Решил вкратце в одном документе описать некоторые способы расширения редактора, позволяющие сделать работу с ним более удобной.
В публикации затронуты следующие моменты:
Заранее предупрежу, что для сокращения кода в некоторых скриптах все поля сделал публичными. В реальных проектах так делать не стоит.
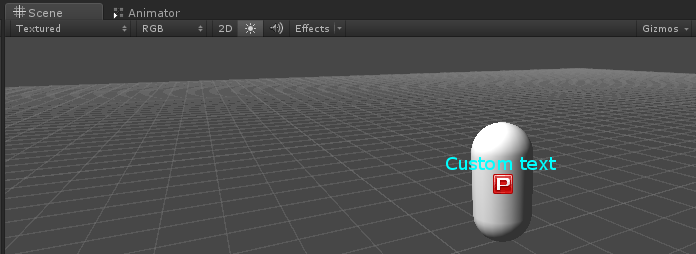
Название объекта или иконку можно отобразить встроенными средствами редактора: Gizmo and Icon Display Controls.
Иконку также можно отобразить с помощью метода Gizmos.DrawIcon. Файл иконки должен быть расположен в папке «Assets/Gizmos».
Если вы хотите выводить свой текст, то можете воспользоваться следующим кодом:
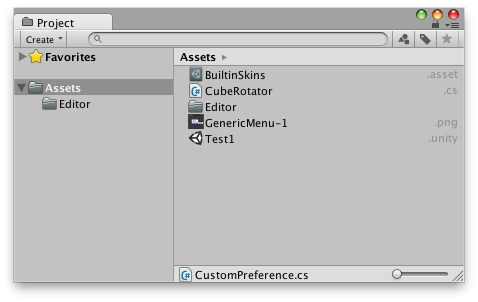
Для этого нужно использовать делегат EditorApplication.projectWindowItemOnGUI.
Ниже пример немного отредактированного кода, найденного по ссылке: Extending the editor: Project window.
Здесь я, пожалуй, просто оставлю ссылку на статью, в которой уже есть хороший пример: «Наводим порядок в Hierarchy View».

При создании нового скрипта в окне Project, для него можно выбрать один из существующих шаблонов скриптов.
Если вы хотите, чтобы при создании нового скрипта в нем уже был написан какой-то определенный код, то данные шаблоны можно заранее отредактировать, либо создать свои.
Шаблоны обычно расположены в следующих папках:
Windows: \Program Files\Unity\Editor\Data\Resources\ScriptTemplates
OS X: /Applications/Unity/Unity.app/Contents/Resources/ScriptTemplates
Опишу параметры в имени шаблона «81-C# Script-NewBehaviourScript.cs»:
«81» – порядковый номер шаблона в контекстном меню;
«C# Script» – отображаемое имя в контекстном меню;
«NewBehaviourScript» – дефолтное имя созданного скрипта.

В проводник Windows можно добавить пункты для создания или открытия существующего Unity3D проекта.
Готовые файлы реестра можно скачать по ссылке (Tip #63 и Tip #71):
Tip of the day

Немного не по теме, но хотелось бы описать довольно полезное нововведение.
В Unity 4.6 в инспекторе наконец-то добавили возможность назначать подписчиков на событие. Теперь можно перенести объекты в список подписчиков и выбрать методы, которые мы хотим выполнить при вызове этого события.
Для этого достаточно в скрипте объявить событие с типом UnityEvent или его наследником.
Пример кода, создающего объекты спустя заданный промежуток времени:
Вот, в общем-то, и все, что я хотел написать. Надеюсь, данная публикация будет полезной для вас.
В публикации затронуты следующие моменты:
- Отображение иконки и текста над объектом в сцене;
- Отображение текста или иконки в окне Project;
- Шаблоны создаваемых скриптов;
- Открытие и создание проекта через контекстное меню проводника;
- Добавление подписчиков на событие в инспекторе.
Заранее предупрежу, что для сокращения кода в некоторых скриптах все поля сделал публичными. В реальных проектах так делать не стоит.
Отображение иконки и текста над объектом в сцене
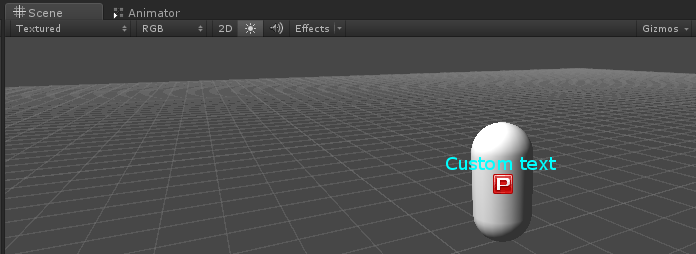
Название объекта или иконку можно отобразить встроенными средствами редактора: Gizmo and Icon Display Controls.
Иконку также можно отобразить с помощью метода Gizmos.DrawIcon. Файл иконки должен быть расположен в папке «Assets/Gizmos».
public class IconExample : MonoBehaviour
{
void OnDrawGizmos()
{
Gizmos.DrawIcon(transform.position, "Icon.png", true);
}
}
Если вы хотите выводить свой текст, то можете воспользоваться следующим кодом:
public static class GizmosUtils
{
public static void DrawText(GUISkin guiSkin, string text, Vector3 position, Color? color = null, int fontSize = 0, float yOffset = 0)
{
#if UNITY_EDITOR
var prevSkin = GUI.skin;
if (guiSkin == null)
Debug.LogWarning("editor warning: guiSkin parameter is null");
else
GUI.skin = guiSkin;
GUIContent textContent = new GUIContent(text);
GUIStyle style = (guiSkin != null) ? new GUIStyle(guiSkin.GetStyle("Label")) : new GUIStyle();
if (color != null)
style.normal.textColor = (Color)color;
if (fontSize > 0)
style.fontSize = fontSize;
Vector2 textSize = style.CalcSize(textContent);
Vector3 screenPoint = Camera.current.WorldToScreenPoint(position);
if (screenPoint.z > 0) // проверка, необходимая чтобы текст не был виден, если камера направлена в противоположную сторону относительно объекта
{
var worldPosition = Camera.current.ScreenToWorldPoint(new Vector3(screenPoint.x - textSize.x * 0.5f, screenPoint.y + textSize.y * 0.5f + yOffset, screenPoint.z));
UnityEditor.Handles.Label(worldPosition, textContent, style);
}
GUI.skin = prevSkin;
#endif
}
}
public class GizmosTextExample : MonoBehaviour
{
public float yOffset = 16;
public Color textColor = Color.cyan;
public int fontSize = 12;
private void OnDrawGizmos()
{
GizmosUtils.DrawText(GUI.skin, "Custom text", transform.position, textColor, fontSize, yOffset);
}
}
Отображение текста или иконки в окне Project
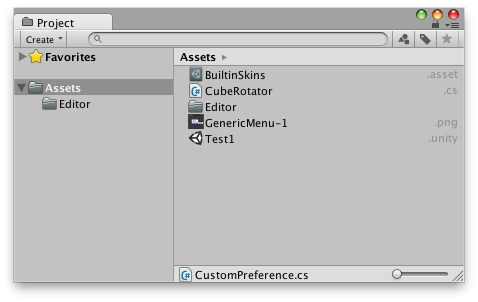
Для этого нужно использовать делегат EditorApplication.projectWindowItemOnGUI.
Ниже пример немного отредактированного кода, найденного по ссылке: Extending the editor: Project window.
[InitializeOnLoad]
internal class CustomProjectWindow
{
static readonly Color labelColor = new Color(0.75f, 0.75f, 0.75f, 1.0f);
static CustomProjectWindow()
{
EditorApplication.projectWindowItemOnGUI += OnProjectWindowGUI;
}
static void OnProjectWindowGUI(string pGUID, Rect pDrawingRect)
{
string assetpath = AssetDatabase.GUIDToAssetPath(pGUID);
string extension = Path.GetExtension(assetpath);
bool icons = pDrawingRect.height > 20;
if (icons || assetpath.Length == 0)
return;
GUIStyle labelStyle = new GUIStyle(EditorStyles.label);
Vector2 labelSize = labelStyle.CalcSize(new GUIContent(extension));
Rect newRect = pDrawingRect;
newRect.width += pDrawingRect.x;
newRect.x = newRect.width - labelSize.x - 4;
Color prevGuiColor = GUI.color;
GUI.color = labelColor;
GUI.Label(newRect, extension, labelStyle);
GUI.color = prevGuiColor;
}
}
Отображение текста или иконки в окне Hierarchy
Здесь я, пожалуй, просто оставлю ссылку на статью, в которой уже есть хороший пример: «Наводим порядок в Hierarchy View».
Шаблоны создаваемых скриптов

При создании нового скрипта в окне Project, для него можно выбрать один из существующих шаблонов скриптов.
Если вы хотите, чтобы при создании нового скрипта в нем уже был написан какой-то определенный код, то данные шаблоны можно заранее отредактировать, либо создать свои.
Шаблоны обычно расположены в следующих папках:
Windows: \Program Files\Unity\Editor\Data\Resources\ScriptTemplates
OS X: /Applications/Unity/Unity.app/Contents/Resources/ScriptTemplates
Опишу параметры в имени шаблона «81-C# Script-NewBehaviourScript.cs»:
«81» – порядковый номер шаблона в контекстном меню;
«C# Script» – отображаемое имя в контекстном меню;
«NewBehaviourScript» – дефолтное имя созданного скрипта.
Открытие и создание проекта через контекстное меню проводника

В проводник Windows можно добавить пункты для создания или открытия существующего Unity3D проекта.
Готовые файлы реестра можно скачать по ссылке (Tip #63 и Tip #71):
Tip of the day
Добавление подписчиков на событие в инспекторе

Немного не по теме, но хотелось бы описать довольно полезное нововведение.
В Unity 4.6 в инспекторе наконец-то добавили возможность назначать подписчиков на событие. Теперь можно перенести объекты в список подписчиков и выбрать методы, которые мы хотим выполнить при вызове этого события.
Для этого достаточно в скрипте объявить событие с типом UnityEvent или его наследником.
Пример кода, создающего объекты спустя заданный промежуток времени:
public class InvokeRepeating : MonoBehaviour
{
public UnityEvent onInvoke;
public float repeatTime = 3f;
public float startTime = 1f;
void Start()
{
InvokeRepeating("Execute", startTime, repeatTime);
}
void Execute()
{
onInvoke.Invoke();
}
}
public class CreateObject : MonoBehaviour
{
public Transform Prefab;
public void Execute()
{
Instantiate(Prefab, transform.position, transform.rotation);
}
}
Прощальные слова
Вот, в общем-то, и все, что я хотел написать. Надеюсь, данная публикация будет полезной для вас.
