Всем привет. Представляю вашему вниманию перевод статьи из блога, посвященному разработке на Unity — The Knights of Unity. В ней пойдет речь о создании миникарты. Я также реализовал описанное в статье и выложил это на Битбакете.
Что требуется для создания миникарты в игре на Unity? Наверно вы будете удивлены, но это проще, чем вы думаете и даже не требует навыков программирования! Далее я постараюсь шаг за шагом объяснить, как это сделать.
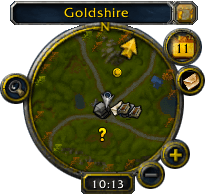
Миникарты (или радары) предназначены для отображения информации о том, что нас окружает. В первую очередь, миникарта должна быть отцентрирована по главному персонажу. Затем, вместо реальных моделей на ней нужно использовать удобочитаемые обозначения, поскольку миникарты зачастую довольно небольшие, и игрок может не распознать информацию, которую миникарта пытается предоставить.
Большинство миникарт представляют собой окружность, и мы постараемся создать такую же. Также на ней часто можно найти дополнительные кнопки и надписи. Их мы тоже попробуем создать.
Начнем с добавления кое-чего на сцену. Я создал сцену с Unity-тян (она будет игроком) и двумя роботами (которые будут противниками).
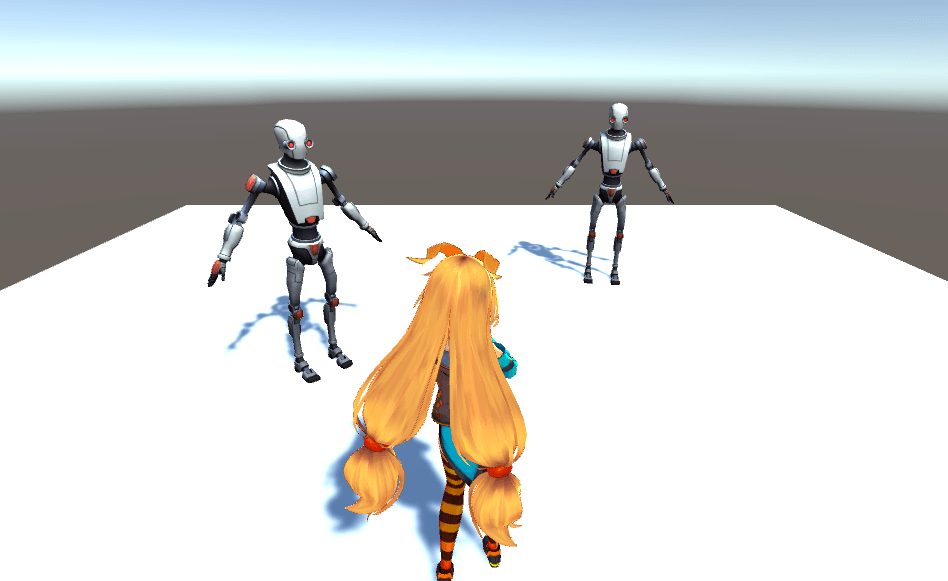
Вид игры
Теперь добавим вторую камеру. Просто выберите пункт главного меню GameObject -> Camera и переименуйте созданную камеру как Minimap Camera. Теперь сделайте эту камеру дочерним объектом по отношению к Unity-тян (это позволит камере следовать за ней) и поднимите ее на 10 единиц выше головы Unity-тян, повернув при этом вниз.
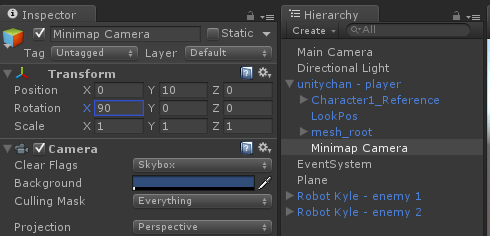
Настройка камеры миникарты
Для получения хорошего результата установите позицию компонента Transform в 0, 10, 0 и поворот в 90, 0, 0. Камера должна показывать приблизительно вот это:
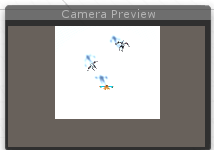
Хорошо, но это еще не миникарта. Если вы сейчас запустите сцену, изображение с камеры будет просто отображаться на экране. Мы должны сообщить игре, что хотим представить миникарту как UI-элемент.
Для этого нам потребуется Render Texture. Вы можете легко создать ее, выбрав пункт главного меню Assets -> Create -> Render Texture. Создайте и переименуйте как Minimap Render Texture.

Теперь выберите камеру Minimap Camera и назначьте в инспекторе полю Target Texture созданную ранее Minimap Render Texture.
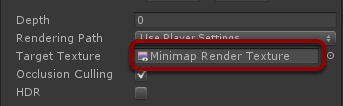
Если вы попробуете запустить сцену, то заметите, что нигде не видно изображения с камеры Minimap Camera. Изображение теперь скрыто в созданной Minimap Render Texture.
Давайте теперь создадим Canvas для добавления на него UI-элементов. Выберите пункт меню GameObject -> UI -> Canvas и Canvas появится на сцене.
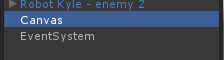
На Canvas нужно добавить объект Raw Image, чтобы с его помощью использовать Render Texture. Выберите пункт меню GameObject -> UI -> Raw Image, переименуйте созданный объект как Minimap Image и назначьте в инспекторе полю Texture нашу Minimap Render Texture.
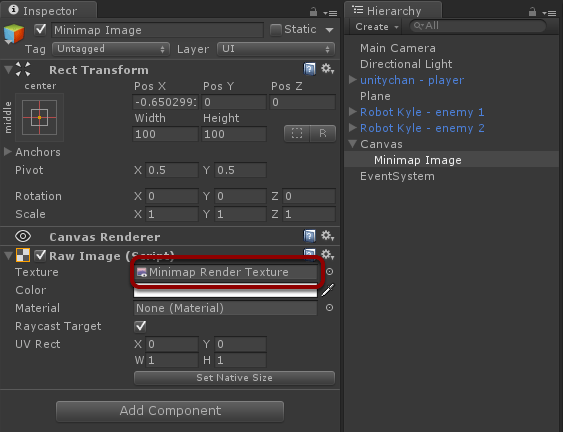
В результате у нас получился UI-элемент, который отображает изображение с камеры Minimap Camera!
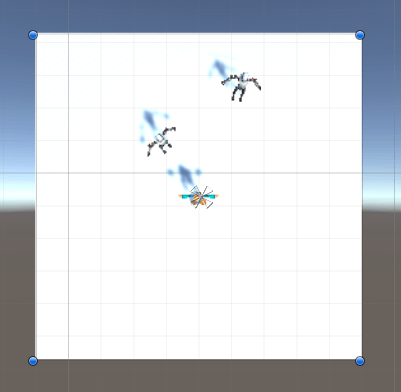
Сделаем его в виде окружности. Для этой цели я приготовил простую текстуру-маску:
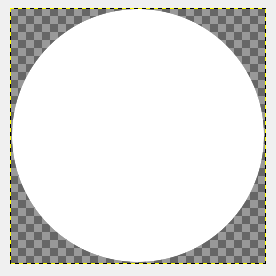
Создайте новый UI-элемент Image, добавьте на него компонент Mask, в инспекторе задайте полю Source Image нашу текстуру-маску и сделайте объект Minimap Image дочерним по отношению к Mask (подсказка: отключите Mipmaps для текcтуры-маски для лучшего визуального эффекта).
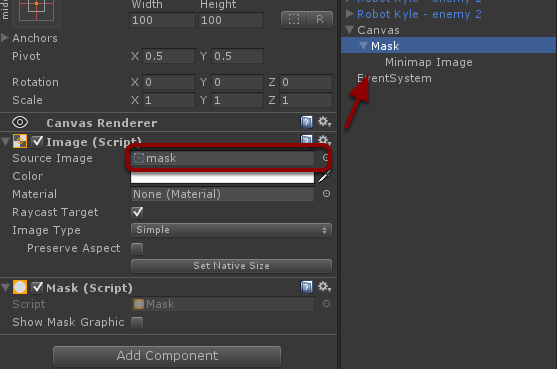
После этих действий наша миникарта будет выглядеть вот так:

Белая миникарта на белом фоне выглядит не очень хорошо. Давайте добавим изображение с контуром поверх нее:
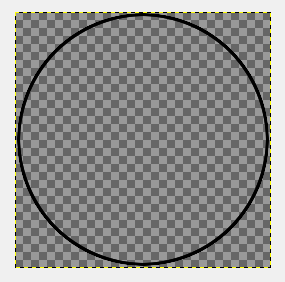
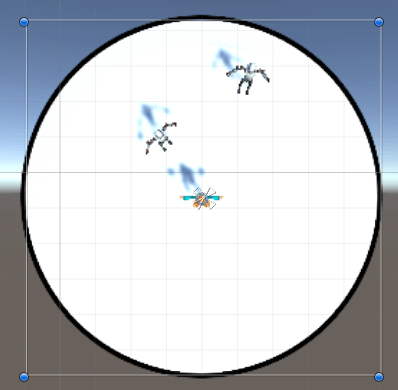
Чтобы было проще перемещать всю эту конструкцию, я сгруппировал ее в отдельный пустой объект, назвав его Minimap.
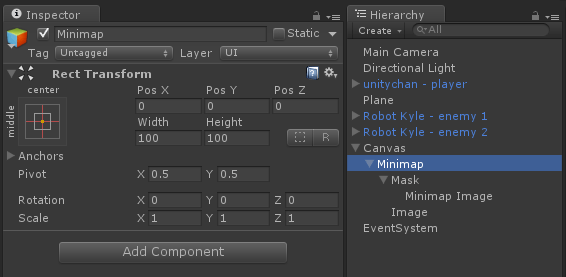
Наконец, давайте переместим созданную миникарту в верхний правый угол экрана.

Выглядит хорошо, неправда ли? Но это все еще ненастоящая миникарта — это камера, отображающая игру сверху. Если вы знакомы со слоями, то вероятно догадываетесь, что я сделаю далее!
Нам нужен по крайней мере один дополнительный слой. Перейдите в меню Edit -> Project Settings -> Tags and Layers и добавьте новый слой Minimap.
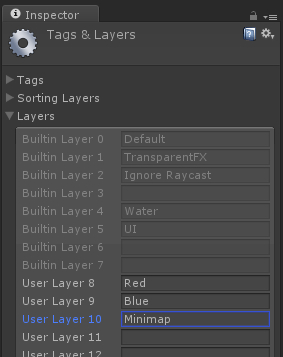
Теперь создадим три сферы. Одну синего цвета, расположенную в позиции, где стоит Unity-тян. Наилучшим способом будет сделать сферу дочерней по отношению к Unity-тян. Убедитесь, что слой сферы установлен как Minimap.

Проделайте похожие действия с роботами, только вместо синих сфер используйте красные.
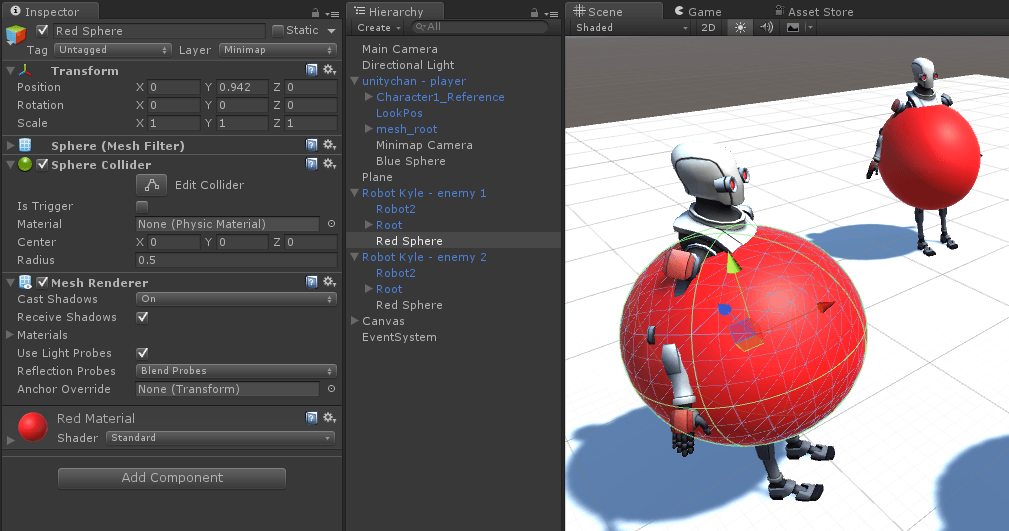
Теперь самая лучшая часть! Выберите камеру Main Camera и убедитесь, что ее свойство Culling Mask не содержит отмеченным слой Minimap.

Теперь выберите камеру Minimap Camera и сделайте с ней обратное действие. Отставьте отмеченным только слой Minimap и отключите все остальные.
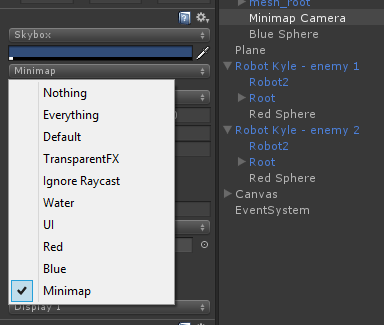
Теперь вы видите что-то похожее на настоящую миникарту!
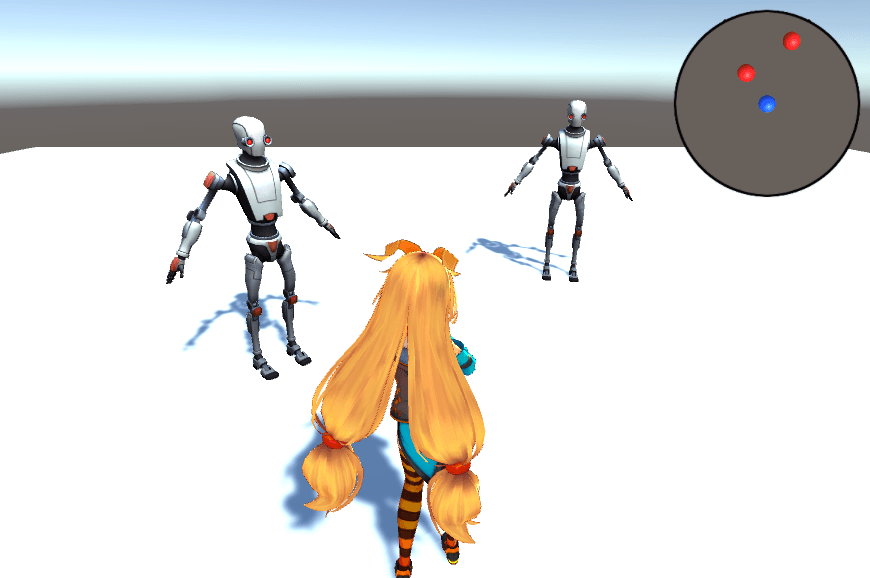
Возможно вы захотите внести несколько корректировок. Прежде всего, давайте изменим цвет отсечения камеры Minimap Camera на светло-серый и установим свойство Clear Flags как Solid Color, чтобы фон миникарты лучше контрастировал с синей и красными сферами.
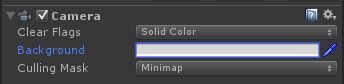
Теперь вы можете добавить на миникарту любые другие UI-элементы. Для примера я добавил текст. И вот конечный результат!

Миникарта создана так, чтобы немедленно обновлять свою позицию при перемещении персонажа. Если кто-то из роботов тоже переместится, это будет также отображено.
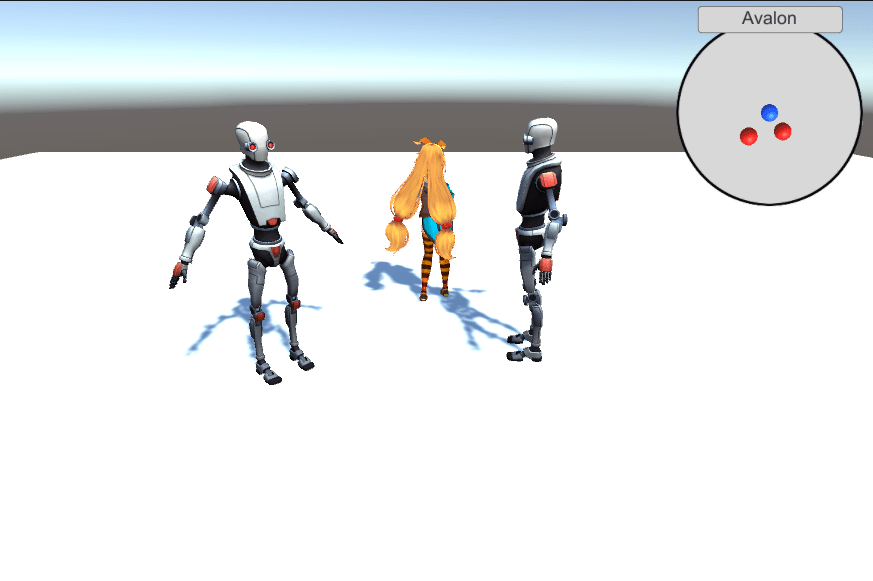
И это конец урока по миникарте!
Что требуется для создания миникарты в игре на Unity? Наверно вы будете удивлены, но это проще, чем вы думаете и даже не требует навыков программирования! Далее я постараюсь шаг за шагом объяснить, как это сделать.
Основные идеи миникарты
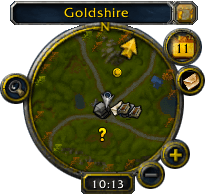
Миникарты (или радары) предназначены для отображения информации о том, что нас окружает. В первую очередь, миникарта должна быть отцентрирована по главному персонажу. Затем, вместо реальных моделей на ней нужно использовать удобочитаемые обозначения, поскольку миникарты зачастую довольно небольшие, и игрок может не распознать информацию, которую миникарта пытается предоставить.
Большинство миникарт представляют собой окружность, и мы постараемся создать такую же. Также на ней часто можно найти дополнительные кнопки и надписи. Их мы тоже попробуем создать.
Подготовка сцены
Начнем с добавления кое-чего на сцену. Я создал сцену с Unity-тян (она будет игроком) и двумя роботами (которые будут противниками).
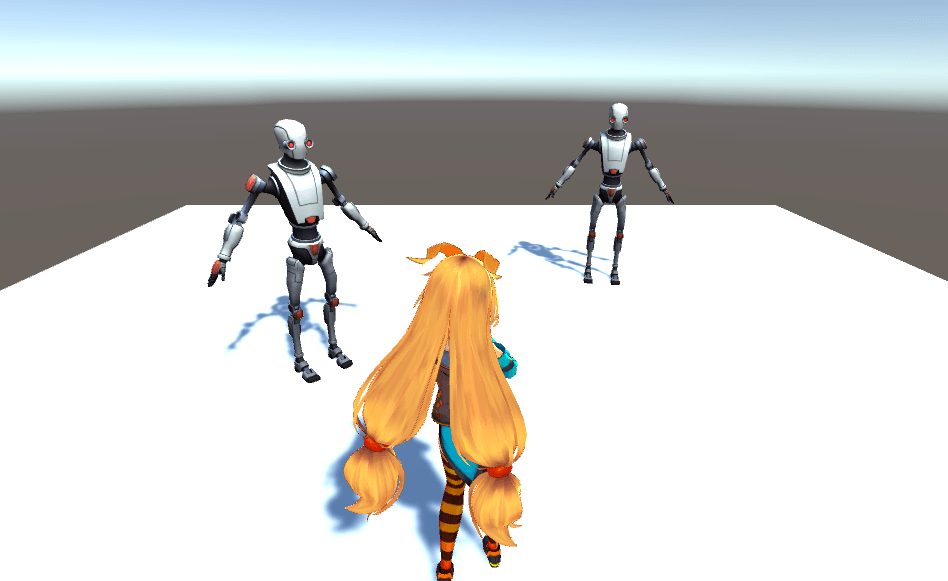
Вид игры
Теперь добавим вторую камеру. Просто выберите пункт главного меню GameObject -> Camera и переименуйте созданную камеру как Minimap Camera. Теперь сделайте эту камеру дочерним объектом по отношению к Unity-тян (это позволит камере следовать за ней) и поднимите ее на 10 единиц выше головы Unity-тян, повернув при этом вниз.
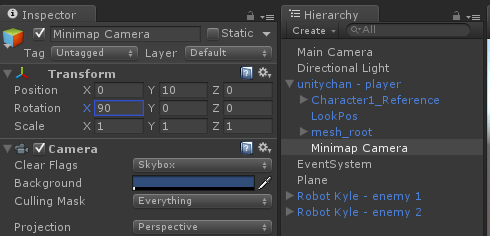
Настройка камеры миникарты
Для получения хорошего результата установите позицию компонента Transform в 0, 10, 0 и поворот в 90, 0, 0. Камера должна показывать приблизительно вот это:
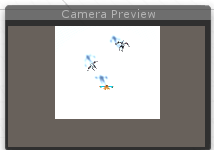
Хорошо, но это еще не миникарта. Если вы сейчас запустите сцену, изображение с камеры будет просто отображаться на экране. Мы должны сообщить игре, что хотим представить миникарту как UI-элемент.
Отображение в UI-элемент
Для этого нам потребуется Render Texture. Вы можете легко создать ее, выбрав пункт главного меню Assets -> Create -> Render Texture. Создайте и переименуйте как Minimap Render Texture.

Теперь выберите камеру Minimap Camera и назначьте в инспекторе полю Target Texture созданную ранее Minimap Render Texture.
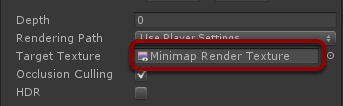
Если вы попробуете запустить сцену, то заметите, что нигде не видно изображения с камеры Minimap Camera. Изображение теперь скрыто в созданной Minimap Render Texture.
Давайте теперь создадим Canvas для добавления на него UI-элементов. Выберите пункт меню GameObject -> UI -> Canvas и Canvas появится на сцене.
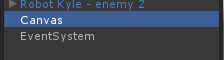
На Canvas нужно добавить объект Raw Image, чтобы с его помощью использовать Render Texture. Выберите пункт меню GameObject -> UI -> Raw Image, переименуйте созданный объект как Minimap Image и назначьте в инспекторе полю Texture нашу Minimap Render Texture.
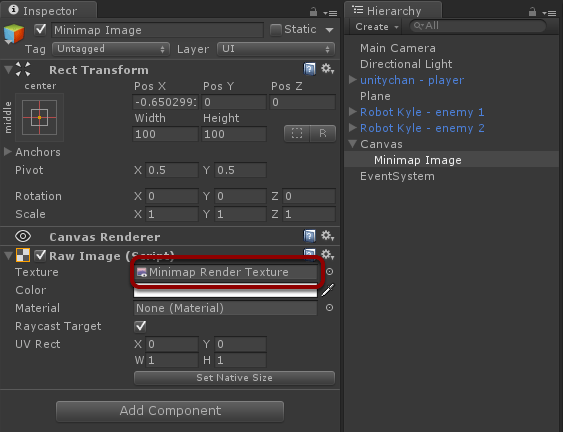
В результате у нас получился UI-элемент, который отображает изображение с камеры Minimap Camera!
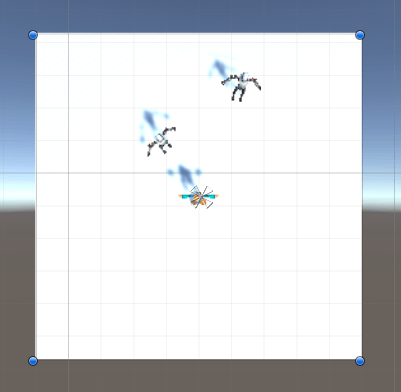
Сделаем его в виде окружности. Для этой цели я приготовил простую текстуру-маску:
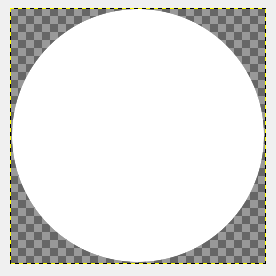
Создайте новый UI-элемент Image, добавьте на него компонент Mask, в инспекторе задайте полю Source Image нашу текстуру-маску и сделайте объект Minimap Image дочерним по отношению к Mask (подсказка: отключите Mipmaps для текcтуры-маски для лучшего визуального эффекта).
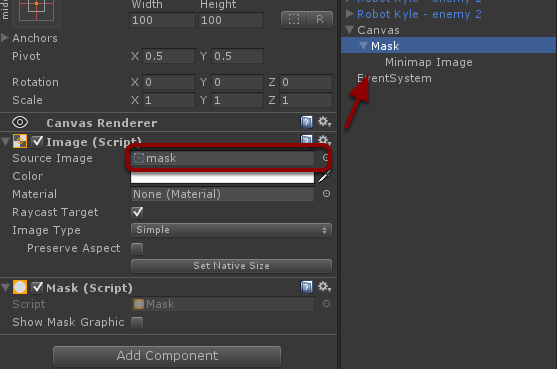
После этих действий наша миникарта будет выглядеть вот так:

Белая миникарта на белом фоне выглядит не очень хорошо. Давайте добавим изображение с контуром поверх нее:
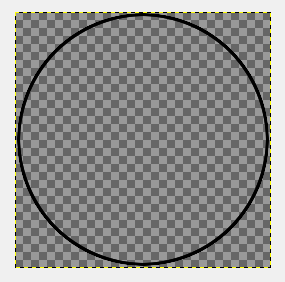
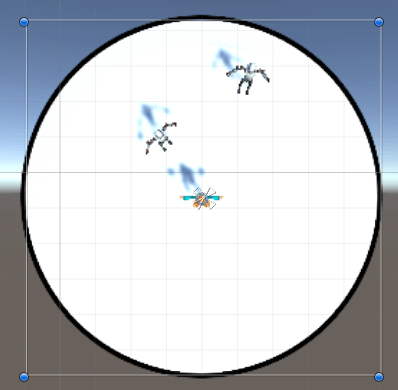
Чтобы было проще перемещать всю эту конструкцию, я сгруппировал ее в отдельный пустой объект, назвав его Minimap.
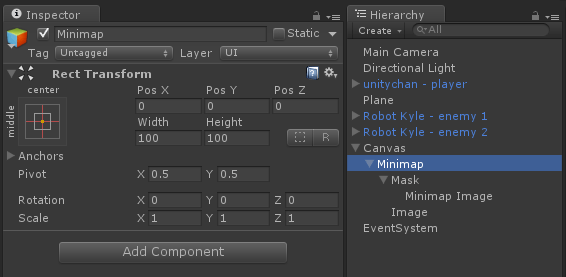
Наконец, давайте переместим созданную миникарту в верхний правый угол экрана.

Выглядит хорошо, неправда ли? Но это все еще ненастоящая миникарта — это камера, отображающая игру сверху. Если вы знакомы со слоями, то вероятно догадываетесь, что я сделаю далее!
Развлекаемся со слоями
Нам нужен по крайней мере один дополнительный слой. Перейдите в меню Edit -> Project Settings -> Tags and Layers и добавьте новый слой Minimap.
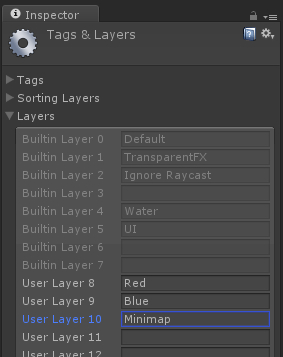
Теперь создадим три сферы. Одну синего цвета, расположенную в позиции, где стоит Unity-тян. Наилучшим способом будет сделать сферу дочерней по отношению к Unity-тян. Убедитесь, что слой сферы установлен как Minimap.

Проделайте похожие действия с роботами, только вместо синих сфер используйте красные.
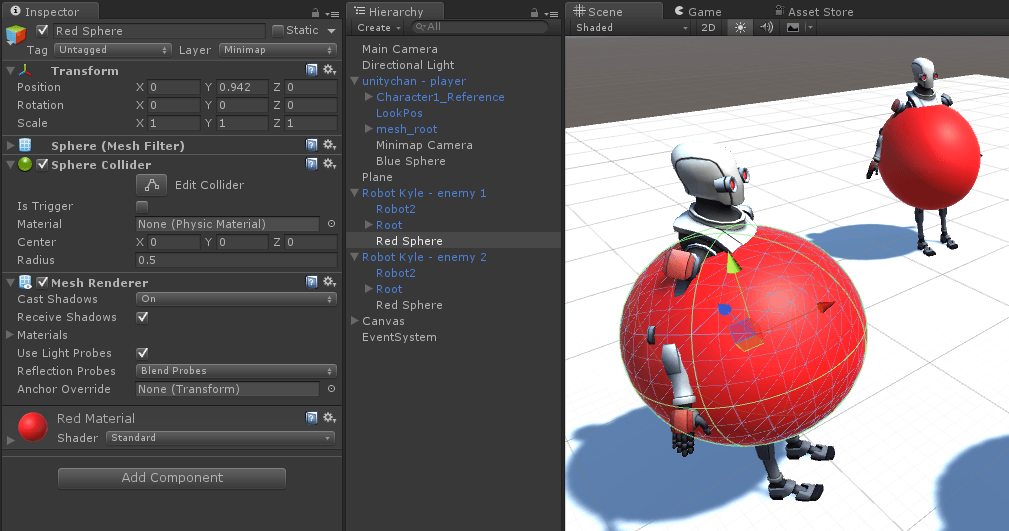
Теперь самая лучшая часть! Выберите камеру Main Camera и убедитесь, что ее свойство Culling Mask не содержит отмеченным слой Minimap.

Теперь выберите камеру Minimap Camera и сделайте с ней обратное действие. Отставьте отмеченным только слой Minimap и отключите все остальные.
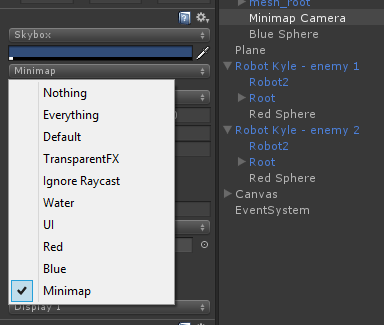
Теперь вы видите что-то похожее на настоящую миникарту!
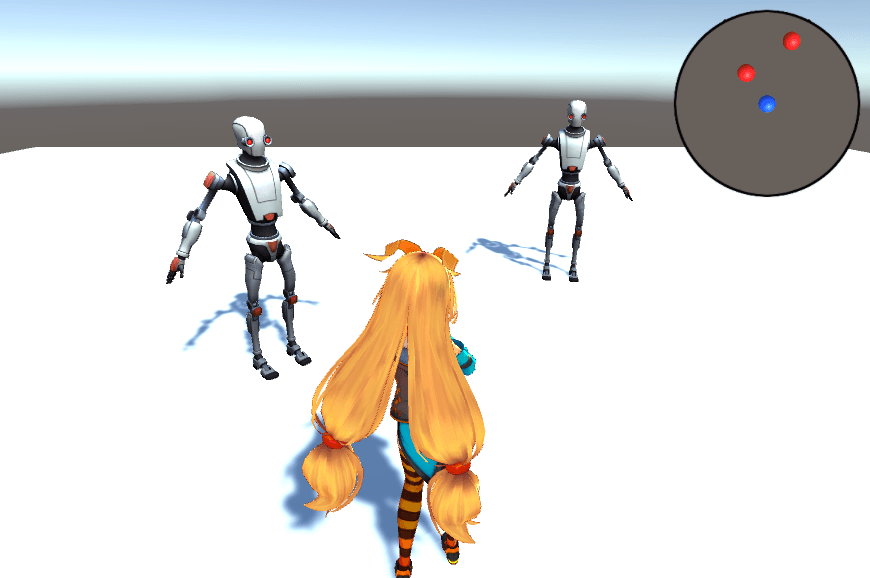
Последние штрихи
Возможно вы захотите внести несколько корректировок. Прежде всего, давайте изменим цвет отсечения камеры Minimap Camera на светло-серый и установим свойство Clear Flags как Solid Color, чтобы фон миникарты лучше контрастировал с синей и красными сферами.
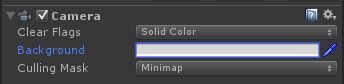
Теперь вы можете добавить на миникарту любые другие UI-элементы. Для примера я добавил текст. И вот конечный результат!

Миникарта создана так, чтобы немедленно обновлять свою позицию при перемещении персонажа. Если кто-то из роботов тоже переместится, это будет также отображено.
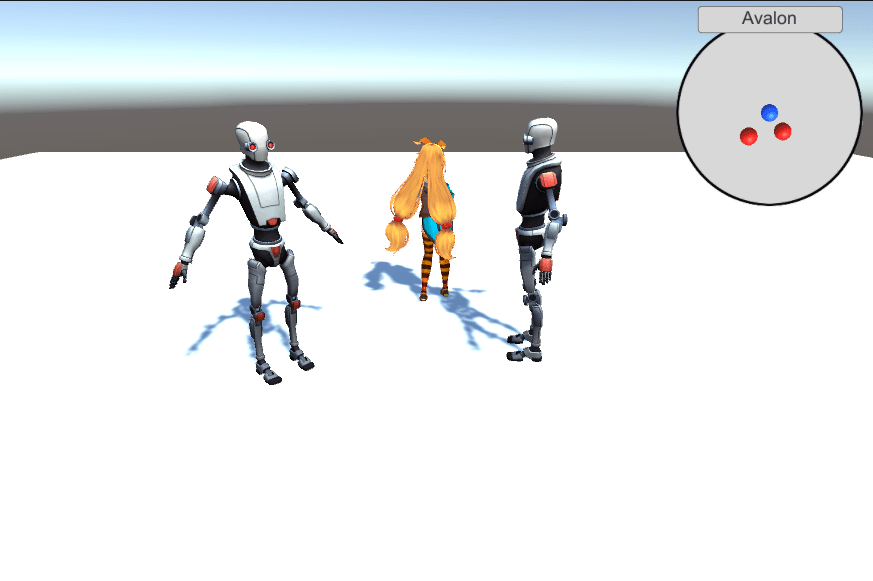
И это конец урока по миникарте!
