На самом деле, заголовок звучит немного неверно, так как данный плагин позволяет работать не только с Jira, но и с остальными продуктами Atlassian (Bamboo, Crucible, FishEye). Но сейчас мне бы хотелось сделать акцент именно на Jira.
С Jira я плотно столкнулся на работе и не могу сказать, что работать с ней такое уж большое удовольствие. А на днях мне рассказали о такой интересной вещи как Mylyn, и его работе с Assembla через Eclipse, о чем я так же скоро собираюсь написать. И мне стало интересно, а есть ли что то подобное и для пары Jira + Inellij IDEA. Оказалось, что есть. Итак, поехали.
Отправляемся в настройки Idea -> Plugins -> Available
Далее пишем в поиске Atlassian Connector и видим примерно следующее.
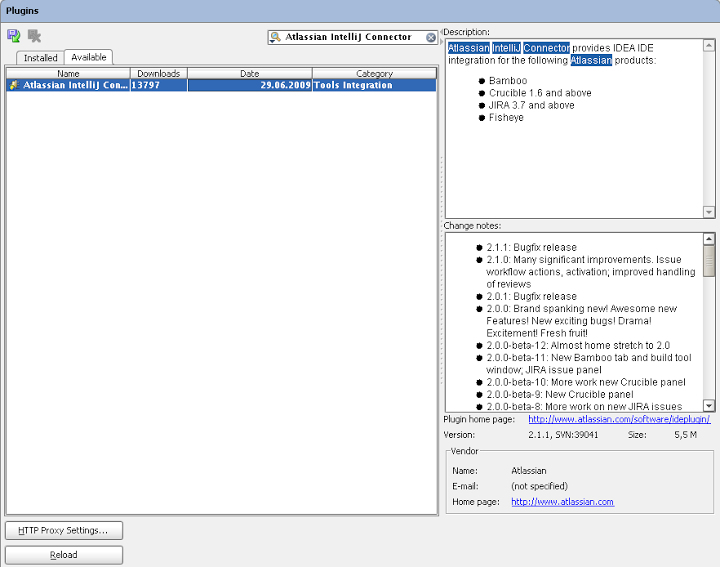
Загружаем его и перезапускаем Idea.
После этого в верхней панели инструментов у нас добавится следующая дополнительная панель.

В нижней панели так же произойдут изменения.

В нижней панели инструментов щелкаем по соответствующей кнопке, далее настройки и настройки проекта (Ctrl+Shift+G).
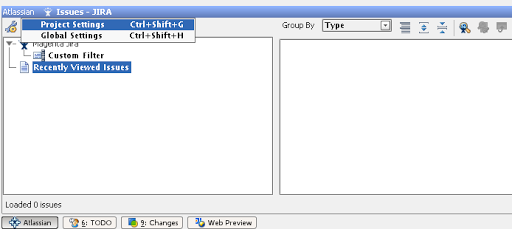
В появившемся окне выбираем добавить Jira и забиваем ее настройки.

Теперь мы можем работать с Jira сразу из Idea. Ура!
Примерно так будет выглядеть ваша рабочая область:
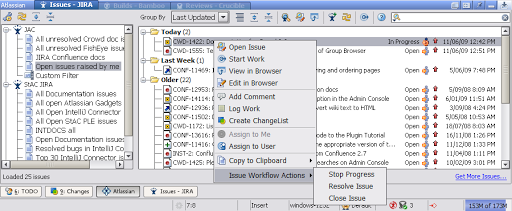
С помощью контекстного меню, которое видно на скриншоте, доступны следующие действия:
Я думаю многие страдали от того, что неудобно смотреть длинные stack trace и приходится искать нужные классы и строки. Разработчики это учли и теперь просмотр stack trace стал выглядеть вот так:
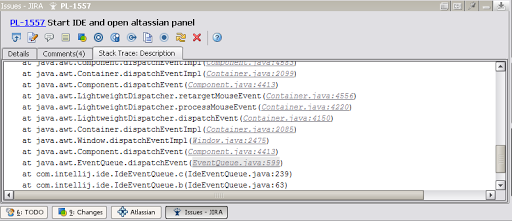
Кроме этого, поиск задач стал значительно проще. Теперь найти задачу можно:
Более подробно можно почитать на сайте разработчиков. Надеюсь, что теперь работа с JIRA станет удобнее.
С Jira я плотно столкнулся на работе и не могу сказать, что работать с ней такое уж большое удовольствие. А на днях мне рассказали о такой интересной вещи как Mylyn, и его работе с Assembla через Eclipse, о чем я так же скоро собираюсь написать. И мне стало интересно, а есть ли что то подобное и для пары Jira + Inellij IDEA. Оказалось, что есть. Итак, поехали.
Установка
Отправляемся в настройки Idea -> Plugins -> Available
Далее пишем в поиске Atlassian Connector и видим примерно следующее.
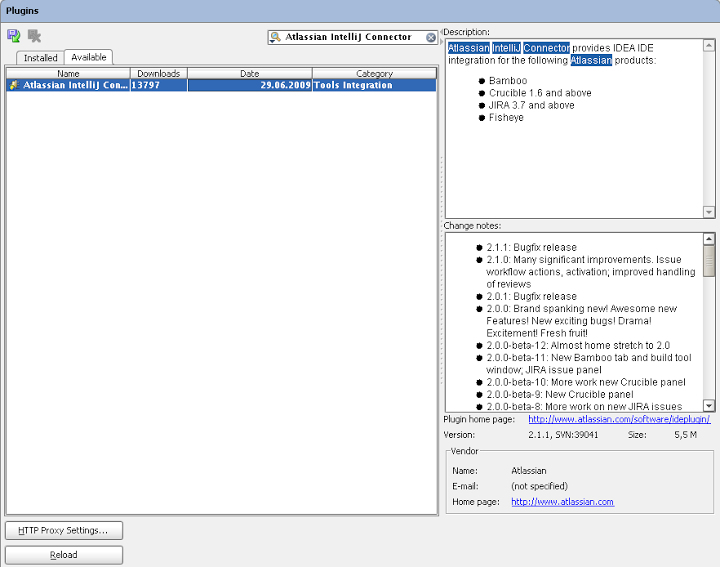
Загружаем его и перезапускаем Idea.
После этого в верхней панели инструментов у нас добавится следующая дополнительная панель.

В нижней панели так же произойдут изменения.

Настройка
В нижней панели инструментов щелкаем по соответствующей кнопке, далее настройки и настройки проекта (Ctrl+Shift+G).
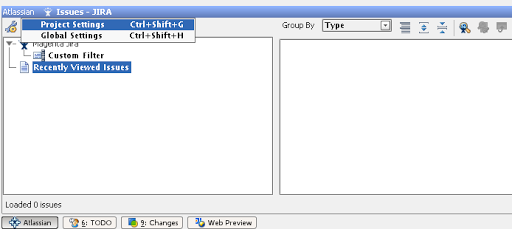
В появившемся окне выбираем добавить Jira и забиваем ее настройки.

Теперь мы можем работать с Jira сразу из Idea. Ура!
Что же мы можем
- Видеть список своих задач
- Проводить полный workflow по задачам (вешать на себя, создавать, удалять и так далее)
- Комментировать и просматривать комментарии для существующих задач
- Привязывать задачи к конкретным файлам
Примерно так будет выглядеть ваша рабочая область:
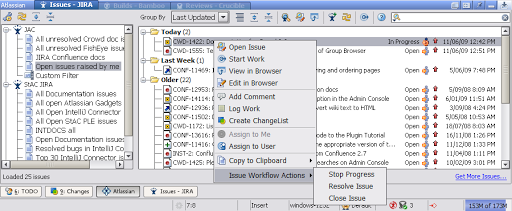
С помощью контекстного меню, которое видно на скриншоте, доступны следующие действия:
- Open Issue — Просмотреть выбранную задачу. После этого можно будет увидеть примерно такое окно
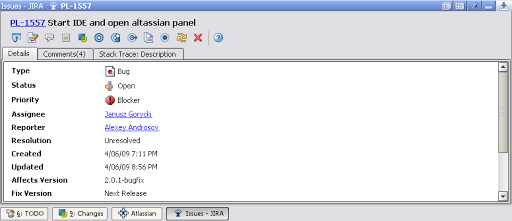
- Start/Stop Work — Начать/завершить работу над задачей. В случае начала работы над задачей он автоматически становится активной
- View in Browser — Открыть задачу в браузере.
- Edit in Browser — Открыть задачу в браузере для редактирования.
- Add Comment — Добавить комментарий.
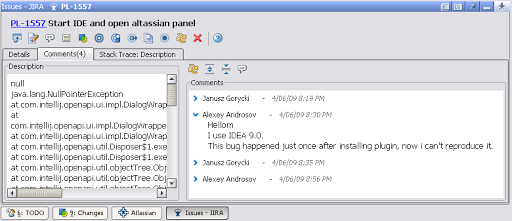
- Log Work — Отметить сколько времени было потрачено на задачу.
- Create ChangeList — Добавить changelist, связанный с задачей. Сhangelist это все изменения на одним или несколькими программными фалами, объединенные логически.
- Assign to Me — Перевешивание данной задачи на себя.
- Assign to User — Перевешивание данной задачи на другого пользователя
- Copy to Clipboard — Удобный функционал, если вы хотите использовать данные по этой задачи в другом приложении (например отослать в письме). Возможны следующие условия копирования:
- Номер задачи
- Ссылку на сервер JIRA
- Описание задачи
- Номер и описание
- Perform Issue Workflow Actions — Позволяет выполнить одно из действий по работе с задачей (закрыть и прочее).
Интересные фичи
Я думаю многие страдали от того, что неудобно смотреть длинные stack trace и приходится искать нужные классы и строки. Разработчики это учли и теперь просмотр stack trace стал выглядеть вот так:
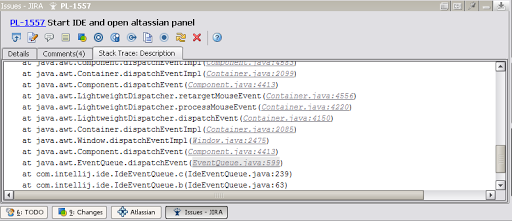
Кроме этого, поиск задач стал значительно проще. Теперь найти задачу можно:
- Используя хоткей Shift-Alt-J и выбор из выпадающего списка
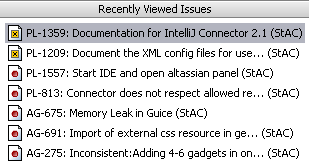
- Поиск по номеру
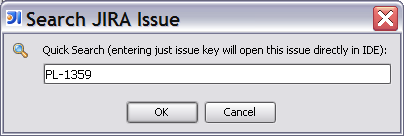
- Переход по ссылке из кода
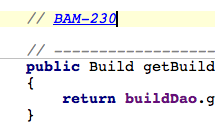
Более подробно можно почитать на сайте разработчиков. Надеюсь, что теперь работа с JIRA станет удобнее.
