
Выключился компьютер, а вы не сохранили проект в nanoCAD? Не беспокойтесь, не всё еще потеряно! Из такой и множества других ситуаций есть не очень сложный выход.
В этой статье мы собрали ответы на волнующие вас вопросы. Встречайте, десять самых востребованных настроек в nanoCAD!
Печать документов
Вернемся ненадолго к статье «Какой шрифт использовать в САПР?». Есть настройка текста, представленного с помощью TTF-шрифта. Находится эта настройка в разделе Импорт, экспорт и печать документов (рис. 1). Печатать трансформированный шрифт (наклон, сжатие, поворот) можно:
как текст – текстовая строка сохраняется, но могут возникнуть визуальные отличия;
как графику – текст будет преобразован в графические примитивы, но без визуальных отличий от оригинального представления.

Выбор
В статье «Блоки и атрибуты блоков» мы рассмотрели создание и редактирование блоков и их атрибутов. При редактировании блоков остальные объекты на чертеже оставались для нас невидимыми, что бывает очень удобно. Для этого существует команда ССЫЛРЕД. А настройки степени затенения для этой команды находятся в подразделе Затенение объектов раздела Выбор (рис. 2, 3).

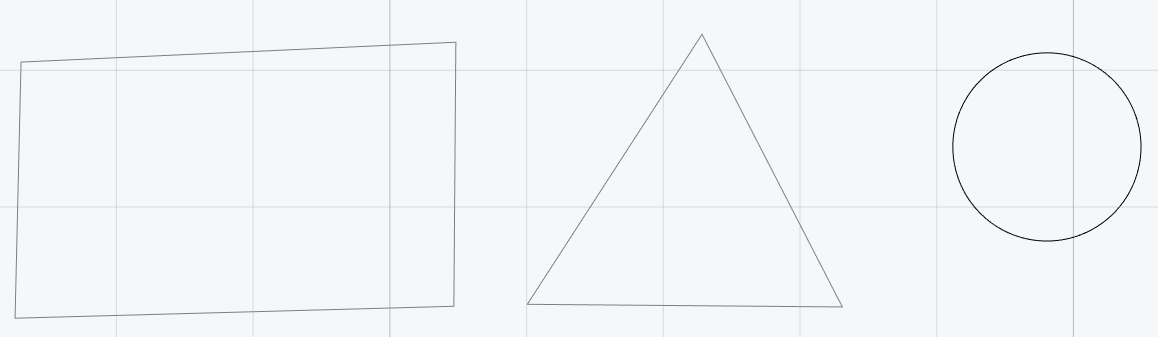
Стандартные папки
Раздел стандартных папок (рис. 4) необходим для поиска файлов, которые хранятся вне *.dwg-файла. Также эта настройка может служить напоминанием, в каких папках и по какому пути расположены определенные файлы. В каждый подраздел Стандартных папок можно добавить неограниченное количество указаний на места хранения папок с файлами (для этого используется кнопка Добавить), ненужные пути есть возможность убирать кнопкой Удалить. Подраздел Общие файлы по умолчанию не задается, он приоритетен по отношению к другим подразделам. Поиск в нем осуществляется в первую очередь. Большинство файлов из стандартных папок встречалось нам в предыдущих статьях.

Формирование пакетов файлов
В статье «DWT-шаблоны и DWS-стандарты» мы разобрали, как сохранять элементы чертежа. Хранятся они в файле шаблона DWT. Но что делать со стилями печати, файлами конфигурации, шрифтами, штриховками, типами линий? Неужели придется самостоятельно заходить в стандартные папки и каждый файл копировать, а затем передавать, чтобы чертеж корректно отображался на другом компьютере? Вовсе нет – чтобы не потерять настройки, которые собраны в отдельных файлах, мы рекомендуем пользоваться командой ETRANSMIT (Сформировать пакет). Настройки формирования пакета находятся в разделе, который так и называется: Формирование пакетов файлов (рис. 5).

Для демонстрации этих настроек в файл test.dwg были добавлены ссылка на *.dwg-файл настройкиПрограммы, растр Чертеж из NormaCS, различные TTF- и SHX-шрифты. При организованной структуре папок файлы в архиве выглядят так, как показано на рис. 6.

Если все файлы располагаются в одной папке, картина будет несколько иной (рис. 7).
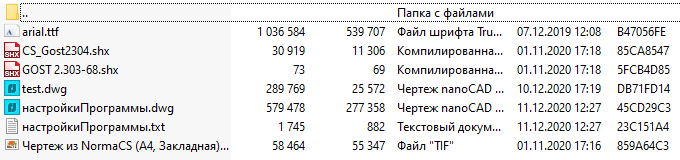
Текущая структура файлов и папок показана на рис. 8.
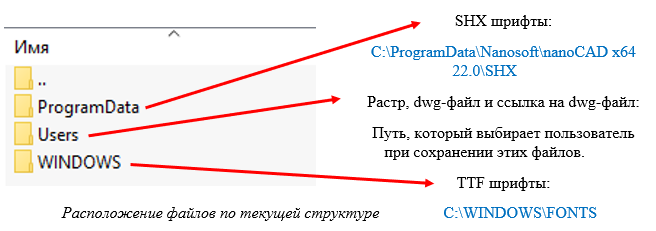
Тексты
А если вам все же прислали чертеж, не приложив используемый шрифт? nanoCAD предусматривает и такой случай. В разделе Тексты можно выбрать имя шрифта, который будет заменять недостающие шрифты в документе (рис. 9, 10).



При этом не стоит забывать, что текст может «съезжать».
В этом же разделе присутствует опция При редактировании поворачивать только текстовые объекты. Когда настройка включена, текст выглядит в процессе редактирования так, как показано на рис. 11, а при отключенной настройке – как на рис. 12.

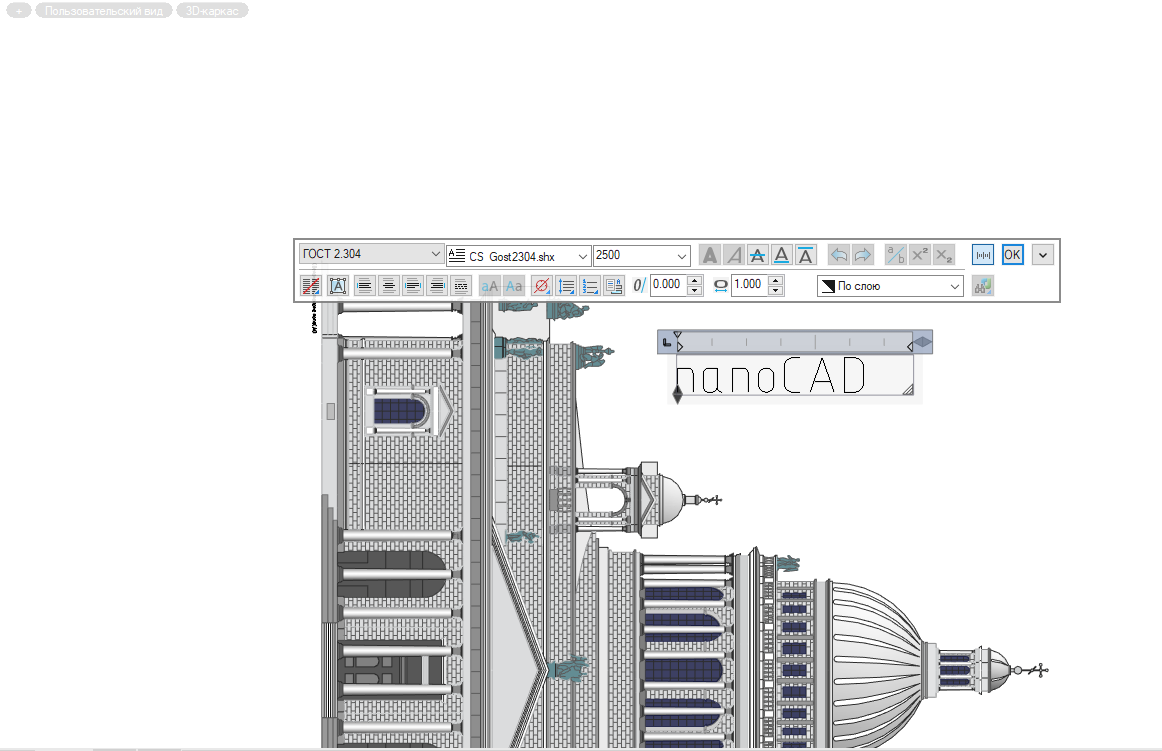
Функция очень удобна – при редактировании текста можно видеть повернутое отображение объектов.
Шаблоны
Настройки выбора шаблонов для новых документов, импортируемых или экспортируемых (о чем мы говорили в статье «DWT-шаблоны и DWS-стандарты»), находятся в разделе Использование шаблонов (рис. 13).
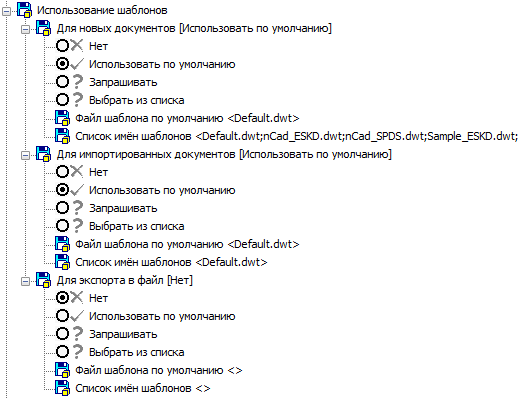
Форматы бумаги
В статье «Лайфхаки печати nanoCAD» мы обсудили, как наилучшим образом добавлять пользовательские форматы и удалять ненужные. То же самое можно сделать с помощью настроек программы в разделе Форматы бумаги (рис. 14).
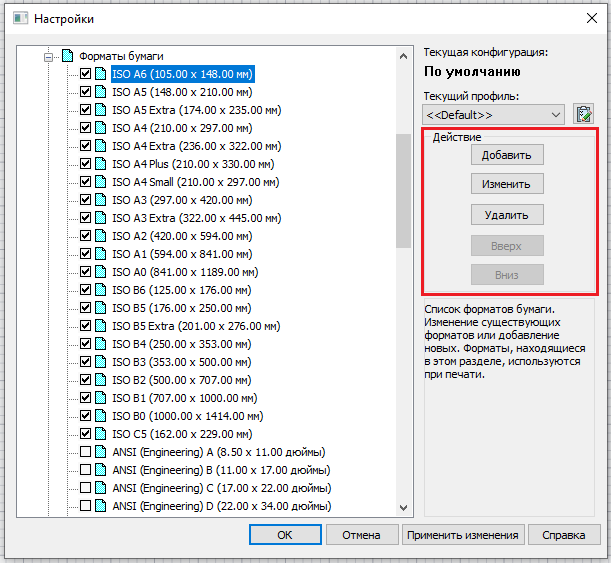
Нажатием кнопки Добавить, расположенной в правой части диалогового окна, можно добавлять собственные форматы (рис. 15).

Пользовательским форматом бумаги можно воспользоваться только в том случае, если он поддерживается принтером.
Графическая подсистема
Говоря о самых востребованных настройках, нельзя не упомянуть и о графической подсистеме. Если вы столкнулись с медленной работой программы, то дело вовсе не в самой программе и, возможно, не в вашем устройстве, а скорее всего в неправильных настройках. Чтобы разобраться с этой проблемой, необходимо изменить настройку в подразделе Режим раздела Графическая подсистема или переключить настройку в подразделе Настройки OpenGL → Настройка ускорения графики OpenGL (рис. 16).

Сохранение документов
Еще одна немаловажная настройка находится в разделе Сохранение документов. Представьте ситуацию: конец трудового дня, вы предвкушаете долгожданный отдых. Проект, над которым вы работали весь день, практически закончен и готов к отправке/проверке. Ничто не предвещает беды, как вдруг выключается свет, а вместе с ним и компьютер с несохраненными результатами ваших трудов. Прежде чем громогласно проклинать судьбу или ломать клавиатуру, проверьте папку Temp, расположенную по следующему адресу:
%Temp%
Скорее всего вы найдете там ваш сохраненный файл с расширением .autosave (рис. 17). Чтобы им воспользоваться, необходимо поменять расширение на .dwg.

Настройки автосохранения находятся в разделе Сохранение документов (рис. 18).
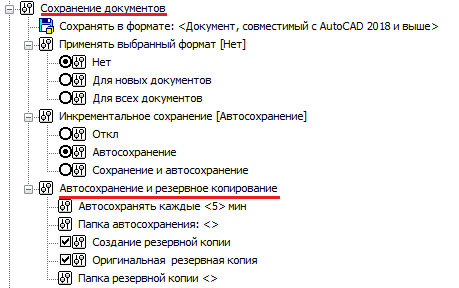
Передача настроек на другой компьютер
Итак, настройки созданы и сохранены в профиль. Но что делать, если вы работаете не на одном компьютере или одинаковые настройки нужны для всего отдела? Для этого существует импорт и экспорт профилей. Чтобы передать настройки на другой компьютер, необходимо:
из диалогового окна зайти в профили (рис. 19);
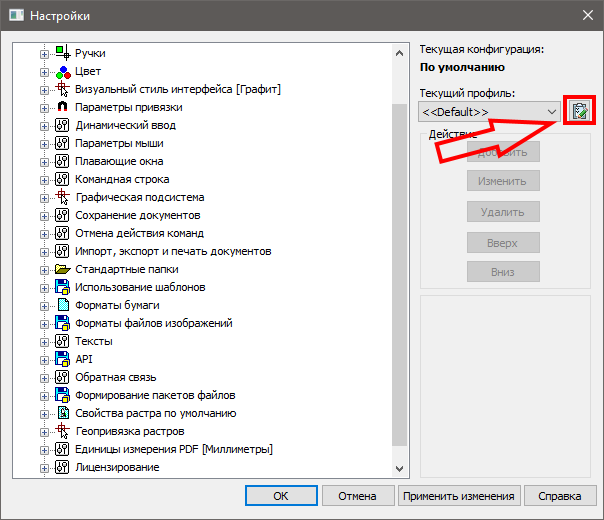
выделить настроенный профиль и нажать кнопку Экспорт (рис. 20);
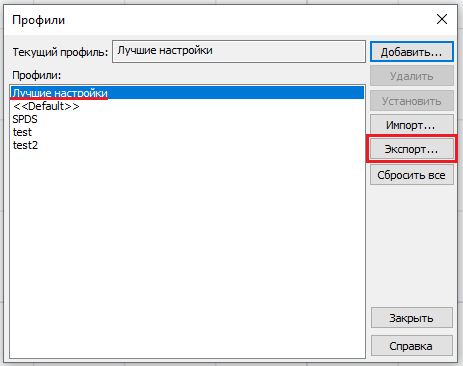
выбрать в открывшемся Проводнике место сохранения профиля с расширением .wip;
после передачи профиля на другой компьютер зайти в профили;
выбрать профиль, который будет перезаписан на место выбранного, и нажать кнопку Импорт (рис. 21).
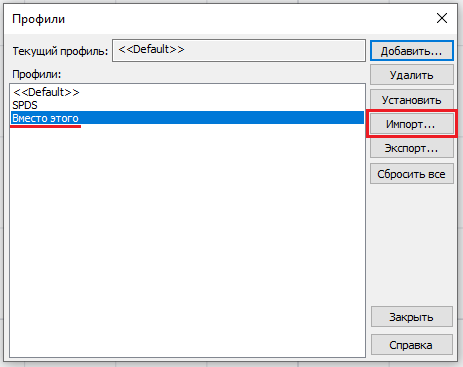
Заключение
Мы с вами рассмотрели лишь малую часть настроек, которые упоминались в предыдущих статьях цикла, а также ряд других востребованных настроек. Остальные разделы по большей части отвечают за визуальную составляющую: изменение цвета интерфейса, курсора, «ручек». С этими настройками не составит труда ознакомиться самостоятельно.
Удачного проектирования!
Александр Горюнов,
технический специалист
по Платформе nanoCAD
ООО «Нанософт разработка»