
Введение
О том, что готовится к выходу новая Платформа nanoCAD с модулем «Механика», я знал еще в 2020-м. Разработчики «пугали» новым функционалом, но что это за функционал не говорили и просили немного подождать: «Вот выпустим – увидишь, понравится». Наступил 2021 год, кончились новогодние каникулы, а версии все нет. Ну а дальше закрутила работа и я даже немного подзабыл о готовящейся новинке, пока в почту не упало письмо с анонсом долгожданного выпуска. Буквально на следующий день разработчики программы прислали свежий дистрибутив и краткое описание нововведений. Было предложено ознакомиться с абсолютно новым функционалом для работы с листовыми телами. Новое – это всегда интересно и волнующе. К тому же незадолго до того мне поступило задание на разработку 3D-модели ременного привода вентилятора, в котором как раз присутствует парочка элементов из гнутого листа. По большому счету процесс создания именно этих элементов в версии 20 абсолютно понятен и ничего сверхъестественного собой не представляет, и так совпало, что к моменту начала изучения новых возможностей версии 21 я к ним еще не приступал, а занимался деталями с более сложными формами. Конечно, мне сразу стало интересно, что же даст новый функционал, как он упростит (или наоборот) процесс моделирования листовых элементов, какой результат я увижу на выходе. Но давайте оставим лирику и посмотрим, что же получилось в итоге.
Краткое описание моделируемого изделия
Как я уже упоминал, мне поступило задание разработать модель ременной передачи вентилятора. Этот узел, хоть и небольшой, сочетает в себе много разнообразных деталей, интересных с точки зрения применения инструментов программы: тела вращения, выдавливания, стандартные изделия, валы, гнутые пластины и т.д. (рис. 1).
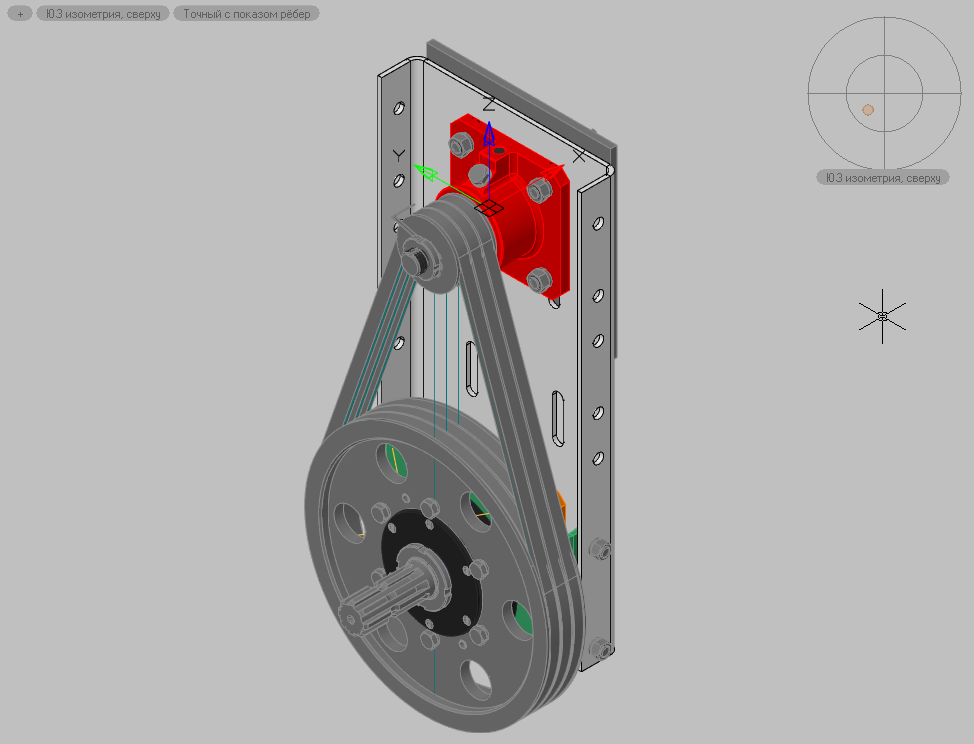
Модель привода состоит из 129 элементов. Часть из них одинаковые, но даже уникальных достаточно много, чтобы в этой статье рассказать о каждом. Собственно, такой цели и не ставится. Здесь я хочу поделиться опытом моделирования нескольких деталей, который, возможно, будет наиболее интересен читателю в контексте нового функционала для работы с листовыми 3D-телами.
Описание изготовления листовых элементов
В разрабатываемой модели передачи основная несущая деталь – плита – представляет собой гнутый лист с большим количеством отверстий различной формы (рис. 2). Построим ее.
Для начала в плоскости XOY начертим эскиз детали. Пока это обычный прямоугольник произвольных размеров. Чтобы задать точные размеры, необходимо наложить зависимости. Переходим на соответствующую ленту, выбираем эскиз и нажимаем кнопку Автоналожение зависимостей. Программа выставит начальные геометрические зависимости между сегментами эскиза. При необходимости их можно будет откорректировать как добавлением недостающих, так и удалением лишних. Далее следует добавить параметрические размеры: длину и ширину пластины, а также привязки к началу координат, которое мы расположим по центру. Для этого выбираем Линейный размер и указываем соответствующие размеры. Длина пластины – 530 мм. Этот параметр сразу назовем L. Ширина, назовем ее W, – 260 мм. Здесь следует обратить внимание, что мы задаем ширину не развертки, а детали в плане. Привязки к началу координат зададим через связь с L и W (рис. 3).
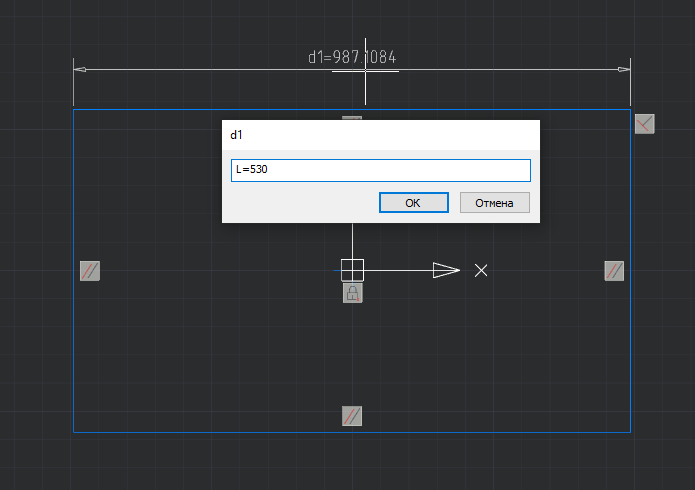
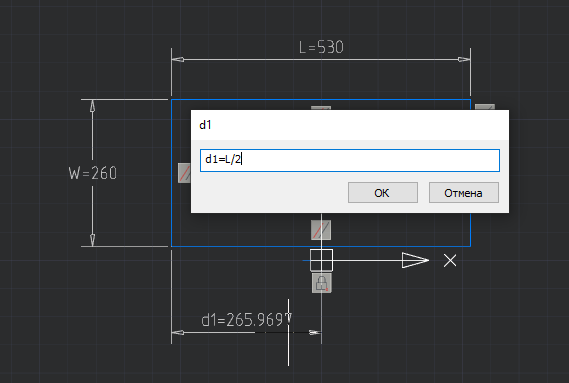
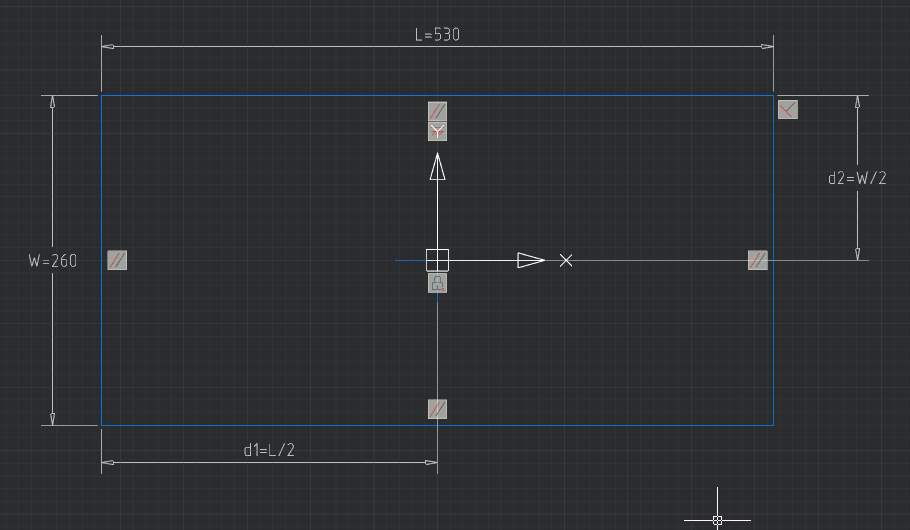
В итоге получаем запараметризованный эскиз пластины, у которой точка вставки всегда будет находиться по центру, независимо от размеров.
После этого переходим на ленту 3D Инструменты, включаем режим моделирования Листовое и в разделе Листовые тела нажимаем кнопку Листовое тело (рис. 4), выбираем эскиз (рис. 5) и задаем толщину пластины. Дальше при работе с листовыми телами я буду использовать команды из панели Листовые тела ленты 3D Инструменты, поэтому для краткости ограничусь только названиями команд.
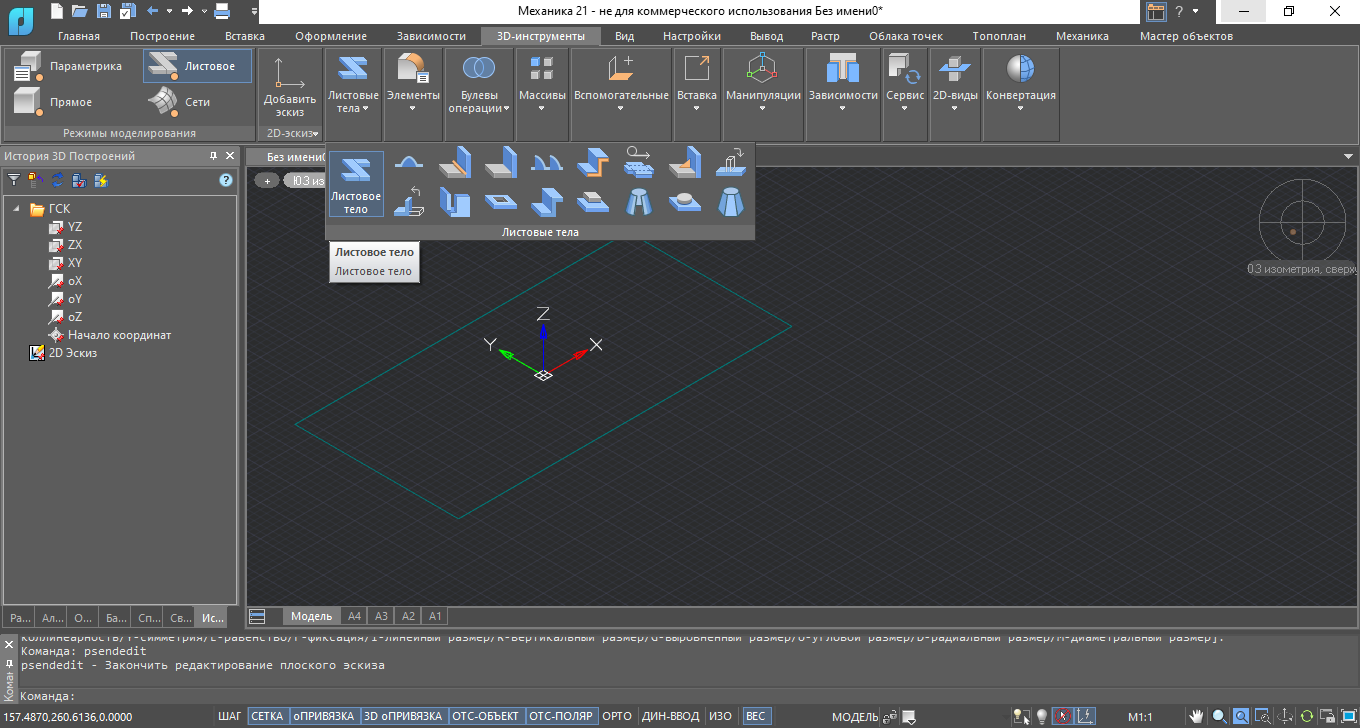
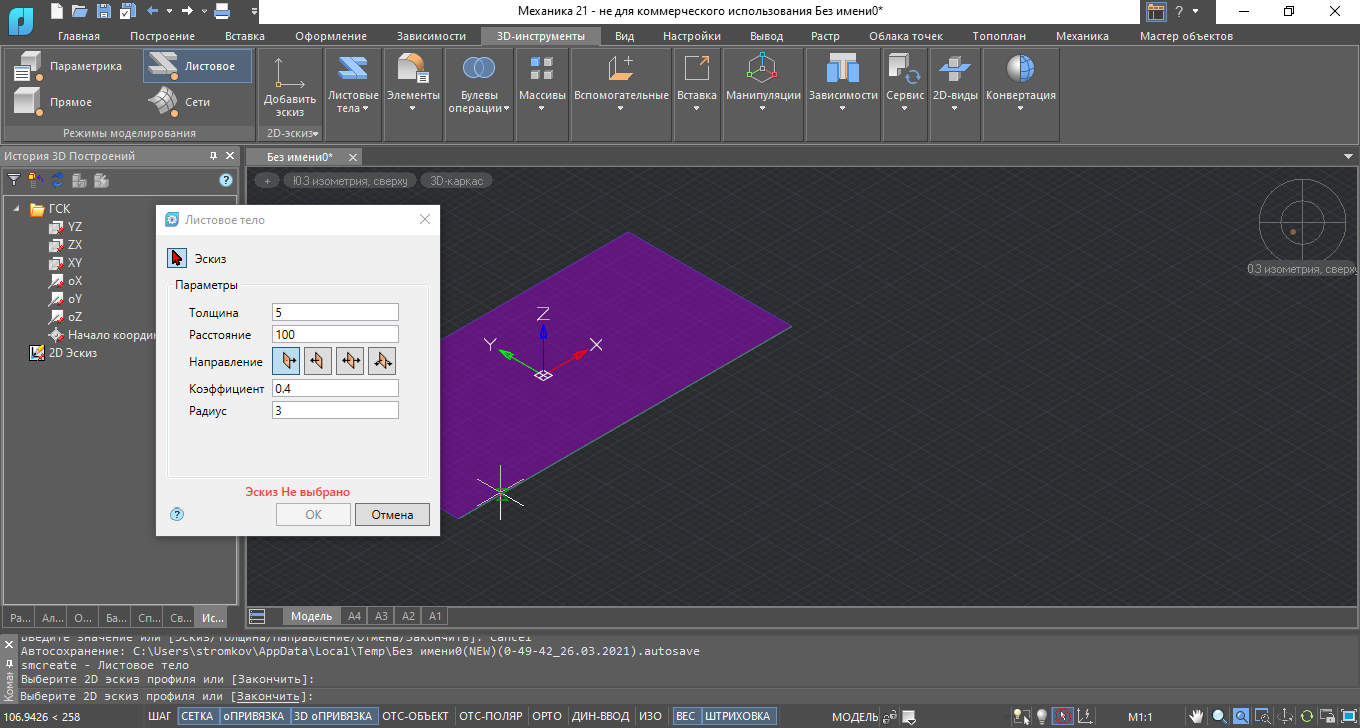
В итоге получаем тело, аналогичное телу выдавливания (рис. 6).
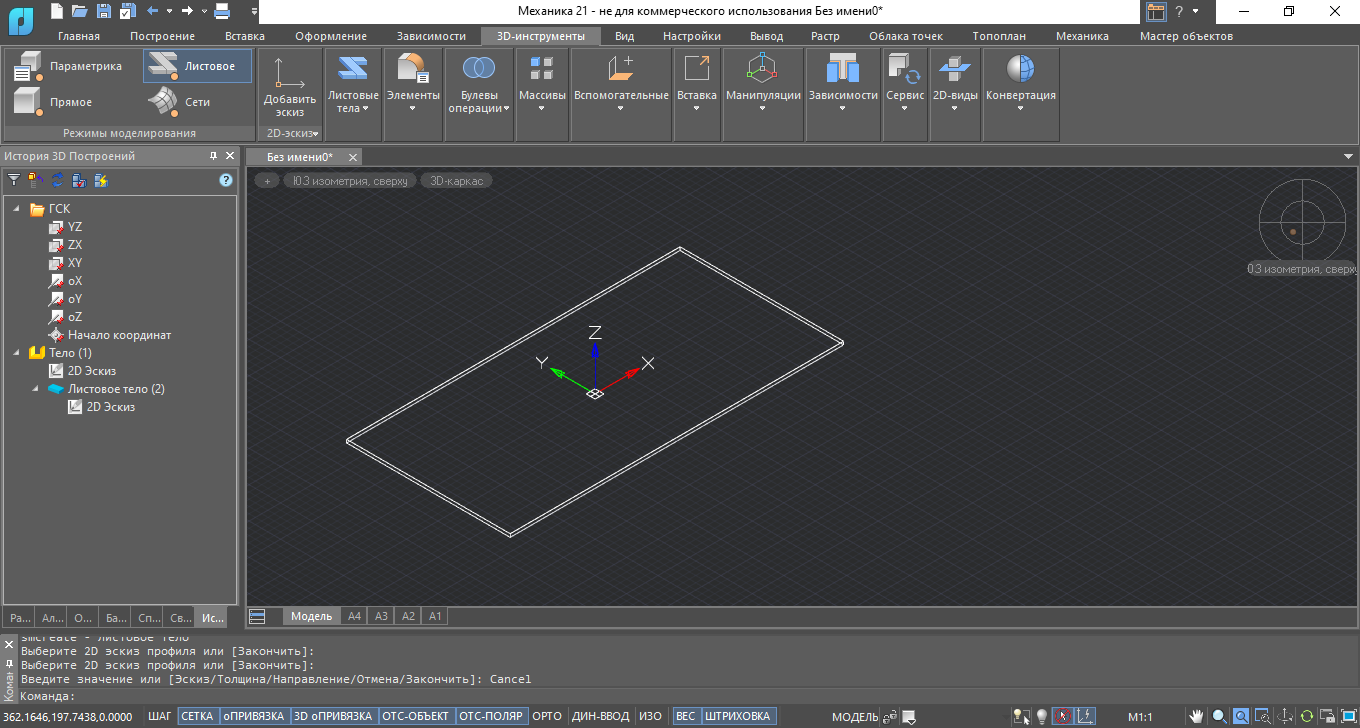
В чем же соль? А вот в чем – я буду его гнуть! Выполняем команду Сгиб по ребру (рис. 7) и указываем ребро со стороны сгиба. Программа сразу создала сгиб с параметрами по умолчанию.
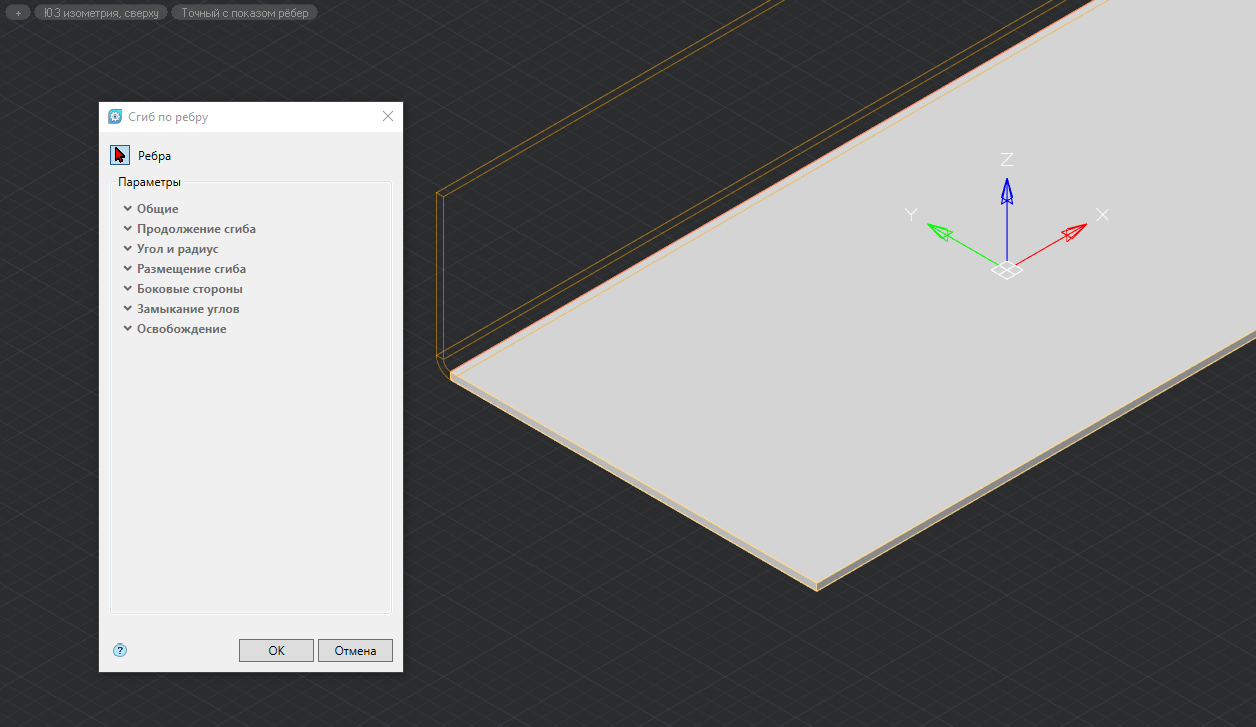
В диалоговом окне видим довольно внушительное количество параметров сгиба, сгруппированных в шесть категорий. Я остановлюсь на тех, которые буду менять.
Категория Продолжение сгиба (рис. 8). Здесь устанавливаем тип длины Внешний контур и значение длины согласно чертежу – 50 мм.
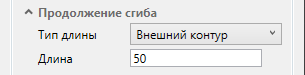
Кроме типа длины Внешний контур доступны и другие варианты (рис. 9а-г):
Длина от внешней касательной – длина от внешней касательной линии сгиба до края сгиба
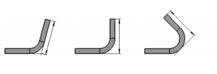
Длина от внутренней касательной – длина от внутренней касательной линии сгиба до края сгиба

Длина от внешнего контура – длина от точки пересечения линий внешнего контура сгиба до края сгиба
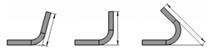
Длина от внутреннего контура – длина от точки пересечения линий внутреннего контура сгиба до края сгиба
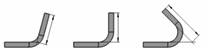
В категории Угол и радиус (рис. 10) меняем только радиус гиба. Он должен составлять 8 мм, тип радиуса – Внутренний.
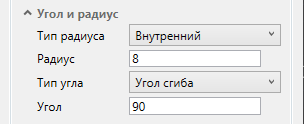
В категории Размещение сгиба (рис. 11) задаем способ формирования сгиба – Линия сгиба снаружи. По сути это выравнивание отогнутой части относительно края изначальной пластины. Таким образом мы помещаем сгиб в пределах требуемых габаритов детали.
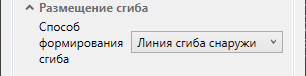
Остальные параметры оставляем по умолчанию. Повторяем сгиб на противоположной стороне и получаем требуемую гнутую пластину (рис. 12).
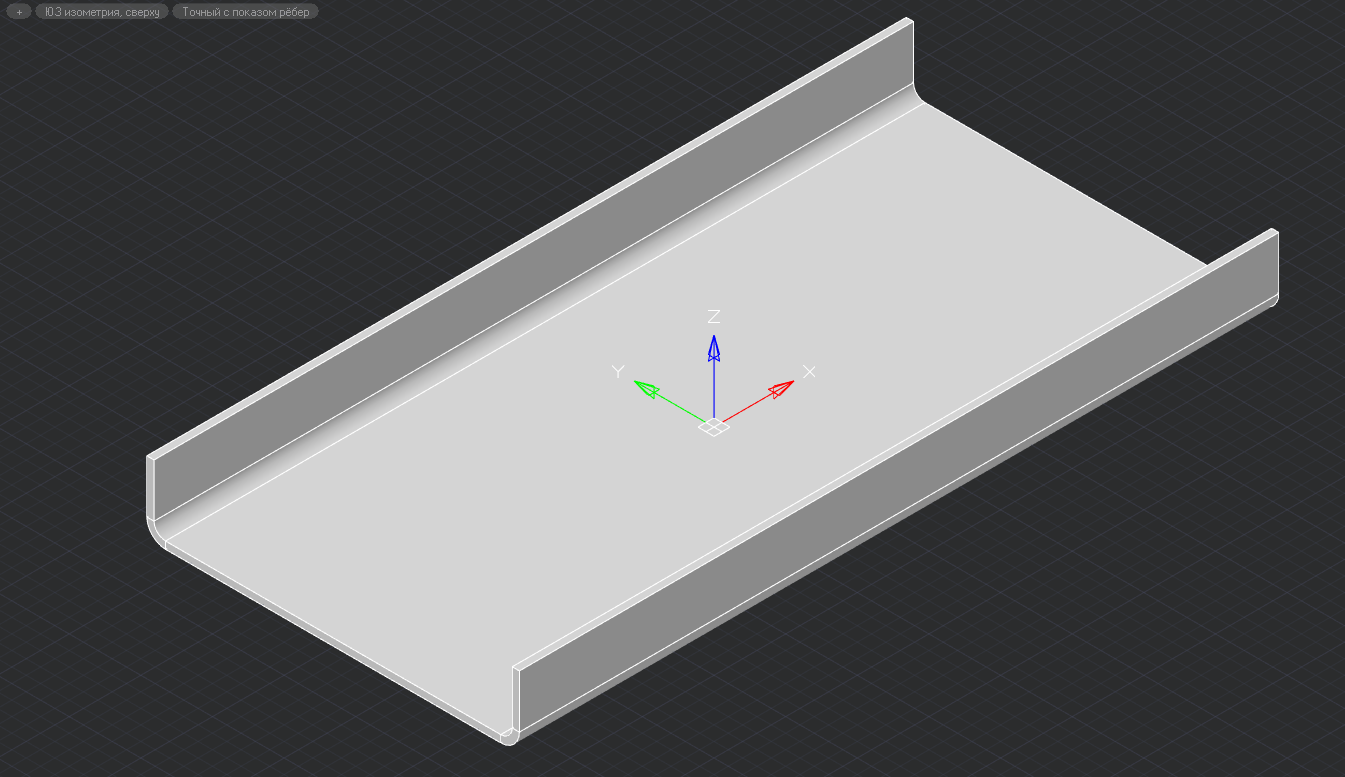
Сергей Стромков
инженер первой категории
компания «АркСофт»
arcsoft.ru