Microsoft Exchange — большой комбайн, который включает в себя прием и обработку писем, а также веб интерфейс для вашего почтового сервера, доступ к корпоративным календарям и задачам. Exchange интегрирован в Active Directory, поэтому представим себе, что она уже была развернута.
Ну а Windows Server 2019 Core — это версия Windows Server без графического интерфейса.
В этой версии Windows нет традиционной Windows, не на что щелкать, нет меню Пуск. Только черное окно и черная командная строка. Но в то же время меньшая область для атаки и повышенный уровень вхождения, ведь мы же не хотим, чтобы в критических системах копался кто попало, верно?
Это руководство годится так же и для серверов с GUI.
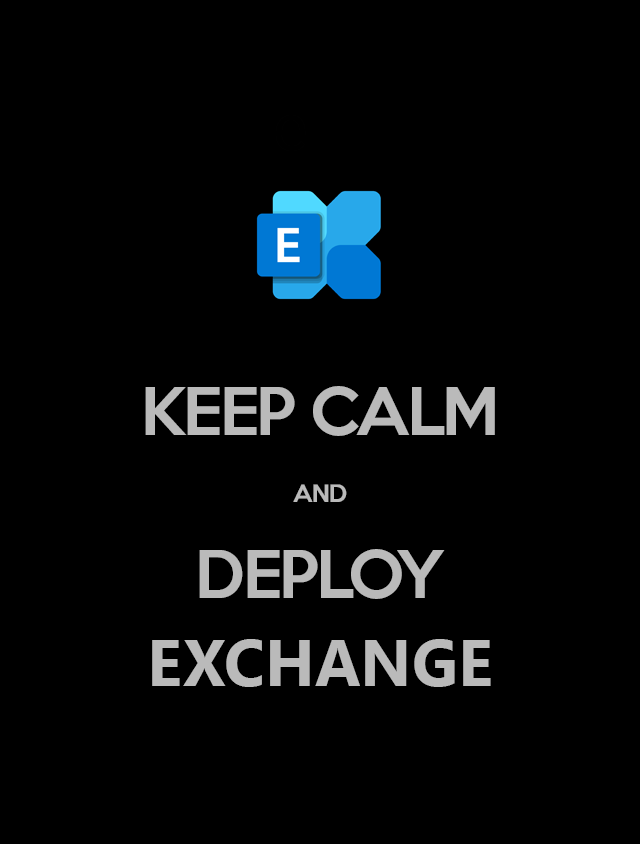
Открываем Powershell и вводим команду:
Опционально: Включаем RDP. Это упрощает установку, но вовсе не обязательно.
В образе от Ultravds RDP уже был включен.
Сделать это можно через Windows Admin Center или через Sconfig в RDP.
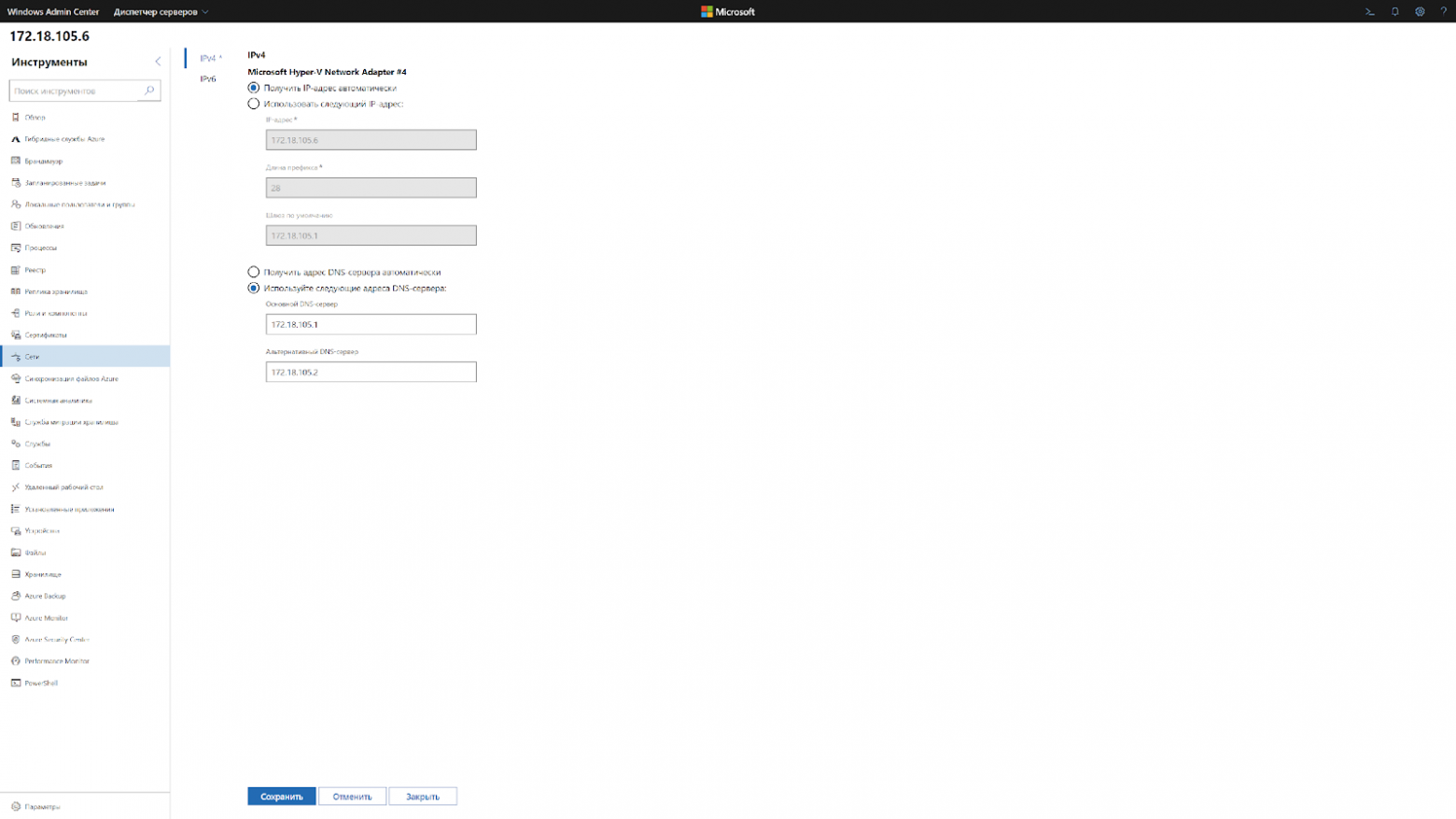
В Windows Admin Center подключаемся к серверу, переходим в раздел сети и указываем ip адреса контроллеров домена или DNS серверов домена.

Через RDP, в командную строку вводим «Sconfig» и попадаем на синее окно конфигурации сервера. Там выбираем пункт 8) Network Settings, и проделываем тоже самое, указав DNS сервером домена.

В WAC нажимаем «Изменить идентификатор компьютера» и перед нами открывается знакомое окно выбора рабочей группы или домена. Все как обычно, выбираем домен и присоединяемся.

С помощью Sconfig Нужно сначала выбрать пункт 1, выбрать присоединяемся ли мы к рабочей группе или домену, указать домен, если присоединяемся к домену. И только после завершения процедуры нам позволят изменить имя сервера, но даже для этого потребуется ввести пароль еще раз.
Через Powershell это производится и того проще:

Если вы используете RDP, перед установкой самого Exchange нужно установить нужные компоненты.
Далее нам нужно скачать образ диска с установщиком Exchange.
Монтируем ISO:
Если вы будете делать это все через командную строку, нужно лишь примонтировать скачанный диск и ввести команду:
Как видим, установка Exchange на Windows Server Core, как и вход в домен не является болезненным процессом, а учитывая, как мы выиграли в безопасности, то оно того стоило.
Особенно порадовало то, что ввести сервер в AD с помощью Powershell проще, чем через GUI или Windows Admin Center.
Жалко, что опцию установки Exchange добавили лишь для Exchange 2019, давно пора было.
В прошлых наших постах вы можете почитать рассказ как мы готовим клиентские виртуальные машины на примере нашего тарифа VDS Ultralight с Server Core за 99 рублей, посмотреть как работать с Windows Server 2019 Core и как установить на него GUI, а также как управлять сервером с помощью Windows Admin Center.
Предлагаем обновлённый тариф UltraLite Windows VDS за 99 рублей с установленной Windows Server 2019 Core.

Ну а Windows Server 2019 Core — это версия Windows Server без графического интерфейса.
В этой версии Windows нет традиционной Windows, не на что щелкать, нет меню Пуск. Только черное окно и черная командная строка. Но в то же время меньшая область для атаки и повышенный уровень вхождения, ведь мы же не хотим, чтобы в критических системах копался кто попало, верно?
Это руководство годится так же и для серверов с GUI.
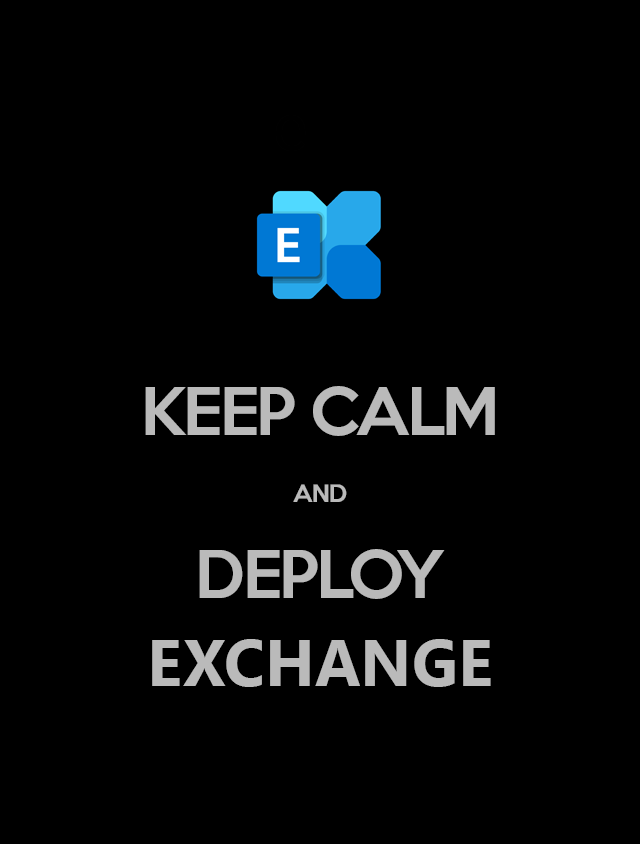
1. Подключаемся к серверу
Открываем Powershell и вводим команду:
Enter-PSSession 172.18.105.6 -Credential AdministratorОпционально: Включаем RDP. Это упрощает установку, но вовсе не обязательно.
cscript C:\Windows\System32\Scregedit.wsf /ar 0В образе от Ultravds RDP уже был включен.
2. Подключаем сервер к AD
Сделать это можно через Windows Admin Center или через Sconfig в RDP.
2.1 Указываем DNS серверы или контроллеры домена
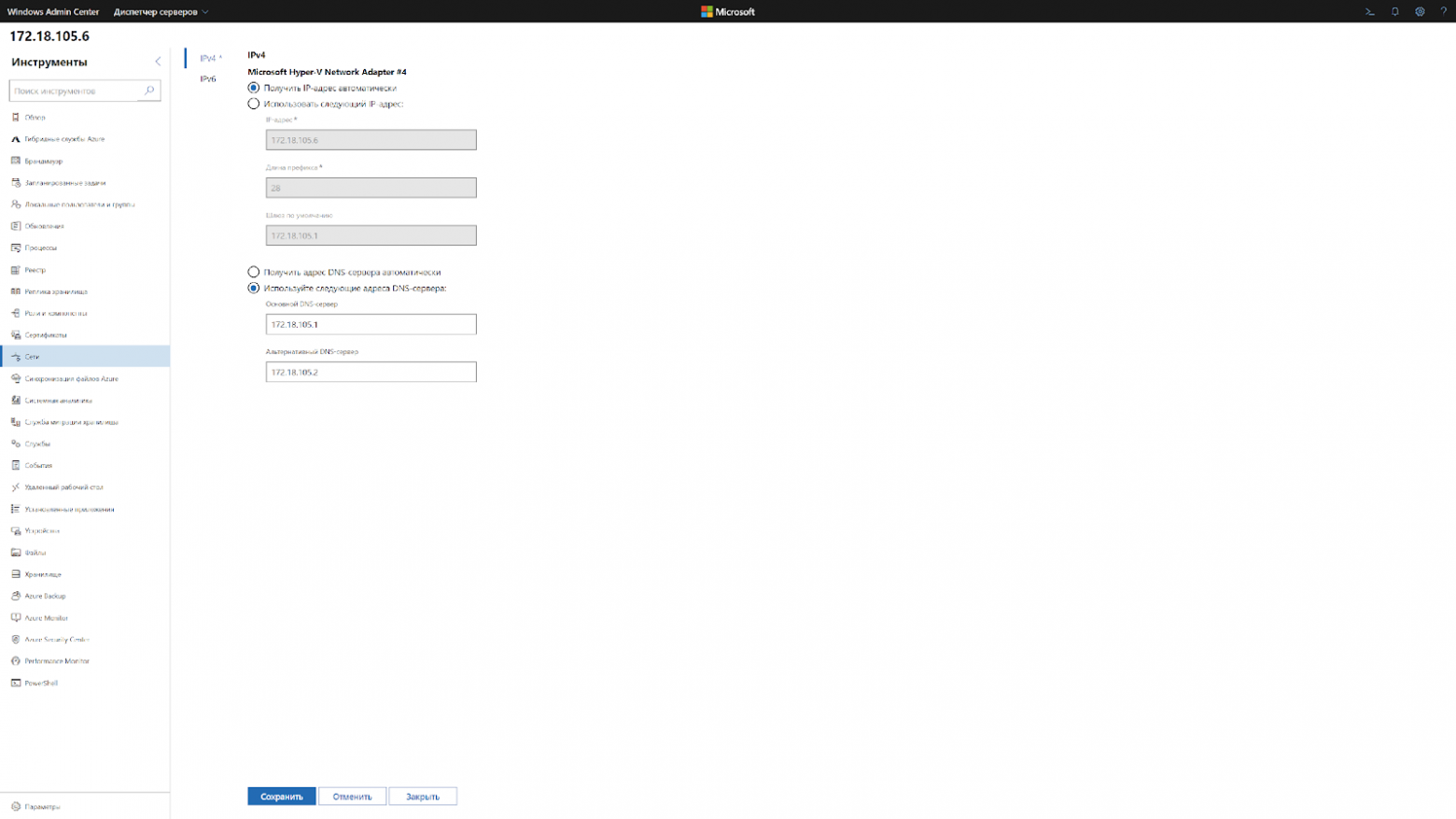
В Windows Admin Center подключаемся к серверу, переходим в раздел сети и указываем ip адреса контроллеров домена или DNS серверов домена.

Через RDP, в командную строку вводим «Sconfig» и попадаем на синее окно конфигурации сервера. Там выбираем пункт 8) Network Settings, и проделываем тоже самое, указав DNS сервером домена.
2.2 Присоединяем сервер к домену

В WAC нажимаем «Изменить идентификатор компьютера» и перед нами открывается знакомое окно выбора рабочей группы или домена. Все как обычно, выбираем домен и присоединяемся.

С помощью Sconfig Нужно сначала выбрать пункт 1, выбрать присоединяемся ли мы к рабочей группе или домену, указать домен, если присоединяемся к домену. И только после завершения процедуры нам позволят изменить имя сервера, но даже для этого потребуется ввести пароль еще раз.
Через Powershell это производится и того проще:
Add-Computer -DomainName test.domain -NewName exchange -DomainCredential Administrator3. Устанавливаем

Если вы используете RDP, перед установкой самого Exchange нужно установить нужные компоненты.
Install-WindowsFeature Server-Media-Foundation, RSAT-ADDSДалее нам нужно скачать образ диска с установщиком Exchange.
Invoke-WebRequest -UseBasicParsing -Uri 'https://website.com/ ExchangeServer2019-x64.iso -OutFile C:\Users\Administrator\Downloads\ExchangeServer2019-x64.isoМонтируем ISO:
Mount-DiskImage C:\Users\Administrator\Downloads\ExchangeServer2019-x64.isoЕсли вы будете делать это все через командную строку, нужно лишь примонтировать скачанный диск и ввести команду:
D:\Setup.exe /m:install /roles:m /IAcceptExchangeServerLicenseTerms /InstallWindowsComponentsВывод
Как видим, установка Exchange на Windows Server Core, как и вход в домен не является болезненным процессом, а учитывая, как мы выиграли в безопасности, то оно того стоило.
Особенно порадовало то, что ввести сервер в AD с помощью Powershell проще, чем через GUI или Windows Admin Center.
Жалко, что опцию установки Exchange добавили лишь для Exchange 2019, давно пора было.
В прошлых наших постах вы можете почитать рассказ как мы готовим клиентские виртуальные машины на примере нашего тарифа VDS Ultralight с Server Core за 99 рублей, посмотреть как работать с Windows Server 2019 Core и как установить на него GUI, а также как управлять сервером с помощью Windows Admin Center.
Предлагаем обновлённый тариф UltraLite Windows VDS за 99 рублей с установленной Windows Server 2019 Core.
