NAS. Доступное по сети файловое хранилище, место слива бэкапов, возможность хранить необходимые данные в одном месте. Но ведь не только! Сегодня мы будем награждать наш DNS-325 новыми фичами. Владельцы девайсов той же серии (например, DNS-320, DNS-345, DNS-346) тоже не уйдут обиженными. Под катом более десятка фото и скриншотов, будьте бдительны!

Почему именно этот NAS? Во-первых, он имеет достаточно приличные характеристики: практически бесшумное охлаждение, 2 диска с интерфейсом SATA2 (3 диска нужно далеко не каждому, 1 диск — маловато будет), 1.2 Ггц процессор и 256 RAM. Кроме того, на нем установлен самый себе настоящий linux, а значит можно заставить его делать почти что угодно! Заранее хочу предупредить — я не очень опытный пользователь linux, так что если где-то намудрил с терминологией, о чем то забыл или добавил лишний шаг — буду рад замечаниям!
update 1. Как оказалось, таки возможно запустить автоматическую реиндексацию медиа-файлов — за неё отвечает программа upnpdbmgr. Для этого перейдем в режим управления заданиями (такая команда нужна для удобного управления заданиями — через редактор mc):

Почему именно этот NAS? Во-первых, он имеет достаточно приличные характеристики: практически бесшумное охлаждение, 2 диска с интерфейсом SATA2 (3 диска нужно далеко не каждому, 1 диск — маловато будет), 1.2 Ггц процессор и 256 RAM. Кроме того, на нем установлен самый себе настоящий linux, а значит можно заставить его делать почти что угодно! Заранее хочу предупредить — я не очень опытный пользователь linux, так что если где-то намудрил с терминологией, о чем то забыл или добавил лишний шаг — буду рад замечаниям!
0.Обновление прошивки
Первым делом крайне рекомендую обновить прошивку, благо, последняя версия сильно стабилизирует работу и убирает массу багов, например — в работе FTP-сервера. Обновление выполняется очень просто — качаем прошивку с официального FTP — ftp://ftp.dlink.ru/pub/NAS/DNS-325/Firmware/ (на момент написания последняя версия 1.03, файл ftp://ftp.dlink.ru/pub/NAS/DNS-325/Firmware/DNS-325_A1_FW_v1_03.rar ), распаковываем (внутри будет tar файл), идем на вот эту страничку в системе и обновляемся:

1.Важно знать про диски
- Формат файловой системы — EXT3. Без вариантов. Если у вас другая — придется переформатировать, NAS умеет это делать самостоятельно.
- Формат файловой системы USB-винтов и флешек — как EXT3, так и FAT/NTFS.
- Скрипты для управления Осью ставятся на первый винт (Volume1), если вы смотрите на NAS — он будет справа.
2.Создаем шары (доступные по сети папки)
Тут всё конечно просто, но есть один подвох, ставивший в тупик не только меня: что бы получить список директорий — надо кликать по названию папки или винта.
После создания директорий — создаем пользователей.

Там же на ходу указываем, какой пользователю нужен доступ, кроме SMB (стандартный для windows доступ к директориям) — например, FTP.
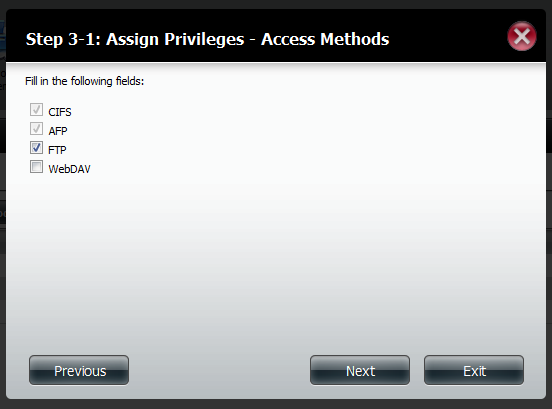

После создания директорий — создаем пользователей.

Там же на ходу указываем, какой пользователю нужен доступ, кроме SMB (стандартный для windows доступ к директориям) — например, FTP.
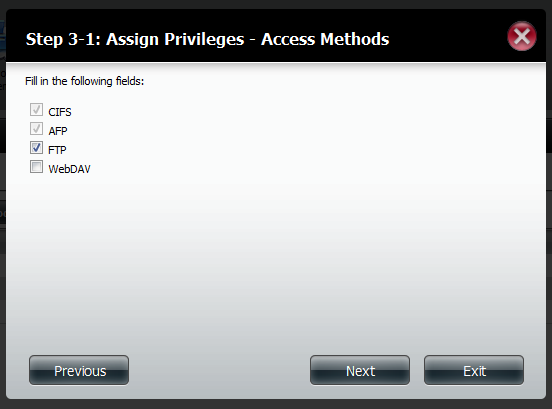
3.Подключаем FTP
 Как видно из скриншота, всё просто. Но вот что важно: после добавления новых пользователей или удаления старых крайне желательно перезапустить FTP, если он не сделал этого сам.Кроме того, если у вас NAS воткнут в роутер — не забудьте пробросить порты наружу! (если вам нужен доступ к FTP из залокалья). На моём D-Link DIR-615 например настройки выглядят так:
Как видно из скриншота, всё просто. Но вот что важно: после добавления новых пользователей или удаления старых крайне желательно перезапустить FTP, если он не сделал этого сам.Кроме того, если у вас NAS воткнут в роутер — не забудьте пробросить порты наружу! (если вам нужен доступ к FTP из залокалья). На моём D-Link DIR-615 например настройки выглядят так:

 Как видно из скриншота, всё просто. Но вот что важно: после добавления новых пользователей или удаления старых крайне желательно перезапустить FTP, если он не сделал этого сам.Кроме того, если у вас NAS воткнут в роутер — не забудьте пробросить порты наружу! (если вам нужен доступ к FTP из залокалья). На моём D-Link DIR-615 например настройки выглядят так:
Как видно из скриншота, всё просто. Но вот что важно: после добавления новых пользователей или удаления старых крайне желательно перезапустить FTP, если он не сделал этого сам.Кроме того, если у вас NAS воткнут в роутер — не забудьте пробросить порты наружу! (если вам нужен доступ к FTP из залокалья). На моём D-Link DIR-615 например настройки выглядят так:
4.Подключаем видео-трансляцию (UPnP медиа-сервер, чем смотреть на андроиде) Включаем, выбираем папки… Поддерживает все встретившиеся мне типы файлов. Минусы: реиндексацию придется запускать руками. Неприятно.Чем смотреть видео? На планшете и телефоне у меня андроид, так что я использую бесплатный UPnPlay.
Включаем, выбираем папки… Поддерживает все встретившиеся мне типы файлов. Минусы: реиндексацию придется запускать руками. Неприятно.Чем смотреть видео? На планшете и телефоне у меня андроид, так что я использую бесплатный UPnPlay.
 Включаем, выбираем папки… Поддерживает все встретившиеся мне типы файлов. Минусы: реиндексацию придется запускать руками. Неприятно.Чем смотреть видео? На планшете и телефоне у меня андроид, так что я использую бесплатный UPnPlay.
Включаем, выбираем папки… Поддерживает все встретившиеся мне типы файлов. Минусы: реиндексацию придется запускать руками. Неприятно.Чем смотреть видео? На планшете и телефоне у меня андроид, так что я использую бесплатный UPnPlay.5.Устанавливаем fun_plug (ssh доступ к NASу)
Заранее озаботьтесь telnet и ssh-клиентами — я под Windows пользуюсь банальным putty, но их так много, что рекомендовать нечто конкретное я не решусь.
- Итак, во-первых, заливаем на первый винчестер файлик fun_plug (http://wolf-u.li/u/433) и fun_plug.tgz (http://inreto.de/dns323/fun-plug/0.7/arm/fun_plug.tgz)
- Перезагружаем NAS — теперь мы можем подключаться по telnet. Подключаемся по имени или адресу — без пароля!
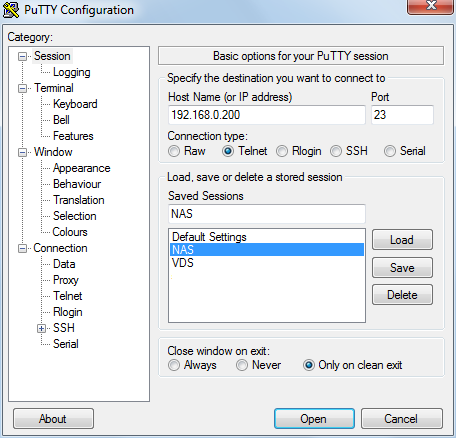
- Устанавливаем root'овый пароль
Если появятся ошибки '«usermod»: «usermod: no changes»' или '«pwconv»: «pwconv: failed to change the mode of /etc/passwd- to 0600»' — просто игнорируйте их.usermod -s /ffp/bin/sh root mkdir -p /ffp/home/root/ sed -ie 's#:/home/root:#:/ffp/home/root:#g' /etc/passwd pwconv
Вводим новый пароль.passwd
Вводим логин root и ваш пароль — получаем в ответ сообщение «no mail». Следующие действия необходимы для сохранения пароля:login
Активируем SSHwget http://wolf-u.li/u/172/ -O /ffp/sbin/store-passwd.sh store-passwd.sh
А теперь — подключаемся в другом окне по SSH, отвечаем утвердительно на вопрос о сохранении ключа, и если всё прошло гладко — отключаем автостарт telnet-сервиса в первом окне:chmod a+x /ffp/start/sshd.sh sh /ffp/start/sshd.sh start
Подготовка завершена — теперь у вас есть полноценный доступ и полный контроль над системой. Если же вдруг внезапно вам понадобится удалить fun_plug, тоchmod -x /ffp/start/telnetd.sh- Удаляем файл в корне fun_plug
- Перезагружаемся
- Удаляем директорию ffp
6.Устанавливаем дополнительные репозитории (нужны для шагов 7-9, да и просто полезны)
- Добавляем дополнительные репозитории
echo "mijzelf http://downloads.zyxel.nas-central.org/Users/Mijzelf/FFP-Stick/packages/0.7/arm" >> /ffp/etc/funpkg/sites echo "memiks http://ffp.memiks.fr/pkg" >> /ffp/etc/funpkg/sites echo "kylek http://kylek.is-a-geek.org:31337/files/ffp/0.7-arm" >> /ffp/etc/funpkg/sites - Устанавливаем Optware
wget http://wolf-u.li/u/233 -O /ffp/start/optware.sh chmod a+x /ffp/start/optware.sh /ffp/start/optware.sh start
- Через slacker. Достаточно удобен за счет полноценного визуального интерфейса в текстовом режиме.
обновить информацию о доступных программахslacker -U
установить программу (выбрать в визуальном интерфейсе нужную)slacker -i
удалить программу (выбрать в визуальном интерфейсе нужную)slacker -r
- Через ipkg. Команды:
обновить информацию о доступных программахipkg update
обновить установленные программыipkg upgrade
установить программуipkg install [название программы]
получить информацию о программе. В названии можно использовать шаблоны, например, «scree*»ipkg info [название программы]
удалить программу.ipkg remove [название программы]
7.Устанавливаем Midnight Commander (файловый менеджер)
Зачем он нужен? Производить Операции над файлами и папками внутри массива. Мне он нравится больше, чем браузерный интерфейс, работает быстрее, можно запустить на фоне, разлогиниться, а он будет себе копировать/перемещать.
- Изначально у меня постоянно были проблемы с русскими буквами, расцветкой, управлением клавишами курсорными (выбирайте любые 2, а то и 3), но таки был выработан следующий алгоритм. Собственно, устанавливаем:
ipkg install pcre glib e2fsprogs slang libpng mc - Создаем скрипт с именем mc.sh (ну или любым другим) в папке /ffp/etc/profile.d/ со следующим содержимым:
#!/ffp/bin/sh export TERM="xterm" export TERMINFO="/ffp/share/terminfo" export LANG="en_US.utf8" - Выполняем команду
После чего перелогинимся.chmod a+x /ffp/etc/profile.d/mc.sh - Теперь можете запускать коммандер командой
И у вас будет и поддержка русских имен файлов, и нормальное управление клавишами. Если есть таки проблема с русскими именами — идем вот в это меню и всё будет хорошо:mc
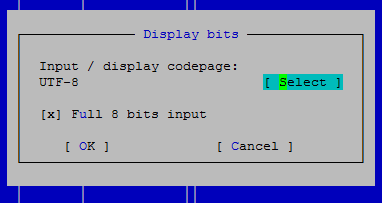
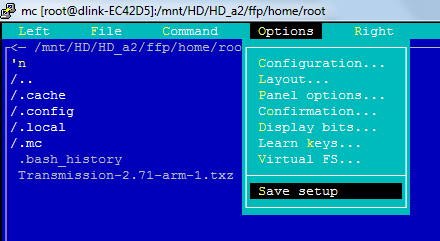
8.Устанавливаем screen (запускаем команды на фоне)
Screen — крайне полезная утилита, позволяющая вам создавать «экраны», работающие на фоне. Вся прелесть в том, что если прервется связь или вы закроете putty — сеанс пользователя останется работать на фоне. Пригодно, если нужно что-то скачать наприме, или переместить папку с диска на диск. Подключаемся, запускам screen, отдаем команду, отключаемся — а NAS знай себе шуршит и выполняет указание.
Теперь — как им пользоваться.
screen — запустить экран
screen -R — вернуться в последний запущенный экран. Если экранов несколько — будет выдан список, начинающихся с номеров — переход в конкретный экран идет командой screen -R [номер].
ctrl+a D — выйти из экрана, не закрывая его (отцепиться от окна)
ctrl+a k — закрыть текущее окно
- Устанавливаем
ipkg install screen - Создаем скрипт с именем screen.sh (ну или любым другим) в папке /ffp/etc/profile.d/ и следующим содержимым:
Это необходимо для автоматического запуска screen'а в UTF8 режиме. Перелогинимся.#!/ffp/bin/sh alias screen="screen -U"
Теперь — как им пользоваться.
screen — запустить экран
screen -R — вернуться в последний запущенный экран. Если экранов несколько — будет выдан список, начинающихся с номеров — переход в конкретный экран идет командой screen -R [номер].
ctrl+a D — выйти из экрана, не закрывая его (отцепиться от окна)
ctrl+a k — закрыть текущее окно
9.Устанавливаем Transmission (торрентокачалку)
Хотя в NASе есть встроенная качалка торрентов, качество её работы столь далеко от идеала, что установить иную крайне-крайне желательно, если вам конечно нужен такой функционал.
- Выполняем команду
выбираем transmission и curl, после нажимаем «ok».slacker -i - Выполняем следующие команды
chown -R nobody /mnt/HD/HD_a2/torrent mkdir /ffp/var/transmission mkdir /ffp/var/transmission/incomplete chown -R nobody /ffp/var/transmission - Теперь редактируем файл /ffp/start/transmission.sh, меняем путь на такой:
TRANSMISSION_HOME=/ffp/var/transmission - Выполняем команду для первого запуска и инициализации конфига:
Где admin — ваше имя пользователя для работы с веб-интерфейсом, password — пароль для него же, 127.0.0.1,192.168.*.* — перечень IP, с которых можно будет войти в веб-интерфейсПодождите запуска, после чего завершите работу системы нажатием CTRL+C.su nobody -c "transmission-daemon -f -g /ffp/var/transmission -w /mnt/HD/HD_a2/torrent -t -u admin -v password -a 127.0.0.1,192.168.*.*" - Далее — настраиваем. Для этого отредактируем файлик /ffp/var/transmission/settings.json
Наиболее интересные для нас строки:
Директория для недокачанных файлов"incomplete-dir": "/ffp/var/transmission/incomplete",
Хранить недокачанные файлы в данной директории"incomplete-dir-enabled": true,
Порты для скачивания и отдачи."peer-port": 11000, "peer-port-random-high": 11999, "peer-port-random-low": 11001,
Порт, по которому будет доступен веб интерфейс. Например, в данном случае он будет работать по адресу http://192.168.0.200:9091 изнутри сети"rpc-port": 9091,
Сделать доступным веб-интерфейс только с этих IP"rpc-whitelist": "127.0.0.1,192.168.*.* "
Включить ограничение доступа к панели управления по IP."rpc-whitelist-enabled": true, - Завершаем установку:
chown -R nobody /ffp/var/transmission chmod a+x /ffp/start/transmission.sh /ffp/start/transmission.sh start

10.Нерешенные проблемы
UPnP сервер автоматически не реиндексирует файлы — нужно делать это вручную.Смотрим решение в update 1!- Не удалось скомпилировать davfs2 или иной сервис/утилиту для работы c WebDav. Точнее, оно конечно компилируется, при запуске — просит логин, пароль, уточняет, уверены ли мы… После чего падает. Молча. Соответственно, не удаётся по WebDav монтировать облачные хранилища вроде Dropbox или Яндекс.диска.
- Внешние USB-носители подключаются с правами «все всем можно». Ограничить нельзя.
- При работе изнутри screen'а не работают клавишы PageUp/PageDown (вместо них набираются буквы)
11.Список использованной литературы
- Тактико-технические характеристики, вроде процессора, вывода /proc/cpuinfo и т.п. — http://dns323.kood.org/dns-325
- Описание DNS-325 с сайта D-Linkа — http://dlink.ru/ru/products/120/1400_b.html
- Подробная инструкция по использованию fun_plug (на английском) — http://bernaerts.dyndns.org/dns325
- Обсуждение NAS D-Link ShareCenter Pulse DNS-320 на форуме iXBT — http://forum.ixbt.com/topic.cgi?id=11:43076
- Сборка davfs2 на ARM-девайсе (на немецком) — http://www.synology-wiki.de/index.php/WebDAV-Speicher_mithilfe_von_davfs2_direkt_in_die_DS_einbinden
- Монтирование облачных дисков через Webdav — http://wl500g.info/showthread.php?24669-DropBox-Client-%E4%EB%FF-%F0%EE%F3%F2%E5%F0%E0-Asus&p=249071#post249071
- Инструкция по использованию screen'а -http://xgu.ru/wiki/man:screen
update 1. Как оказалось, таки возможно запустить автоматическую реиндексацию медиа-файлов — за неё отвечает программа upnpdbmgr. Для этого перейдем в режим управления заданиями (такая команда нужна для удобного управления заданиями — через редактор mc):
EDITOR=mcedit crontab -e5 * * * * /usr/local/modules/sbin/upnpdbmgr --mode=add [список директорий через пробелы]
5 * * * * /usr/local/modules/sbin/upnpdbmgr --mode=add /mnt/HD/HD_a2/torrent /mnt/HD/HD_a2/series /mnt/HD/HD_a2/movie
/usr/local/modules/sbin/upnpdbmgr --mode=remove-all