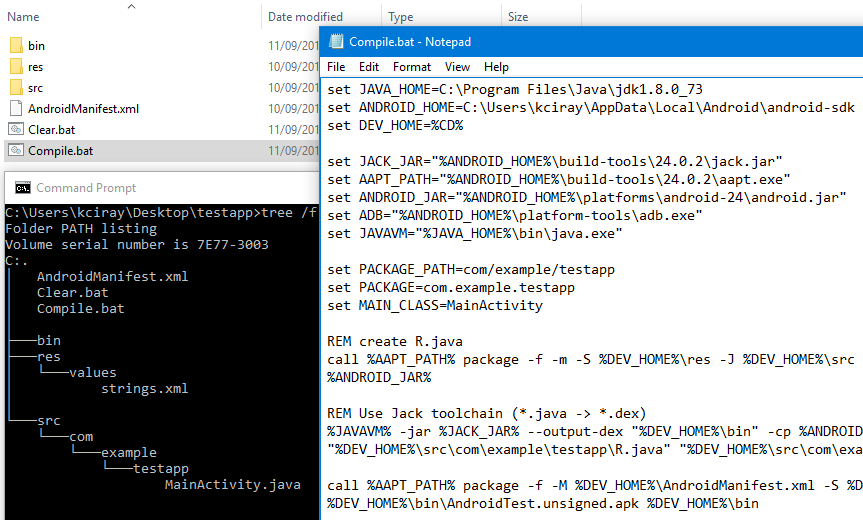
Два с половиной года назад я опубликовал статью Пишем, собираем и запускаем HelloWorld для Android в блокноте. Она стала пользоваться огромной популярностью и набрала около 80 000 просмотров. С появлением новых инструментов, таких как Jack ToolChain, возникла необходимость переиздания и обновления статьи.
Когда я начал изучать Android, захотелось полностью написать и скомпилировать Android-приложение вручную — без использования IDE. Однако эта задача оказалась непростой и заняла у меня довольно много времени. Но как оказалось — такой подход принёс большую пользу и прояснил многие тонкости, которые скрывают IDE.
Используя только блокнот, мы напишем совсем маленькое учебное Android-приложение. А затем скомпилируем его, соберём и запустим на устройстве — и всё через командную строку. Заинтересовало? Тогда прошу.
Вступление
Я был поражён, насколько сложным и запутанным является шаблонное приложение в Android Studio. Оно просто нагромождено ресурсами. И в меньшей степени — кодом и скриптами. Хотя всё что оно должно делать — это выводить на экран HelloWorld! Кроме того, в книгах и руководствах, которые я просмотрел, объясняется, как с помощью диалоговых окон создать IDEA-шный или эклипсовый HelloWorld — и от него уже идёт дальнейшее повествование. А что происходит «под капотом» — остаётся только гадать.
Мы создадим свой шаблонный проект, который идеально использовать для учебных целей. Там не будет ничего лишнего, только всё самое необходимое. А потом детально разберём, как его собрать и запустить на вашем Android-устройстве. В конце статьи будет ссылка на скачивание архива с итоговым проектом — если возникнут какие-то вопросы — можете свериться с ним.
Таким образом, вы будете на 100% знать и понимать состав вашего проекта и процесс его сборки. Хотя этот тестовый проект предназначен для обучения, при небольшой доработке его можно будет использовать как прочный фундамент для ваших реальных проектов.
Подготовка
Для начала нам нужно скачать и установить инструменты командной строки (command line tools). Ссылка на их скачивание находится внизу страницы, посвящённой Android Studio (https://developer.android.com/studio/index.html).
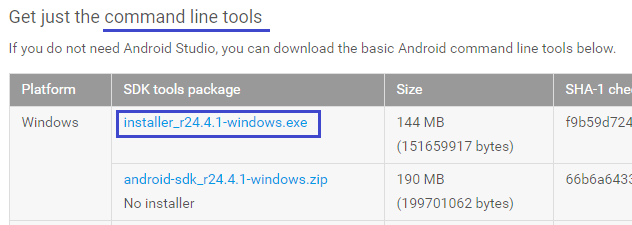
Android SDK 24 это как раз Android N (Nougat / 7). Принимаем условия, скачиваем установщик, запускаем его. Оставим всё по умолчанию. Он установится в директорию вида C:\Users\kciray\AppData\Local\Android\android-sdk. Запомните этот путь, там будут находится наши основные инструменты.
Далее, запускаете SDK Manager (из папки android-sdk) и тоже устанавливаете набор по-умолчанию. Там есть всё необходимое, включая новый Jack-компилятор. Также вам понадобится JDK 8.
Главное требование перед прочтением этой статьи — кроме установленного софта вы должны уже уметь запускать на вашем девайсе тот Helloworld, который поставляется вместе с Eclipse или Android Studio. Т.е. у вас должен быть настроен драйвер usb, включена отладка по usb на вашем девайсе и т.д… Или же создан и настроен эмулятор. Это совсем элементарные вещи, и их рассмотрение выходит за рамки данной статьи — в сети достаточно информации. Кстати прочитать пару глав из книг тоже будет не лишним — хотя бы понимать, как устроен манифест, ресурсы, да и вообще основы языка Java. А в этой статье я опишу то, о чём книги молчат.
Написание проекта
Для начала, создайте некоторую папку, где будет ваш проект. Назовём её testapp. В ней создайте ещё 3 папки — bin, res и src.
Создайте в testapp пустой текстовый файл и измените его имя на AndroidManifest.xml.
Добавьте в него следующее:
<manifest xmlns:android="http://schemas.android.com/apk/res/android" package="com.example.testapp">
<uses-sdk android:targetSdkVersion="24" />
<application android:label="TestApp">
<activity android:name=".MainActivity">
<intent-filter>
<action android:name="android.intent.action.MAIN" />
<category android:name="android.intent.category.LAUNCHER" />
</intent-filter>
</activity>
</application>
</manifest>Тут всё просто. Мы намерены сделать приложение с именем TestApp, которое при старте запускает класс MainActivity. Осталось только написать этот небольшой класс — и приложение готово. Если нужно — отредактируйте в теге uses-sdk свойство android:targetSdkVersion — поставьте ту версию, которая у вас.
Далее — создадим простейший ресурс — строку Hello test app. Вообще-то мы могли обойтись и без ресурса, вставив эту строку прямо в Java код. Но некоторые шаги сборки работают с ресурсами, и чтобы увидеть интересные моменты — мы всё-таки поработаем с ними.
Давайте создадим в папке res папку values. Все ресурсы следует разбивать по папкам. Далее — в ней создадим пустой файл strings.xml, а в нём напишем:
<resources>
<string name="hello">Hello test app!</string>
</resources>Вот и все ресурсы, нам необходимые. Просто, не так ли? Далее создадим внутри src папку com, в ней папку example, потом ещё ниже по иерархии папку testapp — а там уже наш класс MainActivity.java. Добавим туда код:
package com.example.testapp;
import android.app.Activity;
import android.app.AlertDialog;
import android.os.Bundle;
import android.widget.Button;
import android.widget.Toast;
public class MainActivity extends Activity {
@Override
public void onCreate(Bundle savedInstanceState) {
super.onCreate(savedInstanceState);
Button button = new Button(this);
button.setText("Big button");
button.setOnClickListener(v -> {
new AlertDialog.Builder(MainActivity.this)
.setTitle("From lambda")
.setMessage(getString(R.string.hello))
.show();
});
setContentView(button);
}
}Это простейшая Activity, которая содержит одну кнопку на весь экран. При нажатии на эту кнопку вызывается диалоговое окно, которое показывает строку из ресурсов. Обратите внимание на лямбду (конструкция v -> {...}). Jack ToolChain позволяет нам использовать многие возможности Java 8 под андроидом. Более подробно можете почитать на developer.android.com и source.android.com.
Структура каталогов должна получится такая
│ AndroidManifest.xml
├───bin
├───res
│ └───values
│ strings.xml
│
└───src
└───com
└───example
└───testapp
MainActivity.javaИ это собственно всё, что нам было нужно для простейшего проекта. Для сравнения —
HelloWorld от Android Studio (2.1.3)
│ .gitignore
│ build.gradle
│ gradle.properties
│ gradlew
│ gradlew.bat
│ local.properties
│ MyApplication2.iml
│ settings.gradle
│
├───.gradle
│ └───2.14.1
│ └───taskArtifacts
│ cache.properties
│ cache.properties.lock
│ fileHashes.bin
│ fileSnapshots.bin
│ fileSnapshotsToTreeSnapshotsIndex.bin
│ taskArtifacts.bin
│
├───.idea
│ │ .name
│ │ compiler.xml
│ │ encodings.xml
│ │ gradle.xml
│ │ misc.xml
│ │ modules.xml
│ │ runConfigurations.xml
│ │ workspace.xml
│ │
│ ├───copyright
│ │ profiles_settings.xml
│ │
│ └───libraries
│ animated_vector_drawable_24_2_0.xml
│ appcompat_v7_24_2_0.xml
│ hamcrest_core_1_3.xml
│ junit_4_12.xml
│ support_annotations_24_2_0.xml
│ support_compat_24_2_0.xml
│ support_core_ui_24_2_0.xml
│ support_core_utils_24_2_0.xml
│ support_fragment_24_2_0.xml
│ support_media_compat_24_2_0.xml
│ support_v4_24_2_0.xml
│ support_vector_drawable_24_2_0.xml
│
├───app
│ │ .gitignore
│ │ app.iml
│ │ build.gradle
│ │ proguard-rules.pro
│ │
│ ├───libs
│ └───src
│ ├───androidTest
│ │ └───java
│ │ └───com
│ │ └───example
│ │ └───kciray
│ │ └───myapplication
│ │ ApplicationTest.java
│ │
│ ├───main
│ │ │ AndroidManifest.xml
│ │ │
│ │ ├───java
│ │ │ └───com
│ │ │ └───example
│ │ │ └───kciray
│ │ │ └───myapplication
│ │ │ MainActivity.java
│ │ │
│ │ └───res
│ │ ├───drawable
│ │ ├───layout
│ │ │ activity_main.xml
│ │ │
│ │ ├───mipmap-hdpi
│ │ │ ic_launcher.png
│ │ │
│ │ ├───mipmap-mdpi
│ │ │ ic_launcher.png
│ │ │
│ │ ├───mipmap-xhdpi
│ │ │ ic_launcher.png
│ │ │
│ │ ├───mipmap-xxhdpi
│ │ │ ic_launcher.png
│ │ │
│ │ ├───mipmap-xxxhdpi
│ │ │ ic_launcher.png
│ │ │
│ │ ├───values
│ │ │ colors.xml
│ │ │ dimens.xml
│ │ │ strings.xml
│ │ │ styles.xml
│ │ │
│ │ └───values-w820dp
│ │ dimens.xml
│ │
│ └───test
│ └───java
│ └───com
│ └───example
│ └───kciray
│ └───myapplication
│ ExampleUnitTest.java
│
├───build
│ └───generated
│ mockable-android-24.jar
│
└───gradle
└───wrapper
gradle-wrapper.jar
gradle-wrapper.properties
Собственно, автоматизация через gradle, работа с git и IDE — вещи очень важные, однако на этапе изучения Android мне бы очень хотелось от них абстрагироваться.
Сборка
Теперь же подходим к самому важному и сложному этапу. Мы будем много работать с командной строкой, поэтому рекомендую вам все команды, данные здесь, записывать в один файл и назвать его Compile.bat. В конце файла после команд можете добавить pause, чтобы был виден результат и ошибки — если таковые возникнут.
Подготовка путей
Первое, что мы сделаем для удобства и краткости — создадим специальные переменные, в которых будем хранить пути. Для начала — определим наши основные директории. Вам нужно заменить пути к JDK и Android SDK на те, которые у вас.
set JAVA_HOME=C:\Program Files\Java\jdk1.8.0_73
set ANDROID_HOME=C:\Users\kciray\AppData\Local\Android\android-sdk
set DEV_HOME=%CD%Далее — пути непосредственно к программам. Я рекомендую вам просмотреть каталоги ваших SDK и убедится в том, что всё на месте. Также подкорректировать версии, которые присутствуют в путях.
set JACK_JAR="%ANDROID_HOME%\build-tools\24.0.2\jack.jar"
set AAPT_PATH="%ANDROID_HOME%\build-tools\24.0.2\aapt.exe"
set ANDROID_JAR="%ANDROID_HOME%\platforms\android-24\android.jar"
set ADB="%ANDROID_HOME%\platform-tools\adb.exe"
set JAVAVM="%JAVA_HOME%\bin\java.exe"Между прочим, в более старых версиях утилита aapt находилась в platform-tools — и я не исключаю что она и\или другие могут слинять куда-нибудь ещё. Так что будьте внимательны. Если вы всё правильно сверите сейчас — то остальная часть статьи должна пройти гладко.
И ещё — в пару переменных забьём наши пакеты и классы. Если заходите их сменить — вам не придётся бегать по коду — все настройки вначале.
set PACKAGE_PATH=com/example/testapp
set PACKAGE=com.example.testapp
set MAIN_CLASS=MainActivityПодготовка к компиляции
Для начала спрошу — а вы никогда не задумывались, как работает загадочный класс R? Собственно меня он сперва смутил из-за его сверхъестественных возможностей. Как на этапе компиляции можно через поля класса обращаться к XML-файлам в других каталогах? Я предположил, что тут орудует прекомпилятор — так оно и оказалось.
Собственно, есть специальная утилита AAPT — она проходится по каталогам ваших ресурсов и создаёт тот самый R.java. Оказывается, всё очень даже просто — это просто класс, в составе которого другие статические вложенные классы с целочисленными константами. И всё! Он выглядит примерно так:
R.java
/* AUTO-GENERATED FILE. DO NOT MODIFY.
*
* This class was automatically generated by the
* aapt tool from the resource data it found. It
* should not be modified by hand.
*/
package com.example.testapp;
public final class R {
public static final class attr {
}
public static final class string {
public static final int hello=0x7f020000;
}
}
Теперь давайте создадим его у вас. Для этого используем следующие команды:
call %AAPT_PATH% package -f -m -S %DEV_HOME%\res -J %DEV_HOME%\src -M %DEV_HOME%\AndroidManifest.xml -I %ANDROID_JAR%Давайте разберёмся, что к чему. AAPT — Android Asset Packaging Tool — буквально «упаковщик андроид-имущества». Его опции:
- package — говорит, что нам нужно именно упаковать ресурсы (а не добавить или удалить)
- -f — перезапись существующего R.java, если таковой имеется
- -m — разместить R.java в надлежащих пакетах, а не в корне указанного в -J пути
- -S — после этой опции мы указываем каталог с ресурсами
- -J — после этой опции мы указываем куда сохранить получившийся R.java
- -I — после этой опции мы указываем путь к подключаемой библиотеке — включаем android.jar
После его выполнения в каталоге src должен появится тот самый файл R.java. Проверьте.
Теперь в нашем проекте нет никакой магии и он полностью синтаксически корректен в рамках Java. А теперь самое интересное. Помните, как классические Java-программы компилируются через javac? Раньше он также входил в последовательность сборки Android-приложений. Мы брали наши исходники (*.java), получали из них байт-код JVM (*.class) и уже потом из него получали байт-код для Dalvic (*.dex). С появлением Jack ToolChain мы сократили нашу последовательность сборки на один шаг. Из исходников (*.java) мы сразу же получаем байт-код для Dalvic (*.dex).
Где же взять Джека? Он находится в папке build-tools в виде jack.jar и запускается как обычный Java-архив.
%JAVAVM% -jar %JACK_JAR% --output-dex "%DEV_HOME%\bin" -cp %ANDROID_JAR% -D jack.java.source.version=1.8 "%DEV_HOME%\src\com\example\testapp\R.java" "%DEV_HOME%\src\com\example\testapp\MainActivity.java" Аргументы следующие:
- -jar — Стандартная опция для JVM, указывающая на то, что нужно запустить Java-архив. Не имеет никакого отношения к Джеку
- --output-dex — Папка, в которую нужно поместить итоговый dex-файл. Пускай он будет в bin
- -D jack.java.source.version=1.8 — «D» указывает на то, что мы задаём свойство. jack.java.source.version позволяет нам указать, что мы используем Java 8. Без неё лямбды не будут работать и будут ошибки. Полный список свойств можете посмотреть по команде %JAVAVM% -jar %JACK_JAR% --help-properties
- [Список из *.java — файлов] — Ваши исходники. У нас всего 2 файла — R.java и MainActivity.java
Полный список опций для Джека можете посмотреть по команде %JAVAVM% -jar %JACK_JAR% --help
Убедитесь в том, что в папке bin находится наш classes.dex. Теперь осталось только упаковать его вместе с ресурсами в APK-файл. Сделаем это:
call %AAPT_PATH% package -f -M %DEV_HOME%/AndroidManifest.xml -S %DEV_HOME%/res -I %ANDROID_JAR% -F %DEV_HOME%/bin/AndroidTest.unsigned.apk %DEV_HOME%/binЗдесь опции аналогичны тем, которые мы использовали при создании R.java:
- package — говорит, что нам нужно именно упаковать ресурсы (а не добавить или удалить)
- -f — перезапись существующего AndroidTest.unsigned.apk, если таковой имеется
- -M — после этой опции мы указываем путь к файлу манифеста
- -S — после этой опции мы указываем каталог с ресурсами
- -I — после этой опции мы указываем путь к подключаемой библиотеке — включаем android.jar
- -F — после этой опции мы указываем куда сохранить получившийся AndroidTest.unsigned.apk
- последний аргумент — путь к папке с dex — файлами
В папке bin теперь должен появится AndroidTest.unsigned.apk. И мы назвали его не просто так! У него нет цифровой подписи. Андроид запрещает устанавливать и запускать приложения без подписи. Но создать её не так-то трудно, как может показаться на первый взгляд
call %JAVA_HOME%/bin/keytool -genkey -validity 10000 -dname "CN=AndroidDebug, O=Android, C=US" -keystore %DEV_HOME%/AndroidTest.keystore -storepass android -keypass android -alias androiddebugkey -keyalg RSA -v -keysize 2048
call %JAVA_HOME%/bin/jarsigner -sigalg SHA1withRSA -digestalg SHA1 -keystore %DEV_HOME%/AndroidTest.keystore -storepass android -keypass android -signedjar %DEV_HOME%/bin/AndroidTest.signed.apk %DEV_HOME%/bin/AndroidTest.unsigned.apk androiddebugkeyСобственно, эти строчки запускают 2 Java-утилиты, которые не имеют никакого отношения к Android SDK — но они необходимы. Первая создаёт файл AndroidTest.keystore (проверьте его наличие), а вторая — этот файл соединяет с AndroidTest.unsigned.apk. Получается файл AndroidTest.signed.apk. Вот такой дикий крафт файлов. Но однажды создав bat-скрипт запускайте его — и он будет делать всё это в автоматическом режиме.
Я думаю, не стоит тратить время на детальный разбор опций этих утилит в пределах данной статьи. Просто нужно уловить суть — они берут AndroidTest.unsigned.apk, подписывают его файлом AndroidTest.keystore и сохраняют в AndroidTest.signed.apk. Если есть желание, можете почитать в документации.
У вас, скорее всего, будет предупреждение "Warning: No -tsa or -tsacert is provided and this jar...", но не обращайте внимание.
Запуск
Теперь, когда мы наконец собрали наш apk-файл — можем его запустить. Подключите по usb ваше устройство, или же запустите эмулятор. А затем выполните
call %ADB% uninstall %PACKAGE%
call %ADB% install %DEV_HOME%/bin/AndroidTest.signed.apk
call %ADB% shell am start %PACKAGE%/%PACKAGE%.%MAIN_CLASS%Собственно, первая строчка удаляет программку, если она уже там есть. Для повторных запусков пригодится. Вторая — устанавливает APK на ваш девайс или эмулятор. Третья же — запускает. Давайте более подробно разберём её аргументы:
- shell — мы хотим выполнить некоторые команды на нашем девайсе
- am — используем для выполнения команд activity manager
- start — мы хотим запустить некоторое Activity
- имя пакета и полное имя класса (включая пакет), которые мы стартуем
Внимание — во время установки на устройстве может появится диалоговое окно с подтверждением. Если вовремя его не одобрить, то установка произойдёт с ошибкой [INSTALL_FAILED_USER_RESTRICTED]. Также у вас может возникнуть вопрос — зачем делать uninstall/install вместо install -r. Я сделал так для чистоты эксперимента. Скрипт полностью удаляет все продукты своей деятельности и создаёт их с нуля при каждом запуске. Даже ключи. Вы можете использовать install -r, но тогда следует убрать код, который отвечает за пересоздание ключей. Иначе вы столкнётесь с ошибкой [INSTALL_FAILED_UPDATE_INCOMPATIBLE].
Если всё прошло удачно, вы увидите что-то вроде этого:
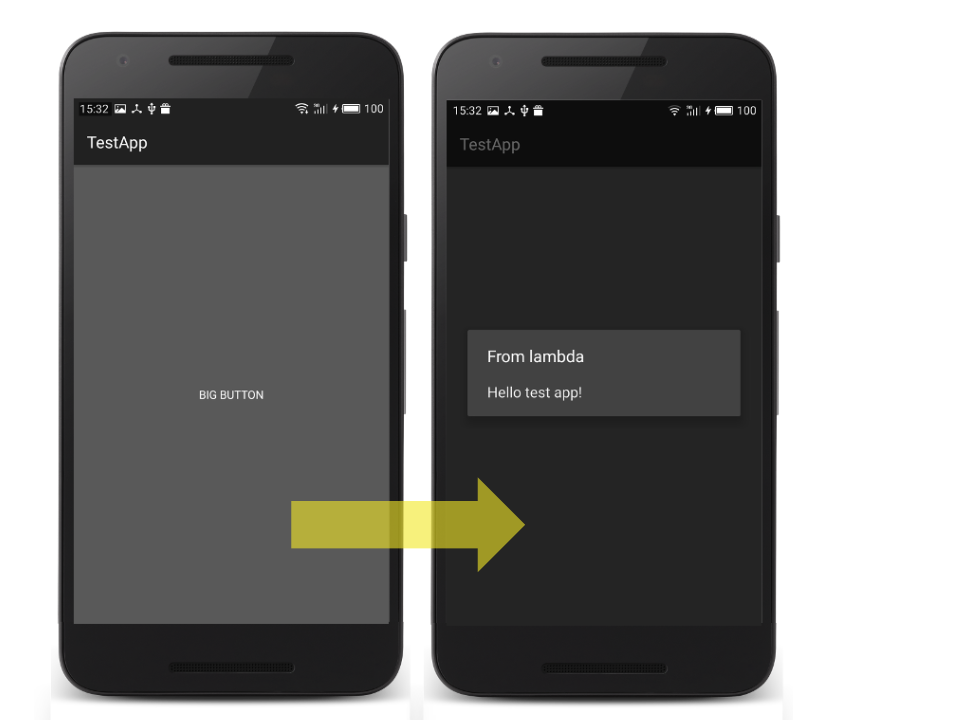
Заключение
После сборки всех файлов дерево каталогов должно быть примерно таким.
│ AndroidManifest.xml
│ AndroidTest.keystore
│ Clear.bat
│ Compile.bat
│
├───bin
│ AndroidTest.signed.apk
│ AndroidTest.unsigned.apk
│ classes.dex
│
├───res
│ └───values
│ strings.xml
│
└───src
└───com
└───example
└───testapp
MainActivity.java
R.javaТеперь вы можете наглядно увидеть и понять, как происходит сборка андроид-приложения на более низком уровне. Когда будете использовать IDE — если сборка вдруг пойдёт не так (а такое часто бывает) — сможете вырулить ситуацию как надо. Также обратите внимание на то, что итоговый apk-файл занимает всего около 4 килобайт.
Выкладываю архив проекта. Обратите внимание, что я добавил туда ещё один маленький скрипт — Clear.bat. Он удаляет все созданные при сборке файлы. И поставил его запуск на начало Compile.bat. Также добавил комментарии с помощью Rem — по шагам.
Таким образом, скрипт производит полную очистку и пересборку проекта, включая подпись, а также удаление его на устройстве, установку и запуск.
Мои параметры
ПК
ОC: Windows 10 Pro x64
JDK: 1.8.0_73
Android SDK: 24
Мобильное устройство
Модель: Meizu MX4
Android: 5.1
ОС: Flyme 5.6.8.9 beta