Приветствую всех в новом, 2019 году!
Для начала бросим взгляд назад, то есть на первую часть обзора интегрированного решения Veeam Availability for Nutanix AHV — в ней шел рассказ о том, как развернуть и настроить компоненты. Теперь можно приступить и к настройке резервного копирования, а также познакомиться с вариантами восстановления.
В сегодняшней статье я расскажу про:

Итак, добро пожаловать под кат.
Для работы с репозиторием Veeam backup пользователю нужно предоставить соответствующие пермиссии. Для этого можно задействовать security principals — учетные записи пользователей или групп Active Directory. Пользователи с правами доступа смогут как сохранять бэкапы в репозитории, так и выполнять восстановление из этих бэкапов.
Посему делаем следующее:

Более подробно о настройке прав доступа можно почитать в разделе документации (на англ. языке).
После логина (см. Часть 1) в веб-консоли прокси пройдемся по основным элементам интерфейса.
На вкладке Dashboard отображается статус виртуальных машин, статус заданий резервного копирования, состояние репозитория, сервера Veeam backup, а также последние данные из журналов событий.

Статистику по защищенным ВМ показывает виджет Protection Status, где отображаются:
Статистику по репозиторию показывает виджет Repository Status, в котором используются вот такие обозначения:
Данные о работе заданий резервного копирования показывает виджет Backup Jobs: зеленым указано количество работающих в данный момент заданий, черным – заданий в статусе ‘Idle’ («ничегонеделания»).
Данные о состоянии сервера Veeam backup показывает виджет Backup Server Status.
Здесь можно управлять заданиями резервного копирования:
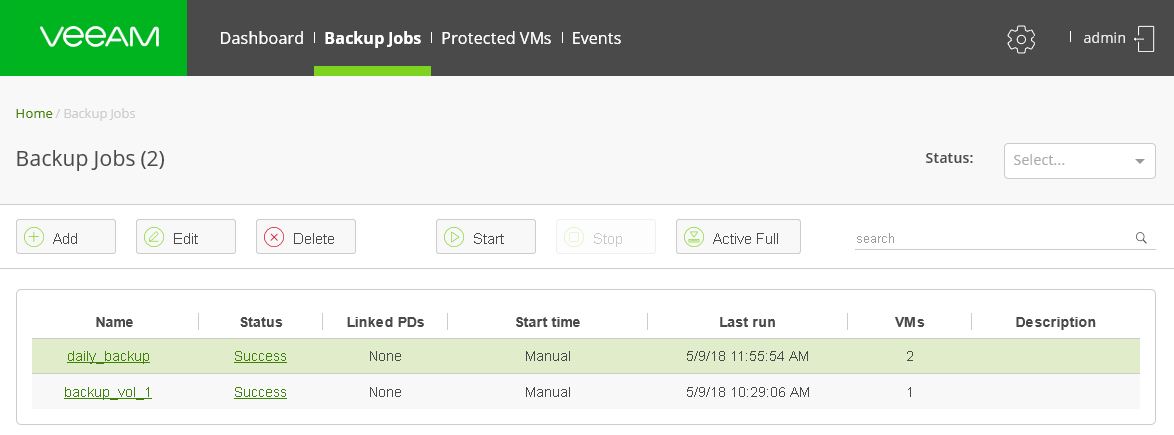
На ней отображаются виртуальные машины из кластера Nutanix AHV, для которых есть бэкап в репозитории. Можно выбрать нужную машину из списка и затем выполнить ее восстановление, нажав Restore, либо восстановить виртуальный диск, нажав Disk Restore.

Ну и на вкладке Events выводятся события из журналов. Если вы устранили причину какой-то ошибки, то можно выбрать соответствующую запись и кликнуть Reslove.
Наконец-то можно осваивать настройку заданий резервного копирования ВМ на Nutanix AHV. Итак, приступим.
Мы будем настраивать его с помощью мастера:
Полезно: Политики и резервные копии, создаваемые Veeam Availability for Nutanix AHV, отображаются в консоли Veeam Backup & Replication. Там же можно настроить задания переноса резервных копий и архивирования на магнитную ленту.
В ходе процесса восстановления прокси берет данные диска ВМ из бэкапа, копирует их на исходную датастору и затем регистрирует восстановленную машину на ноде кластера Nutanix AHV.
Примечание: При планировании восстановления нужно учитывать ограничения, существующие на данный момент (см. ниже).
Для этого нам понадобится мастер восстановления:
Для этого вида восстановления действуют те же ограничения, что и для восстановления ВМ, а также еще вот такое: если вы хотите восстановить диск, который в настройках ВМ был помечен как загрузочный, имейте в виду, что эта настройка будет сброшена, и вам придется заново пометить его уже после восстановления.
Процедура восстановления идентична описанной выше: на вкладке Protected VMs надо кликнуть Disk Restore, а затем пройти по шагам мастера.
Нужно будет выбрать машину, чьи диски вы будете восстанавливать, потом указать требуемую точку восстановления.
Затем на шаге Disk Mapping выбрать машину, к которой будут приаттачены восстановленные диски. Здесь можно изменить настройки маппирования, кликнув Remap disk и задав контейнер, тип подключения и адрес.
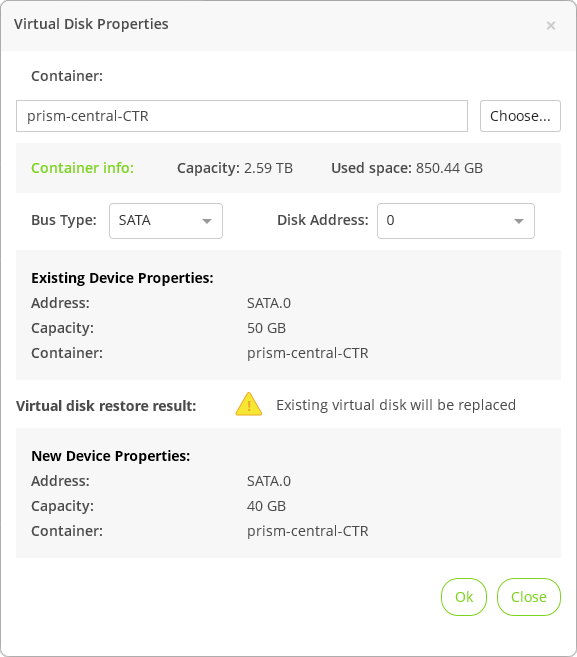
Можно использовать разнообразные возможности восстановления, доступные в консоли Veeam Backup & Replication:
Более подробно об этих операциях можно почитать, например, тут.
Для начала бросим взгляд назад, то есть на первую часть обзора интегрированного решения Veeam Availability for Nutanix AHV — в ней шел рассказ о том, как развернуть и настроить компоненты. Теперь можно приступить и к настройке резервного копирования, а также познакомиться с вариантами восстановления.
В сегодняшней статье я расскажу про:
- Настройки доступа к репозиторию резервного копирования
- Знакомство с веб-консолью решения
- Резервное копирование
- Восстановление данных
- Ограничения операций

Итак, добро пожаловать под кат.
Предоставляем доступ к репозиторию Veeam Backup
Для работы с репозиторием Veeam backup пользователю нужно предоставить соответствующие пермиссии. Для этого можно задействовать security principals — учетные записи пользователей или групп Active Directory. Пользователи с правами доступа смогут как сохранять бэкапы в репозитории, так и выполнять восстановление из этих бэкапов.
Посему делаем следующее:
- В консоли Veeam Backup & Replication открываем представление Backup Infrastructure.
- В панели Inventory (слева) кликаем по узлу Backup Repositories.
- В правой панели кликаем правой кнопкой на репозитории и выбираем в открывшемся меню команду Access Permissions. (Если эта команда недоступна при попытке вызвать ее таким способом, то попробуйте нажать и удерживать клавишу [CTRL], когда будете кликать правой кнопкой.)
- В диалоге Access Permissions укажем, кто будет обладать правами доступа к репозиторию.
- Allow to everyone — любой пользователь сможет сохранять бэкапы в этот репозиторий. Эффект такой же, как от выдачи прав группе Everyone в Windows (Anonymous — анонимные пользователи — исключаются).
- Allow to the following accounts or groups only — доступ к репозиторию будут иметь только указанные пользователи или группы. Клкаем Add и добавляем нужные учетки.
- Если вы хотите, чтобы бэкапы при сохранении в репозиторий защищались шифрованием, то можно зачекать галочку Encrypt backups stored on this repository и указать вид пароля.

Более подробно о настройке прав доступа можно почитать в разделе документации (на англ. языке).
Знакомство с веб-консолью решения
После логина (см. Часть 1) в веб-консоли прокси пройдемся по основным элементам интерфейса.
Вкладка Dashboard
На вкладке Dashboard отображается статус виртуальных машин, статус заданий резервного копирования, состояние репозитория, сервера Veeam backup, а также последние данные из журналов событий.

Статистику по защищенным ВМ показывает виджет Protection Status, где отображаются:
- Общее количество ВМ в кластере Nutanix AHV, добавленном в инфраструктуру нашего прокси.
- Количество защищенных ВМ (тех, которые бэкапятся с Veeam) – зеленым цветом, а черным – количество незащищенных ВМ (не включенных в задания бэкапа)
Статистику по репозиторию показывает виджет Repository Status, в котором используются вот такие обозначения:
- Low on space — заканчивается свободное место
- Out of space — свободного места нет
- Ok — места достаточно
Данные о работе заданий резервного копирования показывает виджет Backup Jobs: зеленым указано количество работающих в данный момент заданий, черным – заданий в статусе ‘Idle’ («ничегонеделания»).
Данные о состоянии сервера Veeam backup показывает виджет Backup Server Status.
Вкладка Backup Jobs
Здесь можно управлять заданиями резервного копирования:
- С помощью команды Add можно запустить мастер создания нового задания. Подробнее о нем расскажу чуть ниже.
- Для редактирования, естественно, выбираем задание и жмем Edit, а для удаления — Delete.
- Для запуска задания нажимаем Start.
Примечание: Если это первый запуск, то будет создана полная резервная копия, а если не первый, то создастся инкремент. - Если нужно принудительно создать полный бэкап и сохранить его в имеющуюся цепочку, то жмем Active Full.
- Можно фильтровать список заданий по статусу (кликаем Status).
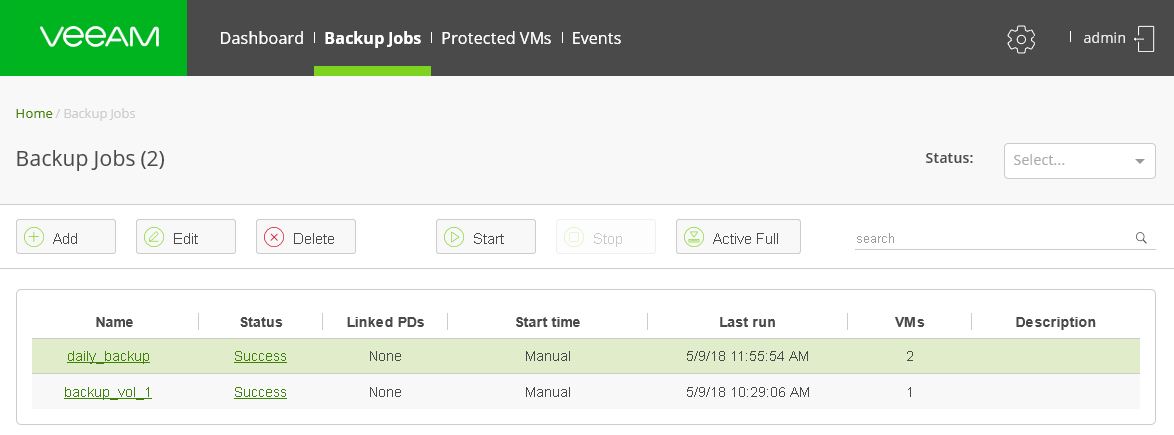
Вкладка Protected VMs
На ней отображаются виртуальные машины из кластера Nutanix AHV, для которых есть бэкап в репозитории. Можно выбрать нужную машину из списка и затем выполнить ее восстановление, нажав Restore, либо восстановить виртуальный диск, нажав Disk Restore.

Вкладка Events
Ну и на вкладке Events выводятся события из журналов. Если вы устранили причину какой-то ошибки, то можно выбрать соответствующую запись и кликнуть Reslove.
Наконец-то можно осваивать настройку заданий резервного копирования ВМ на Nutanix AHV. Итак, приступим.
Задание резервного копирования
Мы будем настраивать его с помощью мастера:
- В консоли нашего решения идем на вкладку Backup Jobs и нажимаем Add в панели инструментов.
- На шаге мастера General Settings указываем имя и описание для нового задания.
- На шаге Assign VMs выбираем виртуальные машины для бэкапа: сначала нажимаем Add, затем в диалоге Add new зачекиваем галки возле нужных ВМ. Снова кликаем Add.
- Если вы хотите добавить не отдельные ВМ, а защищаемый домен, то в диалоге надо зачекать галку Dynamic mode. Затем надо выбрать домен и кликнуть Add.
- (необязательно) Чтобы при работе с доменом исключить отдельные ВМ из обработки, нажмите Exclusions и в поле VM name contains введите нужный фильтр.
Примечание: Можно использовать символы * и?. Несколько фильтров подряд указать нельзя.

- Нажимаем Confirm и идем дальше.
- На шаге Backup Destination указываем репозиторий, куда будут сохраняться бэкапы – его мы выбираем из списка Backup repository.
Примечание: В списке видны только репозитории, добавленные в инфраструктуру резервного копирования. - Если нужно, то дополнительно укажем, сколько дней сохранять бэкапы тех ВМ, которые уже не входят в задания резервного копирования. Для этого кликнем Advanced, зачекаем галочку Remove deleted VMs data after (удалять данные таких ВМ по истечении) и укажем, через сколько дней можно удалить бэкапы. Снова нажмем Add.
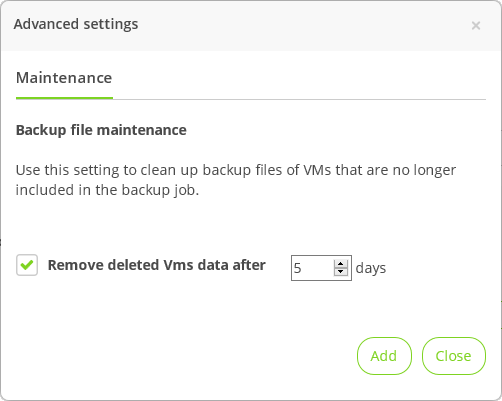
- На шаге Configure Schedule задаем расписание запуска задания. Чтобы запуск был автоматическим, нужно зачекать галку Run the job automatically. Далее выбираем, с какой периодичностью запускать задание – здесь все по аналогии с Veeam Backup & Replication: ежедневный запуск, раз в месяц либо с иным интервалом. Также укажем число точек восстановления, которые надлежит хранить в репозитории. Когда это число будет превышено, самая старая точка будет удалена.
- На шаге Review Summary проверяем настройки. При необходимости включаем опцию запуска сразу после завершения шагов мастера — Run backup job when I click Finish. Нажимаем Finish – задание готово к работе.
Полезно: Политики и резервные копии, создаваемые Veeam Availability for Nutanix AHV, отображаются в консоли Veeam Backup & Replication. Там же можно настроить задания переноса резервных копий и архивирования на магнитную ленту.
Восстановление виртуальных машин
В ходе процесса восстановления прокси берет данные диска ВМ из бэкапа, копирует их на исходную датастору и затем регистрирует восстановленную машину на ноде кластера Nutanix AHV.
Примечание: При планировании восстановления нужно учитывать ограничения, существующие на данный момент (см. ниже).
Восстанавливаем машину целиком
Для этого нам понадобится мастер восстановления:
- Идем на вкладку Protected VMs и там кликаем Restore. Затем идем по шагам мастера.
- На шаге Virtual Machines нажимаем Add и выбираем машину, которую хотим восстановить. По умолчанию процесс возьмет последнюю созданную точку восстановления. Можно выбрать другую точку или снапшот – для этого надо кликнуть Point, выбрать нужное из списка, затем кликнуть ОК.

Полезно: Восстановление из снапшота быстрее, чем из бэкапа. Однако из снапшота можно восстановиться, только если у машины есть хотя бы один успешно созданный бэкап. - На шаге Restore Mode выбираем режим восстановления – в исходное местоположение или в новое.
Примечание: Если вы хотите восстановить ВМ в исходный кластер, а исходная машина при этом все еще работает там же, то вам надо будет подтвердить, собираетесь ли вы заместить ее версией из бэкапа. - На шаге VM name можно дать новое имя восстанавливаемой машине – для этого кликаем Rename VM и вводим новое имя, при желании добавляя префикс или суффикс. А можно и оставить с прежним именем.
- (если восстанавливаете в исходное место) на шаге Select Container выбираем контейнер, куда будет сохранена ВМ – для этого сначала выбираем диск, затем нажимаем кнопку Container. Выбираем нужный контейнер и кликаем Add.
- Затем на шаге Reason можно ввести комментарий (указать причину восстановления, и пр.).
- Завершаем работу с мастером на шаге Summary, проверив настройки и нажав кнопку Finish.
Восстанавливаем диск ВМ
Для этого вида восстановления действуют те же ограничения, что и для восстановления ВМ, а также еще вот такое: если вы хотите восстановить диск, который в настройках ВМ был помечен как загрузочный, имейте в виду, что эта настройка будет сброшена, и вам придется заново пометить его уже после восстановления.
Процедура восстановления идентична описанной выше: на вкладке Protected VMs надо кликнуть Disk Restore, а затем пройти по шагам мастера.
Нужно будет выбрать машину, чьи диски вы будете восстанавливать, потом указать требуемую точку восстановления.
Затем на шаге Disk Mapping выбрать машину, к которой будут приаттачены восстановленные диски. Здесь можно изменить настройки маппирования, кликнув Remap disk и задав контейнер, тип подключения и адрес.
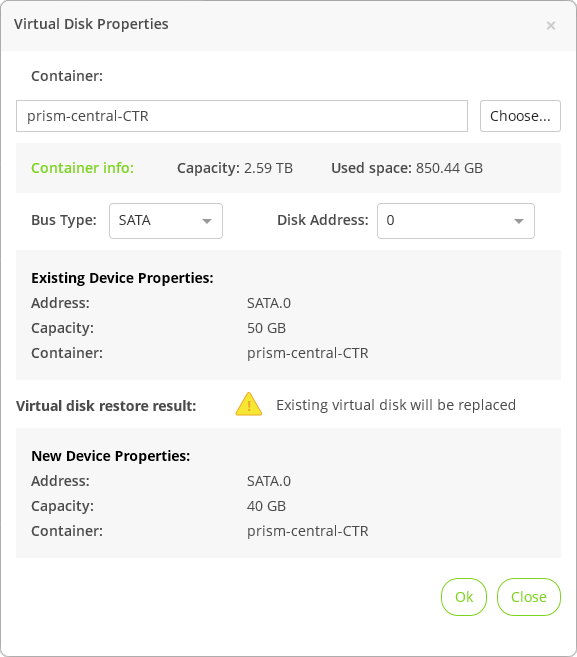
Другие варианты восстановления
Можно использовать разнообразные возможности восстановления, доступные в консоли Veeam Backup & Replication:
- Экспорт в формат виртуального диска
- Восстановление файлов гостевой ОС
- Восстановление объектов приложений
- Восстановление в облако Microsoft Azure
- Восстановление в ВМ на платформе Hyper-V
Более подробно об этих операциях можно почитать, например, тут.
Ограничения операций
Работа с кластерами Nutanix AHV
- Некоторые из обращений к Nutanix API могут не срабатывать из-за ошибки AHV 5.5.x API. Если это случается, то, как правило, при большом числе одновременно работающих заданий бэкапа.
Производитель готовит обновление, которое должно справиться с этой проблемой. - Ограничения для Nutanix CVM:
- Резервное копирование для Nutanix CVM не поддерживается.
- Если увеличить число параллельно обрабатываемых задач, то задания резервного копирования, возможно, будут завершаться с ошибкой вследствие ресурсных ограничений CVM, так как для CVM на каждой ноде кластера требуются дополнительные ресурсы.
Резервное копирование
- Создание бэкапов с учетом работы приложений возможно только для тех машин, которые удовлетворяют условиям, описанным в документации. В противном случае будет создан только крэш-консистентный бэкап.
Заметим, что прокси не участвует в процессинге гостевой ОС. Создание снапшота с учетом работы приложений происходит на стороне Nutanix AHV.
Кроме того, Nutanix AHV не выполняет транкейт данных. Для этой операции вы можете использовать pre-freeze и post-thaw скрипты или задействовать Veeam Agent for Linux либо Veeam Agent for Windows. Для них можно активировать выданную вам лицензию (см. Часть 1). - Для машин с включенным NearSync снапшоты созданы не будут из-за ограничений Nutanix NearSync. Подробнее см. документацию.
- При резервном копировании будет создаваться бесконечно-инкрементальная цепочка бэкапов для каждой ВМ. Если задание резервного копирования обрабатывает несколько ВМ, то в репозитории будут сохраняться соответствующие цепочки бэкапов, по одной для каждой ВМ.
- Настройки сжатия, дедупликации и размера блоков являются встроенными для заданий резервного копирования и не могут быть изменены. Значения у них таковы:
- размер блока — 1 МБ;
- метод сжатия — LZ4;
- дедупликация — включена.
- Технология быстрого клонирования (fast cloning) на репозиториях с файловой системой ReFS не поддерживается.
- Настройки шифрования на репозитории можно задать в консоли Veeam Backup & Replication.
- Настройки местоположения согласно GDPR в заданиях резервного копирования не будут поддержаны.
- Также не будет выполняться проверка health check файлов резервных копий.
Ограничения для защищаемых доменов
- В настройках задания резервного копирования можно добавить только 1 защищаемый домен. Если нужно добавить несколько доменов, создайте несколько заданий.
- Неактивные защищаемые домены не отображаются в задании резервного копирования.
- Если защищаемый домен был указан как исходный для задания резервного копирования, то это задание будет обрабатывать только ВМ из этого домена. Отдельные группы томов, добавленные в такой домен, не будут бэкапиться заданием резервного копирования.
Ограничения для цепочки бэкапов
- Одна цепочка создается для одной виртуальной машины. Если в задание входит несколько ВМ, то будет создано по отдельной цепочке для каждой ВМ.
- Сжатие и дедупликация будут применяться всегда.
- Цепочка является бесконечно-инкрементальной, но можно в любой момент создать активный полный бэкап. Подробнее о методах построения цепочек см. здесь.
Восстановление виртуальных машин и дисков
- Текущая версия решения не поддерживает восстановление из одного кластера Nutanix в другой.
- Поменять сетевые настройки ВМ в ходе восстановления не получится. Это можно будет сделать только после восстановления, через «родные» Prism Element или Prism Central.
- При попытке восстановления с AOS 5.6 на AOS 5.1 возникает ошибка “Cannot construct Map key of type com.nutanix.prism.dto.uhura.VmConfigDTO$VmFeature from String «VGA_CONSOLE»” вследствие известной проблемы с совместимостью в AHV 5.6.
- Параллельное восстановление нескольких ВМ\дисков не поддерживается.
- При наличии у исходной ВМ предпочтительного хоста (affinity) может возникнуть ситуация, когда этот хост не доступен в ходе восстановления (либо исходная ВМ находилась во время бэкапа в другом кластере). В таком случае необходимо после восстановления ВМ настроить предпочтительный хост вручную до того, как вы ее запустите.