Всем привет! Каждый раз при проектировании и верстке чата у меня возникал вопрос: «А можно ли это как-нибудь упростить?». На следующей неделе мне предстоит верстать большой чат для приложения, поэтому в голове опять начали появляться мысли про облегчение верстки. Немного посидев и потыкав возможности AutoLayout, я нашел способ упростить процесс верстки и дальнейшей работы по максимуму. При решении подобных задач зачастую используют UICollectionView, но в этот раз мы будем использовать UITableView.
Для начала необходимо создать и правильно настроить UITableView. Я предпочитаю делать это кодом:
Важным моментом здесь является установка rowHeight и определение estimatedRowHeight.
Теперь переходим к самой интересной части – верстанию ячейки! Создайте новый файл, он должен быть сабклассом UITableViewCell, не забудьте поставить галочку на «Also create XIB file». Процесс верстки разобьем на шаги, чтобы было проще.
Перетащите в ячейку новый UIView и поставьте любой backgroundColor, а затем перетащите на этот вью новый UILabel. Теперь в Attributes Inspector для этой UILabel необходимо выставить 0 в поле Lines. Это позволит ячейке иметь несколько строк текста. Должно получиться вот так:
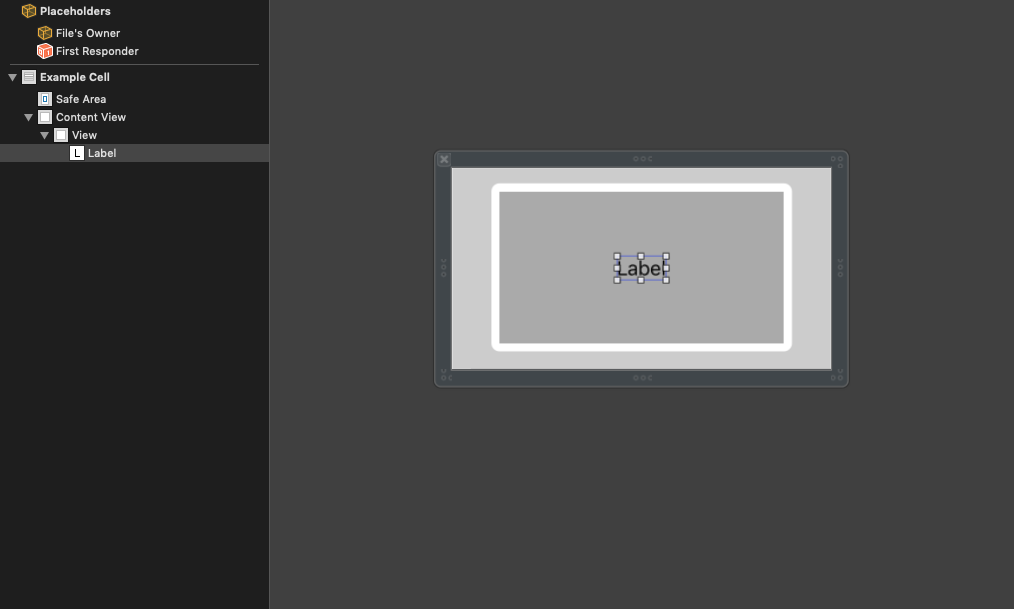
Теперь необходимо прицепить края лейбла к краям его супервью с небольшим отступом.

А теперь чистая магия! Прицепите левый, верхний и нижний край серой view к соответствующим краям ячейки, затем, отдельным шагом, создайте констрейнт от правого края серой view к правому краю view ячейки. Теперь выберите только что созданный констрейнт и откройте Attributes Inspector для него. В поле Relation необходимо выставить «Greater Than or Equal», а в поле Constant вставить число, например, 60. Этот констрейнт будет ограничивать максимальную ширину «пузырика» сообщения.

Переходим к последней части. Создайте констрейнт высоты для «пузырика» сообщения, а затем поставьте «Greater Than or Equal» в Relation и любое значение в поле Constant. Значение Constant будет минимальным размером «пузырика» по высоте, оно зависит от размера шрифта и отступов. Теперь создайте IBOutlet для лейбла и «пузырика» в класс ячейки.
Осталось только заполнить методы UITableViewDataSource и зарегистрировать нашу ячейку:
После этого остается только создать и вернуть нашу ячейку:
Вам остается только сверстать такую же ячейку для исходящих сообщений и скруглить углы «пузырика». Согласитесь, способ максимально простой. Пропадает необходимость делать какие-либо вычисления высоты и ширины этого самого «пузырика», нам всего лишь надо делегировать эту работу AutoLayout'у. Вот так выглядит плюс-минус законченный проект:

На этом все! Надеюсь, вам понравилось!
Шаг первый: подготовка UITableView
Для начала необходимо создать и правильно настроить UITableView. Я предпочитаю делать это кодом:
tableView = UITableView()
tableView.delegate = self
tableView.dataSource = self
tableView.rowHeight = UITableView.automaticDimension
tableView.estimatedRowHeight = 44.0
tableView.translatesAutoresizingMaskIntoConstraints = false
view.addSubview(tableView)
tableView.topAnchor.constraint(equalTo: view.topAnchor).isActive = true
tableView.leftAnchor.constraint(equalTo: view.leftAnchor).isActive = true
tableView.rightAnchor.constraint(equalTo: view.rightAnchor).isActive = true
tableView.bottomAnchor.constraint(equalTo: view.bottomAnchor).isActive = trueВажным моментом здесь является установка rowHeight и определение estimatedRowHeight.
Шаг второй: создание ячейки
Теперь переходим к самой интересной части – верстанию ячейки! Создайте новый файл, он должен быть сабклассом UITableViewCell, не забудьте поставить галочку на «Also create XIB file». Процесс верстки разобьем на шаги, чтобы было проще.
Перетащите в ячейку новый UIView и поставьте любой backgroundColor, а затем перетащите на этот вью новый UILabel. Теперь в Attributes Inspector для этой UILabel необходимо выставить 0 в поле Lines. Это позволит ячейке иметь несколько строк текста. Должно получиться вот так:
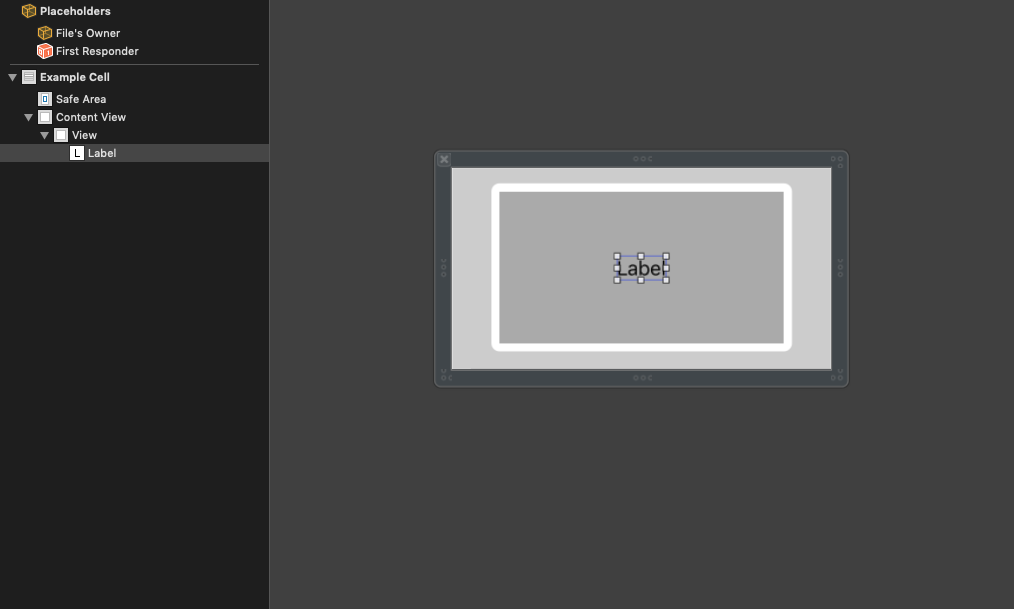
Теперь необходимо прицепить края лейбла к краям его супервью с небольшим отступом.

А теперь чистая магия! Прицепите левый, верхний и нижний край серой view к соответствующим краям ячейки, затем, отдельным шагом, создайте констрейнт от правого края серой view к правому краю view ячейки. Теперь выберите только что созданный констрейнт и откройте Attributes Inspector для него. В поле Relation необходимо выставить «Greater Than or Equal», а в поле Constant вставить число, например, 60. Этот констрейнт будет ограничивать максимальную ширину «пузырика» сообщения.

Переходим к последней части. Создайте констрейнт высоты для «пузырика» сообщения, а затем поставьте «Greater Than or Equal» в Relation и любое значение в поле Constant. Значение Constant будет минимальным размером «пузырика» по высоте, оно зависит от размера шрифта и отступов. Теперь создайте IBOutlet для лейбла и «пузырика» в класс ячейки.
Шаг третий и последний: собрать все вместе
Осталось только заполнить методы UITableViewDataSource и зарегистрировать нашу ячейку:
tableView.register(UINib(nibName: "ExampleCell", bundle: nil), forCellReuseIdentifier: "incomingMessage")После этого остается только создать и вернуть нашу ячейку:
let cell = tableView.dequeueReusableCell(withIdentifier: "incomingMessage", for: indexPath)
cell.messageLabel.text = "This is a test message"
return cellЗаключение
Вам остается только сверстать такую же ячейку для исходящих сообщений и скруглить углы «пузырика». Согласитесь, способ максимально простой. Пропадает необходимость делать какие-либо вычисления высоты и ширины этого самого «пузырика», нам всего лишь надо делегировать эту работу AutoLayout'у. Вот так выглядит плюс-минус законченный проект:

На этом все! Надеюсь, вам понравилось!