Приветствую вас.
Недавно мне на работе довелось протестировать 3д-сканер от компании Hewlett Packard – HP 3D Structured Light Scanner Pro S3. Поэтому я решил поделиться с вами своим опытом его использования. Данный сканер работает по технологии структурированного света SLS. Суть технологии такова, на объект сканирования проецируются различные изображения-шаблоны с помощью обычного LED-DLP проектора. А камера, установленная рядом фиксирует полученные искаженные изображения. После чего специальная программа по этим искажениям оценивает форму, глубину, детали объекта и пересчитывает все эти данные в трехмерное изображение.

По большому счету этот сканер не новый и представляет из себя 3д-сканер DAVID SLS-3.
Компания Hewlett Packard выкупила DAVID со всеми их разработками и теперь выпускает этот сканер под своим брэндом. Само устройство не претерпело почти никаких изменений. У программного обеспечения изменился внешний вид, но весь основной функционал остался прежним.

Сканер состоит из нескольких компонентов. Проектор, как ни странно, Acer K132 с разрешением 1280x800 и яркостью 500 люмен. Камера – HP 3D HD Camera Pro 2.3MP. Камера и проектор устанавливаются на специальную направляющую-слайдер. А камера, в свою очередь, фиксируется еще и к специальному поворотному креплению. На слайдере размечена линейка и есть отверстия для фиксации проектора в разных местах. На поворотном креплении камеры размечены градусы поворота. Вся эта конструкция устанавливается на штатив Hahnel triad 40 lite.

Так же в комплекте имеются все необходимые провода для подключения и USB ключ-флешка, на ней же записано программное обеспечение. Для калибровки используются две стеклянные панели, с нанесенными на них маркерами разного размера с двух сторон. Панели соединены между собой гибкими креплениями и устанавливаются на специальные пластиковые уголки. Дополнительно для этого сканера можно докупить еще одну камеру, так же есть поворотный столик. Но данный экземпляр с одной камерой и без столика.
Производитель обещает точность сканирования вплоть до 50-ти микрон (0.05% от общего размера объекта), при этом размер модели может быть от 6 до 50 сантиметров.
Перейдем к подготовке сканера к работе. Из коробки, камера и объектив уже закреплены на направляющей. Нужно только установить все это на штатив, используя специальное крепление. Камера изначально установлена слева от проектора. Этот вариант подходит для сканирования объектов до 350мм. В случае, если вам нужно отсканировать объект больше 350мм, камеру необходимо установить справа от проектора. Для этого нужно открутить барашек крепления проектора и повернуть его на 180 градусов. После этого открутить ограничительный болт с края направляющей, открутить барашек крепления камеры, снять камеру с направляющей, так же повернуть на 180 градусов и закрепить все обратно. Расстояние от камеры до проектора и угол ее поворота зависит от размера и типа сканируемого объекта, их мы настроим перед калибровкой.
Далее необходимо подключить проектор к блоку питания и к компьютеру с помощью HDMI кабеля. Камера подключается к компьютеру проводом USB 3.0 и питается от него же. Включаем проектор, в операционной системе необходимо настроить его, как второй монитор. После этого необходимо установить ПО. Сделать это можно с флешки, которая идет в комплекте, или скачать с сайта HP. При полной установке все необходимые драйвера установятся автоматически. Проектор должен показывать таблицу с горизонтальными и вертикальными линиями.
И так, запускаем установленную программу HP 3D Scan. Рекомендованные системные требования для нее не очень большие: двух-ядерный процессор 2Ггц, 8Гб оперативной памяти и видеокарта Nvidia или AMD. Но, естественно, чем мощнее компьютер, тем быстрее будет происходить обработка.
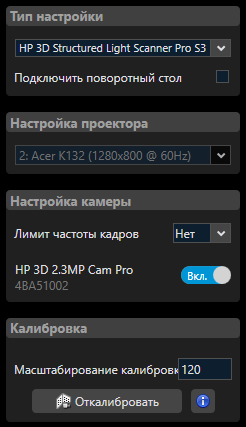
В первой вкладке, Настройка, необходимо выбрать тип сканера, в нашем случае это HP 3D Structured Light Scanner Pro S3. Проектор – Acer K132. И включить камеру, у нас это HP 3D 2.3MP Cam PRO. Справа есть настройка экспозиции (а точнее выдержки), как правило она должна быть выставлена 1/60, чтобы не было мерцания. И яркость, ее лучше всегда держать на максимуме.
Объекты для сканирования желательно выбирать без прозрачных или отражающих поверхностей. Так же не желательно чтобы объект был очень темным или черным. Черный цвет поглощает свет, из-за чего проецируемое изображение очень плохо видно на камере. Если же объект не удовлетворяет этим условиям, необходимо покрыть его специальным матирующим спреем. Фон при сканировании наоборот, лучше использовать черный, тогда не будет необходимости его убирать. Если такой возможности нету, программа умеет автоматически убирать фон, но об этом немного позже.
Для первого теста я выбрал довольно сложный для сканирования объект, вот такого слона. Он имеет сложный рельеф в некоторых местах, выступающие элементы, и к тому же он довольно темный, что еще сильнее усложняет сканирование.

Нужно настроить проектор и камеру. Выставляем проектор таким образом чтобы изображение попадало на весь объект и было немного больше его. Учитывайте, что в процессе сканирования объект нужно будет вращать, и желательно чтобы в любом положении он был подсвечен. Теперь нужно сфокусировать проектор, делается это с помощью регулировочного рычага в верхней части проектора. Точка пересечения центральных линий проецируемого изображения должна быть четко сфокусирована на объекте сканирования.

Переходим к камере. Угол поворота используют от 20 до 30 градусов. Как правило, оптимальным углом считается 22 градуса. При сканировании больших объектов или объектов с глубокими отверстиями может понадобиться уменьшить угол, но с углом меньше 20 градусов могут появляться искажения и помехи. Для плоских объектов лучше использовать угол больше 22-х градусов, до 30. В нашем случае вполне подойдут стандартные 22 градуса. Теперь нужно выставить камеру относительно проектора. Ослабляем барашек ее крепления и перемещаем по направляющей, так чтобы в объектив попало проецируемое изображение и сканируемый объект.

На объективе камеры есть два регулировочных кольца. Ближе к краю – кольцо фокусировки, за ним – диафрагмы. Оба кольца имеют фиксирующие болтики. Диафрагма должна быть выставлена таким образом, чтобы сканируемый объект был не пересвечен, но и не слишком темный. Так чтобы на нем было видно проецируемое изображение.
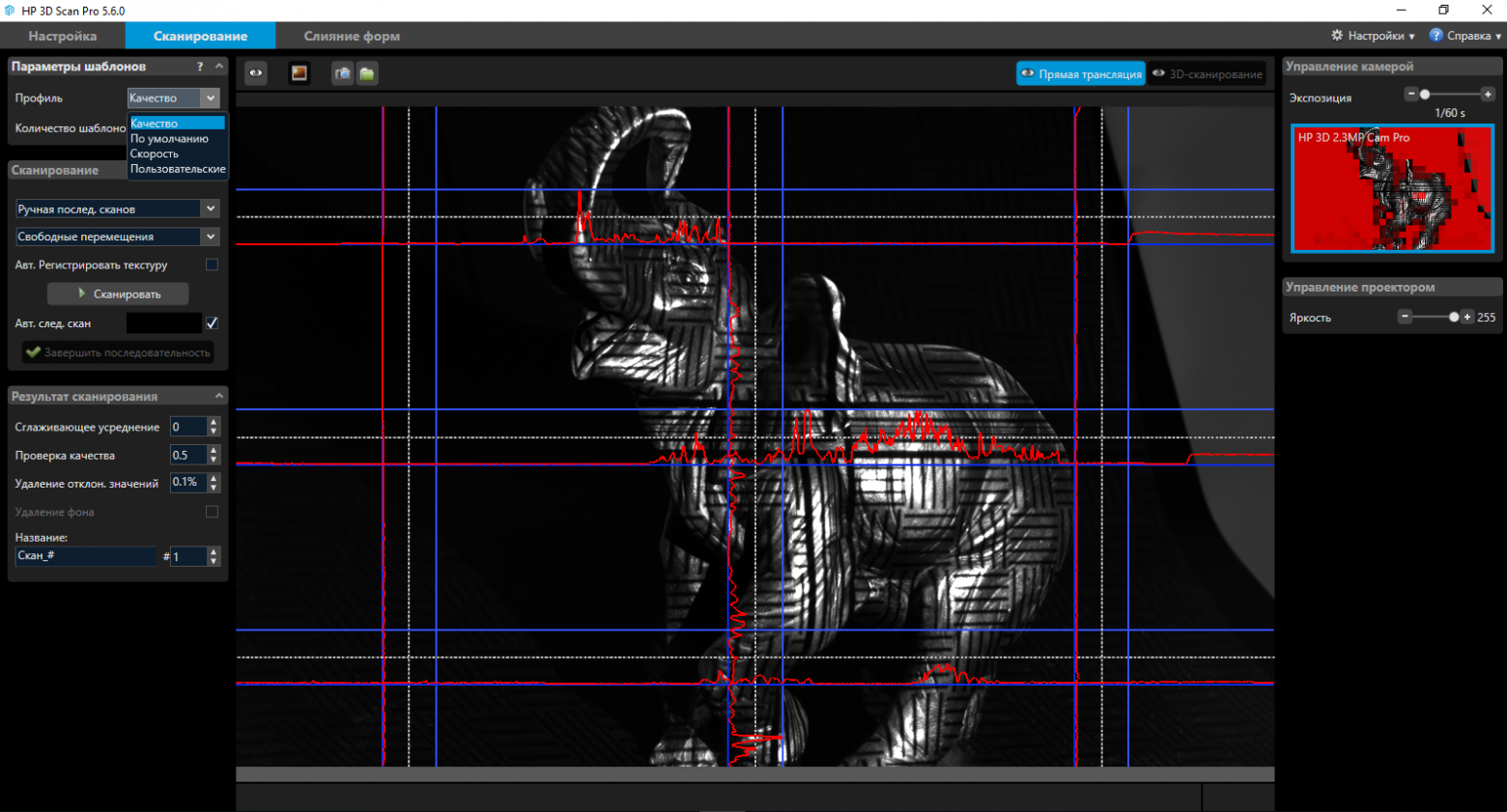
Фокусировка должна быть такой, чтобы пересечение центральных линий было четким. Для удобства, можно приблизить изображение в программе с помощью колесика мышки. Фиксирующие болтики нужно закрутить, чтобы настройки не сбивались.
Теперь можно откалибровать сканер. На калибровочных панелях есть 4 блока из точек разного размера, три с одной стороны и один самый большой с другой. Калибровать сканер нужно по тому блоку, который по размеру немного больше, чем сканируемый объект. Например, для этого слона должен подойти третий блок, предпоследний по размеру. Второй блок для него уже слишком мал, а самый большой уже слишком велик.
Устанавливаем калибровочные панели, так чтобы необходимый блок был сложенным внутрь.

Сканер устанавливаем перед ними на расстоянии, соответствующем расстоянию до сканируемого объекта, картинка с проектора и изображение с камеры должны быть максимально четкими. В кадре должно быть от 15 до 70 точек выбранного блока. В поле «масштабирование калибровки» нужно указать размер блока, он указан около вертикальной линии, рядом с каждым блоком. Для третьего блока – это 120мм. Нажимаем на кнопку калибровки. Проектор по очереди покажет несколько шаблонов. И если все было выставлено правильно, будет показана клетчатая черно-белая картинка наподобие шахматной доски.
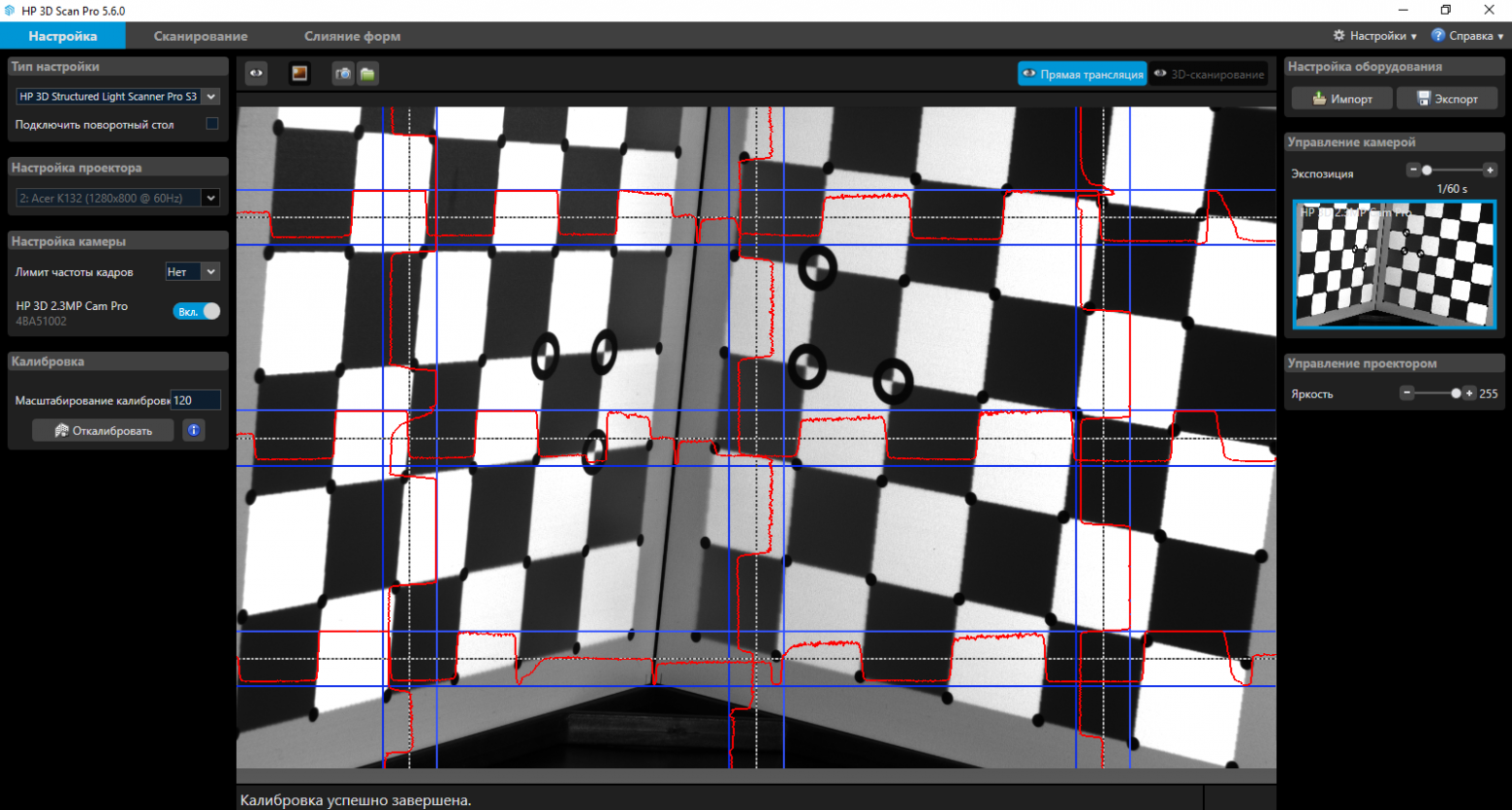
После калибровки всю конструкцию можно перемещать и менять угол наклона, но нельзя менять расстояние камеры от проектора, ее угол поворота и фокусировку. Производитель заявляет, что диафрагму менять тоже нельзя. Но опытным путем выяснилось, что при сканировании темных объектов, иногда это делать приходится. Так как если шаблон виден на модели, на калибровочных панелях он будет пересвечен. И наоборот, если на панелях все видно, на модели шаблон будет слишком темным. Так и в этот раз, для этого слона диафрагму пришлось приоткрыть при сканировании, уже после калибровки.
Можно переходить к сканированию. В пункте «параметры шаблонов» можно выбрать количество шаблонов, которые будут проецироваться на модель за один скан, чем их больше, тем лучше будет качество полученного скана.
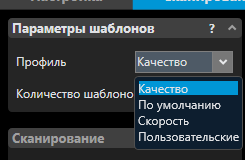
Есть 4 варианта: Качество, По умолчанию, Скорость и Пользовательский. На слоне довольно много складок и других мелких элементов, поэтому для него выберем «Качество», это 62 шаблона.

Режимов сканирования тоже 4. Одиночный скан – может пригодиться если вы сканируете объект с одной стороны, например для получения рельефа. Ручная последовательность сканов – сканирование объекта несколько раз с разных сторон, поворачивая его самостоятельно.
Автоматический поворотный стол – говорит само за себя. И скан фона – чтобы использовать эту функцию, нужно убрать объект сканирования, отсканировать только фон. Тогда при дальнейшем сканировании программа сможет автоматически его удалить со всех сканов. Слона мы будем вращать вручную на черном фоне, следовательно фон сканировать не обязательно, а режим выберем – ручная последовательность.
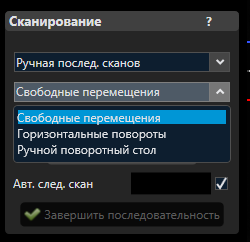
Далее нужно выбрать, каким образом перемещается объект. Свободное перемещение, горизонтальные повороты или ручной поворотный стол. Для данной и для большинства ситуаций подойдет свободное перемещение.
Автоматически регистрировать текстуру – с этой функцией сканер будет фиксировать не только рельеф, но и цвета объекта с текстурами. Таким образом вы получите полноцветную 3д-модель. Это может быть полезно не только для красоты, а также поможет программе в дальнейшем, при сопоставлении сканов. Но время сканирования и обработки при этом немного увеличится.
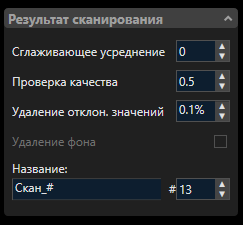
Ниже в поле «результат сканирования» можно настроить параметры сглаживания, проверку достоверности зафиксированных точек, фильтрацию и удаление частей, которые меньше самой большей цельной части. Данные параметры производитель рекомендует не менять без необходимости. И далее можно включить галочку – Удаление фона. Если фон был предварительно отсканирован, она автоматически установится.
Приступим непосредственно к сканированию. Можно вручную нажимать на кнопку сканировать (или горячую клавишу F5), поворачивать объект и снова нажимать кнопку. Либо можно поставить галочку «Автоматический следующий скан» тогда программа будет отсчитывать несколько секунд перед тем, как автоматически сделать следующий скан. При этом если вы будете в этот момент перемещать объект, счетчик автоматически будет сбрасываться. Таким образом следующий скан будет сделан только когда объект стоит неподвижно.
Для этого слона не будем сканировать текстуры и поставим автоматический следующий скан, чтобы не нужно было каждый раз нажимать на кнопку. Направляем проектор на объект, так чтобы шаблон его полностью осветил. И нажимаем кнопку сканировать. После каждого скана немного поворачиваем модель, так чтобы у сканов было достаточно общих элементов для последующего сопоставления. И так полный круг. Производитель рекомендует делать 6-8 снимков, но чем больше будет снимков, тем легче программе будет сопоставить сканы и тем больше деталей получится зафиксировать.
После одного целого круга можно поднять сканер на штативе, наклонить сверху вниз и отсканировать объект под другим углом, чтобы зафиксировать горизонтальные плоскости, которые не попадали в кадр.
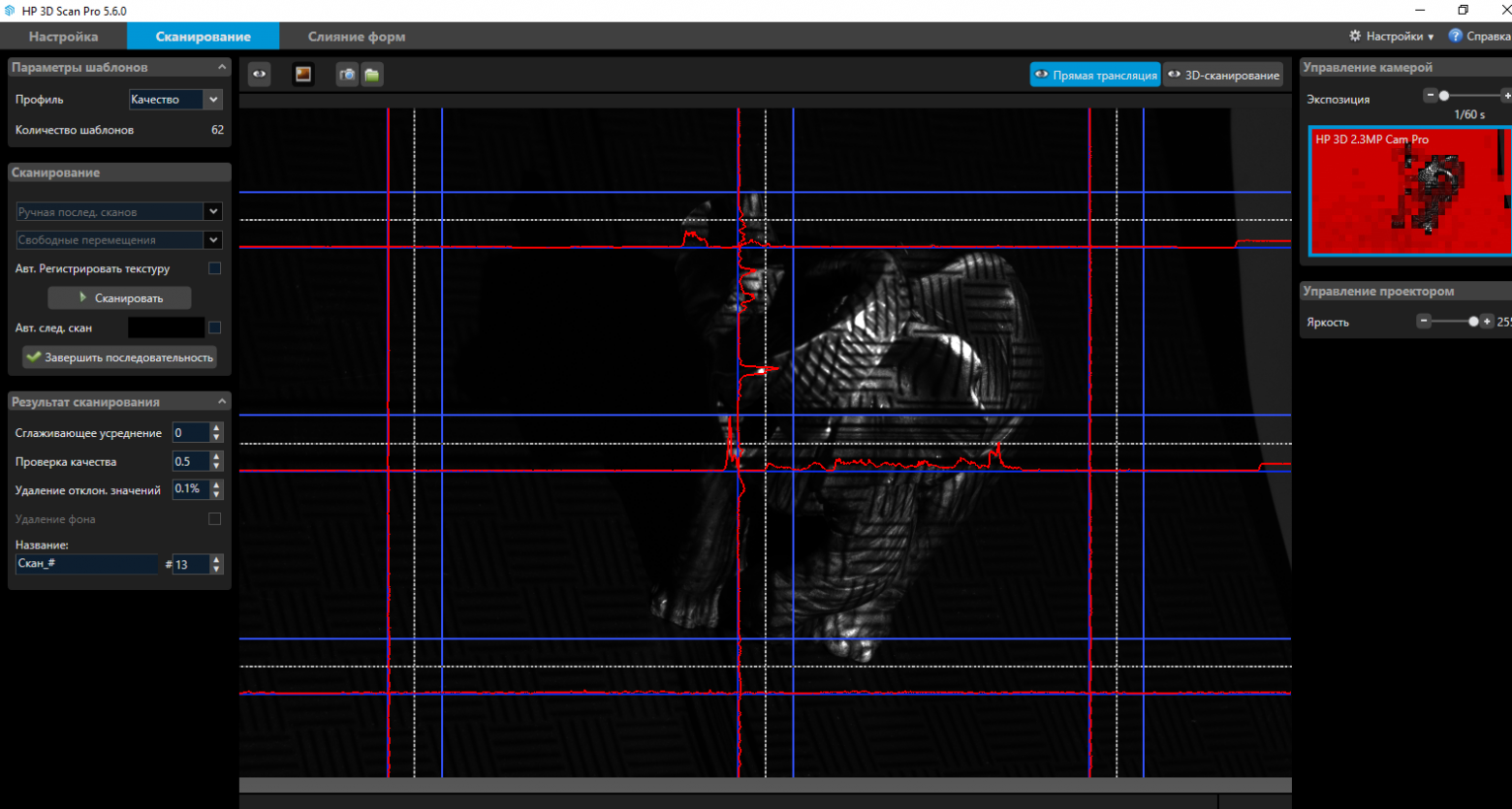
Так же можно сделать и снизу. Если нет возможности поднять сканер достаточно высоко или низко, объект можно переворачивать сам по себе.
Когда сделаны сканы во всех возможных положениях, можно нажать на кнопку «завершить последовательность». Программа автоматически попробует сопоставить все сканы между собой. В большинстве случаев сканы сопоставляются хорошо, при условии, что у них достаточно общих форм. Если в объектив камеры попадали какие-нибудь лишние неподвижные элементы, они могут помешать сопоставлению. Тогда перед нажатием кнопки «завершить последовательность» нужно зайти во вкладку «слияние форм». В блоке очистка можно выбрать способ выделения.
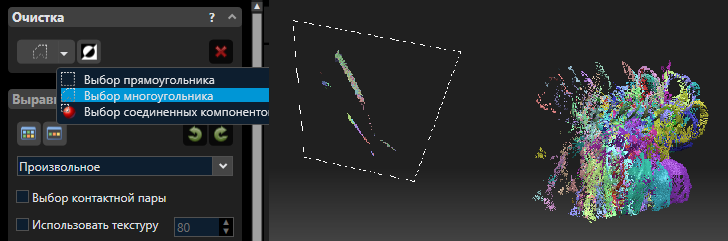
Выделить лишние объекты, и удалить их нажатием на кнопку с крестиком в том же блоке, или горячей клавишей DEL. И уже после этого вернуться во вкладку сканирование и завершить последовательность.
Если автоматическое сопоставление не сработало должным образом, сканы можно сопоставить вручную попарно. Для этого нужно во вкладке «слияние форм» в блоке «выравнивание» выбрать «произвольное».
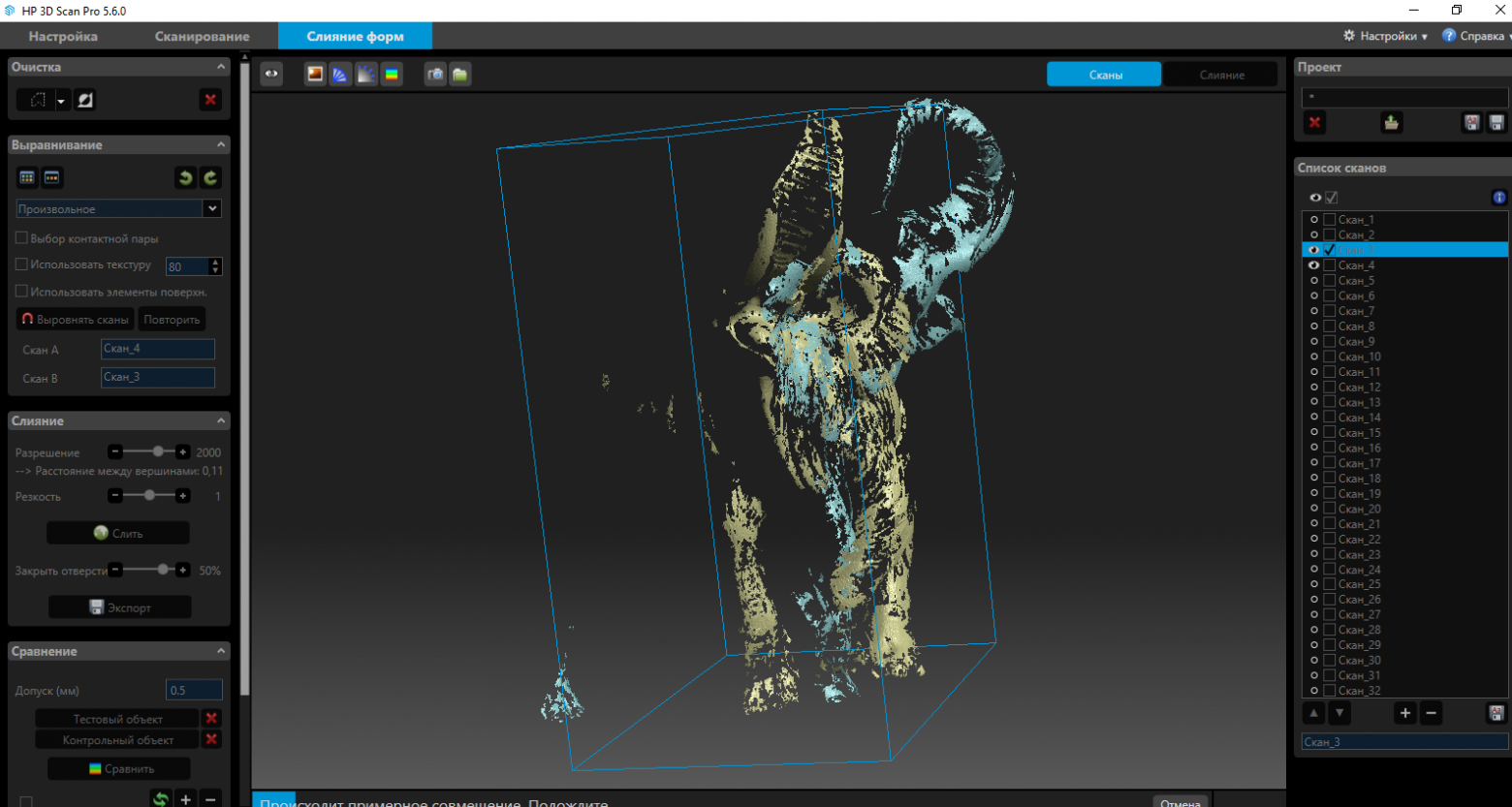
Выбрать два скана с общими формами, они автоматически сопоставятся. Для того чтобы на экране отображались не все сканы сразу, можно нажать на значок глаза в списке сканов сверху. И нажать на такой же значок рядом с нужными сканами, чтобы они отобразились.
Если и такое сопоставление не сработало, можно поставить галочку «выбор контактной пары».
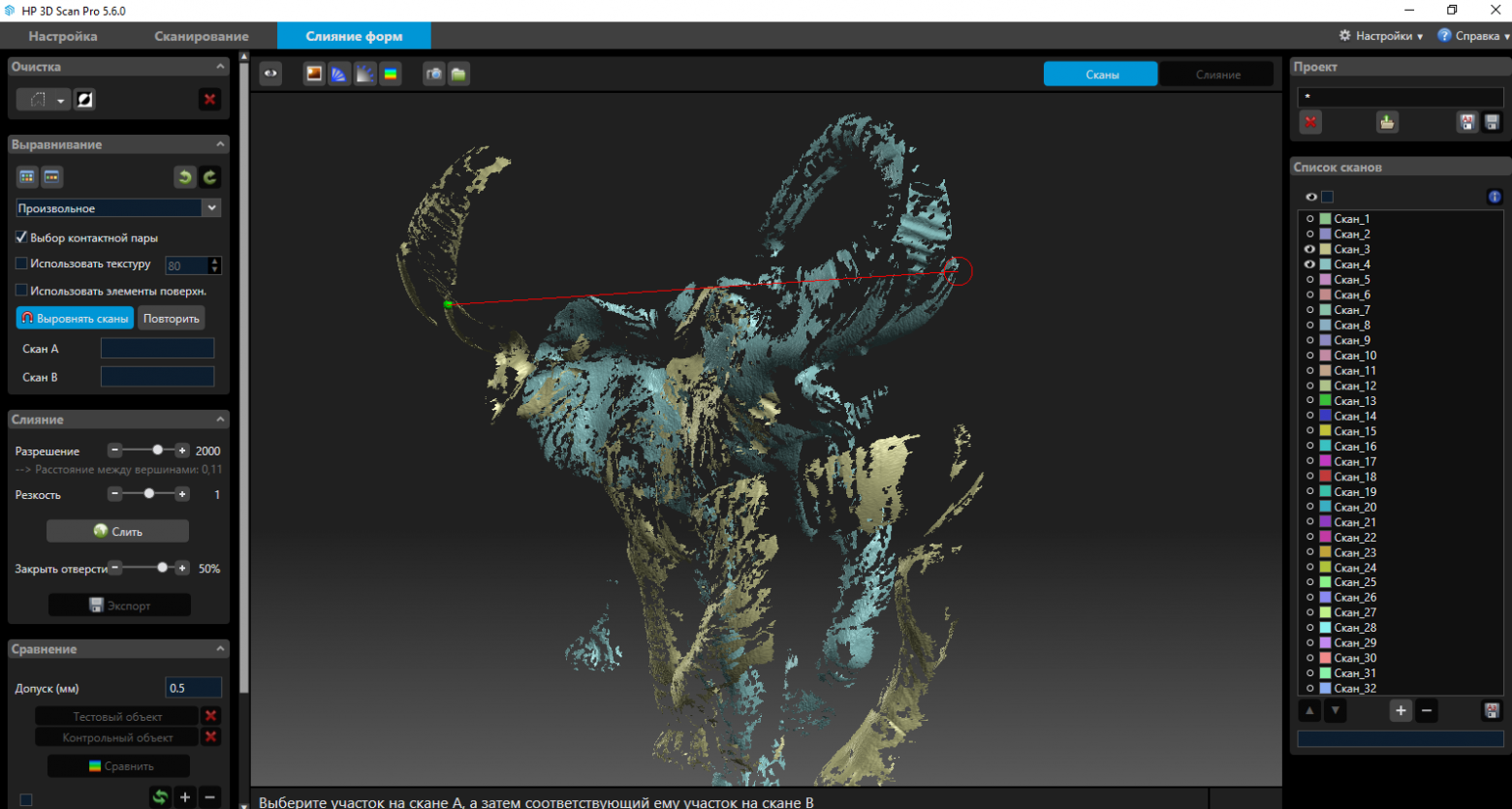
Это даст возможность вручную отметить на каждом скане одинаковые элементы, по которым программа будет ориентироваться. Можно включить «использовать текстуру», если сканирование производилось с текстурами. А также «использовать элементы поверхности», это тоже улучшит сопоставление, но и увеличит время обработки. Уже совмещенные сканы можно объединять в группы, тогда при совмещении со следующим сканом программа будет использовать группу, как один цельный скан.
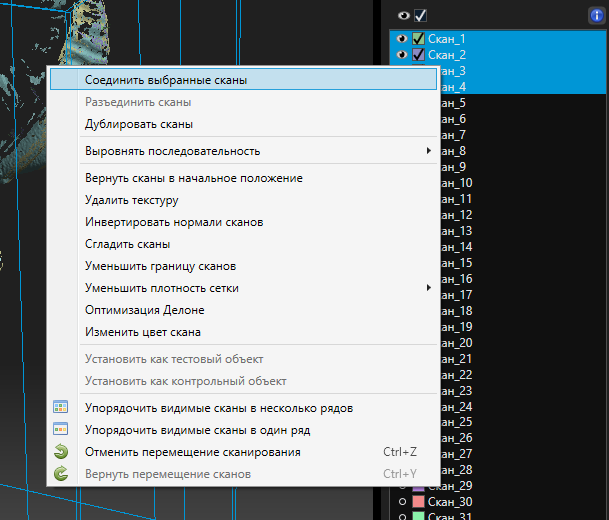
После такого ручного сопоставления нужно выбрать выравнивание «глобальное высокоточное совмещение». Программа аккуратно и точно подгонит выровненные до этого сканы. Перед высокоточным совмещением, сканы объединенные в группы желательно разделить обратно.
Если какие-то области сканируемого объекта не видны на сканах, всегда можно сделать еще несколько сканов с нужных сторон.
В итоге, для этого слона было сделано около 30 сканов с разных сторон, сверху и снизу. Но нужно учитывать, что объект этот довольно сложный и темный. Камера далеко не всегда могла увидеть и равномерно зафиксировать поверхности. Но в результате получилось собрать из сканов целого слона. По времени сканирование заняло около 20 минут.
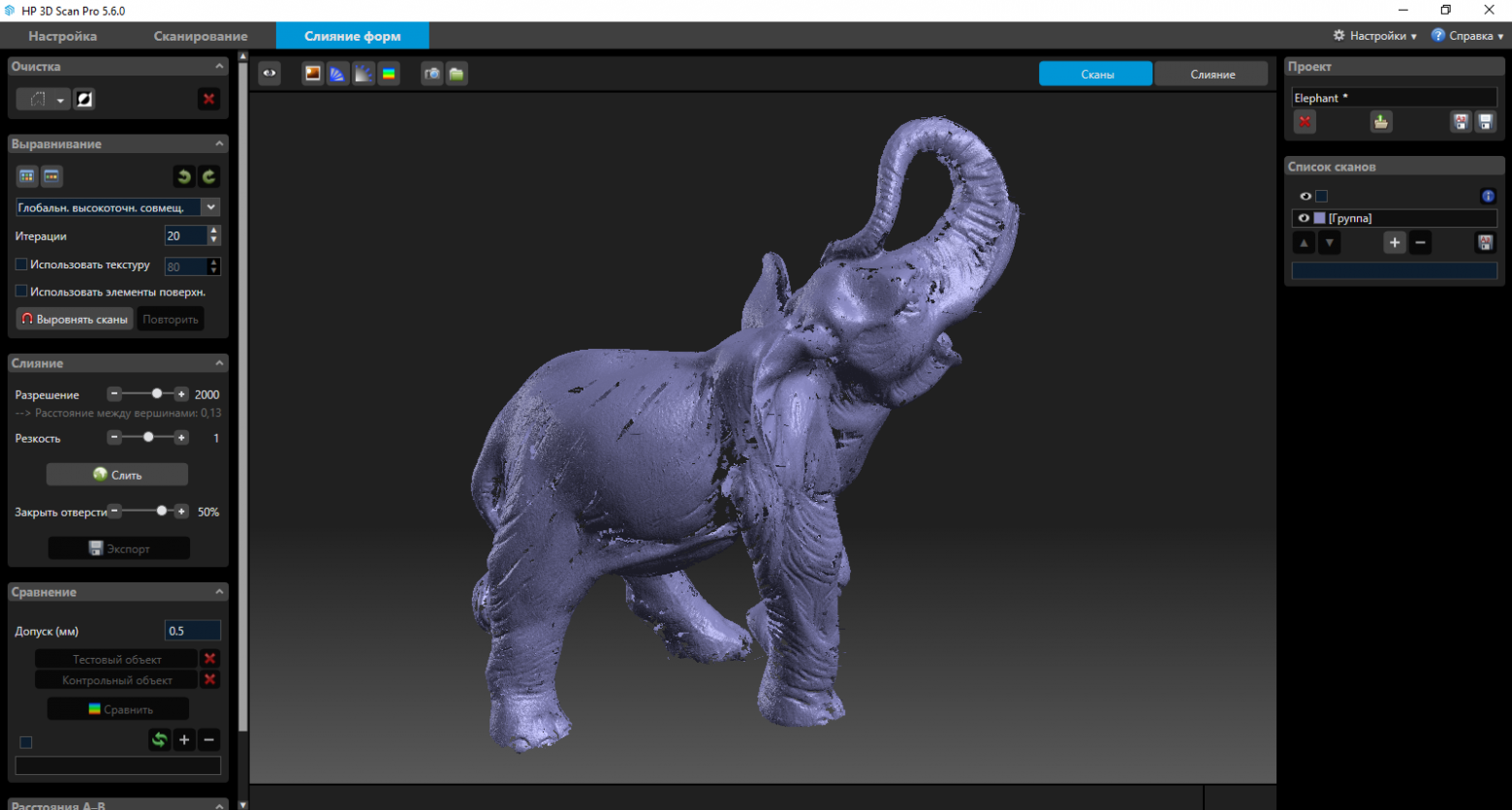
На данном этапе – это облако точек. Теперь можно собрать его в полноценную 3д-модель — mesh. Для этого воспользуемся блоком «слияние». Тут есть 3 параметра, разрешение, резкость и закрыть отверстия. Разрешение отмечает за качество финальной модели, увеличение этого параметра сильно влияет на время обработки и использование ресурсов компьютера. Резкость, отвечает за сглаживание. Уменьшение этого параметра сделает модель замыленной и скроет недочеты. Увеличение наоборот сделает четкую модель, но недочеты станут более заметны.
Закрытие отверстий говорит само за себя.
В большинстве ситуаций достаточно стандартных параметров. Вот такой слон в итоге получился с настройками по умолчанию.



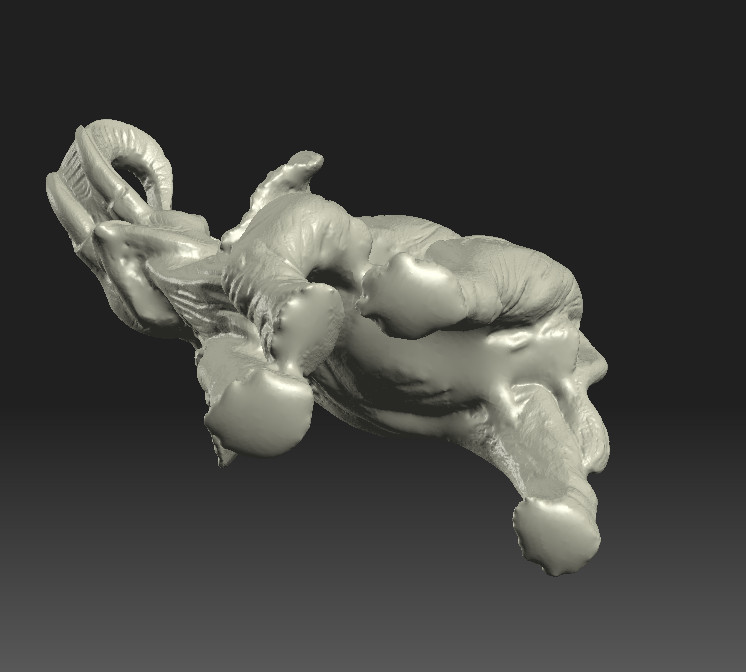
Экспортировать модель можно в нескольких форматах – STL,OBJ, PLY и 3MF

Для второго теста я попробовал отсканировать объект поменьше. Вот такой слепок зубов, напечатанный на SLA принтере.

Размеры составляют всего 7.5х5х3 сантиметра, то есть почти минимальные для этого сканера.
Конечно, сканировать то, что уже было напечатано смысла особого нету, но для примера сойдет. Результат приятно удивил, качество оказалось очень хорошим. Детализация на высоте. Сканер смог увидеть даже малейшие переходы между слоями, и недочеты печати. При том что их довольно сложно увидеть даже глазами.

Стоит обратить внимание, что сканер воспринимает изменения цвета на объекте сканирования, как небольшие изменения рельефа. Так, например, на этих зубах есть несколько светлых царапин. И на финальной модели они выглядят, как выступающие полосы. Но все эти недочеты без проблем можно исправить при дальнейшей постобработке, например в Meshmixer. К сожалению, ни один 3д-сканер не дает идеального результата, не требующего постобработки.
Сканов для этого теста понадобилось всего 10, 8 с одного ракурса, один немного выше и один немного ниже.


При сканировании, особенно таких маленьких объектов, сканер очень чувствителен к вибрациям. Грубо говоря, даже стоящий в метре от него печатающий принтер может создавать достаточные вибрации, из-за которых на сканах получаются волны. Ходить рядом со сканером в момент сканирования вообще противопоказано. Несмотря на то, что штатив вроде крепкий и надежный, тяжелая часть с проектором и камерой очень чувствительна к любым вибрациям. Из-за того, что у нашего экземпляра нету поворотного стола, поворачивать эти зубы при сканировании приходилось очень аккуратно, не делая резких движений и практически не дыша.
В любом случае, результат этого теста очень достойный. Учитывая, что сканов потребовалось совсем немного, сопоставились они без проблем автоматически. Склеились в модель быстро. В общей сложности на этот скан потребовалось не более 10-15 минут.
И третий тест, который я провел, был с деталью побольше. Это часть впускного коллектора, тоже напечатанная на SLA принтере, достать настоящюю деталь возможности не было.

Его ширина составляет 34 сантиметра, не максимальная для этого сканера, но довольно крупная. Деталь сложная для сканирования, имеет много тонких элементов, углублений и отверстий. Отсканировать ее было действительно сложно. При том, что поворотный стол в данной ситуации не помог бы. Деталь приходилось крутить, переворачивать под разными углами, показывать ее сканеру со всех сторон. Черного фона такого размера не нашлось, поэтому пришлось сканировать на белом. Как мы уже упоминали, можно сделать так, чтобы фон автоматически удалялся со сканов. Для этого нужно отсканировать его без модели в самом начале. Фон удаляется, но далеко не всегда целиком, остаются небольшие участки на небольшом расстоянии от модели. Их без проблем можно удалить, но из-за этого времени на сканировании уходит значительно дольше. При сканировании больших объектов, точность немного снижается, так как проектор и камеру приходится ставить на большем расстоянии и точно зафиксировать мелкие элементы уже не получается. Но выяснилось, что после сканирования модели целиком и получения общих форм. Всегда можно перекалибровать сканер с меньшим масштабом узора калибровочных панелей, отсканировать отдельные участки поближе и совместить их с полученными ранее сканами. Приятно удивило, что даже при таких манипуляциях все размеры передаются правильно и без искажений. Сканы полученные после перекалибровки без проблем совместились с первоначальными.


Результат получился, конечно, не идеальным. Но достойным, учитывая сложность детали. В некоторые места так и не получилось подлезть сканером, их программа как могла дорисовала. Времени на сканирование и обработку ушло очень много, как бы не соврать, в общей сложности часа 2-2.5.
И напоследок я отсканировал еще несколько небольших объектов с текстурами, чтобы показать Вам, как сканер может фиксировать цвета и узоры. Про них рассказывать особо нечего, сканировать их было не сложно. Поэтому вот просто несколько фотографий.






Что можно сказать в итоге. Сканер сложно назвать простым в использовании. Нужно понимать принципы его работы и специфику использования в разных ситуациях. Черные, прозрачные и блестящие объекты необходимо покрывать матирующим спреем, но это необходимо делать почти с любым 3д-сканером. Программное обеспечение обладает большими возможностями и довольно хорошо выполняет свои функции. Но, как и с самим сканером, требует определенных навыков, понимание возможностей и принципов работы.
Приятно удивило качество при сканировании небольших объектов и возможность дополнительно сканировать отдельные детализированные участки для объектов побольше.
При должной сноровке можно получать с этим сканером очень качественные 3д-модели.
Недавно мне на работе довелось протестировать 3д-сканер от компании Hewlett Packard – HP 3D Structured Light Scanner Pro S3. Поэтому я решил поделиться с вами своим опытом его использования. Данный сканер работает по технологии структурированного света SLS. Суть технологии такова, на объект сканирования проецируются различные изображения-шаблоны с помощью обычного LED-DLP проектора. А камера, установленная рядом фиксирует полученные искаженные изображения. После чего специальная программа по этим искажениям оценивает форму, глубину, детали объекта и пересчитывает все эти данные в трехмерное изображение.

По большому счету этот сканер не новый и представляет из себя 3д-сканер DAVID SLS-3.
Компания Hewlett Packard выкупила DAVID со всеми их разработками и теперь выпускает этот сканер под своим брэндом. Само устройство не претерпело почти никаких изменений. У программного обеспечения изменился внешний вид, но весь основной функционал остался прежним.

Сканер состоит из нескольких компонентов. Проектор, как ни странно, Acer K132 с разрешением 1280x800 и яркостью 500 люмен. Камера – HP 3D HD Camera Pro 2.3MP. Камера и проектор устанавливаются на специальную направляющую-слайдер. А камера, в свою очередь, фиксируется еще и к специальному поворотному креплению. На слайдере размечена линейка и есть отверстия для фиксации проектора в разных местах. На поворотном креплении камеры размечены градусы поворота. Вся эта конструкция устанавливается на штатив Hahnel triad 40 lite.

Так же в комплекте имеются все необходимые провода для подключения и USB ключ-флешка, на ней же записано программное обеспечение. Для калибровки используются две стеклянные панели, с нанесенными на них маркерами разного размера с двух сторон. Панели соединены между собой гибкими креплениями и устанавливаются на специальные пластиковые уголки. Дополнительно для этого сканера можно докупить еще одну камеру, так же есть поворотный столик. Но данный экземпляр с одной камерой и без столика.
Производитель обещает точность сканирования вплоть до 50-ти микрон (0.05% от общего размера объекта), при этом размер модели может быть от 6 до 50 сантиметров.
Перейдем к подготовке сканера к работе. Из коробки, камера и объектив уже закреплены на направляющей. Нужно только установить все это на штатив, используя специальное крепление. Камера изначально установлена слева от проектора. Этот вариант подходит для сканирования объектов до 350мм. В случае, если вам нужно отсканировать объект больше 350мм, камеру необходимо установить справа от проектора. Для этого нужно открутить барашек крепления проектора и повернуть его на 180 градусов. После этого открутить ограничительный болт с края направляющей, открутить барашек крепления камеры, снять камеру с направляющей, так же повернуть на 180 градусов и закрепить все обратно. Расстояние от камеры до проектора и угол ее поворота зависит от размера и типа сканируемого объекта, их мы настроим перед калибровкой.
Далее необходимо подключить проектор к блоку питания и к компьютеру с помощью HDMI кабеля. Камера подключается к компьютеру проводом USB 3.0 и питается от него же. Включаем проектор, в операционной системе необходимо настроить его, как второй монитор. После этого необходимо установить ПО. Сделать это можно с флешки, которая идет в комплекте, или скачать с сайта HP. При полной установке все необходимые драйвера установятся автоматически. Проектор должен показывать таблицу с горизонтальными и вертикальными линиями.
И так, запускаем установленную программу HP 3D Scan. Рекомендованные системные требования для нее не очень большие: двух-ядерный процессор 2Ггц, 8Гб оперативной памяти и видеокарта Nvidia или AMD. Но, естественно, чем мощнее компьютер, тем быстрее будет происходить обработка.
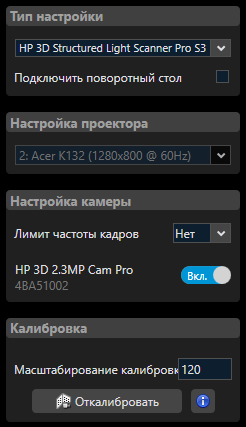
В первой вкладке, Настройка, необходимо выбрать тип сканера, в нашем случае это HP 3D Structured Light Scanner Pro S3. Проектор – Acer K132. И включить камеру, у нас это HP 3D 2.3MP Cam PRO. Справа есть настройка экспозиции (а точнее выдержки), как правило она должна быть выставлена 1/60, чтобы не было мерцания. И яркость, ее лучше всегда держать на максимуме.
Объекты для сканирования желательно выбирать без прозрачных или отражающих поверхностей. Так же не желательно чтобы объект был очень темным или черным. Черный цвет поглощает свет, из-за чего проецируемое изображение очень плохо видно на камере. Если же объект не удовлетворяет этим условиям, необходимо покрыть его специальным матирующим спреем. Фон при сканировании наоборот, лучше использовать черный, тогда не будет необходимости его убирать. Если такой возможности нету, программа умеет автоматически убирать фон, но об этом немного позже.
Для первого теста я выбрал довольно сложный для сканирования объект, вот такого слона. Он имеет сложный рельеф в некоторых местах, выступающие элементы, и к тому же он довольно темный, что еще сильнее усложняет сканирование.

Нужно настроить проектор и камеру. Выставляем проектор таким образом чтобы изображение попадало на весь объект и было немного больше его. Учитывайте, что в процессе сканирования объект нужно будет вращать, и желательно чтобы в любом положении он был подсвечен. Теперь нужно сфокусировать проектор, делается это с помощью регулировочного рычага в верхней части проектора. Точка пересечения центральных линий проецируемого изображения должна быть четко сфокусирована на объекте сканирования.

Переходим к камере. Угол поворота используют от 20 до 30 градусов. Как правило, оптимальным углом считается 22 градуса. При сканировании больших объектов или объектов с глубокими отверстиями может понадобиться уменьшить угол, но с углом меньше 20 градусов могут появляться искажения и помехи. Для плоских объектов лучше использовать угол больше 22-х градусов, до 30. В нашем случае вполне подойдут стандартные 22 градуса. Теперь нужно выставить камеру относительно проектора. Ослабляем барашек ее крепления и перемещаем по направляющей, так чтобы в объектив попало проецируемое изображение и сканируемый объект.

На объективе камеры есть два регулировочных кольца. Ближе к краю – кольцо фокусировки, за ним – диафрагмы. Оба кольца имеют фиксирующие болтики. Диафрагма должна быть выставлена таким образом, чтобы сканируемый объект был не пересвечен, но и не слишком темный. Так чтобы на нем было видно проецируемое изображение.
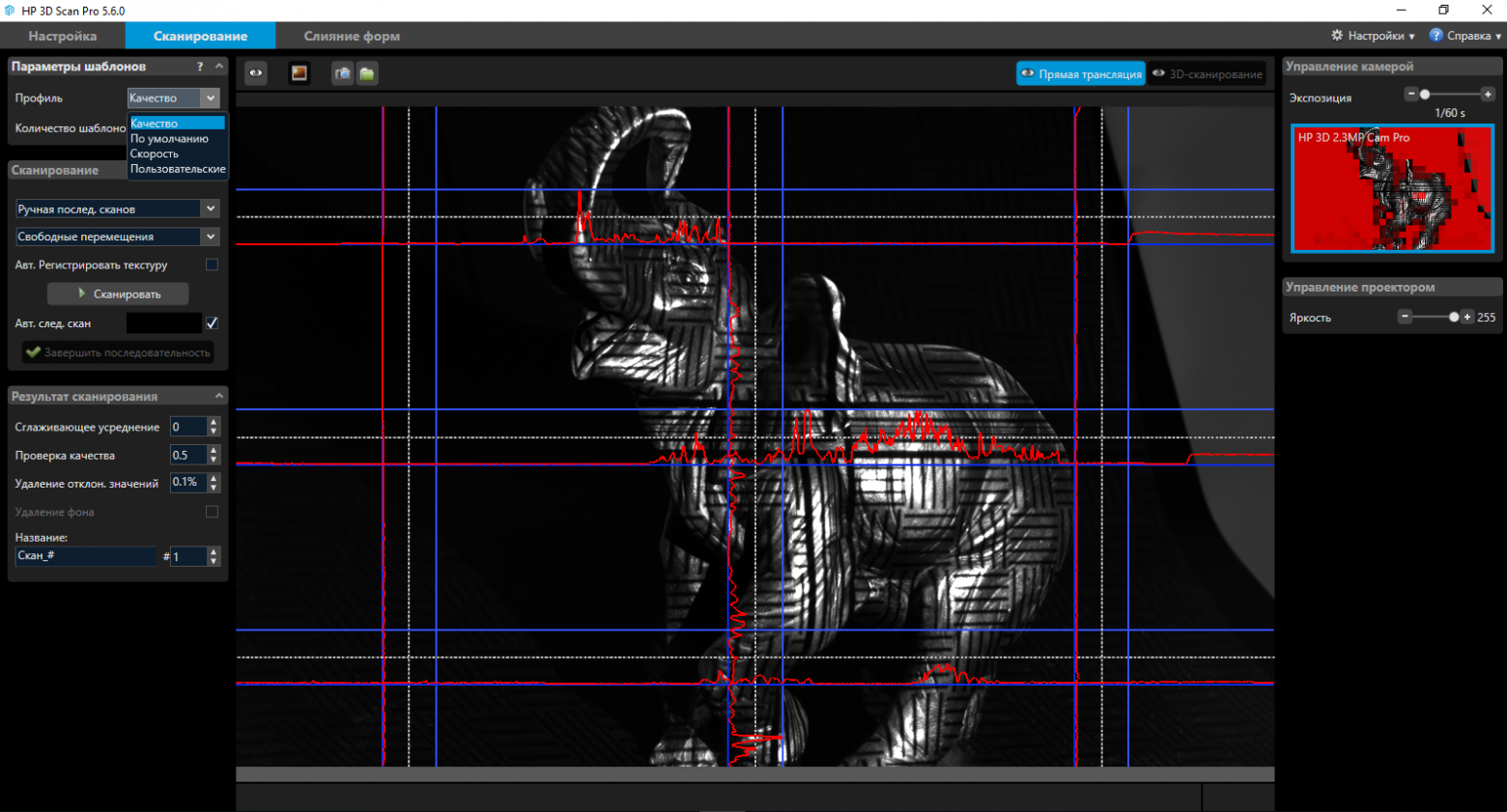
Фокусировка должна быть такой, чтобы пересечение центральных линий было четким. Для удобства, можно приблизить изображение в программе с помощью колесика мышки. Фиксирующие болтики нужно закрутить, чтобы настройки не сбивались.
Теперь можно откалибровать сканер. На калибровочных панелях есть 4 блока из точек разного размера, три с одной стороны и один самый большой с другой. Калибровать сканер нужно по тому блоку, который по размеру немного больше, чем сканируемый объект. Например, для этого слона должен подойти третий блок, предпоследний по размеру. Второй блок для него уже слишком мал, а самый большой уже слишком велик.
Устанавливаем калибровочные панели, так чтобы необходимый блок был сложенным внутрь.

Сканер устанавливаем перед ними на расстоянии, соответствующем расстоянию до сканируемого объекта, картинка с проектора и изображение с камеры должны быть максимально четкими. В кадре должно быть от 15 до 70 точек выбранного блока. В поле «масштабирование калибровки» нужно указать размер блока, он указан около вертикальной линии, рядом с каждым блоком. Для третьего блока – это 120мм. Нажимаем на кнопку калибровки. Проектор по очереди покажет несколько шаблонов. И если все было выставлено правильно, будет показана клетчатая черно-белая картинка наподобие шахматной доски.
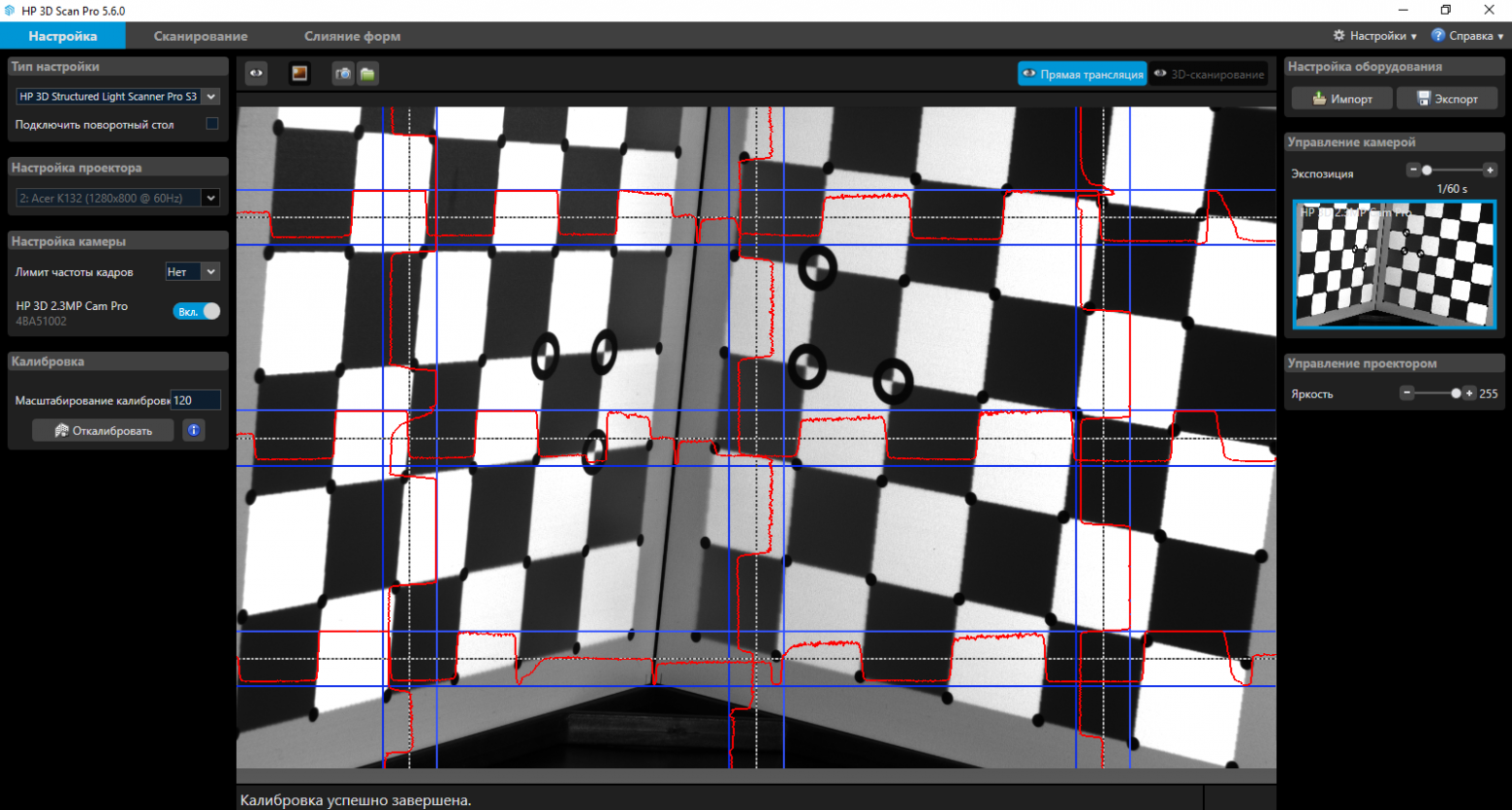
После калибровки всю конструкцию можно перемещать и менять угол наклона, но нельзя менять расстояние камеры от проектора, ее угол поворота и фокусировку. Производитель заявляет, что диафрагму менять тоже нельзя. Но опытным путем выяснилось, что при сканировании темных объектов, иногда это делать приходится. Так как если шаблон виден на модели, на калибровочных панелях он будет пересвечен. И наоборот, если на панелях все видно, на модели шаблон будет слишком темным. Так и в этот раз, для этого слона диафрагму пришлось приоткрыть при сканировании, уже после калибровки.
Можно переходить к сканированию. В пункте «параметры шаблонов» можно выбрать количество шаблонов, которые будут проецироваться на модель за один скан, чем их больше, тем лучше будет качество полученного скана.
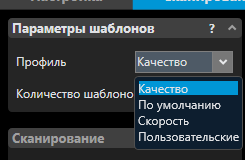
Есть 4 варианта: Качество, По умолчанию, Скорость и Пользовательский. На слоне довольно много складок и других мелких элементов, поэтому для него выберем «Качество», это 62 шаблона.

Режимов сканирования тоже 4. Одиночный скан – может пригодиться если вы сканируете объект с одной стороны, например для получения рельефа. Ручная последовательность сканов – сканирование объекта несколько раз с разных сторон, поворачивая его самостоятельно.
Автоматический поворотный стол – говорит само за себя. И скан фона – чтобы использовать эту функцию, нужно убрать объект сканирования, отсканировать только фон. Тогда при дальнейшем сканировании программа сможет автоматически его удалить со всех сканов. Слона мы будем вращать вручную на черном фоне, следовательно фон сканировать не обязательно, а режим выберем – ручная последовательность.
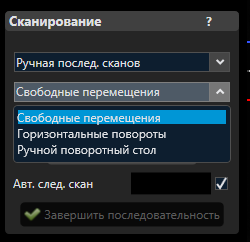
Далее нужно выбрать, каким образом перемещается объект. Свободное перемещение, горизонтальные повороты или ручной поворотный стол. Для данной и для большинства ситуаций подойдет свободное перемещение.
Автоматически регистрировать текстуру – с этой функцией сканер будет фиксировать не только рельеф, но и цвета объекта с текстурами. Таким образом вы получите полноцветную 3д-модель. Это может быть полезно не только для красоты, а также поможет программе в дальнейшем, при сопоставлении сканов. Но время сканирования и обработки при этом немного увеличится.
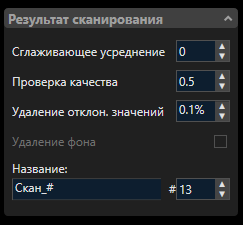
Ниже в поле «результат сканирования» можно настроить параметры сглаживания, проверку достоверности зафиксированных точек, фильтрацию и удаление частей, которые меньше самой большей цельной части. Данные параметры производитель рекомендует не менять без необходимости. И далее можно включить галочку – Удаление фона. Если фон был предварительно отсканирован, она автоматически установится.
Приступим непосредственно к сканированию. Можно вручную нажимать на кнопку сканировать (или горячую клавишу F5), поворачивать объект и снова нажимать кнопку. Либо можно поставить галочку «Автоматический следующий скан» тогда программа будет отсчитывать несколько секунд перед тем, как автоматически сделать следующий скан. При этом если вы будете в этот момент перемещать объект, счетчик автоматически будет сбрасываться. Таким образом следующий скан будет сделан только когда объект стоит неподвижно.
Для этого слона не будем сканировать текстуры и поставим автоматический следующий скан, чтобы не нужно было каждый раз нажимать на кнопку. Направляем проектор на объект, так чтобы шаблон его полностью осветил. И нажимаем кнопку сканировать. После каждого скана немного поворачиваем модель, так чтобы у сканов было достаточно общих элементов для последующего сопоставления. И так полный круг. Производитель рекомендует делать 6-8 снимков, но чем больше будет снимков, тем легче программе будет сопоставить сканы и тем больше деталей получится зафиксировать.
После одного целого круга можно поднять сканер на штативе, наклонить сверху вниз и отсканировать объект под другим углом, чтобы зафиксировать горизонтальные плоскости, которые не попадали в кадр.
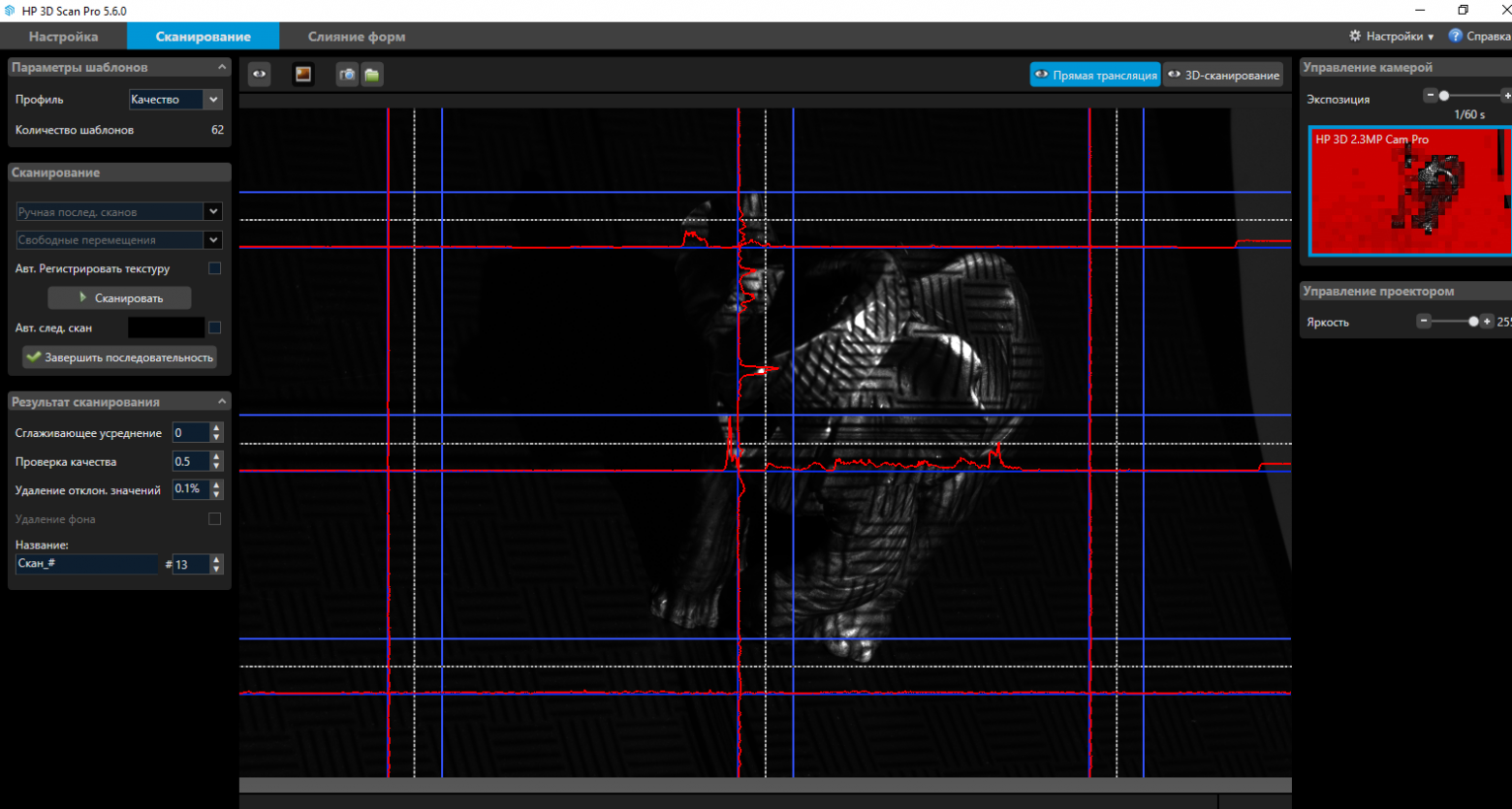
Так же можно сделать и снизу. Если нет возможности поднять сканер достаточно высоко или низко, объект можно переворачивать сам по себе.
Когда сделаны сканы во всех возможных положениях, можно нажать на кнопку «завершить последовательность». Программа автоматически попробует сопоставить все сканы между собой. В большинстве случаев сканы сопоставляются хорошо, при условии, что у них достаточно общих форм. Если в объектив камеры попадали какие-нибудь лишние неподвижные элементы, они могут помешать сопоставлению. Тогда перед нажатием кнопки «завершить последовательность» нужно зайти во вкладку «слияние форм». В блоке очистка можно выбрать способ выделения.
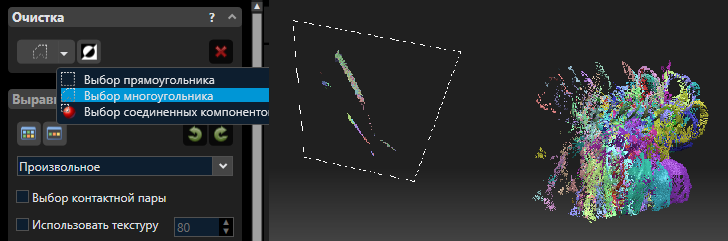
Выделить лишние объекты, и удалить их нажатием на кнопку с крестиком в том же блоке, или горячей клавишей DEL. И уже после этого вернуться во вкладку сканирование и завершить последовательность.
Если автоматическое сопоставление не сработало должным образом, сканы можно сопоставить вручную попарно. Для этого нужно во вкладке «слияние форм» в блоке «выравнивание» выбрать «произвольное».
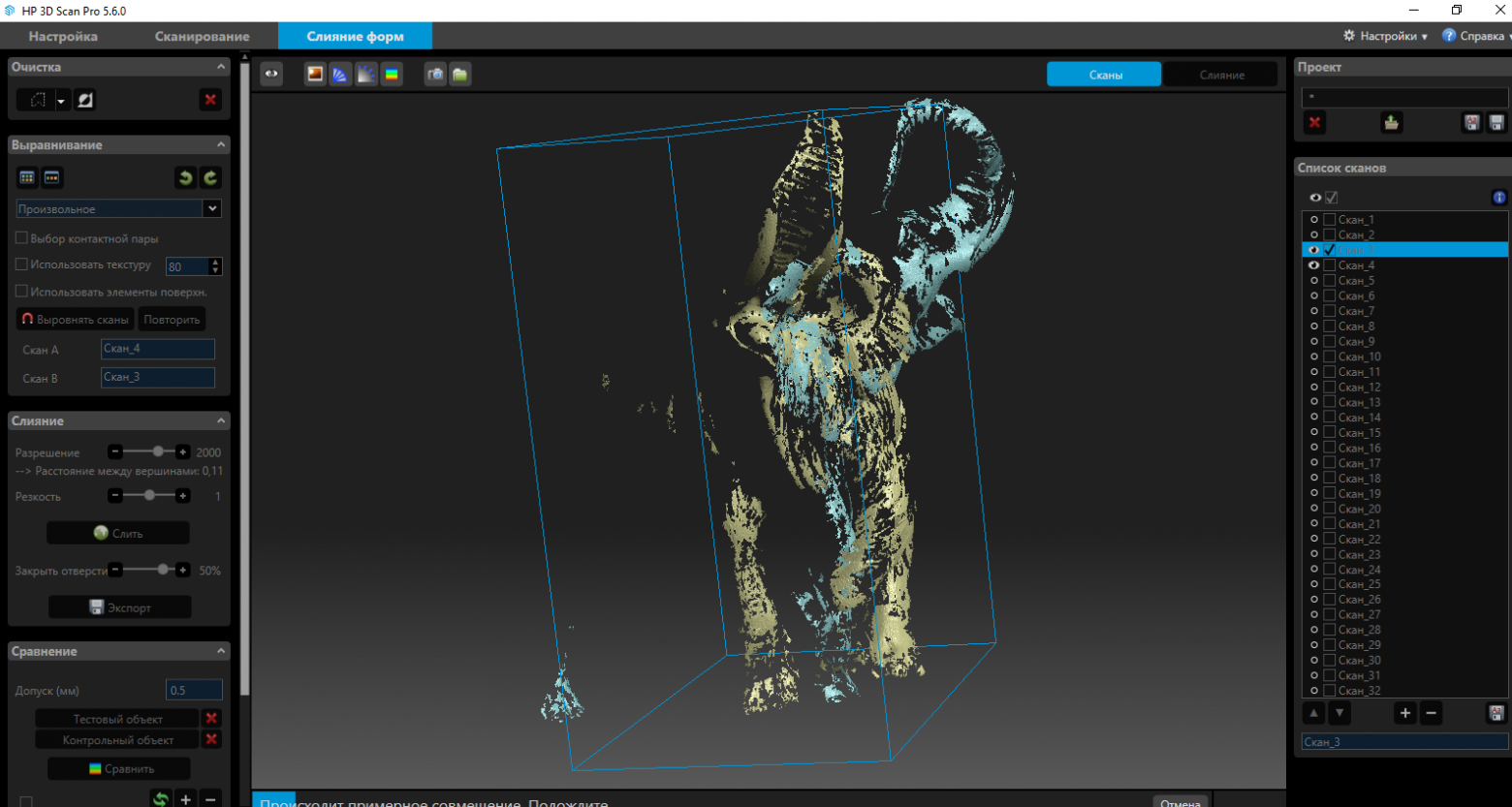
Выбрать два скана с общими формами, они автоматически сопоставятся. Для того чтобы на экране отображались не все сканы сразу, можно нажать на значок глаза в списке сканов сверху. И нажать на такой же значок рядом с нужными сканами, чтобы они отобразились.
Если и такое сопоставление не сработало, можно поставить галочку «выбор контактной пары».
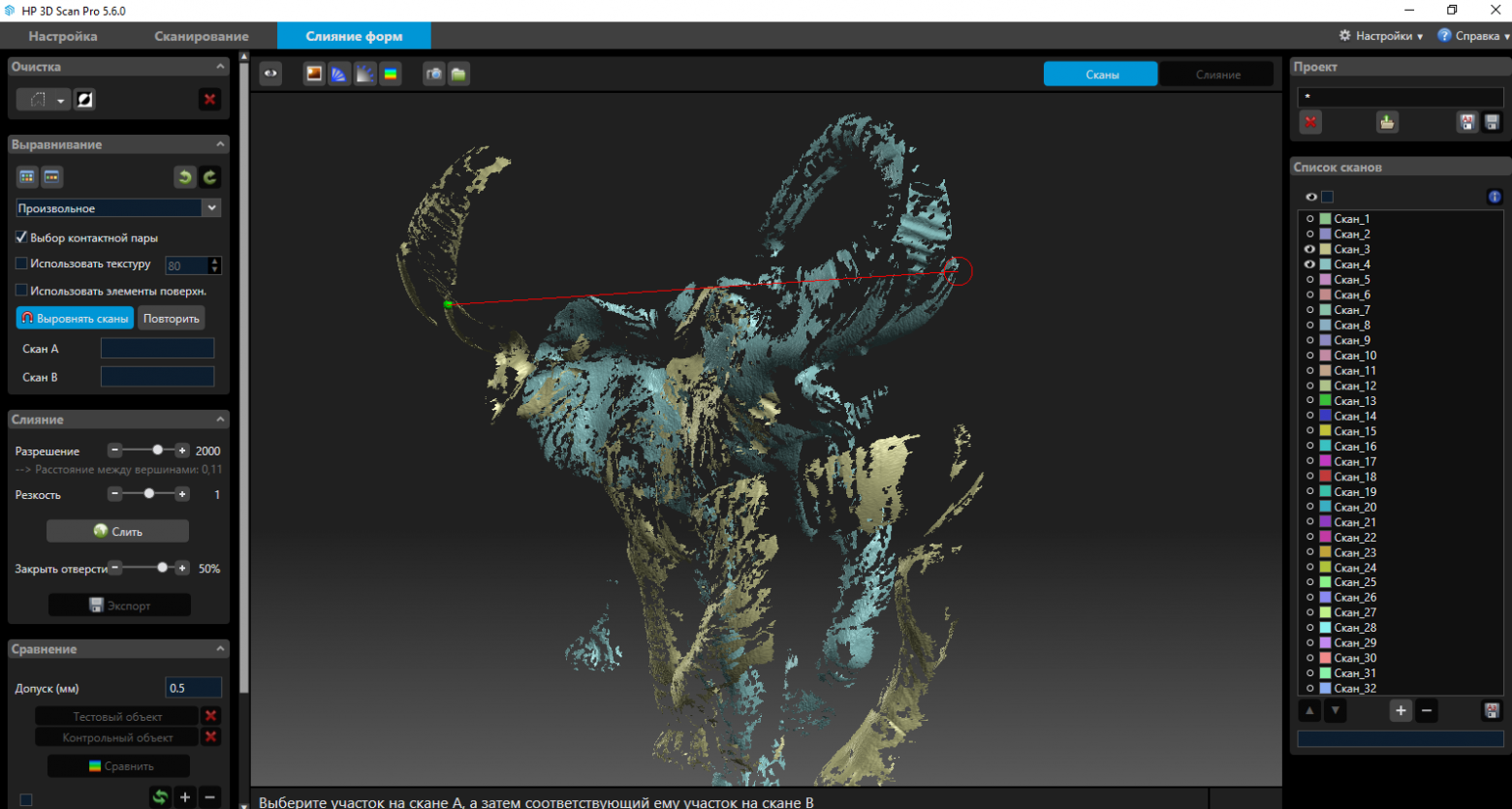
Это даст возможность вручную отметить на каждом скане одинаковые элементы, по которым программа будет ориентироваться. Можно включить «использовать текстуру», если сканирование производилось с текстурами. А также «использовать элементы поверхности», это тоже улучшит сопоставление, но и увеличит время обработки. Уже совмещенные сканы можно объединять в группы, тогда при совмещении со следующим сканом программа будет использовать группу, как один цельный скан.
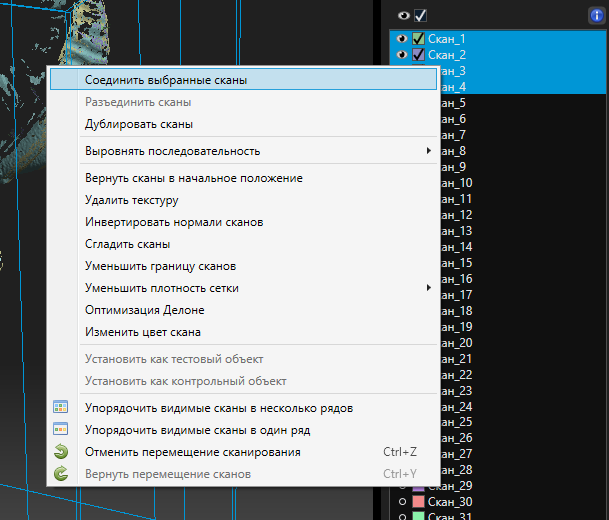
После такого ручного сопоставления нужно выбрать выравнивание «глобальное высокоточное совмещение». Программа аккуратно и точно подгонит выровненные до этого сканы. Перед высокоточным совмещением, сканы объединенные в группы желательно разделить обратно.
Если какие-то области сканируемого объекта не видны на сканах, всегда можно сделать еще несколько сканов с нужных сторон.
В итоге, для этого слона было сделано около 30 сканов с разных сторон, сверху и снизу. Но нужно учитывать, что объект этот довольно сложный и темный. Камера далеко не всегда могла увидеть и равномерно зафиксировать поверхности. Но в результате получилось собрать из сканов целого слона. По времени сканирование заняло около 20 минут.
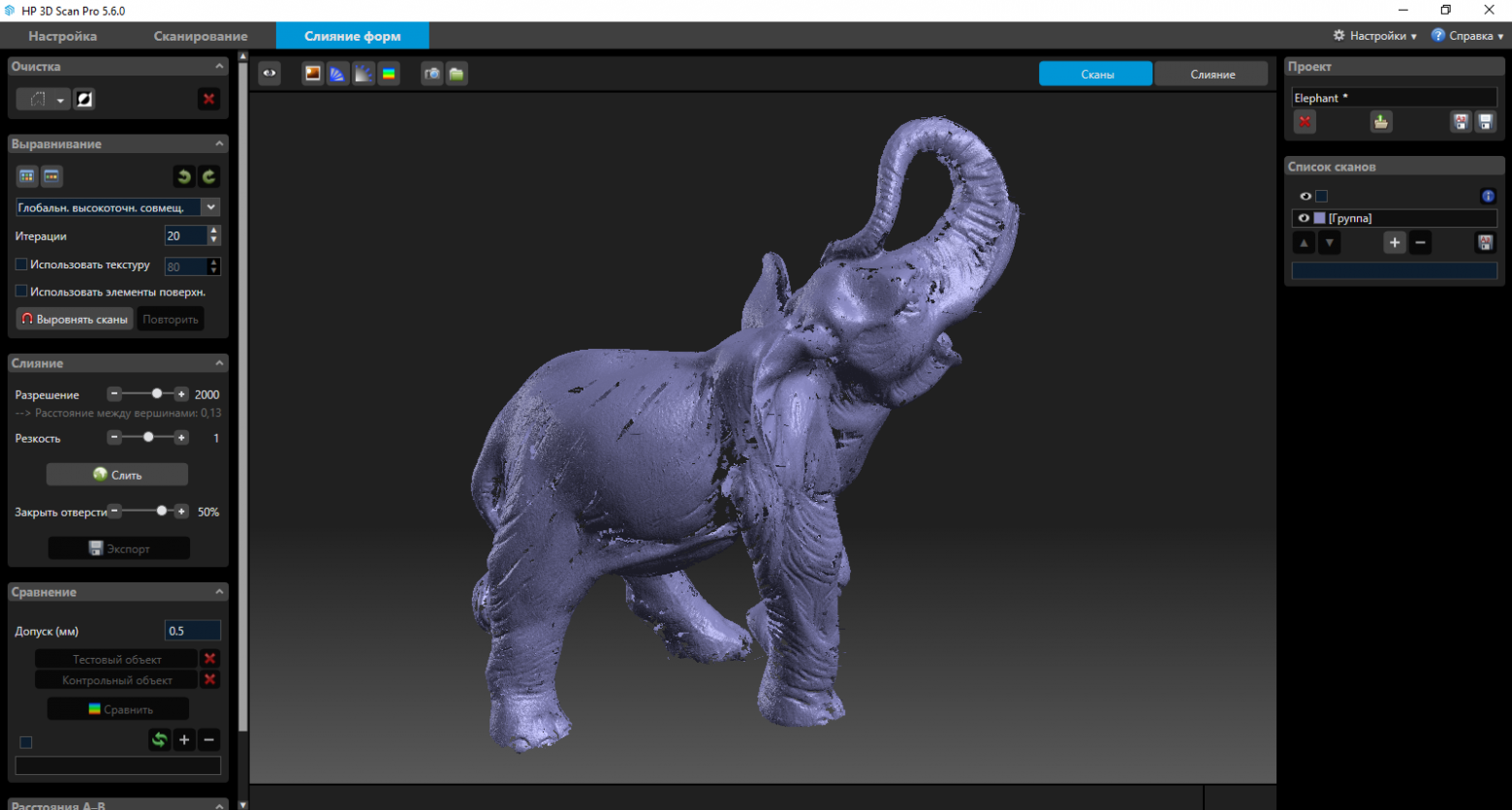
На данном этапе – это облако точек. Теперь можно собрать его в полноценную 3д-модель — mesh. Для этого воспользуемся блоком «слияние». Тут есть 3 параметра, разрешение, резкость и закрыть отверстия. Разрешение отмечает за качество финальной модели, увеличение этого параметра сильно влияет на время обработки и использование ресурсов компьютера. Резкость, отвечает за сглаживание. Уменьшение этого параметра сделает модель замыленной и скроет недочеты. Увеличение наоборот сделает четкую модель, но недочеты станут более заметны.
Закрытие отверстий говорит само за себя.
В большинстве ситуаций достаточно стандартных параметров. Вот такой слон в итоге получился с настройками по умолчанию.



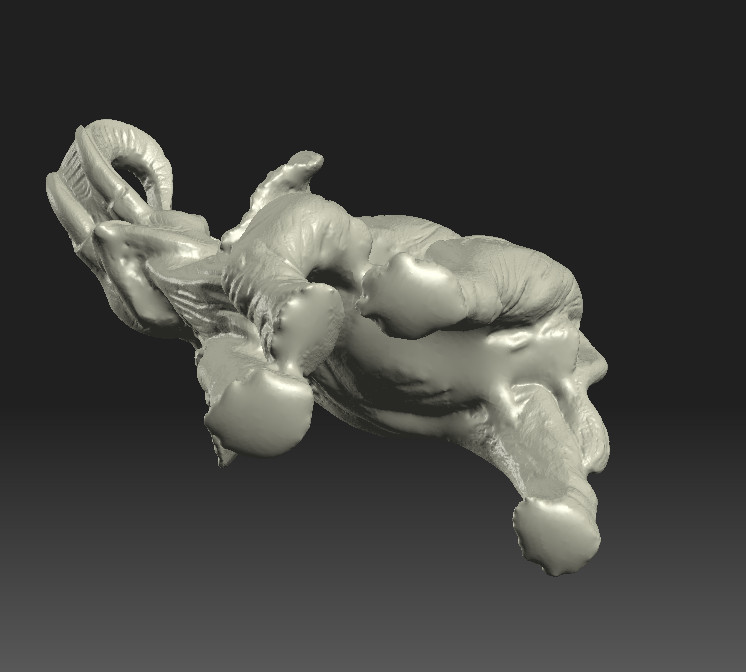
Экспортировать модель можно в нескольких форматах – STL,OBJ, PLY и 3MF

Для второго теста я попробовал отсканировать объект поменьше. Вот такой слепок зубов, напечатанный на SLA принтере.

Размеры составляют всего 7.5х5х3 сантиметра, то есть почти минимальные для этого сканера.
Конечно, сканировать то, что уже было напечатано смысла особого нету, но для примера сойдет. Результат приятно удивил, качество оказалось очень хорошим. Детализация на высоте. Сканер смог увидеть даже малейшие переходы между слоями, и недочеты печати. При том что их довольно сложно увидеть даже глазами.

Стоит обратить внимание, что сканер воспринимает изменения цвета на объекте сканирования, как небольшие изменения рельефа. Так, например, на этих зубах есть несколько светлых царапин. И на финальной модели они выглядят, как выступающие полосы. Но все эти недочеты без проблем можно исправить при дальнейшей постобработке, например в Meshmixer. К сожалению, ни один 3д-сканер не дает идеального результата, не требующего постобработки.
Сканов для этого теста понадобилось всего 10, 8 с одного ракурса, один немного выше и один немного ниже.


При сканировании, особенно таких маленьких объектов, сканер очень чувствителен к вибрациям. Грубо говоря, даже стоящий в метре от него печатающий принтер может создавать достаточные вибрации, из-за которых на сканах получаются волны. Ходить рядом со сканером в момент сканирования вообще противопоказано. Несмотря на то, что штатив вроде крепкий и надежный, тяжелая часть с проектором и камерой очень чувствительна к любым вибрациям. Из-за того, что у нашего экземпляра нету поворотного стола, поворачивать эти зубы при сканировании приходилось очень аккуратно, не делая резких движений и практически не дыша.
В любом случае, результат этого теста очень достойный. Учитывая, что сканов потребовалось совсем немного, сопоставились они без проблем автоматически. Склеились в модель быстро. В общей сложности на этот скан потребовалось не более 10-15 минут.
И третий тест, который я провел, был с деталью побольше. Это часть впускного коллектора, тоже напечатанная на SLA принтере, достать настоящюю деталь возможности не было.

Его ширина составляет 34 сантиметра, не максимальная для этого сканера, но довольно крупная. Деталь сложная для сканирования, имеет много тонких элементов, углублений и отверстий. Отсканировать ее было действительно сложно. При том, что поворотный стол в данной ситуации не помог бы. Деталь приходилось крутить, переворачивать под разными углами, показывать ее сканеру со всех сторон. Черного фона такого размера не нашлось, поэтому пришлось сканировать на белом. Как мы уже упоминали, можно сделать так, чтобы фон автоматически удалялся со сканов. Для этого нужно отсканировать его без модели в самом начале. Фон удаляется, но далеко не всегда целиком, остаются небольшие участки на небольшом расстоянии от модели. Их без проблем можно удалить, но из-за этого времени на сканировании уходит значительно дольше. При сканировании больших объектов, точность немного снижается, так как проектор и камеру приходится ставить на большем расстоянии и точно зафиксировать мелкие элементы уже не получается. Но выяснилось, что после сканирования модели целиком и получения общих форм. Всегда можно перекалибровать сканер с меньшим масштабом узора калибровочных панелей, отсканировать отдельные участки поближе и совместить их с полученными ранее сканами. Приятно удивило, что даже при таких манипуляциях все размеры передаются правильно и без искажений. Сканы полученные после перекалибровки без проблем совместились с первоначальными.


Результат получился, конечно, не идеальным. Но достойным, учитывая сложность детали. В некоторые места так и не получилось подлезть сканером, их программа как могла дорисовала. Времени на сканирование и обработку ушло очень много, как бы не соврать, в общей сложности часа 2-2.5.
И напоследок я отсканировал еще несколько небольших объектов с текстурами, чтобы показать Вам, как сканер может фиксировать цвета и узоры. Про них рассказывать особо нечего, сканировать их было не сложно. Поэтому вот просто несколько фотографий.






Что можно сказать в итоге. Сканер сложно назвать простым в использовании. Нужно понимать принципы его работы и специфику использования в разных ситуациях. Черные, прозрачные и блестящие объекты необходимо покрывать матирующим спреем, но это необходимо делать почти с любым 3д-сканером. Программное обеспечение обладает большими возможностями и довольно хорошо выполняет свои функции. Но, как и с самим сканером, требует определенных навыков, понимание возможностей и принципов работы.
Приятно удивило качество при сканировании небольших объектов и возможность дополнительно сканировать отдельные детализированные участки для объектов побольше.
При должной сноровке можно получать с этим сканером очень качественные 3д-модели.