Здравствуйте, дорогие читатели! В этой статье, открывающей цикл материалов, посвященных возможностям программного решения nanoCAD Механика с модулем «3D и зависимости», мы рассмотрим создание 3D-модели детали на основе чертежа в формате PDF.

Запустите программу nanoCAD Механика. Создайте новый файл, для чего вызовите команду НОВЫЙ (new): либо нажмите в левом верхнем углу экрана на логотип nanoCAD и в открывшемся выпадающем меню укажите Файл → Создать,либо используйте соответствующую кнопку на главной панели (рис. 1).

Рис. 1. Главная панель
Для создания эскиза необходимо загрузить PDF-файл Ложемент.pdf, расположенный в папке с архивом. Для загрузки следует вызвать команду ПДФИМПОРТ (pdfimport) либо в классическом интерфейсе(Файл → Импорт pdf), либо в ленточном (Вставка → Импорт → Импорт PDF) и выбрать файл Ложемент.pdf. В диалоговом окне Импорт PDF выберите всё, что показано на рис. 2, и нажмите ОК. В командной строке ввести координаты 0,0,0 и нажать Enter.

Рис. 2. Диалоговое окно Импорт PDF
После этого файл Ложемент.pdf загрузится в чертеж.
Чтобы приступить к отрисовке контура, необходимо сначала заблокировать слой и добавить плоский эскиз. Для блокирования слоя следует вызвать команду СЛОЙ (layers) либо в классическом интерфейсе(Формат → Слой), либо в ленточном(Главная → Слои) (рис. 3).

Рис. 3. Вызов команды СЛОЙ в ленточном интерфейсе(Главная → Слои)
После вызова команды СЛОЙ откроется диалоговое окно Слои, в котором есть слой PDF_Геометрия (рис. 4). Его нужно заблокировать, щелкнув левой кнопкой мыши (ЛКМ) на пиктограмме, изображающей замочек. После этого слой заблокируется, а пиктограмма изменит цвет на серый (рис. 5).

Рис. 4. Слой PDF_Геометрия

Рис. 5. Заблокированный слой
Когда слой заблокирован, можно приступать к добавлению плоского эскиза. Создайте новый эскиз, для чего вызовите команду НАЧАТЬЭСКИЗ (psadd) либо в классическом интерфейсе (3D → 2D эскиз → Добавить плоский эскиз), либо в ленточном (3D-инструменты → 2D эскиз → Добавить эскиз) (рис. 6).


Рис. 6. Панель Вкладка 3D. Кнопка Добавить эскиз. Неактивный режим эскиза
После этого в командной строке появится возможность выбора плоскости мировой системы координат, в которой будет происходить черчение. Выберите плоскость XY (рис. 7).

Рис. 7. Выбор плоскости эскиза
Дальнейшее черчение выполняется в режиме эскиза.
Для более удобной отрисовки контура следует включить привязки с помощью горячей клавиши F3. Выбор необходимых привязок, показанных синей рамкой (рис. 8), осуществляется щелчком правой кнопкой мыши (ПКМ) по кнопке оПРИВЯЗКА в нижней панели.

Рис. 8. Всплывающее меню кнопки оПривязка
После того как все привязки выбраны, можно переходить к отрисовке эскиза по контуру ложемента. Отрисовка эскиза будет происходить при помощи отрезков, дуг и окружностей. Для данной модели планируется отрисовать один целостный контур – это делается для простоты и удобства, так как при последующем преобразовании контура в 3D-модель потребуется выполнить всего лишь одну операцию. Также отметим, что существует возможность создания нескольких эскизов, которые могут быть удобны при создании более сложных 3D-моделей. Эскиз ложемента должен выглядеть так, как показано на рис. 9.

Рис. 9. Эскиз ложемента
Проектируете в nanoCAD Механика? Примите участие в конкурсе проектов — www.nanocad.ru/information/events/21362426.
После создания эскиза необходимо сделать контур замкнутым, для чего следует выделить весь эскиз секущей рамкой (нажать ЛКМ в свободном месте пространства модели → вести курсор справа налево → снова нажать ЛКМ в свободном месте пространства модели) и вызвать команду СОЕДИНЕНИЕ либо в классическом интерфейсе (Редактирование → Соединение), либо в ленточном (Построение → Соединение) (рис. 10). После этого нужно щелкнуть ЛКМ по контуру и проверить замкнутость контура в свойствах.


Рис. 10. Соединение контура и проверка его замкнутости
Для редактирования эскиза необходимо открыть панель История 3D Построений и дважды щелкнуть ЛКМ по созданному эскизу либо нажать ПКМ и выбрать в открывшемся меню команду Редактировать. Открыть панель История 3D Построений можно с помощью команды ВКЛАДКА_ИСТОРИЯ_3D_ПОСТРОЕНИЙ (showtab3dhistorynet) в классическом интерфейсе(3D → История 3D Построений)или в ленточном (3D-инструменты → Моделирование → История построений)(рис. 11).

Рис. 11. Открытие панели История 3D Построений
После отрисовки контура следует зайти в диалоговое окно Слои и отключить слой PDF_Геометрия, нажав ЛКМ на пиктограмме горящей лампочки. Лампочка погаснет и слой будет отключен (рис. 12).


Рис. 12. Отключение слоя
Для ложемента на чертеже указан масштаб 1:5, масштаб эскиза пока что этому соответствует. Для приведения масштаба эскиза к необходимому (1:1) его нужно увеличить в пять раз при помощи команды МАСШТАБ. Чтобы обеспечить корректность масштабирования, заходим в редактирование эскиза через панель История 3D Построений, выделяем контур и вызываем команду МАСШТАБ (scale) либо в классическом интерфейсе (Редактирование → Масштаб), либо в ленточном(Построение → Масштаб). В командной строке будет предложено выбрать базовую точку (вводим 0,0,0 и нажимаем Enter), а затем масштаб (вводим цифру 5 и снова нажимаем Enter). В результате относительно координат 0,0,0 эскиз увеличится в пять раз (рис. 13).



Рис. 13. Масштабирование
Результат проделанных действий можно видеть на рис. 14, а в интернете еще и при открытии прилагаемого к данному материалу файла Создание эскиза.dwg.

Рис. 14. Эскиз ложемента в масштабе
После приведения эскиза к исходному масштабу можно перейти к созданию 3D-модели. Для этого мы воспользуемся командой Выдавливание (3dextrude), вызвав ее либо в классическом интерфейсе(3D → 3D элементы → 3D Выдавливание), либо в ленточном (3D-инструменты → Выдавливание) (рис. 15).

Рис. 15. Вызов команды Выдавливание
После вызова функции будет предложено выбрать эскиз (рис. 16). Выбираем эскиз и проставляем значения согласно рис. 17.

Рис. 16. Выбор эскиза

Рис. 17. Диалоговое окно 3D Выдавливание
Проставив все значения, нажимаем ОК. 3D-модель создана, теперь нужно ее переименовать и преобразовать в деталь. Для этого заходим в панель История 3D Построений, щелкаем ПКМ по объекту Тело(1) и выбираем Переименовать. Вводим слово «Ложемент» и нажимаем Enter. Снова щелкаем ПКМ по объекту «Ложемент» и выбираем Создать деталь. После выполнения этой операции тело преобразуется в деталь (рис. 18). Создание именованной детали выполнено.

Рис. 18. Деталь «Ложемент» в панели История 3D Построений
Во избежание проблем, связанных с некорректной привязкой при дальнейшем создании сборки 3D-модели, деталь «Ложемент» необходимо зафиксировать. Для этого в панели История 3D Построений щелкаем ПКМ по детали «Ложемент» и в открывшемся меню выбираем Фиксация. В правом нижнем углу иконки детали появляется значок якоря (рис. 19).


Рис. 19. Фиксация детали
После фиксации детали необходимо создать новую пользовательскую систему координат (ПСК) с началом в нижнем левом углу относительно детали «Ложемент». Это можно сделать с помощью команды ПСКНАЧАЛО (SetUCSByPoint). Вызываем ее либо в классическом интерфейсе(Сервис → Новая ПСК → Начало), либо в ленточном(Вид → Координаты → ПСК, Начало)(рис. 20).

Рис. 20. Вызов команды ПСК, Начало в ленточном интерфейсе
После вызова команды выбираем точку в левом нижнем углу детали «Ложемент» (рис. 21) и нажимаем ЛКМ. Таким образом создается новая система координат, связанная с деталью.

Рис. 21. Новая ПСК
Для удобства дальнейшей работы можно изменить цвет детали. В панели История 3D Построений дважды щелкаем ЛКМ по детали «Ложемент», в открывшейся вкладке Редактор блоков с помощью ЛКМ выбираем «Ложемент» в пространстве модели, переходим в панель Свойства и в выпадающем списке выбираем опцию Цвет → Выбор цвета (рис. 22). В диалоговом окне Выбор цвета определяем цвет с помощью палитры или номера цвета (рис. 23) после чего нажимаем ОК, Сохранить блок и Закрыть редактор блоков (рис. 24). Подобные действия можно выполнять и с другими деталями.

Рис. 22. Выбор цвета в панели Свойства

Рис. 23. Диалоговое окно Выбор цвета


Рис. 24. Сохранение и закрытие редактора блоков
Результат выполнения действий, представленных в этой главе, можно видеть на рис. 25, а в интернете еще и при открытии прилагаемого к данному материалу файла Создание 3D модели детали.dwg.
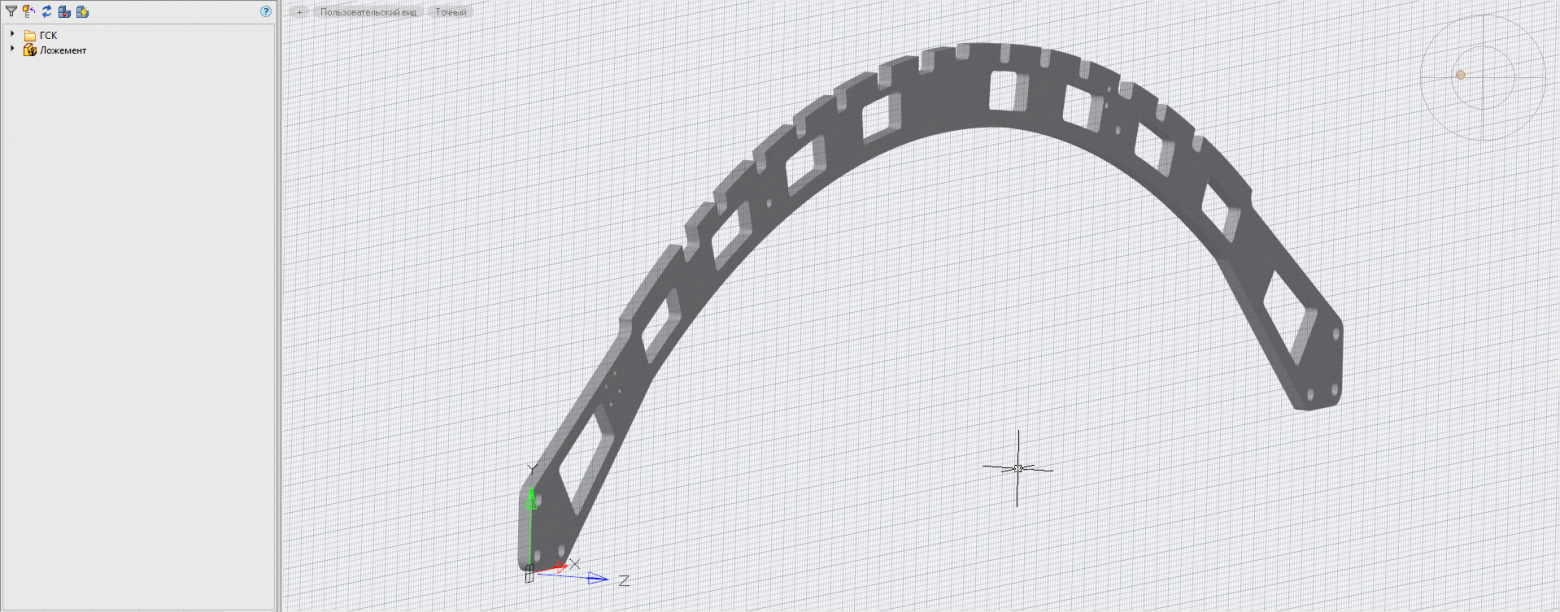
Рис. 25. Деталь «Ложемент»
В следующей статье мы рассмотрим создание 3D-модели сборки на основе созданной 3D-модели детали.
Георгий Глазков,
Константин Минаев
АО «СиСофт»
E-mail: glazkov.georgiy@csoft.ru,
minaev.konstantin@csoft.ru

Распознавание PDF-файла
Запустите программу nanoCAD Механика. Создайте новый файл, для чего вызовите команду НОВЫЙ (new): либо нажмите в левом верхнем углу экрана на логотип nanoCAD и в открывшемся выпадающем меню укажите Файл → Создать,либо используйте соответствующую кнопку на главной панели (рис. 1).
Рис. 1. Главная панель
Для создания эскиза необходимо загрузить PDF-файл Ложемент.pdf, расположенный в папке с архивом. Для загрузки следует вызвать команду ПДФИМПОРТ (pdfimport) либо в классическом интерфейсе(Файл → Импорт pdf), либо в ленточном (Вставка → Импорт → Импорт PDF) и выбрать файл Ложемент.pdf. В диалоговом окне Импорт PDF выберите всё, что показано на рис. 2, и нажмите ОК. В командной строке ввести координаты 0,0,0 и нажать Enter.
Рис. 2. Диалоговое окно Импорт PDF
После этого файл Ложемент.pdf загрузится в чертеж.
Добавление плоского эскиза и блокирование слоя
Чтобы приступить к отрисовке контура, необходимо сначала заблокировать слой и добавить плоский эскиз. Для блокирования слоя следует вызвать команду СЛОЙ (layers) либо в классическом интерфейсе(Формат → Слой), либо в ленточном(Главная → Слои) (рис. 3).
Рис. 3. Вызов команды СЛОЙ в ленточном интерфейсе(Главная → Слои)
После вызова команды СЛОЙ откроется диалоговое окно Слои, в котором есть слой PDF_Геометрия (рис. 4). Его нужно заблокировать, щелкнув левой кнопкой мыши (ЛКМ) на пиктограмме, изображающей замочек. После этого слой заблокируется, а пиктограмма изменит цвет на серый (рис. 5).
Рис. 4. Слой PDF_Геометрия
Рис. 5. Заблокированный слой
Когда слой заблокирован, можно приступать к добавлению плоского эскиза. Создайте новый эскиз, для чего вызовите команду НАЧАТЬЭСКИЗ (psadd) либо в классическом интерфейсе (3D → 2D эскиз → Добавить плоский эскиз), либо в ленточном (3D-инструменты → 2D эскиз → Добавить эскиз) (рис. 6).
Рис. 6. Панель Вкладка 3D. Кнопка Добавить эскиз. Неактивный режим эскиза
После этого в командной строке появится возможность выбора плоскости мировой системы координат, в которой будет происходить черчение. Выберите плоскость XY (рис. 7).
Рис. 7. Выбор плоскости эскиза
Дальнейшее черчение выполняется в режиме эскиза.
Черчение контура с использованием привязок
Для более удобной отрисовки контура следует включить привязки с помощью горячей клавиши F3. Выбор необходимых привязок, показанных синей рамкой (рис. 8), осуществляется щелчком правой кнопкой мыши (ПКМ) по кнопке оПРИВЯЗКА в нижней панели.
Рис. 8. Всплывающее меню кнопки оПривязка
После того как все привязки выбраны, можно переходить к отрисовке эскиза по контуру ложемента. Отрисовка эскиза будет происходить при помощи отрезков, дуг и окружностей. Для данной модели планируется отрисовать один целостный контур – это делается для простоты и удобства, так как при последующем преобразовании контура в 3D-модель потребуется выполнить всего лишь одну операцию. Также отметим, что существует возможность создания нескольких эскизов, которые могут быть удобны при создании более сложных 3D-моделей. Эскиз ложемента должен выглядеть так, как показано на рис. 9.
Рис. 9. Эскиз ложемента
Проектируете в nanoCAD Механика? Примите участие в конкурсе проектов — www.nanocad.ru/information/events/21362426.
После создания эскиза необходимо сделать контур замкнутым, для чего следует выделить весь эскиз секущей рамкой (нажать ЛКМ в свободном месте пространства модели → вести курсор справа налево → снова нажать ЛКМ в свободном месте пространства модели) и вызвать команду СОЕДИНЕНИЕ либо в классическом интерфейсе (Редактирование → Соединение), либо в ленточном (Построение → Соединение) (рис. 10). После этого нужно щелкнуть ЛКМ по контуру и проверить замкнутость контура в свойствах.
Рис. 10. Соединение контура и проверка его замкнутости
Для редактирования эскиза необходимо открыть панель История 3D Построений и дважды щелкнуть ЛКМ по созданному эскизу либо нажать ПКМ и выбрать в открывшемся меню команду Редактировать. Открыть панель История 3D Построений можно с помощью команды ВКЛАДКА_ИСТОРИЯ_3D_ПОСТРОЕНИЙ (showtab3dhistorynet) в классическом интерфейсе(3D → История 3D Построений)или в ленточном (3D-инструменты → Моделирование → История построений)(рис. 11).
Рис. 11. Открытие панели История 3D Построений
После отрисовки контура следует зайти в диалоговое окно Слои и отключить слой PDF_Геометрия, нажав ЛКМ на пиктограмме горящей лампочки. Лампочка погаснет и слой будет отключен (рис. 12).
Рис. 12. Отключение слоя
Масштабирование отрисованных эскизов к исходному масштабу
Для ложемента на чертеже указан масштаб 1:5, масштаб эскиза пока что этому соответствует. Для приведения масштаба эскиза к необходимому (1:1) его нужно увеличить в пять раз при помощи команды МАСШТАБ. Чтобы обеспечить корректность масштабирования, заходим в редактирование эскиза через панель История 3D Построений, выделяем контур и вызываем команду МАСШТАБ (scale) либо в классическом интерфейсе (Редактирование → Масштаб), либо в ленточном(Построение → Масштаб). В командной строке будет предложено выбрать базовую точку (вводим 0,0,0 и нажимаем Enter), а затем масштаб (вводим цифру 5 и снова нажимаем Enter). В результате относительно координат 0,0,0 эскиз увеличится в пять раз (рис. 13).
Рис. 13. Масштабирование
Результат проделанных действий можно видеть на рис. 14, а в интернете еще и при открытии прилагаемого к данному материалу файла Создание эскиза.dwg.
Рис. 14. Эскиз ложемента в масштабе
Создание 3D-модели детали
После приведения эскиза к исходному масштабу можно перейти к созданию 3D-модели. Для этого мы воспользуемся командой Выдавливание (3dextrude), вызвав ее либо в классическом интерфейсе(3D → 3D элементы → 3D Выдавливание), либо в ленточном (3D-инструменты → Выдавливание) (рис. 15).
Рис. 15. Вызов команды Выдавливание
После вызова функции будет предложено выбрать эскиз (рис. 16). Выбираем эскиз и проставляем значения согласно рис. 17.
Рис. 16. Выбор эскиза
Рис. 17. Диалоговое окно 3D Выдавливание
Проставив все значения, нажимаем ОК. 3D-модель создана, теперь нужно ее переименовать и преобразовать в деталь. Для этого заходим в панель История 3D Построений, щелкаем ПКМ по объекту Тело(1) и выбираем Переименовать. Вводим слово «Ложемент» и нажимаем Enter. Снова щелкаем ПКМ по объекту «Ложемент» и выбираем Создать деталь. После выполнения этой операции тело преобразуется в деталь (рис. 18). Создание именованной детали выполнено.
Рис. 18. Деталь «Ложемент» в панели История 3D Построений
Во избежание проблем, связанных с некорректной привязкой при дальнейшем создании сборки 3D-модели, деталь «Ложемент» необходимо зафиксировать. Для этого в панели История 3D Построений щелкаем ПКМ по детали «Ложемент» и в открывшемся меню выбираем Фиксация. В правом нижнем углу иконки детали появляется значок якоря (рис. 19).
Рис. 19. Фиксация детали
После фиксации детали необходимо создать новую пользовательскую систему координат (ПСК) с началом в нижнем левом углу относительно детали «Ложемент». Это можно сделать с помощью команды ПСКНАЧАЛО (SetUCSByPoint). Вызываем ее либо в классическом интерфейсе(Сервис → Новая ПСК → Начало), либо в ленточном(Вид → Координаты → ПСК, Начало)(рис. 20).
Рис. 20. Вызов команды ПСК, Начало в ленточном интерфейсе
После вызова команды выбираем точку в левом нижнем углу детали «Ложемент» (рис. 21) и нажимаем ЛКМ. Таким образом создается новая система координат, связанная с деталью.
Рис. 21. Новая ПСК
Для удобства дальнейшей работы можно изменить цвет детали. В панели История 3D Построений дважды щелкаем ЛКМ по детали «Ложемент», в открывшейся вкладке Редактор блоков с помощью ЛКМ выбираем «Ложемент» в пространстве модели, переходим в панель Свойства и в выпадающем списке выбираем опцию Цвет → Выбор цвета (рис. 22). В диалоговом окне Выбор цвета определяем цвет с помощью палитры или номера цвета (рис. 23) после чего нажимаем ОК, Сохранить блок и Закрыть редактор блоков (рис. 24). Подобные действия можно выполнять и с другими деталями.
Рис. 22. Выбор цвета в панели Свойства
Рис. 23. Диалоговое окно Выбор цвета
Рис. 24. Сохранение и закрытие редактора блоков
Результат выполнения действий, представленных в этой главе, можно видеть на рис. 25, а в интернете еще и при открытии прилагаемого к данному материалу файла Создание 3D модели детали.dwg.
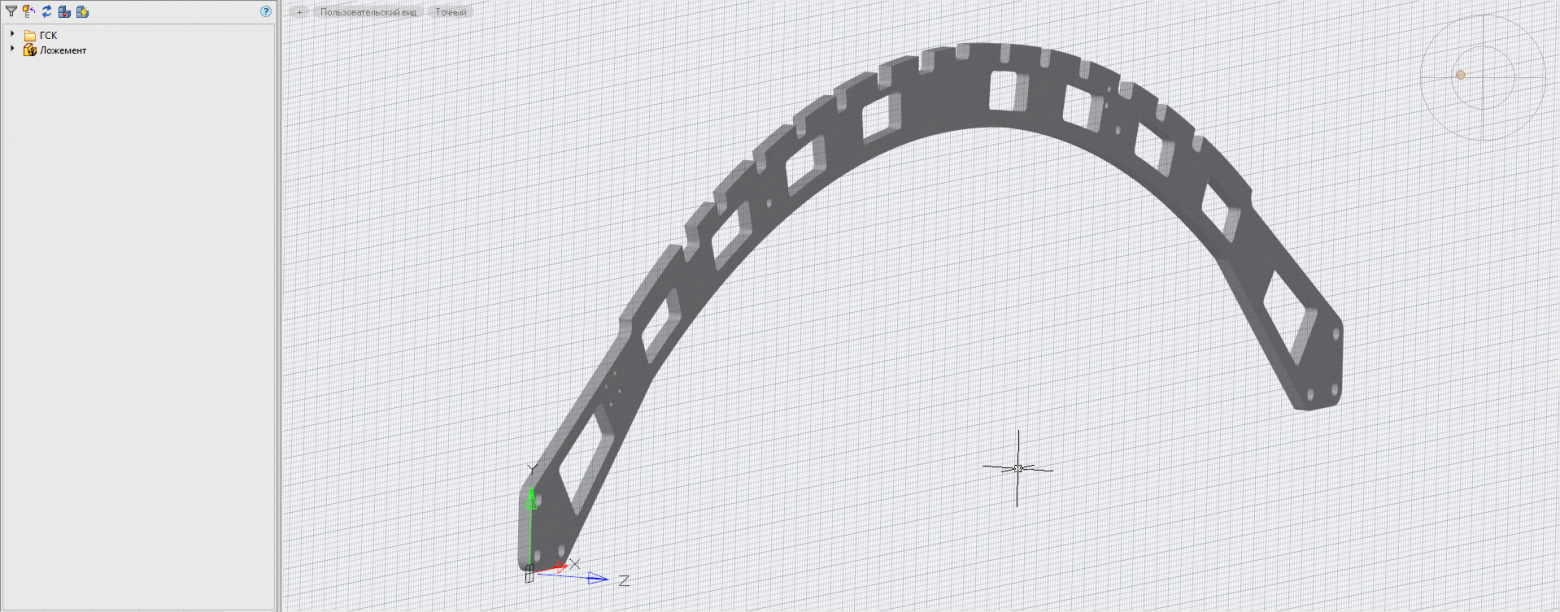
Рис. 25. Деталь «Ложемент»
В следующей статье мы рассмотрим создание 3D-модели сборки на основе созданной 3D-модели детали.
Георгий Глазков,
Константин Минаев
АО «СиСофт»
E-mail: glazkov.georgiy@csoft.ru,
minaev.konstantin@csoft.ru