
Дисковых телефонов, к сожалению, почти нигде уже нет, а вместе с ними ушла целая эпоха. Но есть в этих аппаратах что-то особенное, что привлекает как обычных людей, так и разработчиков. Что касается последних, то они используют дисковые системы для самых разных проектов, и об одном из них мы сегодня расскажем.
Речь идет о преобразовании телефона в цифрового секретаря, который всегда готов прийти на помощь. Для реализации проекта нужна плата Raspberry Pi Zero и подключение к Google Assistant. Ну а теперь — подробнее о проекте.
Чтобы сразу было понятно, о чем идет речь, вот видео уже собранного телефона с активированным помощником.
Чуть подробнее о необходимых компонентах
Нам понадобится:
- Raspberry Pi Zero с запаянными пинами, карта памяти с Raspberry Pi OS и адаптер питания.
- Старый дисковый телефон с работающей трубкой (микрофоном и динамиком) и работающим рычажным переключателем, который придется кастомизировать.
- Разного рода кабели, паяльник, отвертки и прочие мелочи.
- 1 USB audio адаптер, совместимый с Linux.
- 1 male-male 3.5 мм аудио кабель.
- 1 Raspberry Pi Zero micro USB to USB A адаптер.
Как установить Google Assistant на старый телефон
Здесь несколько этапов работы:
- Регистрация в Google (самое простое).
- Аутентификация с Google (тоже несложно).
- Кастомизация телефона.
- Настройка помощника Google.
Регистрация в Google
Речь, конечно же, не о простой регистрации аккаунта в сервисах компании, а о регистрации с raspberry pi. Этот этап может быть немного сложным для тех, кто никогда не работал с Google Cloud Platform, так что лучше прочитать этот пункт, дабы не терять время. Если вы все знаете — его можно и пропустить.
Клонируем репозиторий на «малинку».
cd ~/
git clone https://github.com/rydercalmdown/google_assistant_telephoneОткрываем console.actions.google.com в браузере. Здесь расположен центр управления Google Assistant Actions.
Выбираем «новый проект» и заполняем появлющиеся поля.
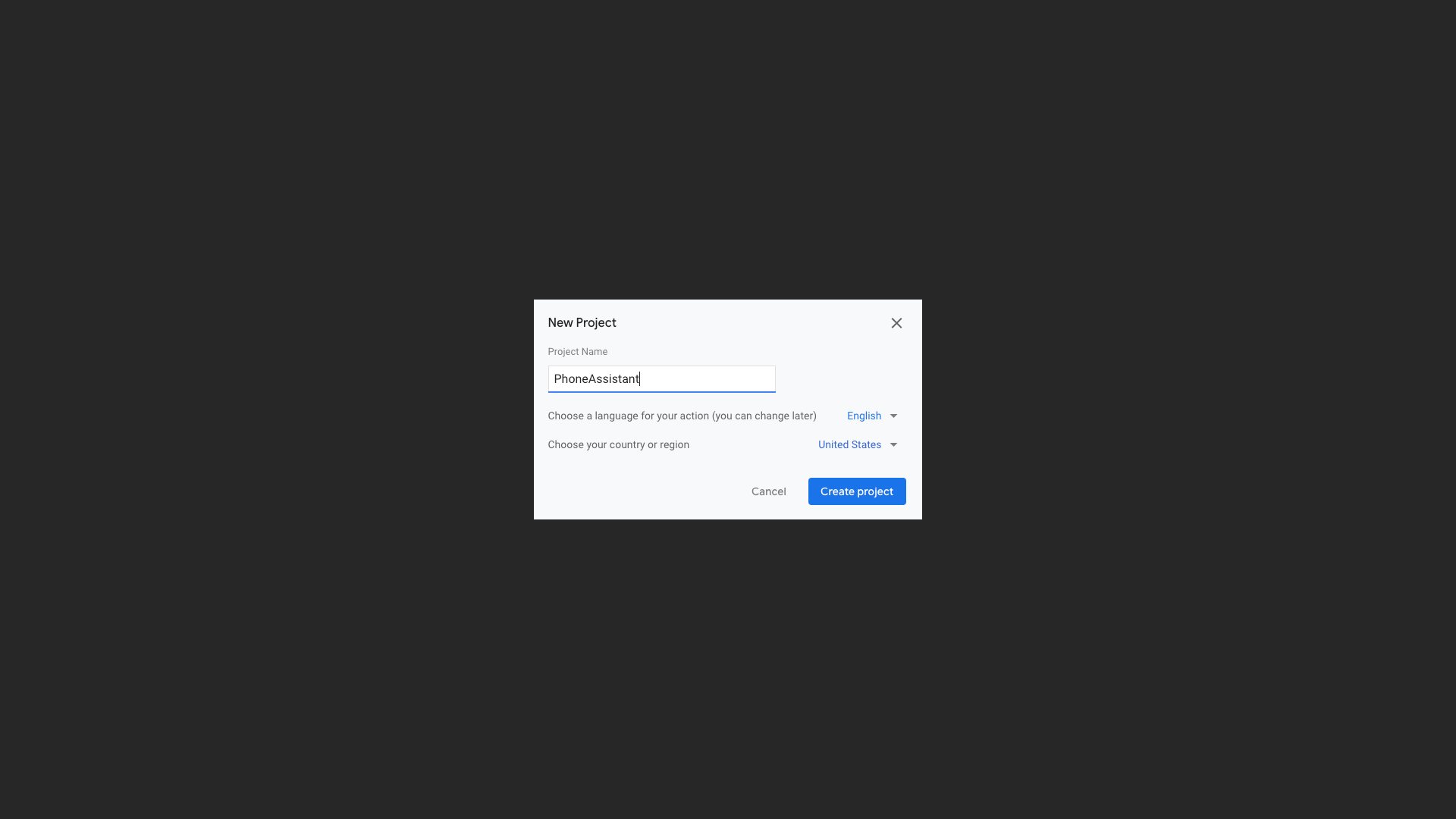
В новой вкладке подтверждаем имя проекта и выбираем «Enable» для включения API.
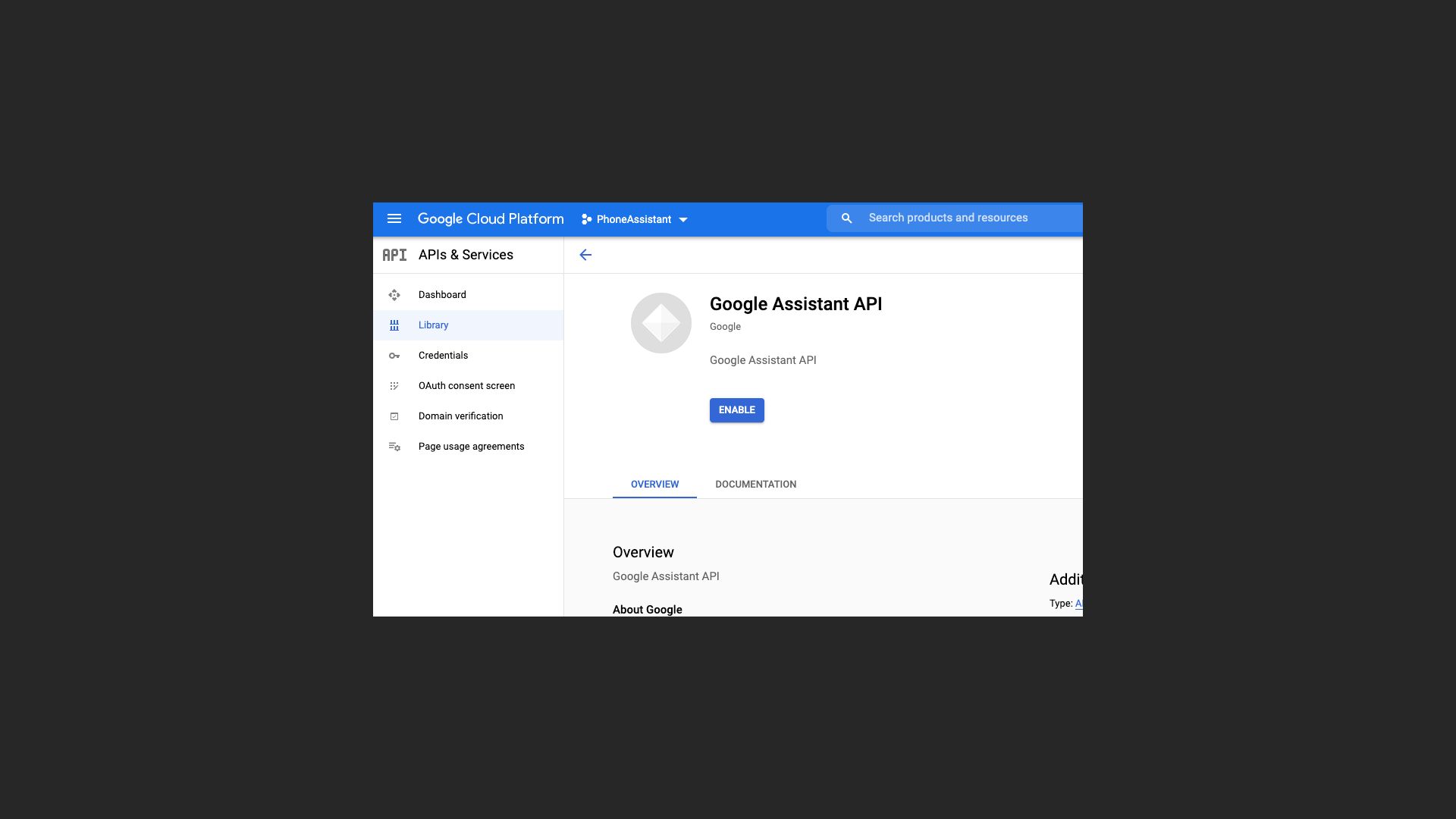
Далее на первой вкладке пролистываем страничку до конца и выбираем “Are you looking for device registration? Click here”
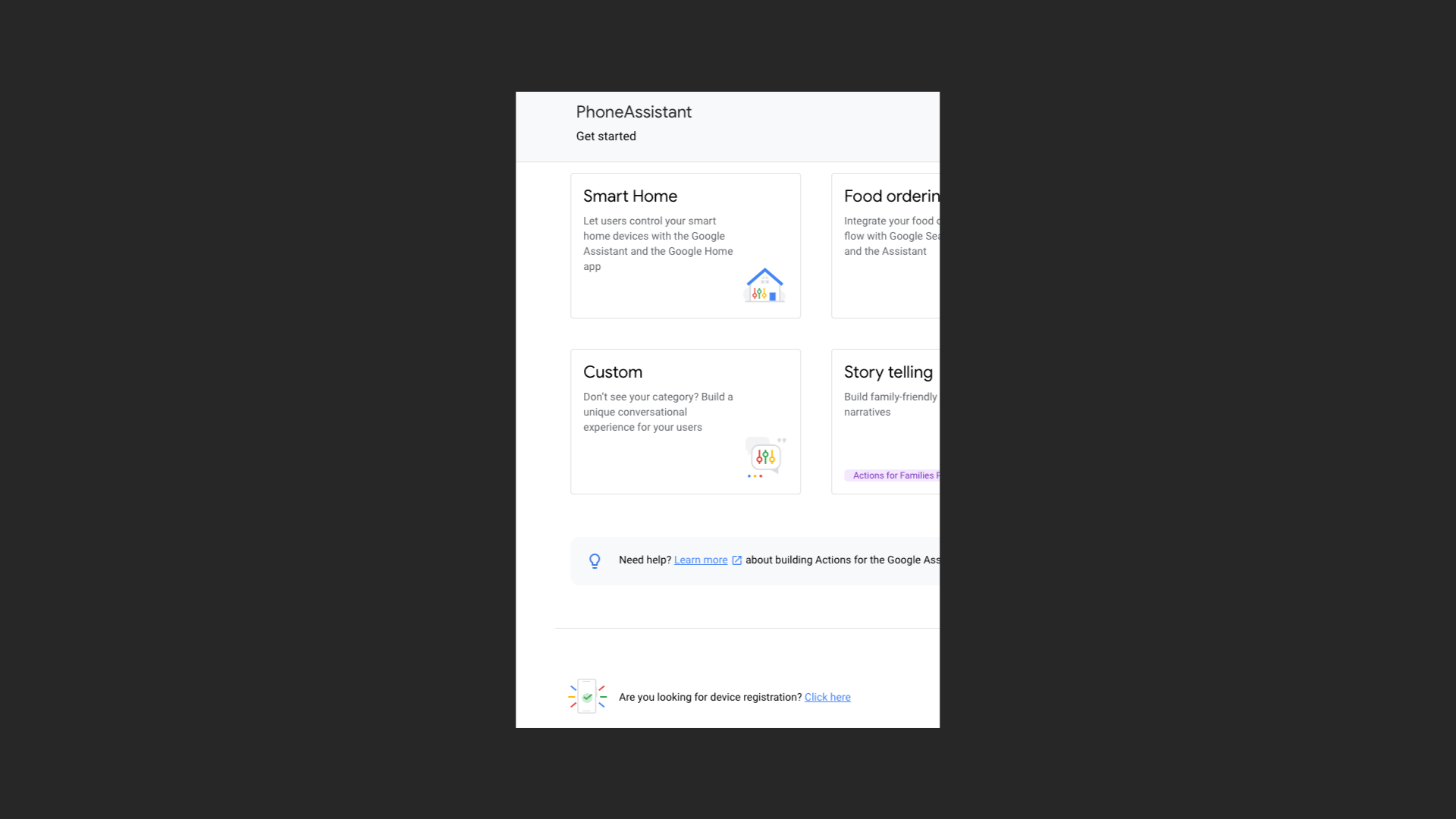
Теперь нужно зарегистрировать девайс, заполнив все поля и скопировав полученный ID в отдельный файл — он понадобится позже.
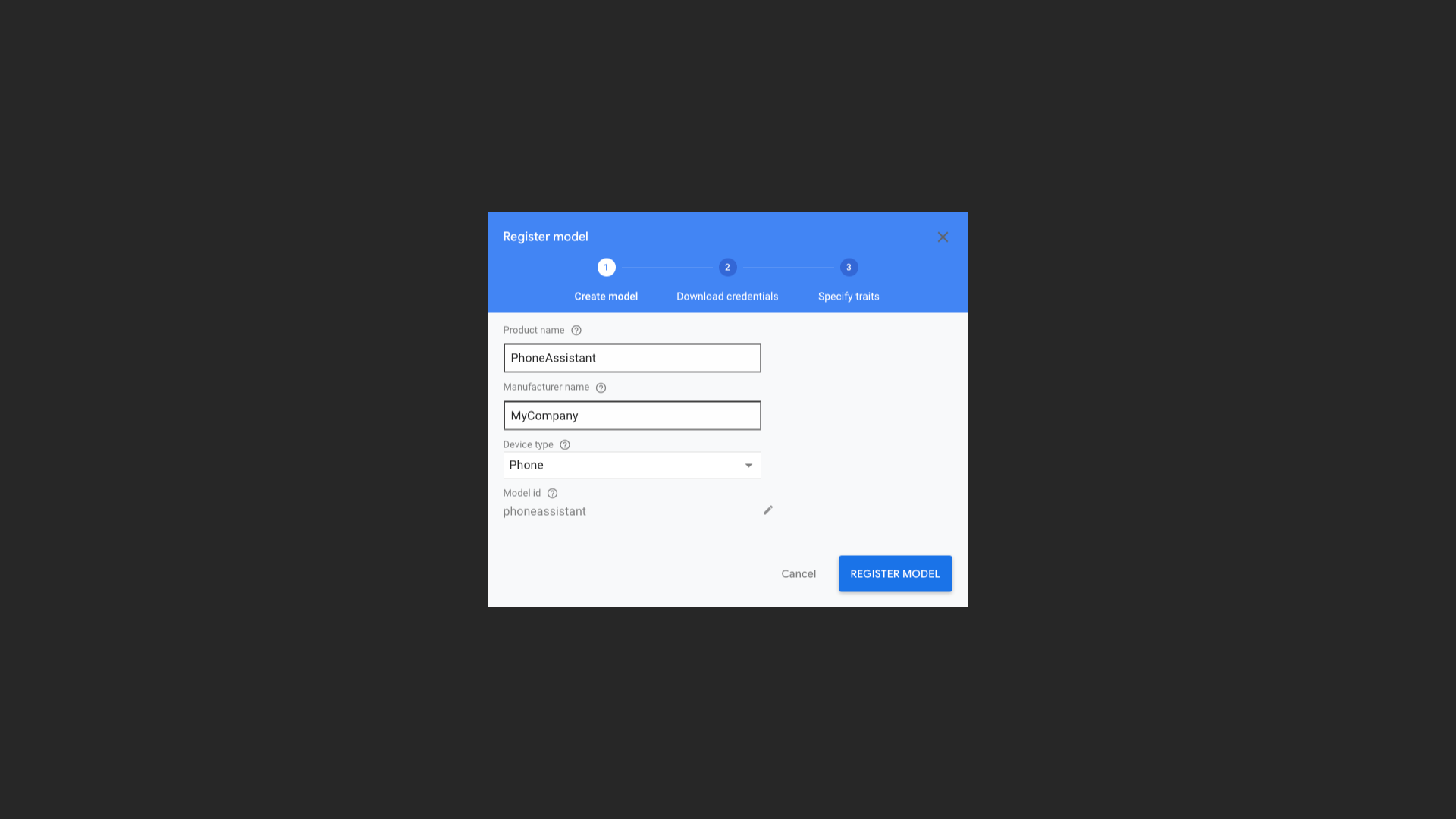
Выбираем «Download OAuth 2.0 credentials» для того, чтобы загрузить соответствующий файл, который «малинка» будет использовать для формирования запросов.
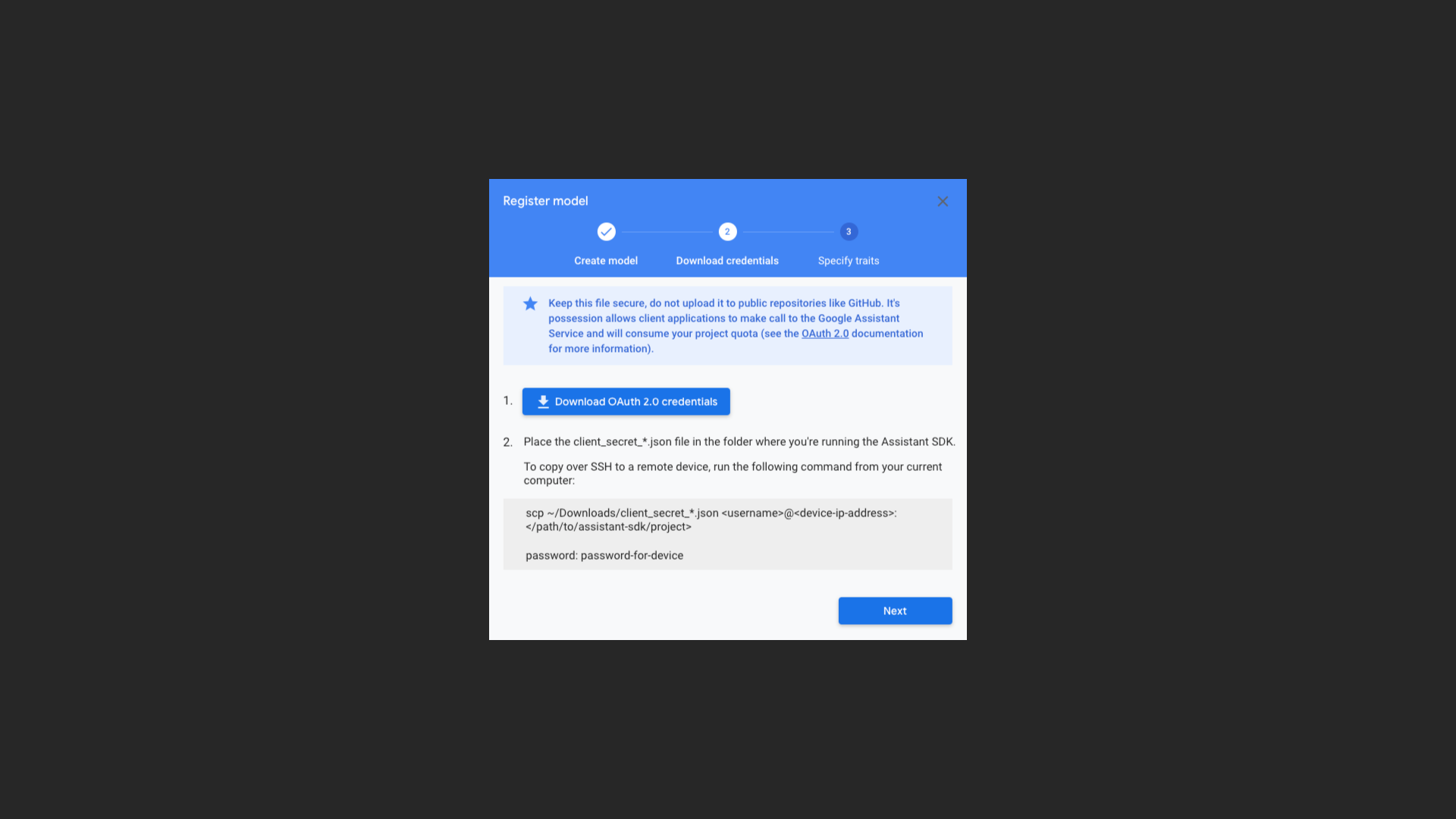
Переименовываем загруженный файл в oauth_config_credentials.json и передаем его на Raspberry Pi. Разместить его нужно в папку скопированного репозитория, загруженного в самом начале.
# Rename your downloaded file
cd ~/Downloads
mv your_unique_secret_file_name.json oauth_config_credentials.json
# Move the file into your repository
scp oauth_config_credentials.json pi@your_pis_ip_address:/home/pi/google_assistant_telephoneВозвращаемся к браузеру. После загрузки и переименования нажимаем «Next» и выбираем “Save Traits”, не изменяя настроек.
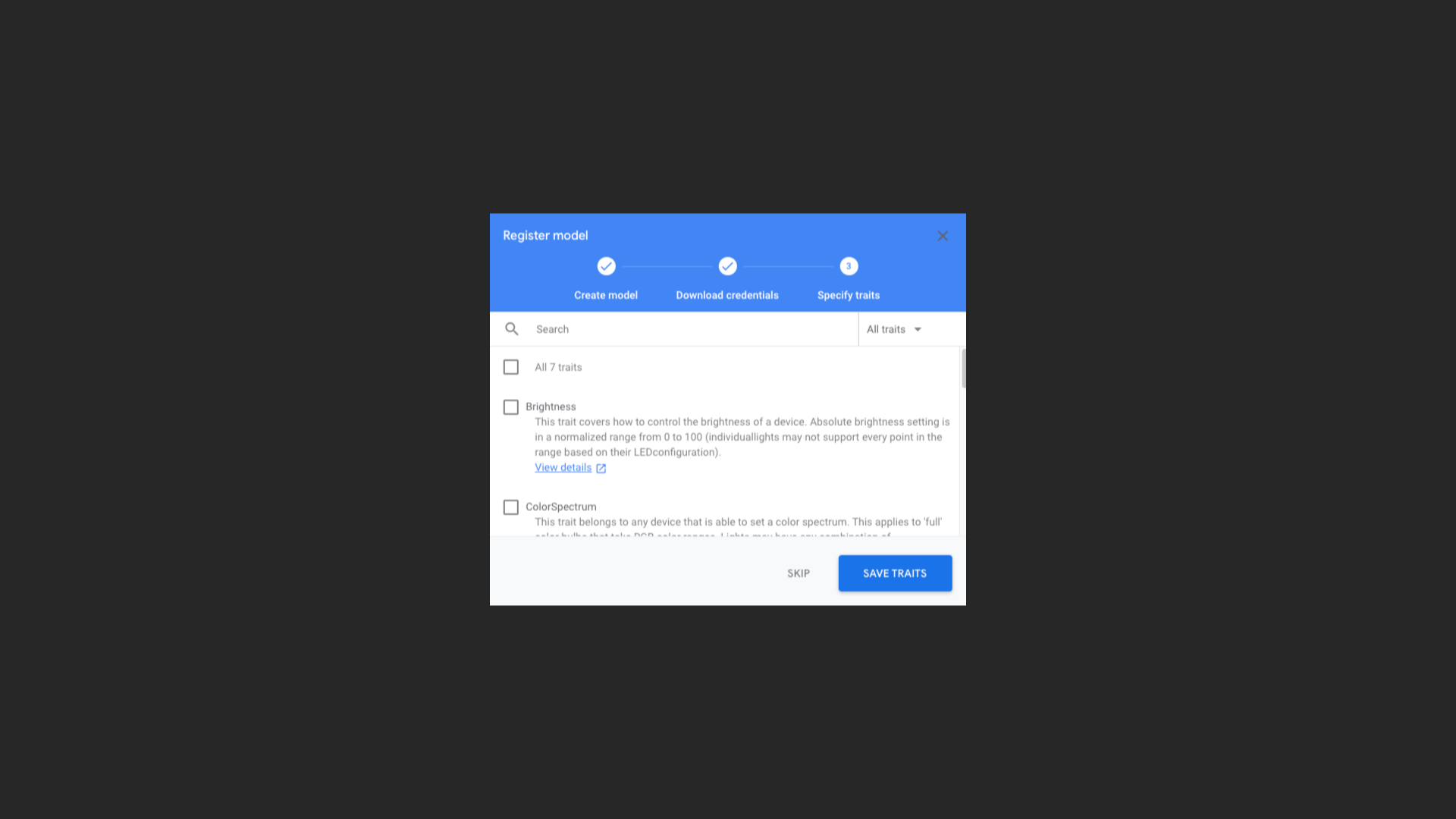
Аутентификация с Google
После того, как регистрация закончена, самое время аутенифицировать девайс для возможности доступа к аккаунту Google и персонализации помощника.
Открываем ссылку console.cloud.google.com/apis/credentials/consent и проверяем, чтобы имя проекта, заданное выше, совпадало с отображаемым по ссылке.
Выбираем “External” и нажимаем “Create”
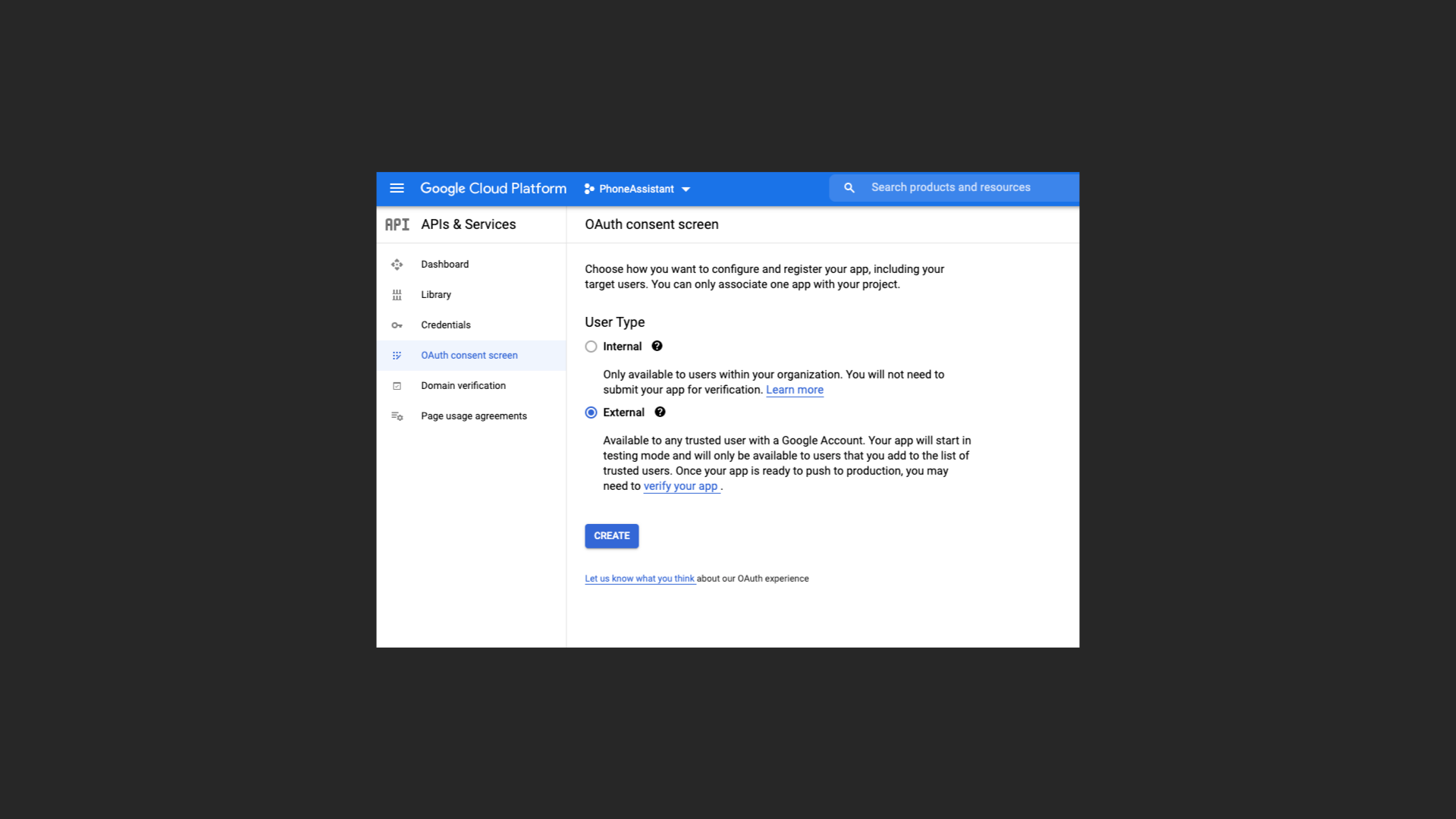
Заполняем поле с названием, выбираем из выпадающего списка почту и добавляем этот e-mail в поле “Developer contact information” и сохраняем все.
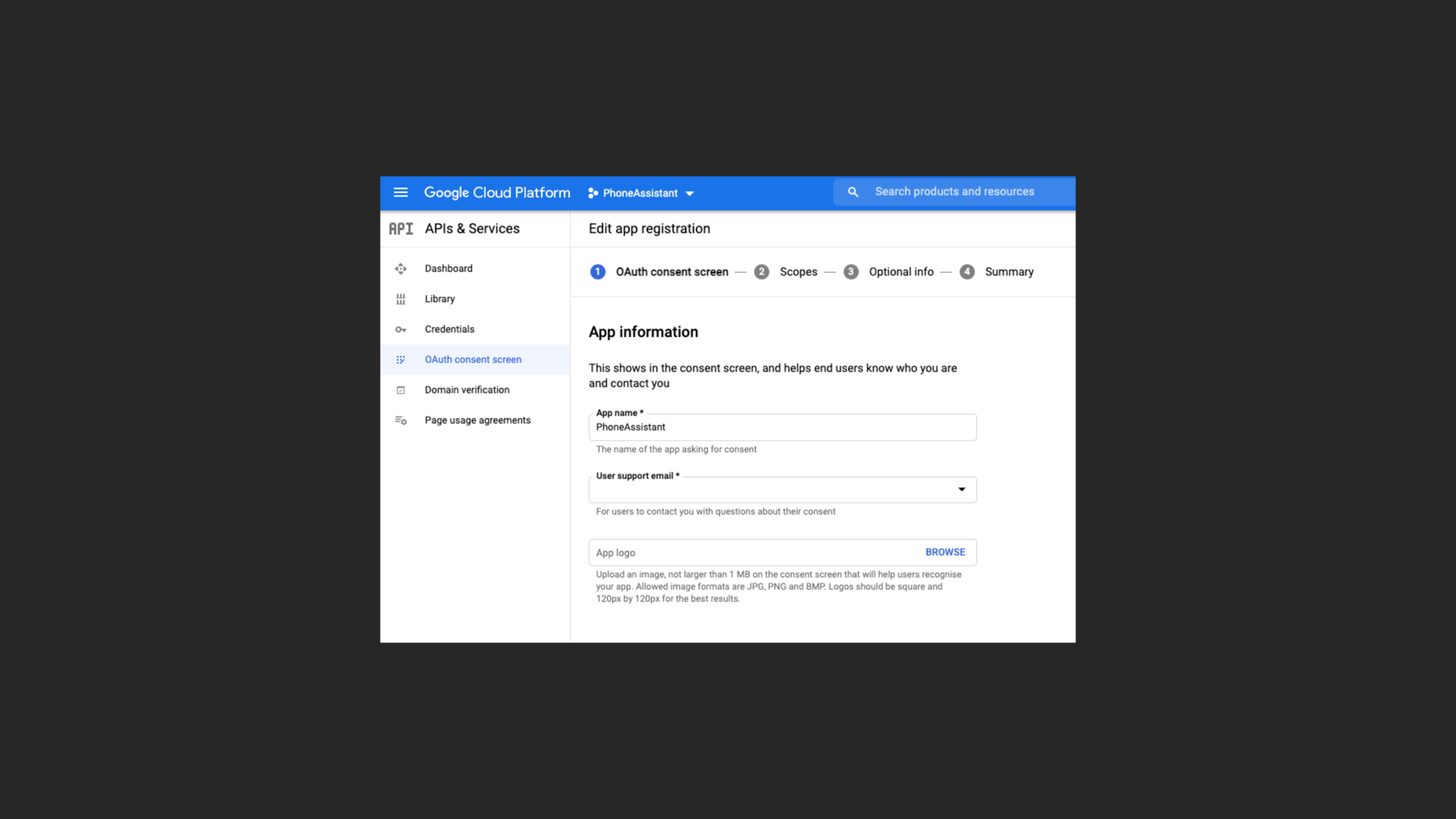
На следующей странице выбираем «Add or Remove Scopes» и ищем в поисковой строке “Google Assistant API”. Выбираем /auth/assistant-sdk-prototype scope, обновляем путем нажатия на «upfate» и сохраняем все.
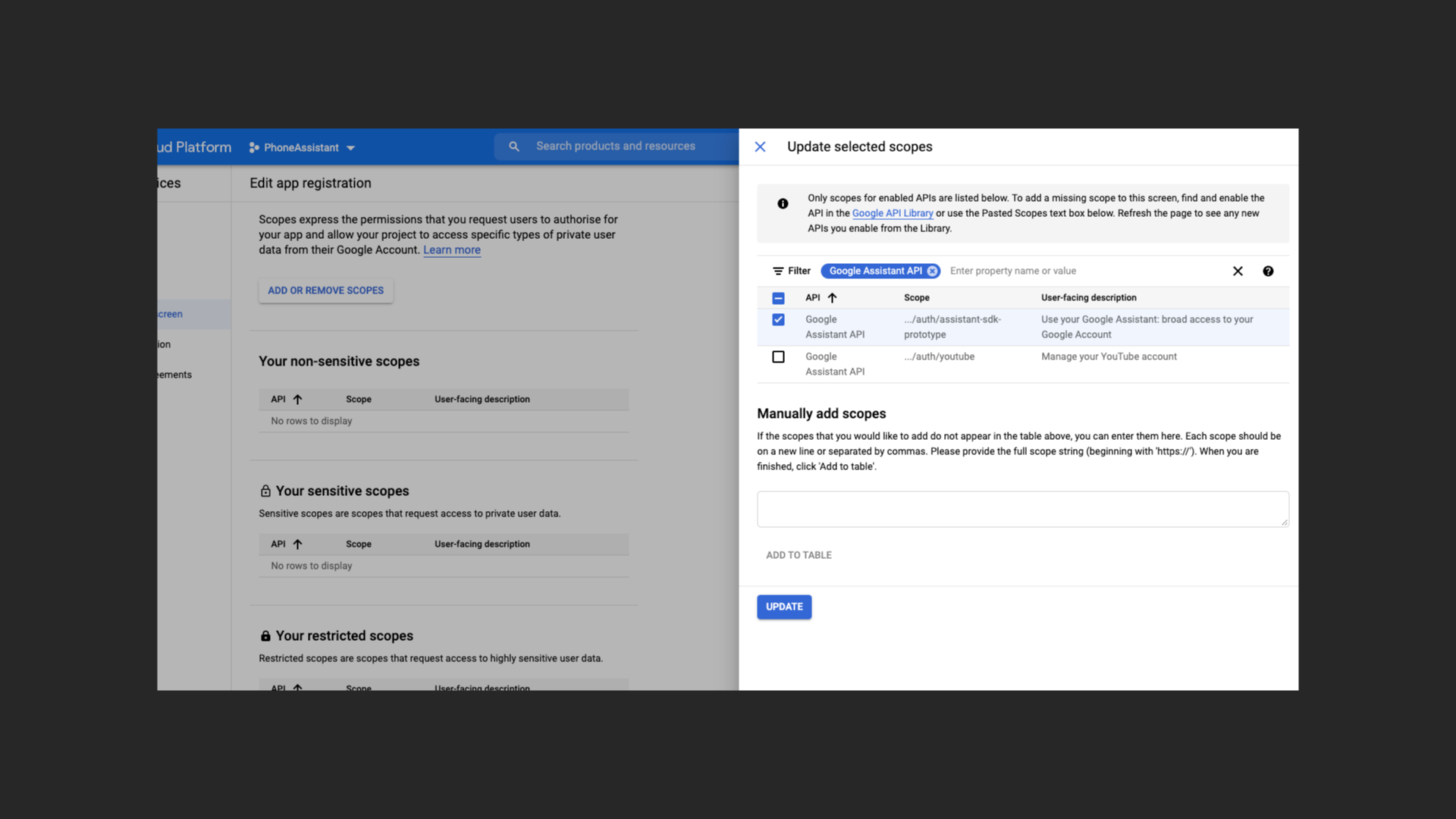
Затем выбираем “OAuth Consent Screen” и “Add User”, добавляя свою почту.
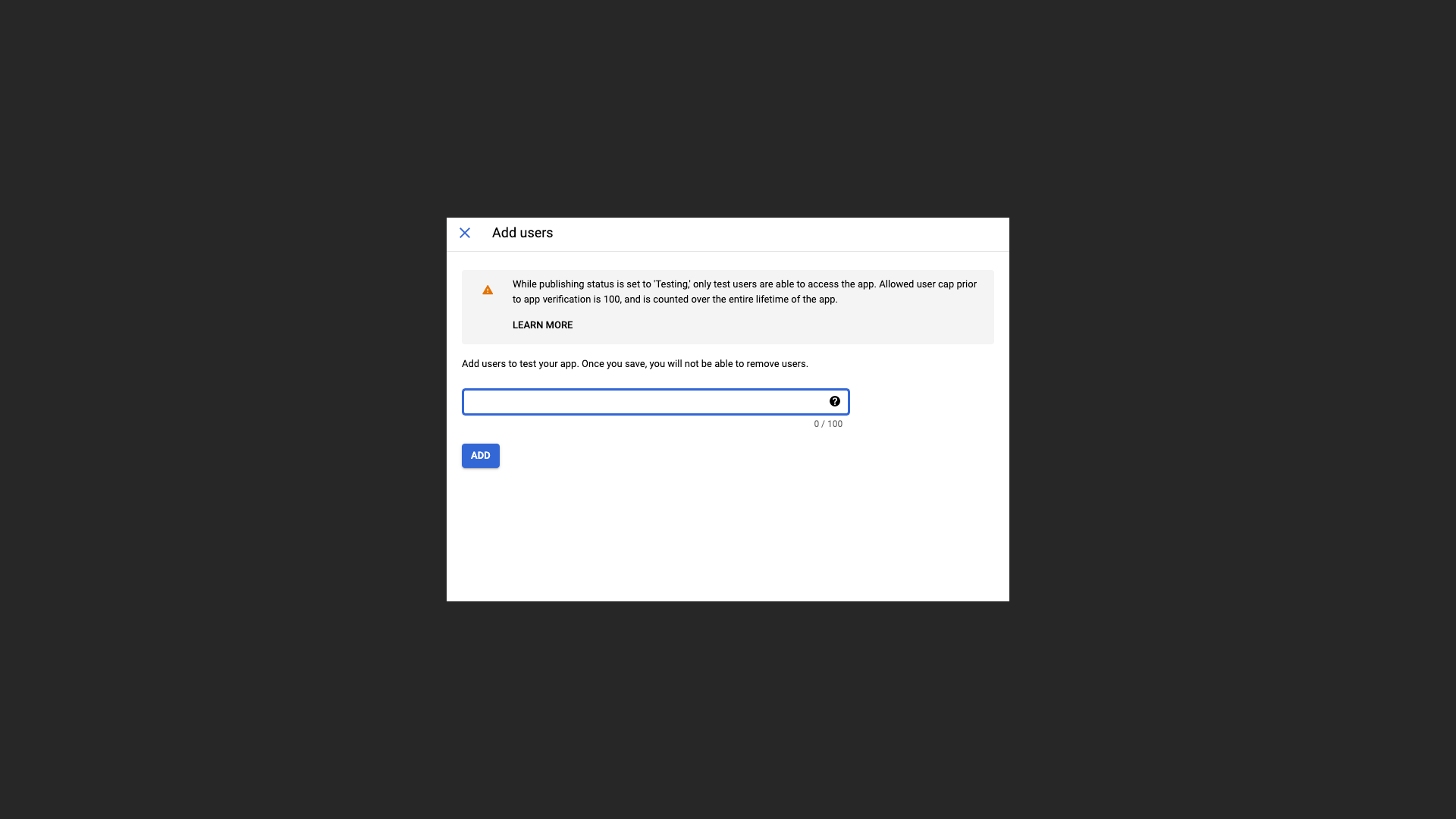
Теперь переходим в папку загруженного репозитория на Raspberry Pi и запускаем команду:
cd ~/google_assistant_telephone
make authenticateОна завершает процесс аутентификации, после чего нужно скопировать полученный код в консоль. Если все хорошо, то появится сообщение “credentials saved:”
Эти данные требуются для перехода в текущую аудиторию.
# credentials saved: /Users/test/Library/Application Support/google-oauthlib-tool/credentials.json
mv /Users/test/Library/Application\ Support/google-oauthlib-tool/credentials.json /home/pi/google/assistant/telephone/credentials.jsonКастомизируем телефон
Конечно, модели дисковых телефонов отличаются друг от друга, но их схемы более-менее похожи, поэтому то, что показано ниже, можно использовать для всех аналогичных аппаратов.
В любом случае телефон сначала нужно разобрать.

Далее находим провода, которые идут к рычажковому переключателю. Их нужно будет подключить к пинам «малинки», чтобы плата могла определять, снята трубка или нет.

Провода нужно припаять к 18 пину и к «земле».
Далее подключаем USB аудио адаптер к raspberry pi zero, после чего припаиваем к проводам трубки два разных 3,5мм провода. Они будут передавать сигнал от Raspberri Pi к трубке и обратно. Возможно, придется повозиться, определяя, где какой провод, но в целом здесь нет ничего сложного.

Заканчиваем кастомизацию телефона, подключая 3,5мм провода к адаптеру.

Остается лишь закрыть корпус телефона, не забыв вывести кабель питания «малинки».

Настройка помощника
Осталось совсем немного — настраиваем помощника и все. Здесь тоже несколько шагов.
Запускаем установочный скрипт. Это займет не один час, если вы используете Raspberry Pi Zero. Лучше всего запустить все вечером и оставить на ночь.
cd google_assistant_telephone
make installНастраиваем USB-аудио. Для этого нужна всего одна команда.
make configure-audioТеперь тестируем аудиоадаптер.
# Run, speak something into the microphone, and listen
make test
# Set volumes
alsamixerЭкспортируем ID проекта. Можно просто зайти вот по этой ссылке и выбрать
“Project Settings”
export PROJECT_ID=your-project-idЭкспортируем ID
export DEVICE_MODEL_ID=your-model-id-from-the-earlier-stepsТеперь выполняем команду
make runПосле чего тестируем телефон. Это просто — поднимаем трубку и задаем любой вопрос помощнику. Если все ок, консоль покажет определенное действие, а помощник ответит.
Наконец, выполняем команду ниже для запуска помощника.
make configure-on-bootБольше подробностей — на страничке самого проекта.

