
Введение
Привет! Меня зовут Данила, и я фронтенд-разработчик в KTS.
Однажды в одном из своих проектов мне потребовалось реализовать кастомный текстовый редактор на React.js. Задача показалась мне довольно интересной, и я решил рассказать о своем опыте. В статье я поэтапно покажу, как можно создать текстовый редактор с базовыми функциями.
Надеюсь, информация будет полезной и сэкономит кому-то время и силы.
Что будет в статье:
1. Описание задачи
Сформируем список требований для нашего редактора. Он должен:
Иметь предустановленные стили элементов — заголовки, списки и т.д
Форматировать стили текста — жирность, курсив и т.д
Поддерживать интерактивные элементы — например, ссылки
Работать с сочетанием клавиш
Импортировать/экспортировать контент в HTML
Я понимал, что реализовывать все с нуля сложно и долго, так как браузеры могут по-разному обрабатывать нативные события работы с текстом.
Поэтому я начал искать информацию о том, как другие разработчики решали похожие задачи, и с какими подводными камнями они сталкивались. Выяснилось, что одним из популярных решений является пакет Draft.js.
2. Что такое Draft.js?
В 2016 году инженеры Facebook представили пакет для работы с текстом на React Conf. Draft.js — это фреймворк для работы с текстом на React.js. Он позволяет создать состояние редактора, которое будет хранить всю информацию о контенте, о положении курсора и многом другом. А также предоставляет кроссбраузерные функции для удобного изменения этого состояния. Draft.js работает с имутабельными данными при помощи immutable.js. Это означает, что при изменении состояния мы полностью перезаписываем его новой версией.
Контент в редакторе на Draft.js строится из блоков. Блок — структура данных, в которой хранится информация о тексте внутри него. Каждому блоку можно задавать свои уникальные данные и настройки его рендера: задавать тег, стили, атрибуты или просто указать React-компонент. К любому фрагменту текста блока можно применить inline-стили (например, сделать жирным). А для создания более сложных и интерактивных элементов в Draft.js есть системы Entities и Decorators. С их помощью можно рендерить произвольные React-компоненты и связывать их с фрагментами текста.
Более подробную информацию можно найти на официальном сайте фреймворка.
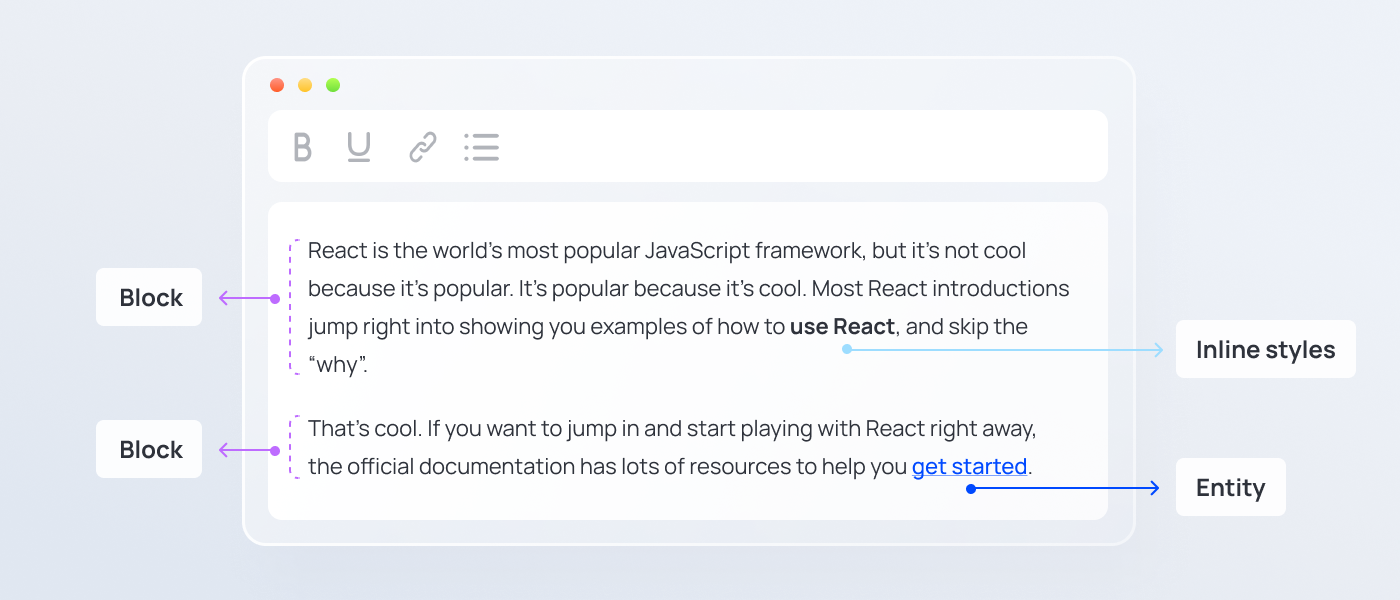
3. Архитектура
Наш компонент будет состоять из нескольких частей:
Окно редактора
Элементы управления
Весь API нашего редактора вынесем в отдельный React-hook useEditor.
Дизайн редактора может быть произвольным, и элементы управления могут находится далеко от самого окна редактора. Для того, чтобы не пробрасывать API редактора через props-ы множества компонентов, воспользуемся React Context. C его помощью компоненты смогут легко получить нужные данные и функции.
Таким образом, схема редактора будет выглядеть так:

4. Начинаем кодить
Чтобы не тратить время на создание и настойку сборки, воспользуемся Create React App. Код будет написан на Typescript, поэтому создадим проект с соответствующим шаблоном:
$ npx create-react-app editor --template typescript
Установим необходимые зависимости:
$ yarn add draft-js draft-convert
draft-js — фреймворк Draft.js
draft-convert — библиотека для удобного импортирования и экспортирования данных из Draft.js. Более подробно о ней поговорим в блоке «Экспорт-импорт html в редактор».
Установим типы для вышеописанных библиотек:
$ yarn add -D @types/draft-js @types/draft-convert
Создадим файл useEditor.tsx. Данный файл будет содержать React-hook, в котором мы будем описывать всю логику нашего редактора:
// src/TextEditor/useEditor.tsx
import { EditorState } from 'draft-js';
import * as React from 'react';
export type EditorApi = {
state: EditorState;
onChange: (state: EditorState) => void;
}
export const useEditor = (): EditorApi => {
const [state, setState] = React.useState(() => EditorState.createEmpty());
return React.useMemo(() => ({
state,
onChange: setState
}), [state])
}
С помощью метода EditorState.createEmpty() мы создаем пустое имутабельное состояние нашего редактора и сохраняем его в локальном состоянии. Постепенно мы будем добавлять в него функции и логику.
Создадим React Context, с помощью которого будем прокидывать API редактора:
// src/TextEditor/context.tsx
import * as React from 'react';
import { EditorApi, useEditor } from './useEditor';
const TextEditorContext = React.createContext<EditorApi | undefined>(undefined);
export const useEditorApi = () => {
const context = React.useContext(TextEditorContext);
if (context === undefined) {
throw new Error('useEditorApi must be used within TextEditorProvider');
}
return context;
}
export const TextEditorProvider: React.FC = ({ children }) => {
const editorApi = useEditor();
return (
<TextEditorContext.Provider value={editorApi}>
{children}
</TextEditorContext.Provider>
)
}
Теперь в любом месте нашего приложения мы можем получить доступ к функциям редактора с помощью хука useEditorApi:
const editorApi = useEditorApi();
Добавим провайдер на страницу:
// src/App.tsx
function App() {
return (
<TextEditorProvider >
<ToolPanel />
<TextEditor />
</TextEditorProvider>
);
}
Создадим компонент окна редактора TextEditor:
// src/TextEditor/index.ts
export { default } from './TextEditor';
// src/TextEditor/TextEditor.tsx
import * as React from 'react';
import { Editor } from 'draft-js';
import { useEditorApi } from './context';
import cn from 'classnames';
import './TextEditor.scss';
export type TextEditorProps = {
className?: string;
}
const TextEditor: React.FC<TextEditorProps> = ({ className }) => {
const { state, onChange } = useEditorApi();
return (
<div className={cn("text-editor", className)}>
<Editor
placeholder="Введите ваш текст"
editorState={state}
onChange={onChange}
/>
</div>
);
}
export default TextEditor;
Мы подключили базовый компонент Editor из пакета Draft.js. Именно он создаст редактируемое поле и будет управлять содержимым. Связываем его c ранее созданным API редактора.
Создадим компонент панели инструментов:
// src/ToolPanel/index.ts
export { default } from './ToolPanel';
// src/ToolPanel/ToolPanel.tsx
import * as React from 'react';
import { EditorApi } from '../useEditor';
import './ToolPanel.scss';
const ToolPanel:React.FC<ToolPanelProps> = ({ className } ) => {
return (
<div className={cn('tool-panel', className)}>
{/* Здесь будет код для элементов управления */}
</div>
);
}
export default ToolPanel;
5. Создание простых блоков
Мы создали редактор, но пока он ни чем не отличается от простого textarea. Добавим возможность создания блоков.
По умолчанию Draft.js содержит настройки основных типов блоков. Полный список можно найти тут.
Создадим файл конфигурации config.ts:
// src/TextEditor/config.ts
export enum BlockType {
/* Заголовки */
h1 = 'header-one',
h2 = 'header-two',
h3 = 'header-three',
h4 = 'header-four',
h5 = 'header-five',
h6 = 'header-six',
/* Цитата */
blockquote = 'blockquote',
/* Блок с кодом */
code = 'code-block',
/* Список */
list = 'unordered-list-item',
/* Нумерованный список */
orderList = 'ordered-list-item',
/* Сноска */
cite = 'cite',
/* Простой текст */
default = 'unstyled',
}
Мы описали enum с названиями типов блоков, а также добавили новый блок сноски cite. Но пока редактор ничего не знает о том, как обрабатывать новые типы блоков. Для того, чтобы добавить произвольные блоки в Draft.js, необходимо создать имутабельную карту блоков. Воспользуемся методом Immutable.Map из пакета immutable (он устанавливается вместе с Draft.js). Мы описали название нашего нового блока (cite) и указали название тега, с которым он должен выводиться в DOM. Для того, чтобы не описывать стандартные блоки, объединим карту блоков по умолчанию с нашей при помощи метода DefaultDraftBlockRenderMap.merge:
// src/TextEditor/config.ts
import Immutable from 'immutable';
import { DefaultDraftBlockRenderMap } from 'draft-js';
...
const CUSTOM_BLOCK_RENDER_MAP = Immutable.Map({
[BlockType.cite]: {
element: 'cite', <-- название тега
},
});
export const BLOCK_RENDER_MAP = DefaultDraftBlockRenderMap.merge(CUSTOM_BLOCK_RENDER_MAP);
Далее укажем редактору новую конфигурацию блоков:
// src/TextEditor/TextEditor.tsx
import { BLOCK_RENDER_MAP } from './config';
...
<Editor
...
blockRenderMap={BLOCK_RENDER_MAP}
/>
Теперь наш редактор умеет обрабатывать типы блоков. Для создания элементов управления типом блоков, нам необходимо добавить в хук useEditor два поля:
toggleBlockType — функция переключения типа блока;
currentBlockType — переменная со значением текущего типа блока, с помощью которой можно будет добавить элементу активное состояние.
Draft.js содержит класс RichUtils со вспомогательными методами для редактирования текста. Для реализации toggleBlockType воспользуемся методом RichUtils.toggleBlockType, чтобы применить определенный тип блока к текущему состоянию редактора:
// src/TextEditor/useEditor.tsx
export type EditorApi = {
...
toggleBlockType: (blockType: BlockType) => void;
}
export const useEditor = (html?: string): EditorApi => {
...
const toggleBlockType = React.useCallback((blockType: BlockType) => {
setState((currentState) => RichUtils.toggleBlockType(currentState, blockType))
}, []);
...
}
Реализация currentBlockType будет выглядеть следующим образом:
// src/TextEditor/useEditor.tsx
import { BlockType } from './config';
export type EditorApi = {
...
currentBlockType: BlockType;
}
export const useEditor = (html?: string): EditorApi => {
...
const currentBlockType = React.useMemo(() => {
/* Шаг 1 */
const selection = state.getSelection();
/* Шаг 2 */
const content = state.getCurrentContent();
/* Шаг 3 */
const block = content.getBlockForKey(selection.getStartKey());
/* Шаг 4 */
return block.getType() as BlockType;
}, [state]);
...
}
Разберем код подробнее.
Шаг 1: получаем карту, в которой хранится информация о том, где находится каретка пользователя. Напомню что Draft.js работает с имутабельными данными, и чтобы посмотреть что хранится в selection, можно воспользоваться методом toJS .
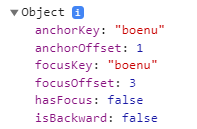
Шаг 2: получаем карту контента нашего редактора.

Шаг 3: по ключу находим блок, в котором сейчас находимся. Ключ — это просто уникальный хеш, который сгенерировал Draft.js.
Шаг 4: получаем тип найденного блока.
Теперь у нас есть все необходимое, чтобы создать элементы управления типами блоков.

6. Inline-cтили текста
Теперь создадим функции применения стилей к выделенному тексту.
Draft.js содержит встроенные типы стилей для inline-cтилей. Воспользуемся ими и добавим свой произвольный тип. Наш стиль будет менять цвет фона и цвет шрифта текста.
Для начала опишем в нашем конфиге enum для inline-cтилей:
// src/TextEditor/config.ts
export enum InlineStyle {
BOLD = 'BOLD',
ITALIC = 'ITALIC',
UNDERLINE = 'UNDERLINE',
ACCENT = 'ACCENT' // код нашего произвольного стиля
}
Так как у нас появился произвольный стиль, нам нужно описать, какие стили он будет применять. Для этого создадим карту:
// src/TextEditor/config.ts
export const CUSTOM_STYLE_MAP = {
[InlineStyle.ACCENT]: {
backgroundColor: '#F7F6F3',
color: '#A41E68',
},
};
И теперь нам необходимо подключить карту в Editor:
// src/TextEditor/TextEditor.tsx
<Editor
customStyleMap={CUSTOM_STYLE_MAP}
...
/>
Теперь редактор знает, как обрабатывать наши стили. Далее нужно реализовать кнопки управления inline-cтилями:
toggleInlineStyle — функция включения/выключения inline-cтиля;
hasInlineStyle — функция, которая укажет, применен ли конкретный стиль для выделенного текста.
Для реализации этой задачи мы снова можем воспользоваться RichUtils:
// src/TextEditor/useEditor.ts
const toggleInlineStyle = React.useCallback((inlineStyle: InlineStyle) => {
setState((currentState) => RichUtils.toggleInlineStyle(currentState, inlineStyle))
}, []);
const hasInlineStyle = React.useCallback((inlineStyle: InlineStyle) => {
/* Получаем иммутабельный Set с ключами стилей */
const currentStyle = state.getCurrentInlineStyle();
/* Проверяем содержится ли там переданный стиль */
return currentStyle.has(inlineStyle);
}, [state]);
Теперь мы легко можем добавить кнопки управления inline-cтилями:
// src/ToolPanel/ToolPanel.tsx
const INLINE_STYLES_CODES = Object.values(InlineStyle);
const ToolPanel: React.FC = () => {
const { toggleInlineStyle, hasInlineStyle } = useEditorApi();
return (
<div className="tool-panel">
...
{INLINE_STYLES_CODES.map((code) => {
const onMouseDown = (e) => {
e.preventDefault();
toggleInlineStyle(code);
};
return (
<button
key={code}
className={cn(
"tool-panel__item",
hasInlineStyle(code) && "tool-panel__item_active"
)}
onMouseDown={onMouseDown}
>
{code}
</button>
);
})}
</div>
);
};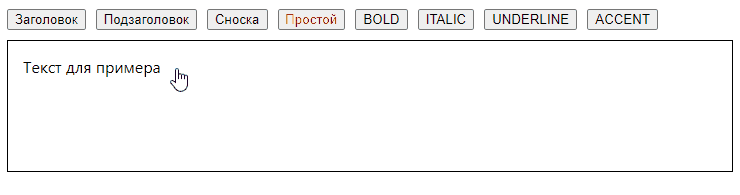
7. Создание интерактивных элементов
Рассмотрим процесс создания интерактивных элементов на примере вставки ссылок. Для этого мы воспользуемся Entities. Entity — объект, который хранит мета-данные для определенного фрагмента текста. У него есть три свойства:
type — название типа Entity
mutability — тип привязки к тексту (подробнее об этом будет ниже)
data — мета-данные.
Создадим в конфиге перечисление типов Entity:
// src/TextEditor/config.ts
export enum EntityType {
link = 'link',
}
Далее создадим React-компонент Link, именно он будет отображаться на месте ссылок:
// src/TextEditor/Link/Link.tsx
import { ContentState } from 'draft-js';
import * as React from 'react';
type LinkProps = {
children: React.ReactNode;
contentState: ContentState;
entityKey: string;
}
const Link: React.FC<LinkProps> = ({ contentState, entityKey, children }) => {
/* Получаем url с помощью уникального ключа Entity */
const { url } = contentState.getEntity(entityKey).getData();
return (
<a href={url}>
{children}
</a>
);
}
export default Link;
Стоит отметить, что при создании каждой Entity присваивается уникальный хеш-ключ. С помощью него мы можем получить доступ к сохраненным мета-данным, в данном случае к — url. Его мы будем задавать при создании Entity-ссылки.
Для того чтобы Draft.js понимал, к какому фрагменту текста привязана Entity, существует система Decorators.
Декоратор состоит из трех частей:
strategy — функция поиска фрагмента текста на месте которого нужно отобразить компонент
component — компонент, который нужно отобразить
props — пропсы которые нужно передать компоненту.
Создадим декоратор для привязки ссылок:
// src/TextEditor/Link/index.ts
import Link from "./Link";
import { EntityType } from "../config";
import { ContentBlock, ContentState, DraftDecorator } from "draft-js";
function findLinkEntities(
/* Блок в котором производилось последнее изменение */
contentBlock: ContentBlock,
/* Функция, которая должна быть вызвана с индексами фрагмента текста */
callback: (start: number, end: number) => void,
/* Текущая карта контента */
contentState: ContentState
): void {
/* Для каждого символа в блоке выполняем функцию фильтрации */
contentBlock.findEntityRanges((character) => {
/* Получаем ключ Entity */
const entityKey = character.getEntity();
/* Проверяем что Entity относится к типу Entity-ссылок */
return (
entityKey !== null &&
contentState.getEntity(entityKey).getType() === EntityType.link
);
}, callback);
}
const decorator: DraftDecorator = {
strategy: findLinkEntities,
component: Link,
};
export default decorator;
Теперь мы можем подключить созданный декоратор к нашему редактору:
// src/TextEditor/useEditor.tsx
import { CompositeDecorator } from 'draft-js';
import LinkDecorator from './Link';
/* Объединям декораторы в один */
const decorator = new CompositeDecorator([LinkDecorator]);
export const useEditor = (): EditorApi => {
const [state, setState] = React.useState(() => EditorState.createEmpty(decorator));
...
}
Отлично! Теперь наш редактор умеет обрабатывать ссылки. Теперь научим его редактировать и добавлять их.
Так как в редакторе может быть несколько типов Entity, cоздадим общую функцию для добавления Entity. Она будет доступна только внутри хука и не будет доступна в компонентах. Для добавления типа ссылки создадим отдельную функцию addLink, она будет доступна в API редактора:
// src/TextEditor/useEditor.tsx
import { EditorState, RichUtils } from 'draft-js';
export const useEditor = (): EditorApi => {
...
const addEntity = React.useCallback((entityType: EntityType, data: Record<string, string>, mutability: DraftEntityMutability) => {
setState((currentState) => {
/* Получаем текущий контент */
const contentState = currentState.getCurrentContent();
/* Создаем Entity с данными */
const contentStateWithEntity = contentState.createEntity(entityType, mutability, data);
/* Получаем уникальный ключ Entity */
const entityKey = contentStateWithEntity.getLastCreatedEntityKey();
/* Обьединяем текущее состояние с новым */
const newState = EditorState.set(currentState, { currentContent: contentStateWithEntity });
/* Вставляем ссылку в указанное место */
return RichUtils.toggleLink(newState, newState.getSelection(), entityKey);
})
}, []);
const addLink = React.useCallback((url) => {
addEntity(EntityType.link, { url }, 'MUTABLE')
}, [addEntity]);
return {
...
addLink
}
}
Стоит отметить, что Entity имеет три режима привязки к тексту:
MUTABLE — текст может быть изменен
IMMUTABLE — при изменении текста Entity будет удален
SEGMENTED — работает так же как IMMUTABLE, с той лишь разницей, что, если текст состоит из нескольких слов, то при удалении символа, удаляется слово, но оставшиеся слова остаются привязанными к Entity. (Пример: "Маша мы|ла раму" → [backspace] → "Маша раму")
Мы выбрали MUTABLE, так как текст ссылки может быть редактируемым.
Теперь мы легко можем реализовать кнопку добавления ссылки. Чтобы указать адрес ссылки, воспользуемся prompt:
// src/ToolPanel/ToolPanel.tsx
const ToolPanel: React.FC = () => {
const { addLink } = useEditorApi();
const handlerAddLink = () => {
const url = prompt('URL:');
if (url) {
addLink(url);
}
}
return (
...
<button onClick={handlerAddLink}>
Добавить ссылку
</button>
...
);
}
Ссылки добавляются. Давайте доработаем редактор, чтобы можно было редактировать url уже созданной ссылки.
Для упрощения примера сделаем так, чтобы при клике на ссылку в редакторе снова появлялся prompt с предзаполненным url.
Обработаем клик в компоненте:
// src/TextEditor/Link/Link.tsx
import { useEditorApi } from '../context';
const Link: React.FC<LinkProps> = ({ contentState, entityKey, children }) => {
const { setEntityData } = useEditorApi();
const { url} = contentState.getEntity(entityKey).getData();
const handlerClick = () => {
const newUrl = prompt('URL:', url);
if (newUrl) {
setEntityData(entityKey, { url: newUrl });
}
}
return (
<a href={url} onClick={handlerClick}>
{children}
</a>
);
}
И создадим функцию, с помощью которой мы сможем перезаписывать данные Entity:
// src/TextEditor/useEditor.tsx
export const useEditor = (): EditorApi => {
...
const setEntityData = React.useCallback((entityKey, data) => {
setState((currentState) => {
/* Получаем текущий контент */
const content = currentState.getCurrentContent();
/* Объединяем текущие данные Entity с новыми */
const contentStateUpdated = content.mergeEntityData(
entityKey,
data,
)
/* Обновляем состояние редактора с указанием типа изменения */
return EditorState.push(currentState, contentStateUpdated, 'apply-entity');
})
}, []);
export {
...
setEntityData
}
}
Стоит отметить, что существует несколько типов изменения состояния редактора. Каждый из них нужен, чтобы Draft.js правильно определял, как изменение влияет на некоторые функции: например, повтор и отмена.
Вот и все. Теперь мы можем легко добавлять и редактировать произвольные Entity в нашем редакторе.

8. Обработка сочетаний клавиш
Во многих текстовых редакторах можно редактировать контент с помощью сочетания клавиш. В Draft.js есть механизм для реализации такого поведения. Сочетание клавиш должно выполнять определенное действие — команду. Создадим функцию обработки этих команд.
// src/TextEditor/useEditor.tsx
export const useEditor = (): EditorApi => {
...
const handleKeyCommand = React.useCallback((command: DraftEditorCommand, editorState: EditorState) => {
const newState = RichUtils.handleKeyCommand(editorState, command);
if (newState) {
setState(newState);
return 'handled';
}
return 'not-handled';
}, []);
export {
...
handleKeyCommand
}
}
Функция принимает на вход название команды и текущее состояние редактора, и должна вернуть одно из двух значений:
handled — команда применена
not-handled — команда не применена.
Во избежание гонки обновлений состояния всегда нужно стараться работать с последней актуальной версией. Подробнее об этом можно прочитать тут.
С помощью RichUtils.handleKeyCommand мы добавим обработку стандартных сочетаний клавиш. Например, ctrl + I или cmd + I для применения ранее созданного стиля ITALIC.
Далее необходимо прокинуть нашу функцию в компонент редактора:
// src/TextEditor/TextEditor.tsx
<Editor
handleKeyCommand={editorApi.handleKeyCommand}
...
/>
Отлично, у нас есть обработка стандартных сочетаний клавиш. Но мы пойдем дальше и добавим свою комбинацию для нашего произвольного стиля текста ACCENT. Для начала расширим тип стандартных команд, чтобы ts на нас не ругался:
// src/TextEditor/config.ts
import { DraftEditorCommand} from 'draft-js';
export type KeyCommand = DraftEditorCommand | 'accent'; // произвольная команда
Далее создадим функцию для обработки нажатия клавиш:
// src/TextEditor/useEditor.tsx
import { KeyBindingUtil, getDefaultKeyBinding } from 'draft-js';
export const useEditor = (): EditorApi => {
...
const handlerKeyBinding = React.useCallback((e: React.KeyboardEvent) => {
/* Проверяем нажата ли клавиша q + ctrl/cmd */
if (e.keyCode === 81 && KeyBindingUtil.hasCommandModifier(e)) {
return 'accent';
}
return getDefaultKeyBinding(e);
}, []);
return {
...
handlerKeyBinding
}
}
Обратите внимание, что мы используем функцию getDefaultKeyBinding. Именно она содержит логику по стандартным сочетаниям клавиш. Еще мы воспользовались утилитой KeyBindingUtil.hasCommandModifier для того, чтобы определять, когда пользователь зажал командную клавишу: ctrl или cmd. Таким образом, при нажатии клавиш q + ctrl или q + cmd будет выполнена команда accent. Теперь нужно ее обработать в handleKeyCommand:
// src/TextEditor/useEditor.tsx
const handleKeyCommand = React.useCallback((command: DraftEditorCommand, editorState: EditorState) => {
if (command === 'accent') {
toggleInlineStyle(InlineStyle.ACCENT);
return 'handled';
}
...
}, []);
Так мы можем добавлять произвольные сочетания клавиш.
9. Экспорт/ Импорт HTML в редактор
Неотъемлемой частью текстового редактора является возможность экспорта и импорта данных. В Draft.js есть функция convertToRaw, которая позволяет выгрузить json с данными о всем контенте.

На основе этих данных можно сформировать HTML. Побродив по просторам сети и npm, я нашел несколько пакетов, которые позволяли подробно указать, как конвертировать контент в HTML и из HTML. Взвесив все за и против, я остановился на пакете draft-convert (который мы установили при сетапе проекта), так как он позволял удобно реализовать желаемые возможности.
Создадим файл convert.tsx — в нем мы объявим функции для конвертирования состояния редактора в HTML и обратно.
Создадим функцию конвертирования состояния редактора в HTML. В ней мы опишем правила, по которым хотим конвертировать данные редактора в разметку:
// src/TextEditor/convert.tsx
import { CUSTOM_STYLE_MAP, BlockType, EntityType, InlineStyle } from './config';
export const stateToHTML = convertToHTML<InlineStyle, BlockType>({
styleToHTML: (style) => {
switch (style) {
case InlineStyle.BOLD:
return <strong />;
...
case InlineStyle.ACCENT:
return <span className="accent" style={CUSTOM_STYLE_MAP[InlineStyle.ACCENT]} />;
default:
return null;
}
},
blockToHTML: (block) => {
switch (block.type) {
case BlockType.h1:
return <h1 />;
...
case BlockType.default:
return <p />;
default:
return null;
}
},
entityToHTML: (entity, originalText) => {
if (entity.type === EntityType.link) {
return (
<a href={entity.data.url}>
{originalText}
</a>
);
}
return originalText;
},
});
Чтобы воспользоваться нашим конвертером, создадим функцию toHtml:
// src/TextEditor/useEditor.tsx
export const useEditor = (): EditorApi => {
...
const toHtml = React.useCallback(() => {
return stateToHTML(state.getCurrentContent());
}, [state]);
return {
...
toHtml
}
}
И для примера добавим кнопку, которая будет выводить сгенерированный HTML в консоль:
<button onClick={toHtml}>Print</button>
Отлично, теперь мы можем экспортировать HTML из нашего редактора. Теперь добавим возможность импорта первоначального контента. Опишем правила конвертации HTML в данные редактора:
// src/TextEditor/convert.tsx
export const HTMLtoState = convertFromHTML<DOMStringMap, BlockType>({
htmlToStyle: (nodeName, node, currentStyle) => {
if (nodeName === 'strong') {
return currentStyle.add(InlineStyle.BOLD);
}
...
if (nodeName === 'span' && node.classList.contains('accent')) {
return currentStyle.add(InlineStyle.ACCENT);
}
return currentStyle;
},
htmlToBlock(nodeName, node) {
switch (nodeName) {
case 'h1':
return BlockType.h1;
...
case 'div':
case 'p':
return BlockType.default;
default:
return null;
}
},
htmlToEntity: (nodeName, node, createEntity) => {
if (nodeName === 'a' && node.href) {
return createEntity(EntityType.link, 'MUTABLE', { url: node.href });
}
return undefined;
},
});
Теперь подключим конвертер в HTML к редактору. Для этого воспользуемся стандартным методом EditorState.createWithContent и доработаем EditorApi:
// src/TextEditor/useEditor.tsx
...
export const useEditor = (html?: string): EditorApi => {
const [state, setState] = React.useState(() =>
html
? EditorState.createWithContent(HTMLtoState(html), decorator)
: EditorState.createEmpty(decorator)
);
...
}
Теперь нам остается только передать HTML и ура! Наш редактор умеет загружаться с предустановленным контентом.
10. Вместо заключения
Прогресс не стоит на месте, с каждым днем появляются все более новые и навороченные api и библиотеки. В статье я постарался показать, как в свое время я решал данную задачку. Правда, в моем случае на проекте был подключен Mobx, и все возможности хука useEditor были реализованы в виде класса. Но, так как задача довольно обширная, я решил не перегружать статью и использовать стандартные и всеми известные хуки React.js.
Полный код из статьи можно найти по этой ссылке.
Если вы тоже решали подобные задачи, поделитесь в комментариях — какими инструментами вы пользовались?
Спасибо за внимание!
Ещё одна статья про frontend для начинающих:
Как работают браузеры: навигация и получение данных, парсинг и выполнение JS, деревья спец возможностей и рендеринга
Другие статьи про frontend для продвинутых:
