KeePassXC — Надежное решения для хранения паролей

Для хранения паролей рекомендуется использовать менеджеры паролей, об одном из таких менеджеров паролей и пойдет речь. KeePassXC является надежным способом для хранения паролей, является форком еще одного менеджера паролей KeePassX, преимущество KeePassXC заключается в его развитии, а точней в его разработке. KeePassXC Развивается довольно таки стремительно и часто обновляется, тем самым делая новые фитчи в интерфейсе самой программы и исправлении ошибок. На сегодняшний день, осмелюсь предположить, это лучший менеджер паролей, надежный и что не мало важно, с открытым исходным кодом. Поддерживает алгоритмы шифрования – AES, Twofish или ChaCha20, имеет совместимость с другими менеджерами паролей – KeePass2, KeePassX, KeeWeb. Имеет интеграцию с браузерами Google Chrome, Chromium, Mozilla Firefox.
Установка KeePassXC в Linux
Менеджер паролей KeePassXC присутствует в репозиториях многих популярных дистрибутивов, таких как Debian, Ubuntu, Linux Mint, Fedora, не говоря уже об Arch и Manjaro. Другими словами, вы можете установить KeePassXC из официальных репозиториев этих дистрибутивов, достаточно лишь выполнить команду для установки:
Debian / Ubuntu / Linux Mint
sudo apt install keepassxcFedora
Для дистрибутива Fedora так же можно установить KeePassXC из официальных репозиториев, при этом, не важно какая у вас версия Fedora 31 / 32 / 33:
sudo dnf install keepassxcArch / Manjaro
Ну и конечно же в дистрибутивах Arch и его ответвлений KeePassXC можно установить из официальных репозиториев, а так же найти его в репозиториях AUR. Про установку из AUR мы сегодня говорить не будем, а возьмем KeePassXC из официальных репозиториев, для установки из официальных репозиториев достаточно выполнить команду:
sudo pacman -S keepassxcУстановка KeePassXC из PPA
Вернемся к дистрибутиву Ubuntu, для данного дистрибутива предусмотрен PPA репозиторий, он так же подойдет и для дистрибутивов которые основываются на Ubuntu, к примеру один из самых популярных – Linux Mint. И так, для установки KeePassXC из репозитория PPA, первым делом необходимо добавить сам PPA репозиторий, открываем терминал и вводим адрес репозитория:
sudo add-apt-repository ppa:phoerious/keepassxc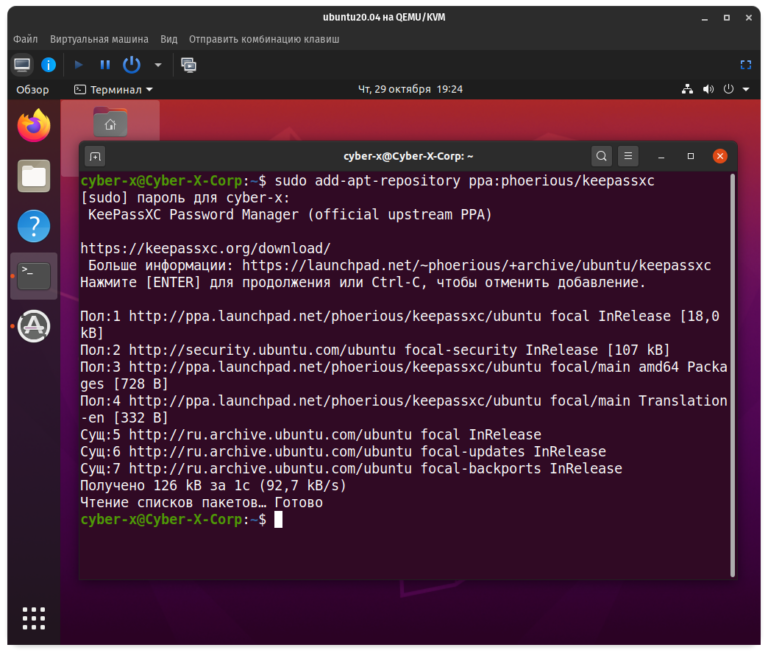
Затем устанавливаем KeePassXC введя команду:
sudo apt install keepassxc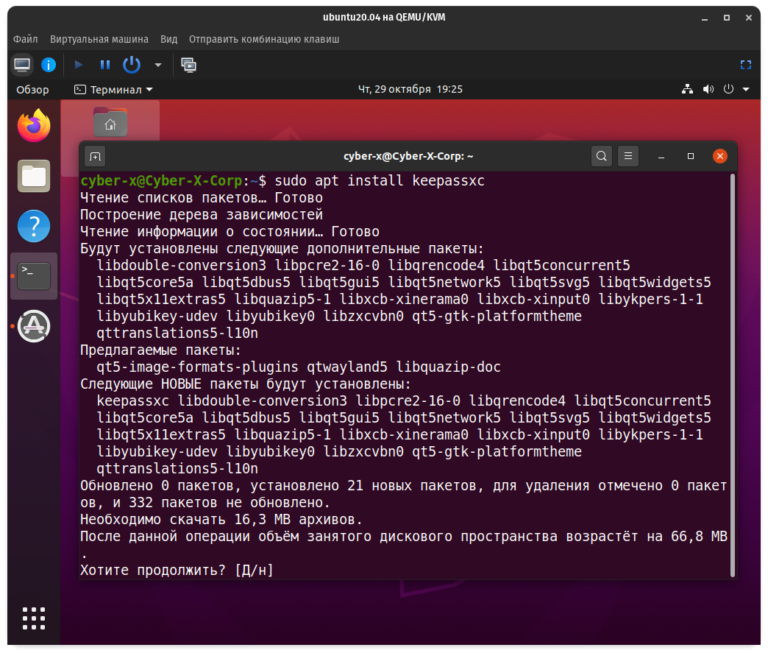
Как пользоваться KeePassXC
После установки запускаем KeePassXC и при первом запуске можно выбрать автоматическую проверку обновления для менеджера паролей – KeePassXC, соглашаться или нет, это дело индивидуальное, в любом же случае, вы сможете обновлять KeePassXC при обновлении системы:

Теперь необходимо создать базу в которой и будут храниться ваши пароли, под базой подразумевается файл. Для создания базы нажимаем на кнопку “Создать новую базу данных”, далее указываем имя для базы и можно задать описание, имя я задам “password”, а описание задавать не стану:
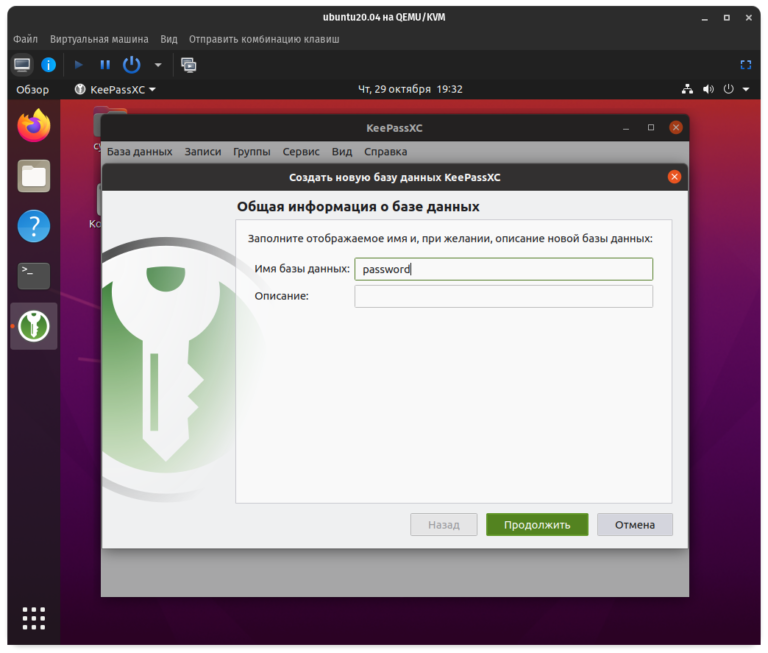
Далее можно задать время расшифровки базы, замечу, что чем больше значение вы установите, тем сильнее будет шифрование, формат базы оставим по умолчанию:
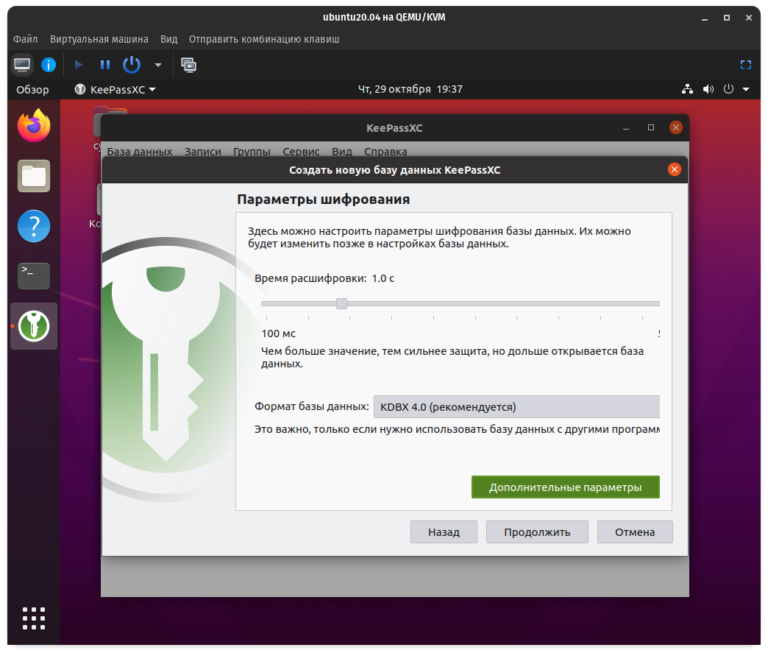
Нажав на кнопку “Дополнительные параметры” можно выбрать алгоритм шифрования. По большому счету, вы можете и не заморачиваться и оставить все по умолчанию, надежностью настроек по умолчанию довольно таки высокая:
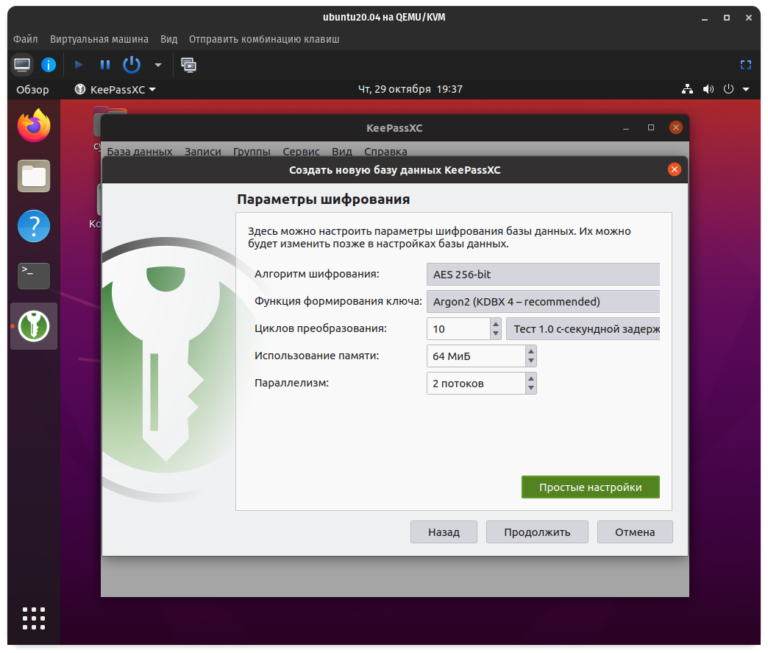
А вот к следующим настройкам рекомендую отнестись серьезно, а именно, к паролю от самой базы, от пароля будет зависить надежность защиты, чем сильней пароль вы зададите от базы, тем надежнее они будут защищены. Так же можно добавить файл-ключ, который необходимо будет предоставлять при открытии базы, то есть, защита будет следующей – пароль от базы и файл-ключ, который вы можете хранить на каком нибудь USB носителе. Но как по мне, достаточно задать надежный пароль для базы и не париться с файл-ключом, так как утеря данного файла приведет к тому, что вы потеряете доступ к базе с вашими паролями, так как без файла-ключа вы не сможете открыть базу:
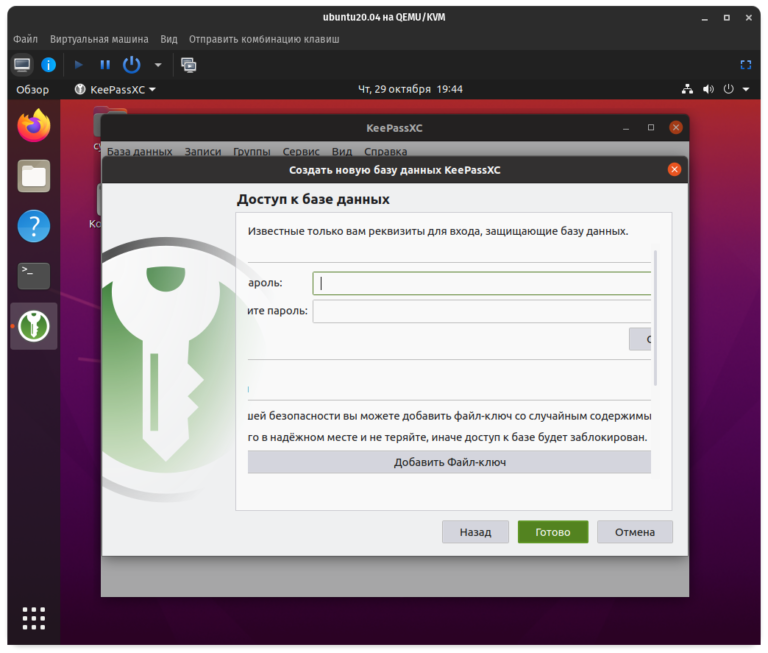
Ну и последний шаг, выберем место на диске, где будет лежать база с вашими паролями:
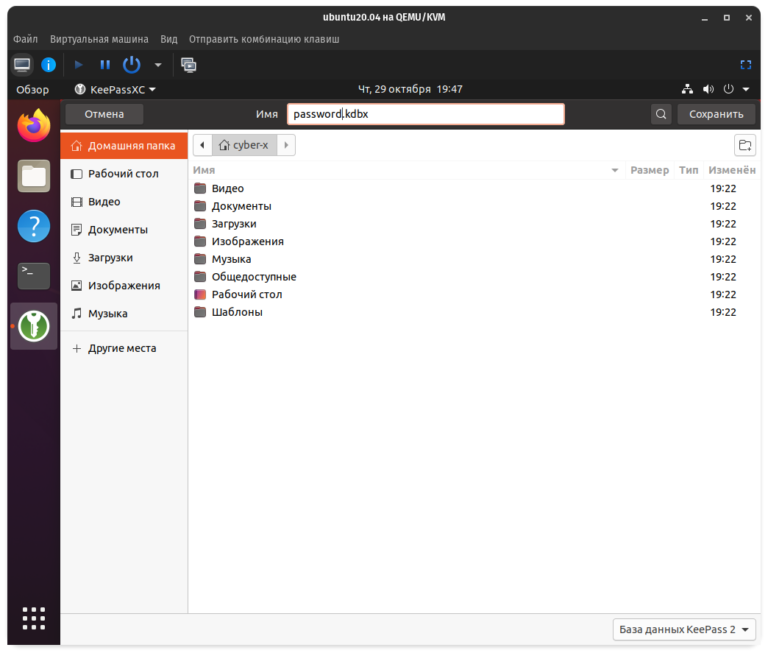
Переходим интерфейсу KeePassXC и давайте создадим первую запись с паролем, для этого нажимаем на кнопку “Добавить новую запись”:

В открывшемся окне заполняем поля, для примера, возьмем аккаунт от ВК, в поле “Название” вписываем “ВКонтакте”, затем в поле “Имя пользователя” вписываем логин от входа ВКонтакте, это может быть как почта, так и номер телефона. К примеру возьмем почту “name@mail.ru”, ну и заполняем поле “Пароль”, в которое записываем пароль от входа в аккаунт ВКонтакте. Можно так же задать и ссылку на сайт, аналогичным образом вписываем все остальные ваши пароли от аккаунтов и прочего:
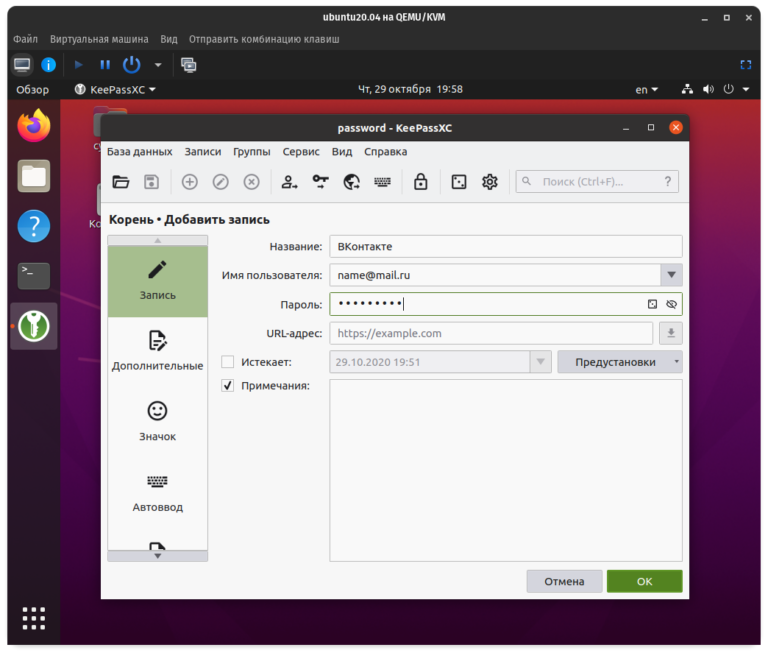
Нажимаем кнопку “OK” и наша первая запись готова. Теперь что бы посмотреть логин и пароль, переходим вниз утилиты, на вкладку “Общие”, тут можно нажать на значок зачеркнутого глаза и у вас отобразиться ваш пароль. После чего его можно будет выделить и скопировать в буфер, а затем вставить в соответствующее поле:
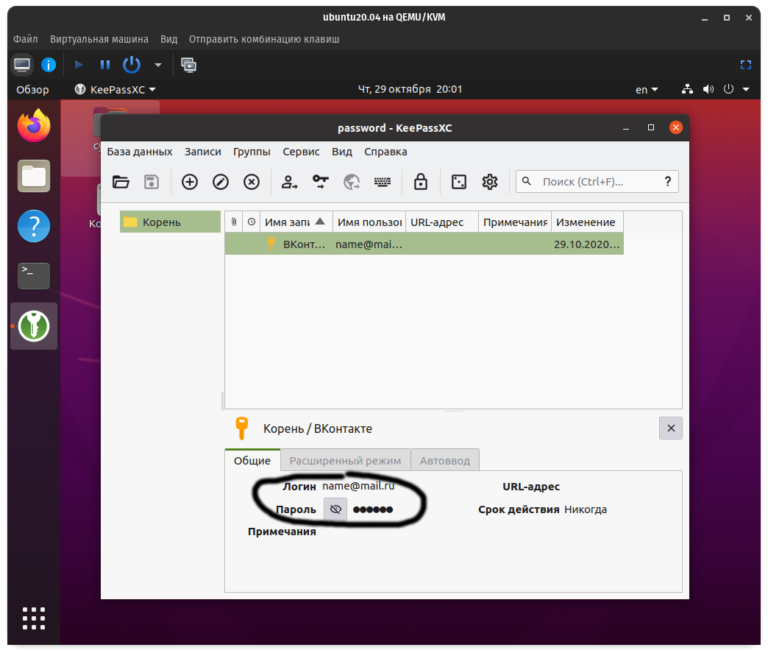
Таким образом хранить пароли становиться легко, просто и самое главное, надежно. Базу вы можете хранить где угодно, хоть в облаке, хоть на съемном носителе, и даже если она попадет не в те руки, информацию с вашими паролями достать будет крайне сложно не зная пароля от этой базы.
Заключение
Данный способ хранения является безопасным, и даже если у вас взломали систему, ваши пароли останутся в безопасности. Для устройств Android могу порекомендовать KeePassAndroid, база паролей из KeePassXC совершенно спокойно можно открыть в KeePassAndroid. Я сам пользуюсь KeePassXC, тут главное, запомнить один пароль от KeePassXC, а в нем уже и будут храниться ваши пароли, которые вы с легкостью сможете из него копировать. По началу, когда я только начал пользоваться менеджерами паролей, было не привычно, а сейчас, считаю это весьма удобным. Так же рекомендую посетить официальный сайт данного менеджера паролей keepassxc.org.