» Работаем с гибридным облаком: VMware vCloud Connector, часть 1
» Работаем с гибридным облаком: VMware vCloud Connector, часть 2
В первых двух частях мы посмотрели, как построить гибридное облако с помощью VMware vCloud Connector. Сегодня поговорим об авариях и о том, как с помощью ресурсов облачного провайдера восстанавливать “упавшую” внутреннюю инфраструктуру. Разбирать тему будем на примере Veeam Cloud Connect Replication — инструмента, помогающего настраивать репликацию виртуальных машин и запускать реплики в облаке сервис-провайдера.
Для опытов нам понадобятся: своя виртуальная инфраструктура и внешние облачные ресурсы на базе VMware, Veeam Backup and Replication не ниже версии 9.

Восстановление в облако (cloud-based DRaaS) начинается с репликации виртуальных машин. В нашем сценарии репликация — это синхронизация содержимого нескольких виртуальных машин, находящихся в разных виртуальных инфраструктурах. Когда вы ставите виртуальную машину на репликацию, то в выбранной инфраструктуре создается реплика нужной виртуальной машины. По заданному расписанию в эту реплику транслируются все изменения, произошедшие на исходной ВМ с момента создания реплики, т.е. происходит синхронизация.
Если репликация настроена верно, то в определенные моменты времени в разных инфраструктурах будет жить две идентичные виртуальные машины. В результате у нас появляется резервная площадка с репликами (читай, готовыми к запуску виртуальными машинами), которую мы можем задействовать в случае аварии на основной площадке.
Veeam Cloud Connect Replication помогает настроить репликацию в облако сервис-провайдера и переключиться на реплики в случае аварии на основной площадке. Все эти операции выполняются в привычном интерфейсе Veeam Backup and Replication. Возможны следующие сценарии переключения на резервную площадку:
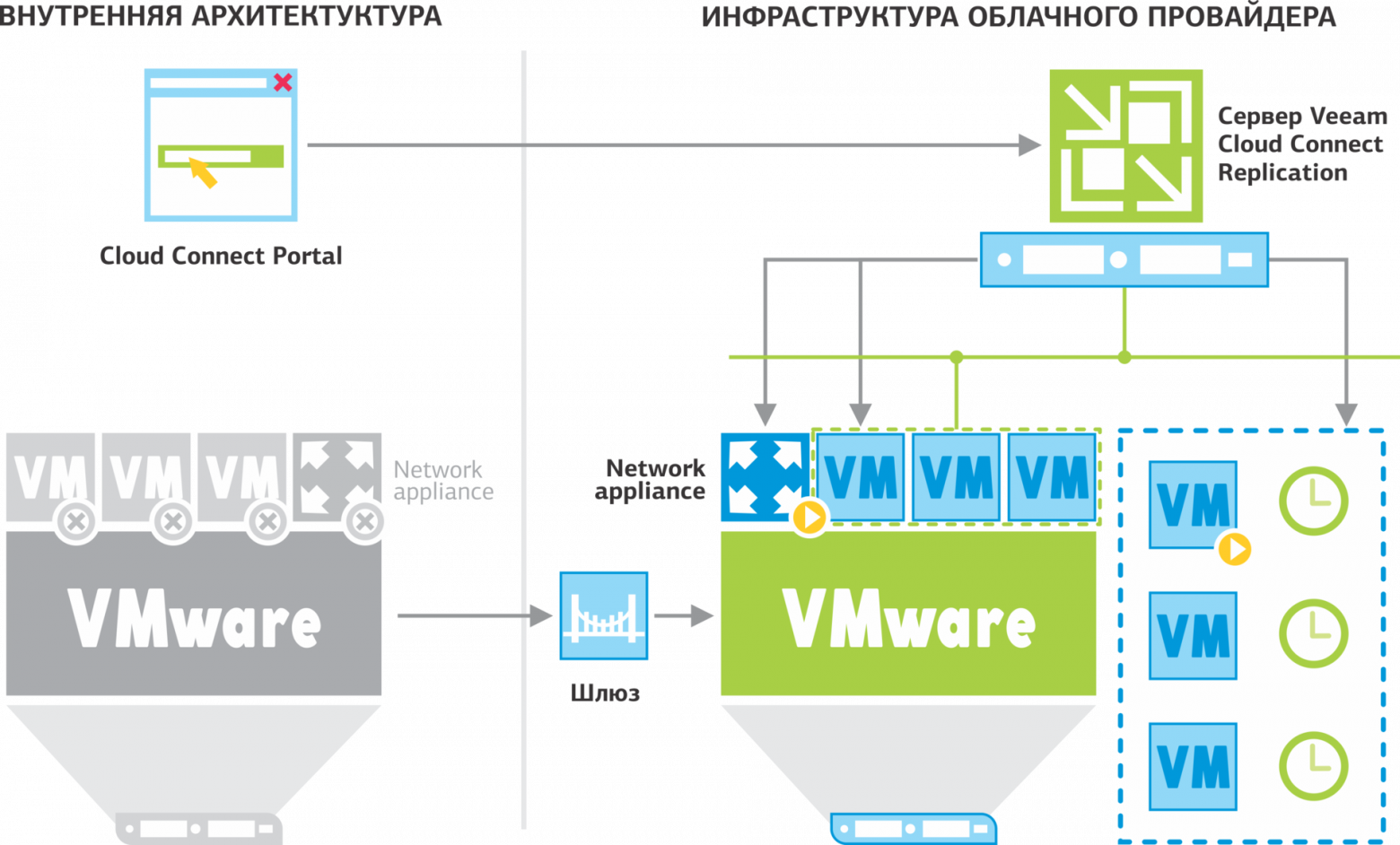
Далее расскажем, как начать работу в Veeam Cloud Connect Replication: подключиться к облачному провайдеру, настроить репликацию и создать план восстановления.
Все, к облаку сервис-провайдера мы подключились. Теперь можно настраивать репликацию виртуальных машин и создавать планы восстановления.
Все созданные задания на репликацию отобразятся во вкладке Replication.
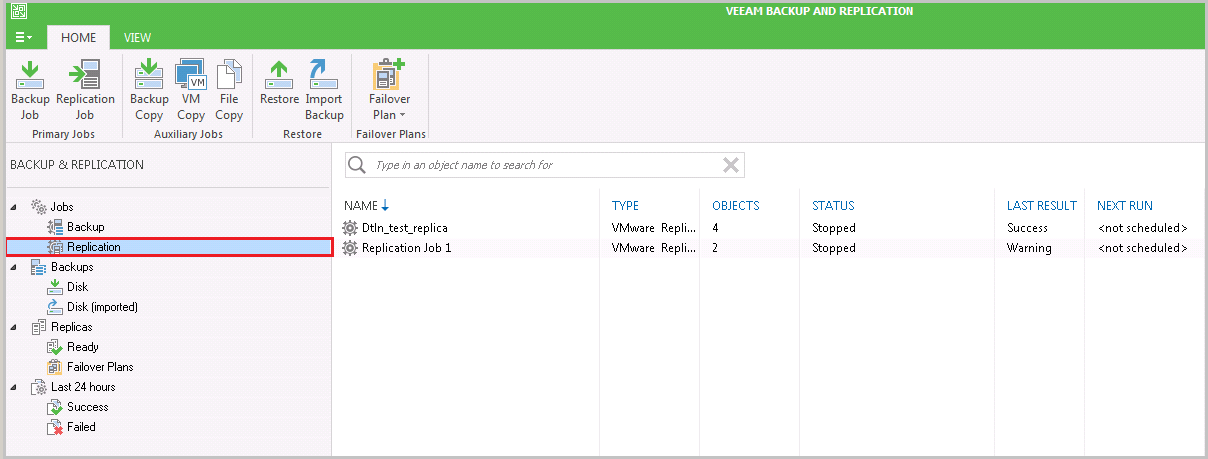
Все актуальные реплики вы найдете во кладке Replicas.
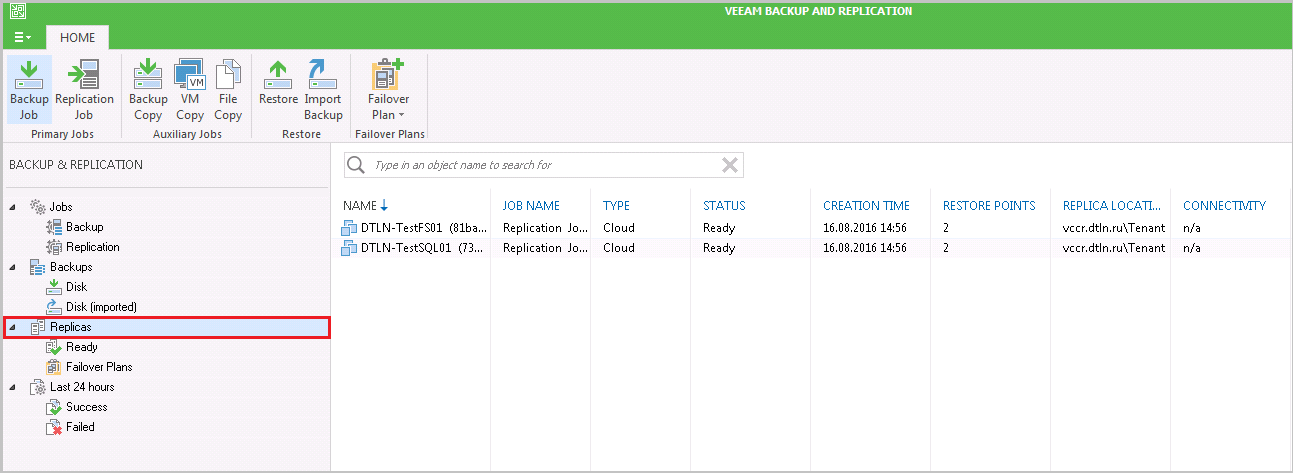
После того, как для машин настроена репликация, можно создавать план восстановления. В рамках этих планов мы выбираем, реплики каких виртуальных машин будут запускаться и в какой очередности.
Созданный план восстановления можно протестировать. Для этого кликните нужный Failover Plan правой кнопкой мыши и нажмите Test.
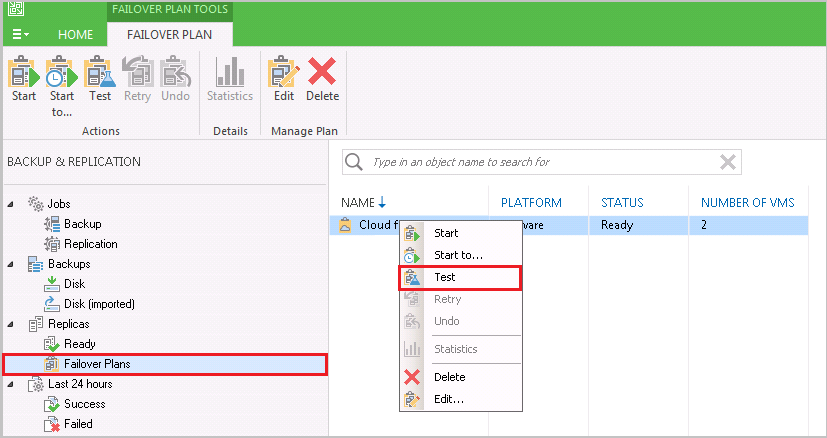
Во время теста мы проверяем, все ли машины, добавленные в Failover Plan, успешно запускаются в облаке провайдера.
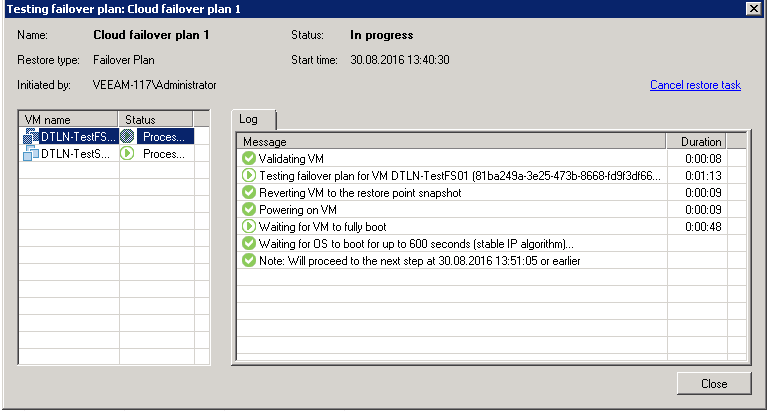
Хотя этот тест не позволяет проверить сетевую связность и работоспособность приложений, развернутых на ВМ, но он покажет, запускаются ли ВМ на резервной площадке. Для полной проверки нужно провести запланированный failover: выключить боевые виртуальные машины, т.е. сымитировать их отказ, запустить нужный план восстановления. В этом случае виртуальные машины запустятся в облаке сервис-провайдера вместе со всеми сетевыми настройками.
Напоследок немного о worst-case scenario. Если случилась настоящая катастрофа, и Veeam Backup and Replication тоже стал недоступен, то на э��от случай есть Cloud Connect Portal. Этот портал развернут на стороне сервис-провайдера, и поэтому армагеддон на вашей площадке будет ему будет не страшен. Cloud Connect Portal доступен через любой браузер.
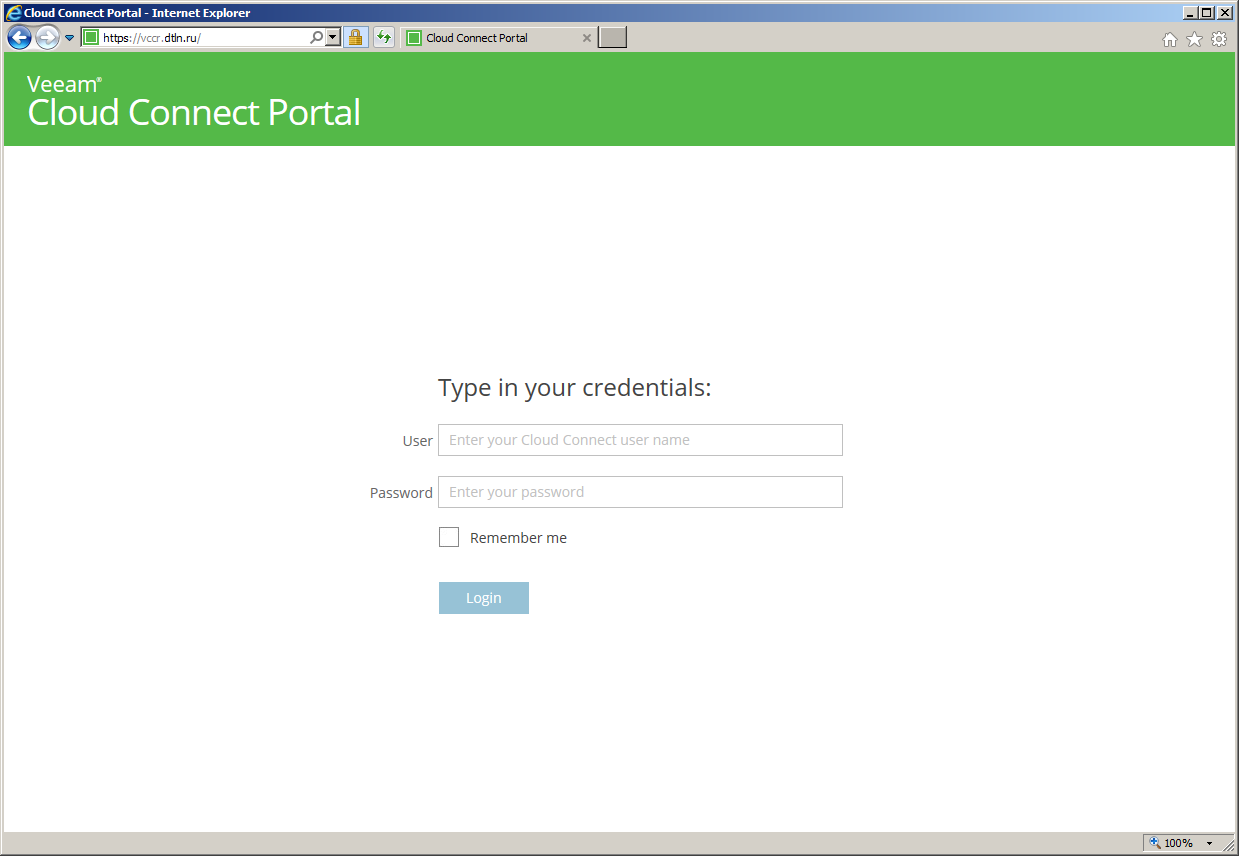
Здесь вы найдете список всех заготовленных планов восстановления. Выбирайте тот, что соответствует случаю, нажимаете Start, и ждете запуска виртуальных машин в облаке сервис провайдера.
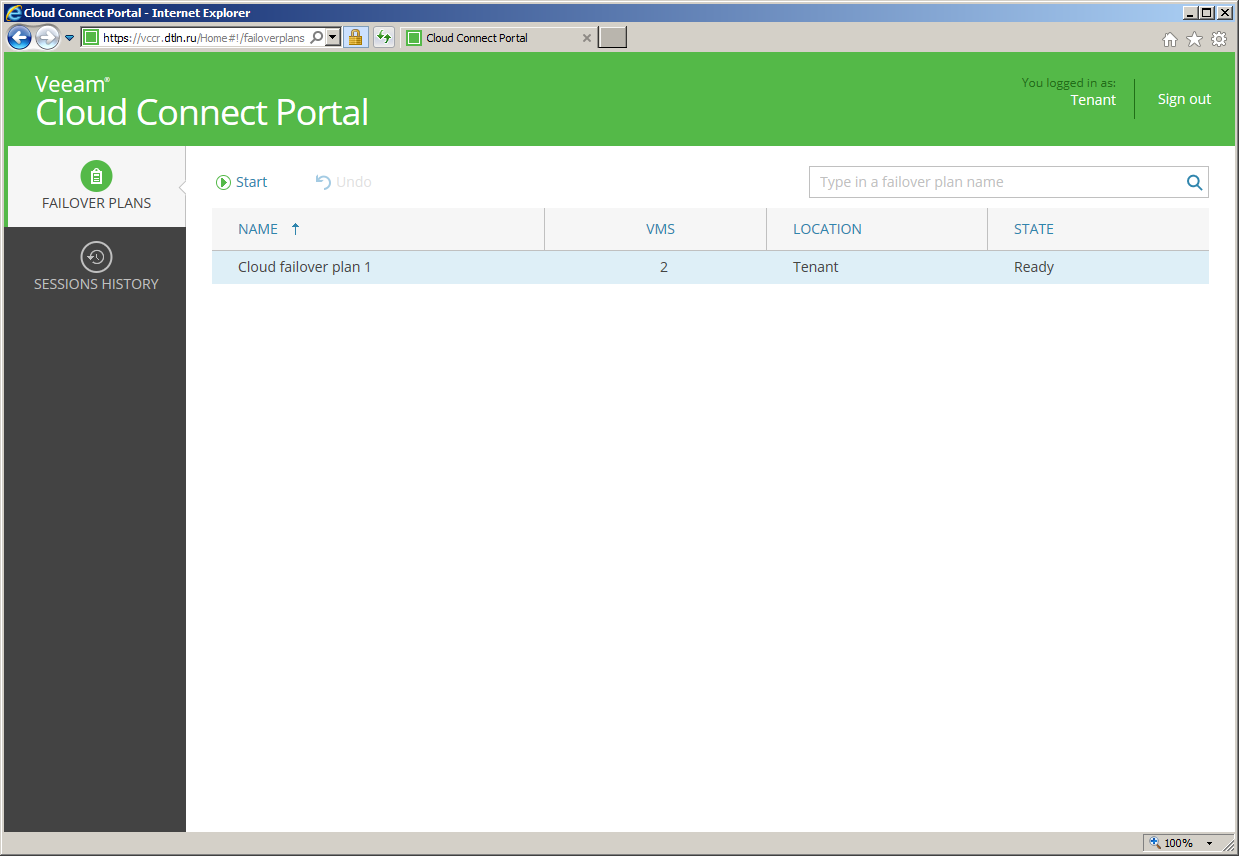
На этом посте мы делаем небольшую паузу в нашей серии про гибридные облака. Пишите, что вам хотелось бы узнать еще по этой теме, мы постараемся об этом рассказать.
» Работаем с гибридным облаком: VMware vCloud Connector, часть 2
В первых двух частях мы посмотрели, как построить гибридное облако с помощью VMware vCloud Connector. Сегодня поговорим об авариях и о том, как с помощью ресурсов облачного провайдера восстанавливать “упавшую” внутреннюю инфраструктуру. Разбирать тему будем на примере Veeam Cloud Connect Replication — инструмента, помогающего настраивать репликацию виртуальных машин и запускать реплики в облаке сервис-провайдера.
Для опытов нам понадобятся: своя виртуальная инфраструктура и внешние облачные ресурсы на базе VMware, Veeam Backup and Replication не ниже версии 9.

В начале была репликация
Восстановление в облако (cloud-based DRaaS) начинается с репликации виртуальных машин. В нашем сценарии репликация — это синхронизация содержимого нескольких виртуальных машин, находящихся в разных виртуальных инфраструктурах. Когда вы ставите виртуальную машину на репликацию, то в выбранной инфраструктуре создается реплика нужной виртуальной машины. По заданному расписанию в эту реплику транслируются все изменения, произошедшие на исходной ВМ с момента создания реплики, т.е. происходит синхронизация.
Если репликация настроена верно, то в определенные моменты времени в разных инфраструктурах будет жить две идентичные виртуальные машины. В результате у нас появляется резервная площадка с репликами (читай, готовыми к запуску виртуальными машинами), которую мы можем задействовать в случае аварии на основной площадке.
Veeam Cloud Connect Replication
Veeam Cloud Connect Replication помогает настроить репликацию в облако сервис-провайдера и переключиться на реплики в случае аварии на основной площадке. Все эти операции выполняются в привычном интерфейсе Veeam Backup and Replication. Возможны следующие сценарии переключения на резервную площадку:
- Запуск отдельных виртуальных машин (Failover Now). Если становятся недоступны единичные машины, то их можно запустить на резервной площадке из созданной реплики. При этом не придется с нуля настраивать сетевую связность между основной площадкой и внешним облаком благодаря преднастроенному Network Appliance (расскажем о нем подробнее ниже).
- Запуск всей инфраструктуры по подготовленному плану (Failover Plan). Этот сценарий можно использовать, когда становится недоступна вся инфраструктура. Добавьте в Failover Plan все виртуальные машины, которые нужно запустить на резервной площадке, и активируйте Failover Plan в случае аварии. Можно поделить виртуальные машины на группы по их критичности и создать несколько планов: какая-то группа ВМ запустится в первую очередь, другие — чуть позже.
Если в результате аварии гибнет сервер, на котором развернут Veeam Backup and Replication, то активировать Failover Plans можно через веб-портал Cloud Connect Portal с любого устройства, в том числе мобильного телефона.
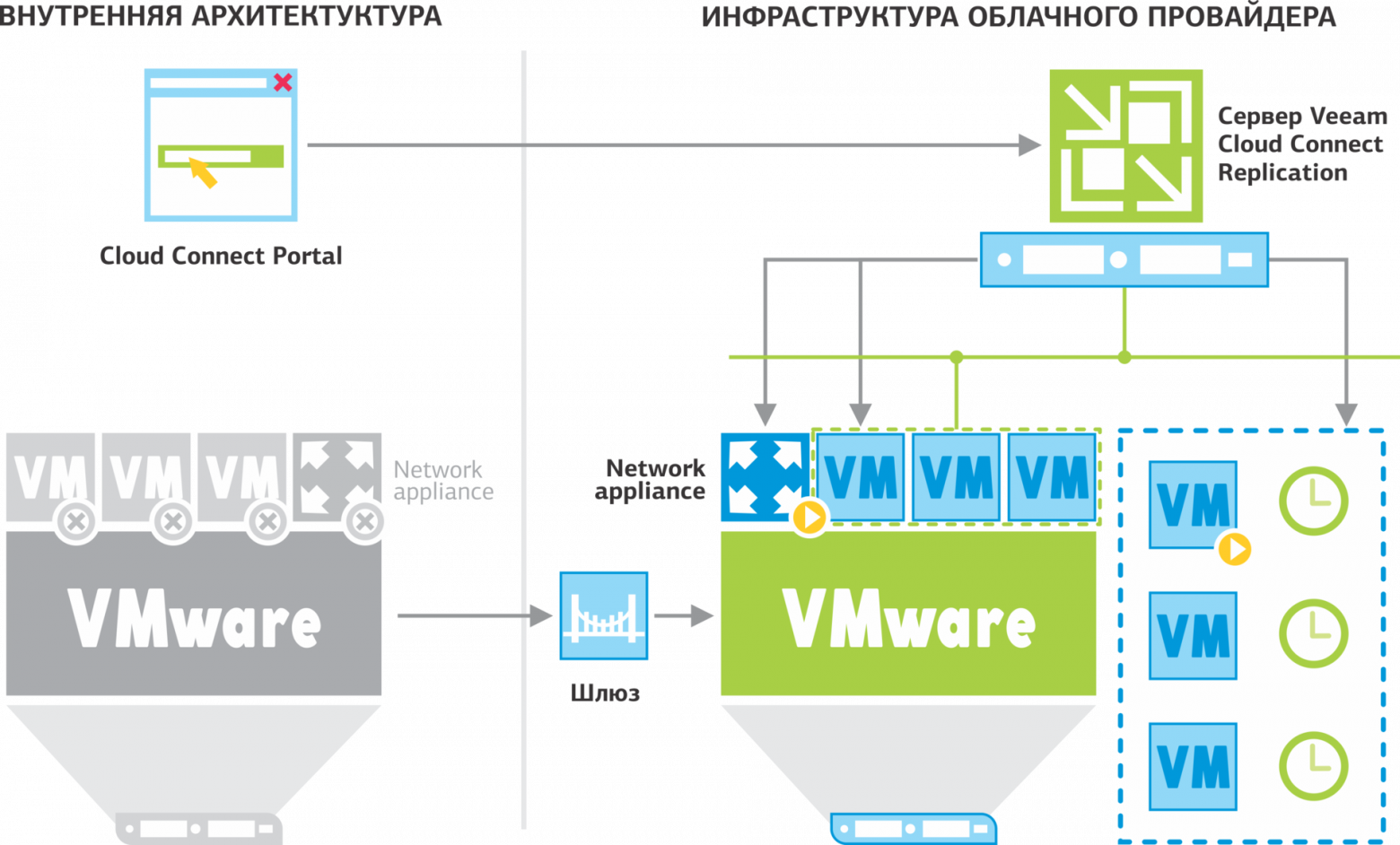
Далее расскажем, как начать работу в Veeam Cloud Connect Replication: подключиться к облачному провайдеру, настроить репликацию и создать план восстановления.
Подключаемся к облаку сервис-провайдера
- Предварительно находим на портале партнеров Veeam облачного провайдера, который поддерживает Cloud-based disaster recovery (DRaaS). Арендуем необходимый объем облачных ресурсов.
- В Veeam Backup and Replication 9 переходим кликаем Add Service Provider.
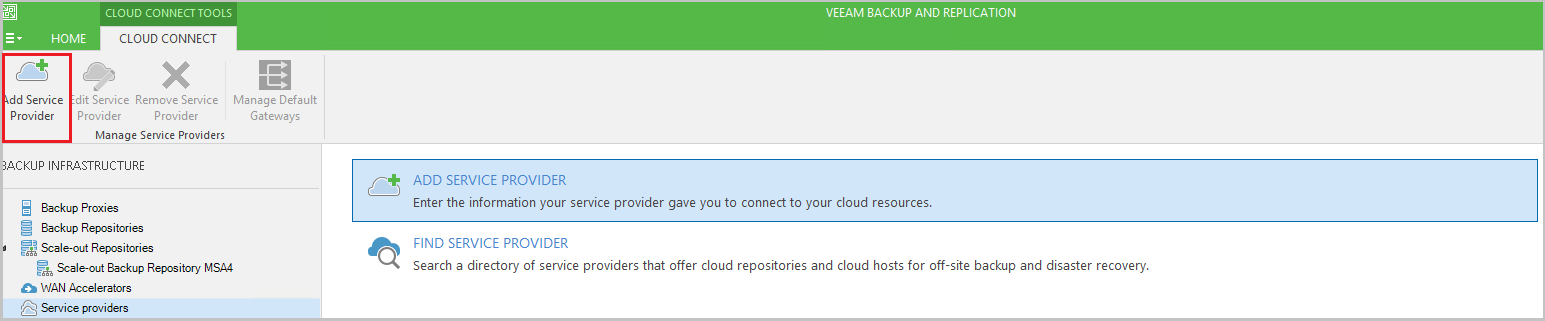
- Указываем адрес сервис-провайдера и порт подключения. Жмем Next.
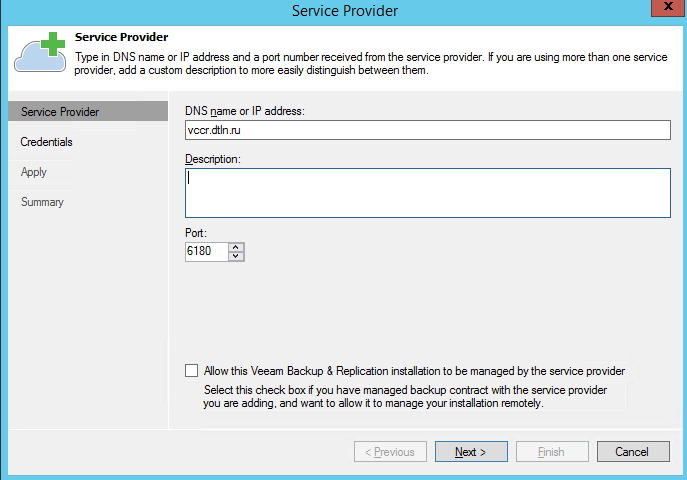
- Кликаем Add, чтобы добавить новый аккаунт.
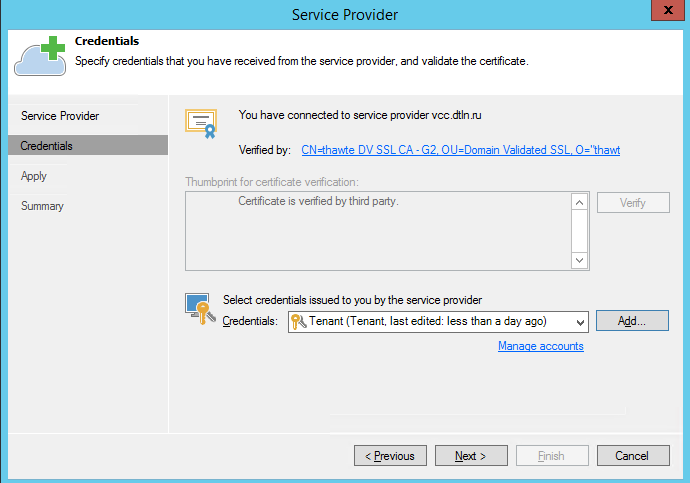
- Вводим учетные данные пользователя, выданные сервис-провайдером. Жмем Next и подключаемся.

- После подключения вы увидите арендованные ресурсы, которые будете использовать под хранение реплик виртуальных машин.
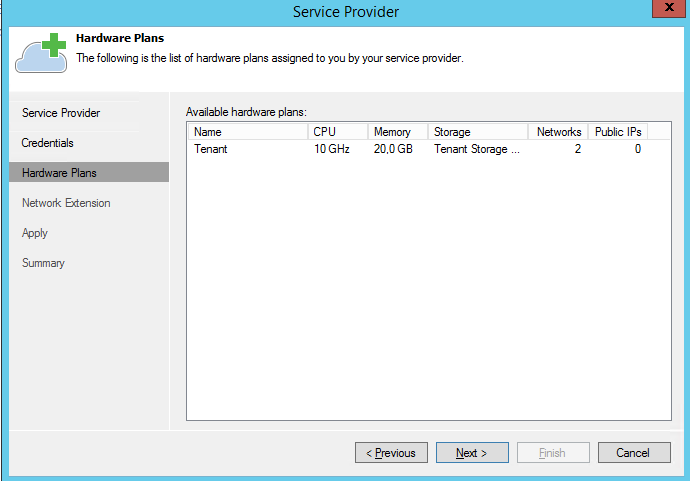
- Настраиваем Network Appliance. Жмем Edit.
При восстановлении отдельных виртуальных машин (Failover now) Network Appliance поможет сохранить связность между ВМ в облаке сервис-провайдера и машинами, которые продолжают работать на основной площадке.

- Вводим данные о сетевой инфраструктуре:
- Название хоста
- Пул ресурсов
- Тип хранилища
- Сеть
- IP-адрес — тот IP, который будет присвоен Network Appliance. Сеть и IP должны быть доступны Veeam Backup and Replication, чтобы общаться с Network Appliance. Жмем Finish и ждем, пока все настройки применяется.

Все, к облаку сервис-провайдера мы подключились. Теперь можно настраивать репликацию виртуальных машин и создавать планы восстановления.
Настройка репликации
- Для создания задания на репликацию в интерфейсе Veeam Backup and Replication кликаем Replication Job.
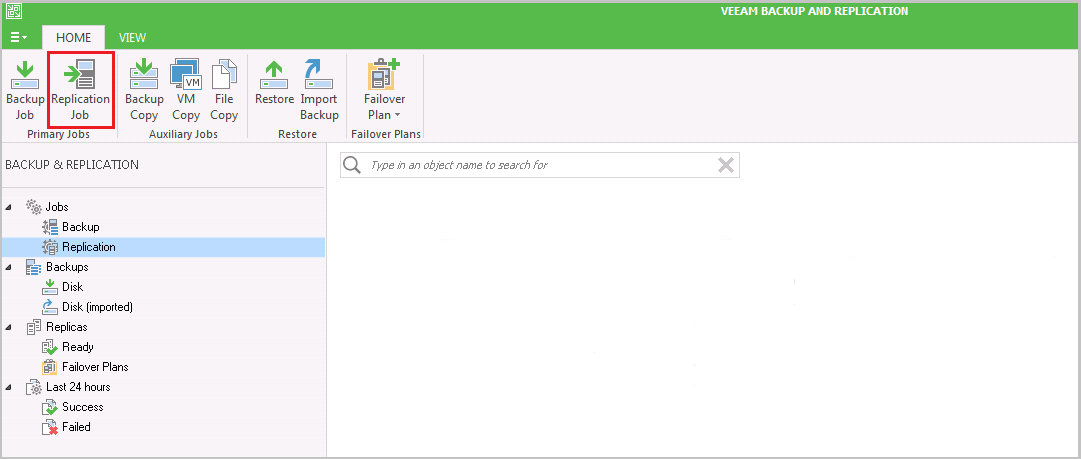
- Задаем имя и описания задания. Чтобы снизить нагрузку на сеть, рекомендуем активировать replica seeding (реплика создается на базе специально созданного бекапа ВМ, а не рабочей ВМ), network mapping и re-IP. Эти настройки помогут уменьшить объем передаваемого трафика. Жмем Next.
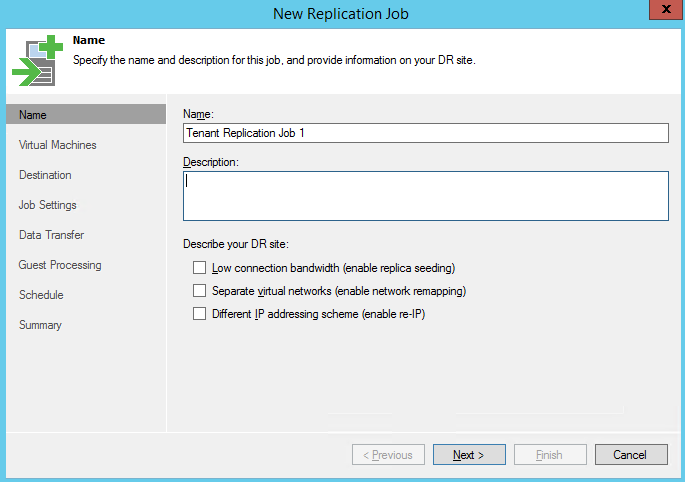
- Добавляем виртуальные машины для репликации. Кликаем Add. Здесь же можно выбрать, в каком порядке машины будут отправляться на репликацию. Используйте для этого кнопки Up и Down.
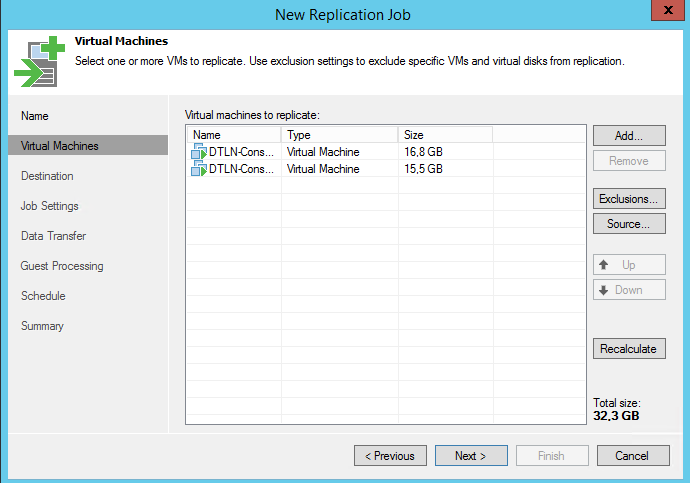
Если на репликацию добавлен ресурсный пул, то с помощью Exclusions можно исключить из этого списка отдельные ВМ.

Настройка Source определяет, откуда будет делаться реплика — с продуктивной ВМ или с последнего бекапа.

- Выбираем площадку для репликации — Cloud host. Жмем Next.

- Выбираем пул ресурсов, который выделил облачный провайдер. Указываем тип хранилища, если у вас их несколько (например, по типу дисков). Жмем Next.
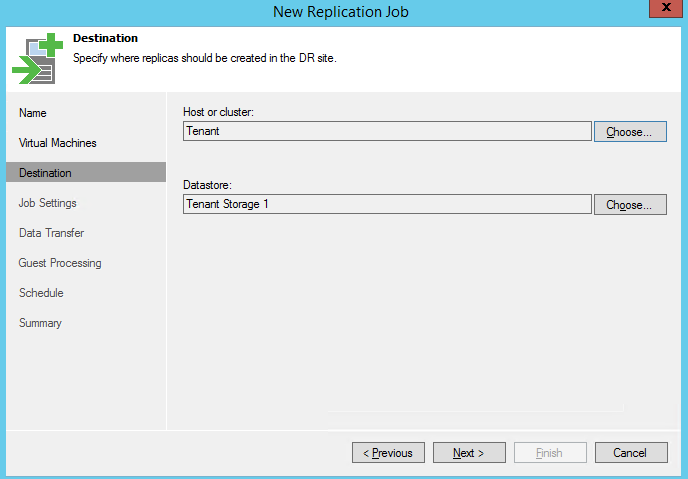
- Указываем репозиторий для хранения мета-данных, суффикс для имени реплики и количество точек восстановления.

- Если ваша лицензия Veeam включает WAN Accelerators, то активируйте его. Он снизит нагрузку на сеть и ускорит репликацию виртуальных машин при медленном Интернет-подключении.
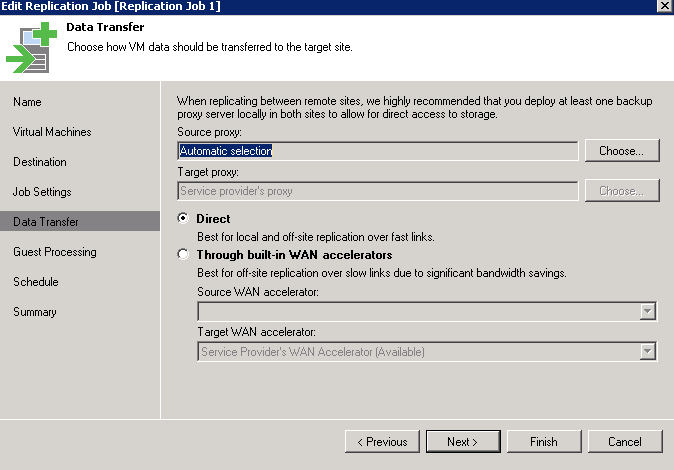
- Активируйте Enable application aware-processing, если на виртуальных машинах работают приложения Microsoft (SQL, Exchange, Active Directory и пр.). Эта опция обеспечит консистентность данных в репликах. Введите учетные данные администратора Guest OS.

- Выставляем расписание для автоматической репликации — Run the Job Automatically. Здесь нужно учесть, справится ли производительность вашей инфраструктуры и пропускная способность канала с выбранной частотой репликации.
Совет: перед тем, как выбрать расписание, сделайте несколько заданий репликаций вручную. Так вы получите четкое понимание, с каким интервалом настроит автоматическую репликацию, чтобы это не вызывало деградацию сервисов на продуктиве. Жмем Finish.

Все созданные задания на репликацию отобразятся во вкладке Replication.
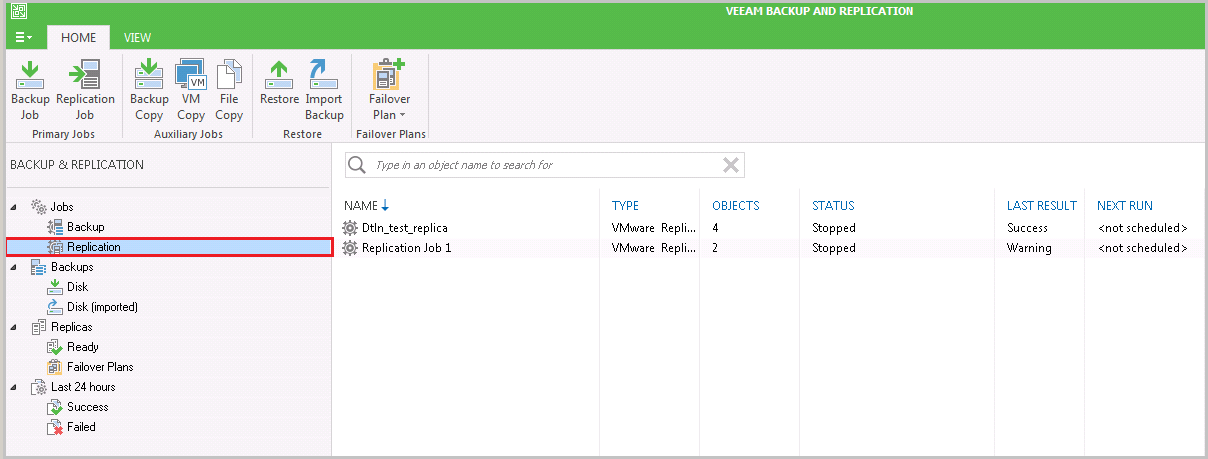
Все актуальные реплики вы найдете во кладке Replicas.
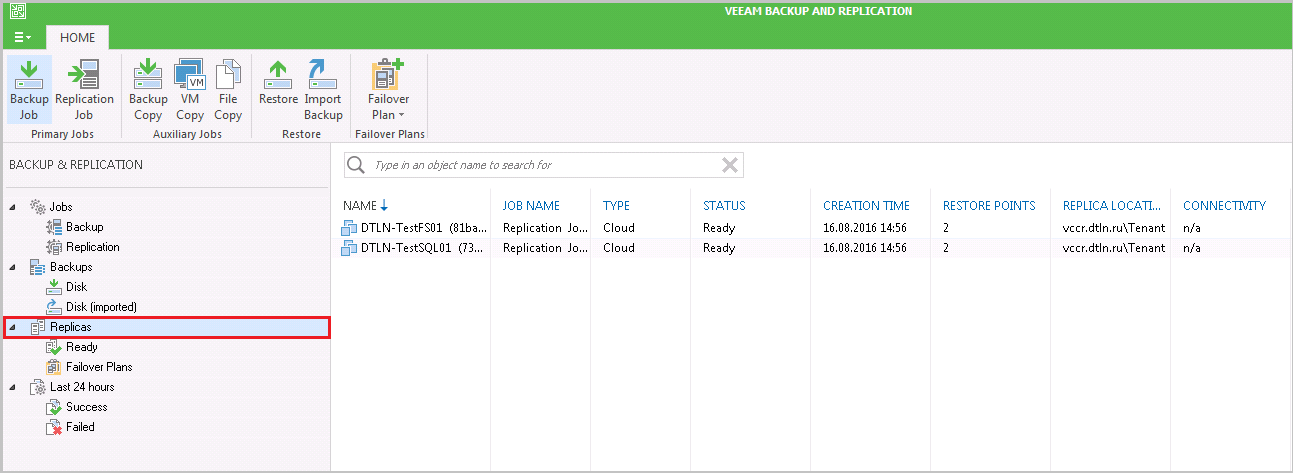
Создание плана восстановления (Failover Plan)
После того, как для машин настроена репликация, можно создавать план восстановления. В рамках этих планов мы выбираем, реплики каких виртуальных машин будут запускаться и в какой очередности.
- Для создания плана восстановления кликаем Failover Plan.
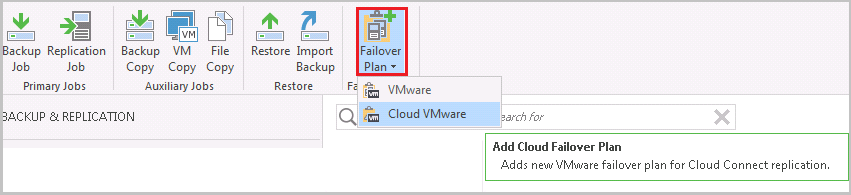
- Вводим имя и описание плана восстановления.
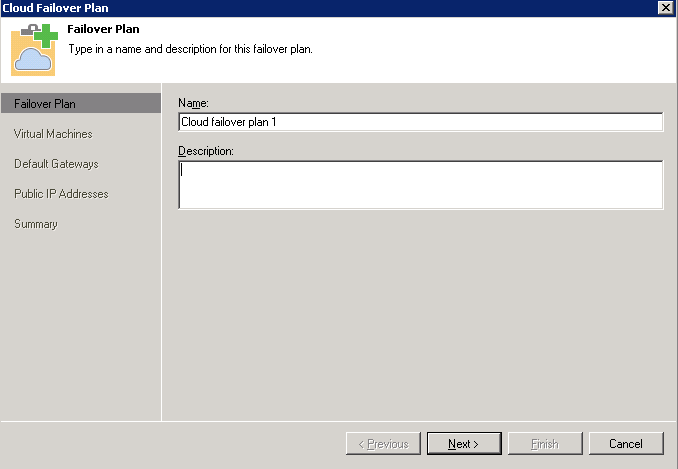
- Кликаем Add, чтобы добавить виртуальные машины, которые будут восстанавливаться в рамках этого плана. Выбираем из виртуальных машин, для которых уже настроена репликация. Жмем Next.
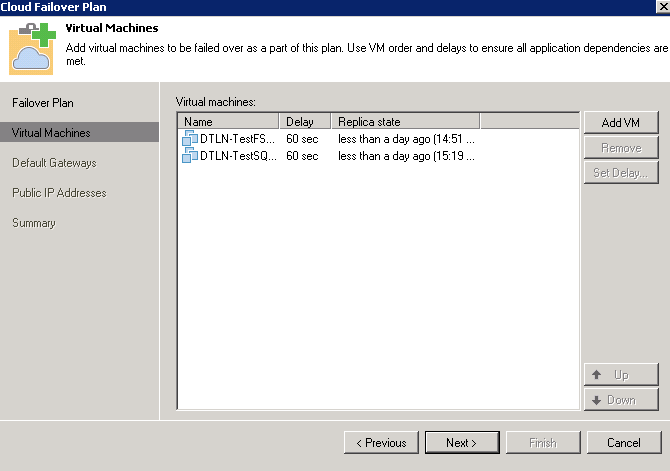
- Кликаем Manage default gateways. Эта информация будет использоваться Network Appliance во врем полного восстановления. Жмем Next.
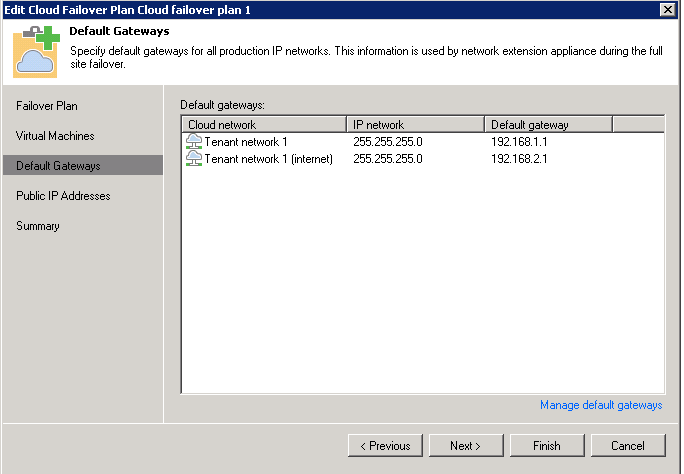
- Прописываем для каждой реплики виртуальной машины внешний и внутренний IP. Чтобы после восстановления на внешней площадке к виртуальным машинам можно будет подключиться через Интернет. Жмем Finish.

Тестирование плана восстановления
Созданный план восстановления можно протестировать. Для этого кликните нужный Failover Plan правой кнопкой мыши и нажмите Test.
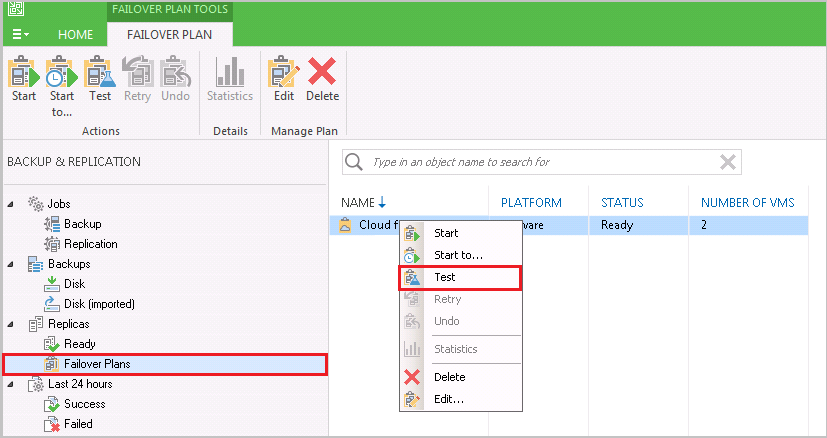
Во время теста мы проверяем, все ли машины, добавленные в Failover Plan, успешно запускаются в облаке провайдера.
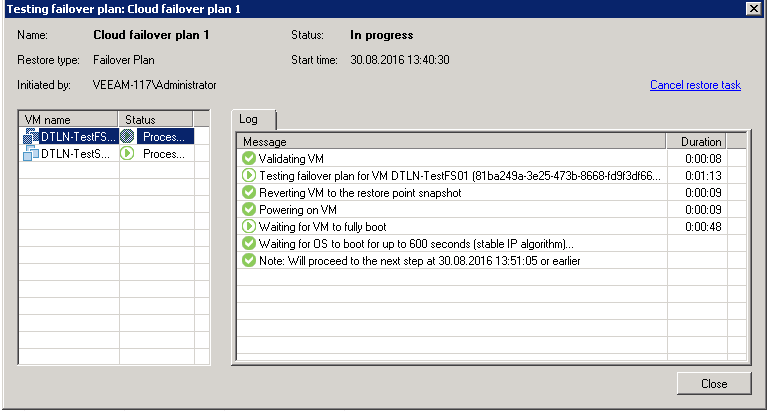
Хотя этот тест не позволяет проверить сетевую связность и работоспособность приложений, развернутых на ВМ, но он покажет, запускаются ли ВМ на резервной площадке. Для полной проверки нужно провести запланированный failover: выключить боевые виртуальные машины, т.е. сымитировать их отказ, запустить нужный план восстановления. В этом случае виртуальные машины запустятся в облаке сервис-провайдера вместе со всеми сетевыми настройками.
Портал Cloud Connect Portal
Напоследок немного о worst-case scenario. Если случилась настоящая катастрофа, и Veeam Backup and Replication тоже стал недоступен, то на э��от случай есть Cloud Connect Portal. Этот портал развернут на стороне сервис-провайдера, и поэтому армагеддон на вашей площадке будет ему будет не страшен. Cloud Connect Portal доступен через любой браузер.
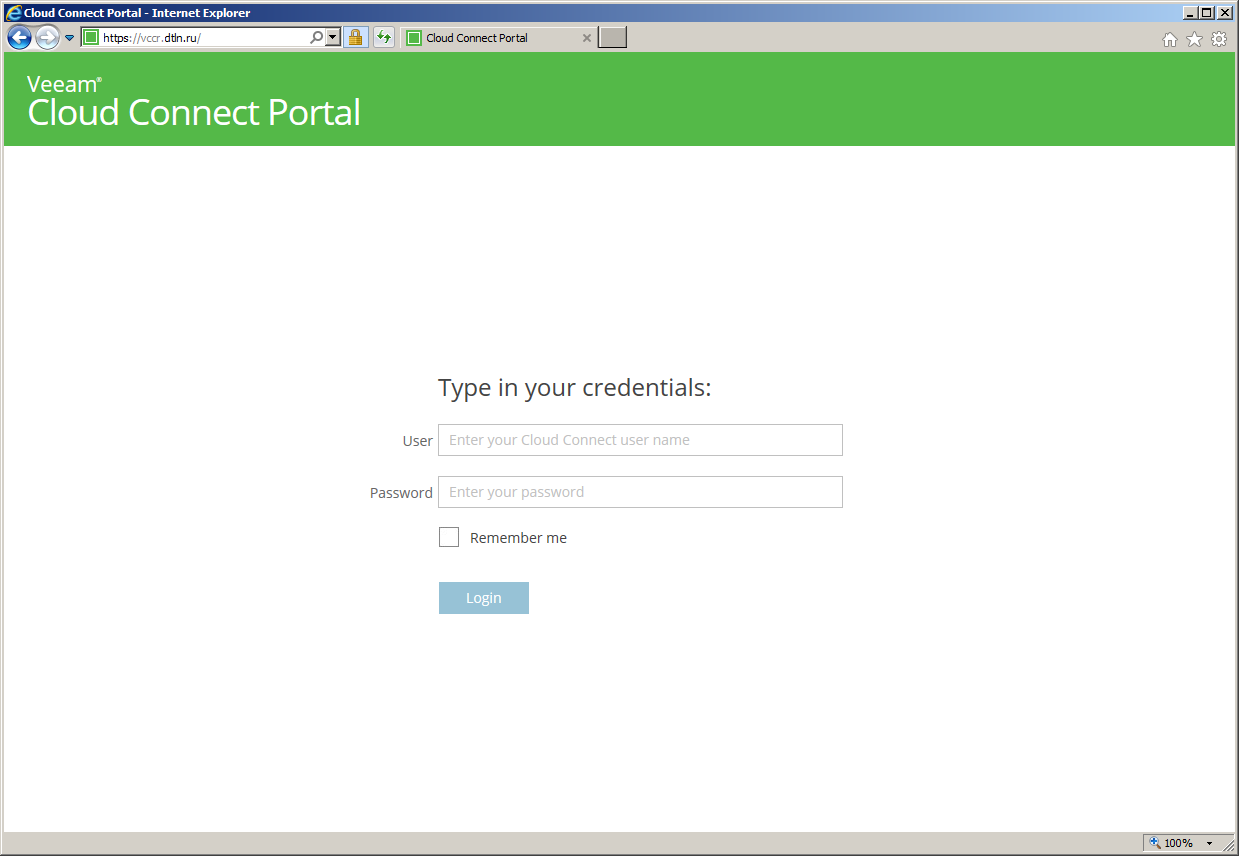
Здесь вы найдете список всех заготовленных планов восстановления. Выбирайте тот, что соответствует случаю, нажимаете Start, и ждете запуска виртуальных машин в облаке сервис провайдера.
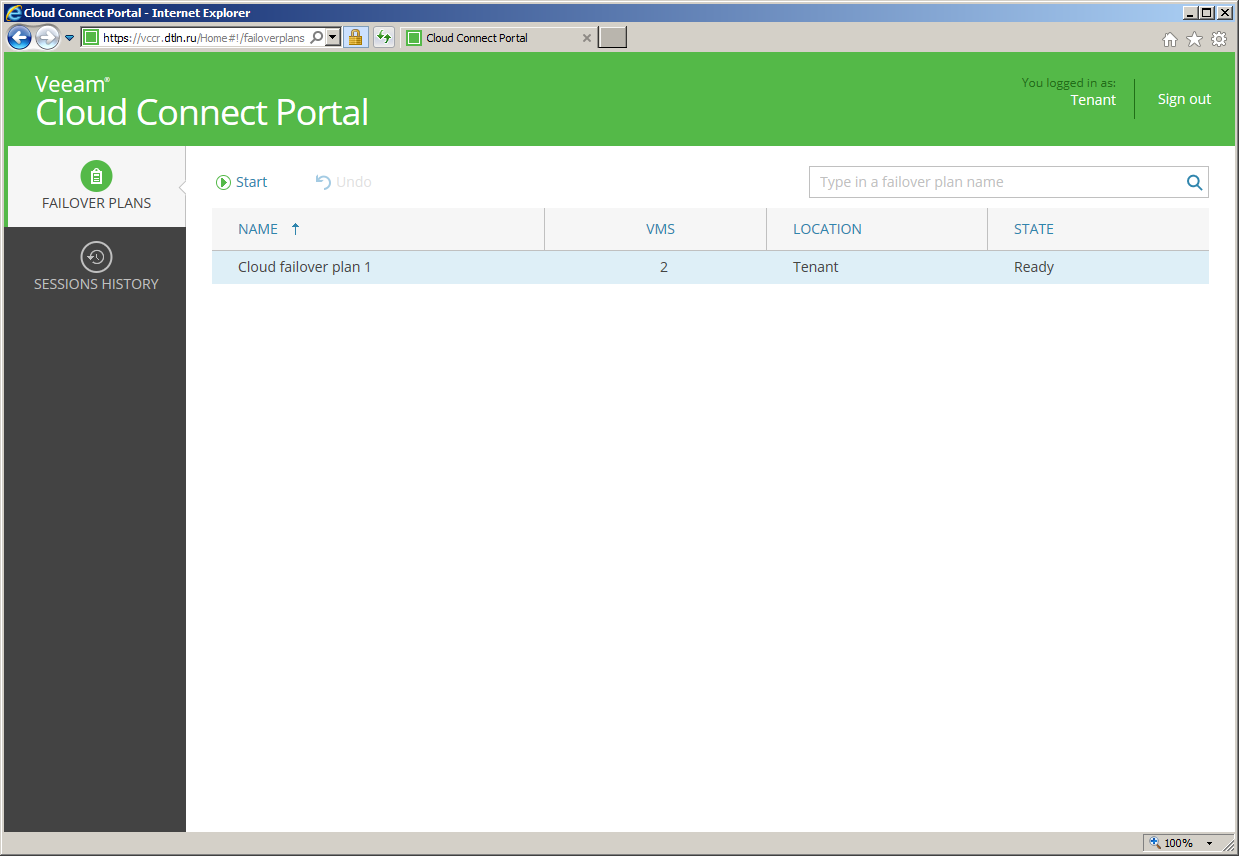
На этом посте мы делаем небольшую паузу в нашей серии про гибридные облака. Пишите, что вам хотелось бы узнать еще по этой теме, мы постараемся об этом рассказать.