Во время проектирования внедрения Zimbra на предприятии, ИТ-менеджеру приходится выбирать и операционную систему, на которой будут работать узлы инфраструктуры Zimbra. На сегодняшний день с Zimbra совместимы практически все дистрибутивы Linux, вплоть до отечественных РЭД ОС и РОСА. Обычно для установки Zimbra в предприятиях выбор падает либо на Ubuntu или RHEL, так как разработкой этих дистрибутивов занимаются коммерческие компании. Однако нередко выбор ИТ-менеджеров падает на Cent OS, которая является предназначенным для работы на производстве и поддерживаемым сообществом форком коммерческого дистрибутива RHEL от компании Red Hat.

Минимальные системные требования Zimbra включают в себя 8 гб оперативной памяти на сервере, минимум 5 гигабайт свободного места в папке /opt, а также полноценное доменное имя и MX-запись. Как правило, наибольшие проблемы у новичков возникают именно с двумя последними пунктами. Большим преимуществом CentOS 7 в данном случае является то, что она позволяет задать доменное имя сервера еще на этапе установки операционной системы. Это позволяет без особых проблем установить Zimbra Collaboration Suite даже тем пользователям, которые до этого не имели какого-либо опыта работы с Linux.
В нашем случае доменным именем сервера, на который будет устанавливаться Zimbra, будет mail.company.ru. После завершения установки остается лишь добавить строку вида 192.168.0.61 mail.company.ru mail, где вместо 192.168.0.61 необходимо прописать статический IP-адрес вашего сервера. После этого нужно установить все обновления пакетов, а также добавить A и MX-записи на сервере при помощи команд dig -t A mail.company.ru и dig -t MX company.ru. Таким образом, у нашего сервера появится полноценное доменное имя и теперь можно без проблем установить на него Zimbra.
Скачать архив с актуальной версией дистрибутива Zimbra можно с официального сайта zimbra.com. После того как архив будет распакован, останется лишь запустить скрипт установки c именем install.sh. Набор консольных команд, который вам для этого понадобится, выглядит следующим образом:
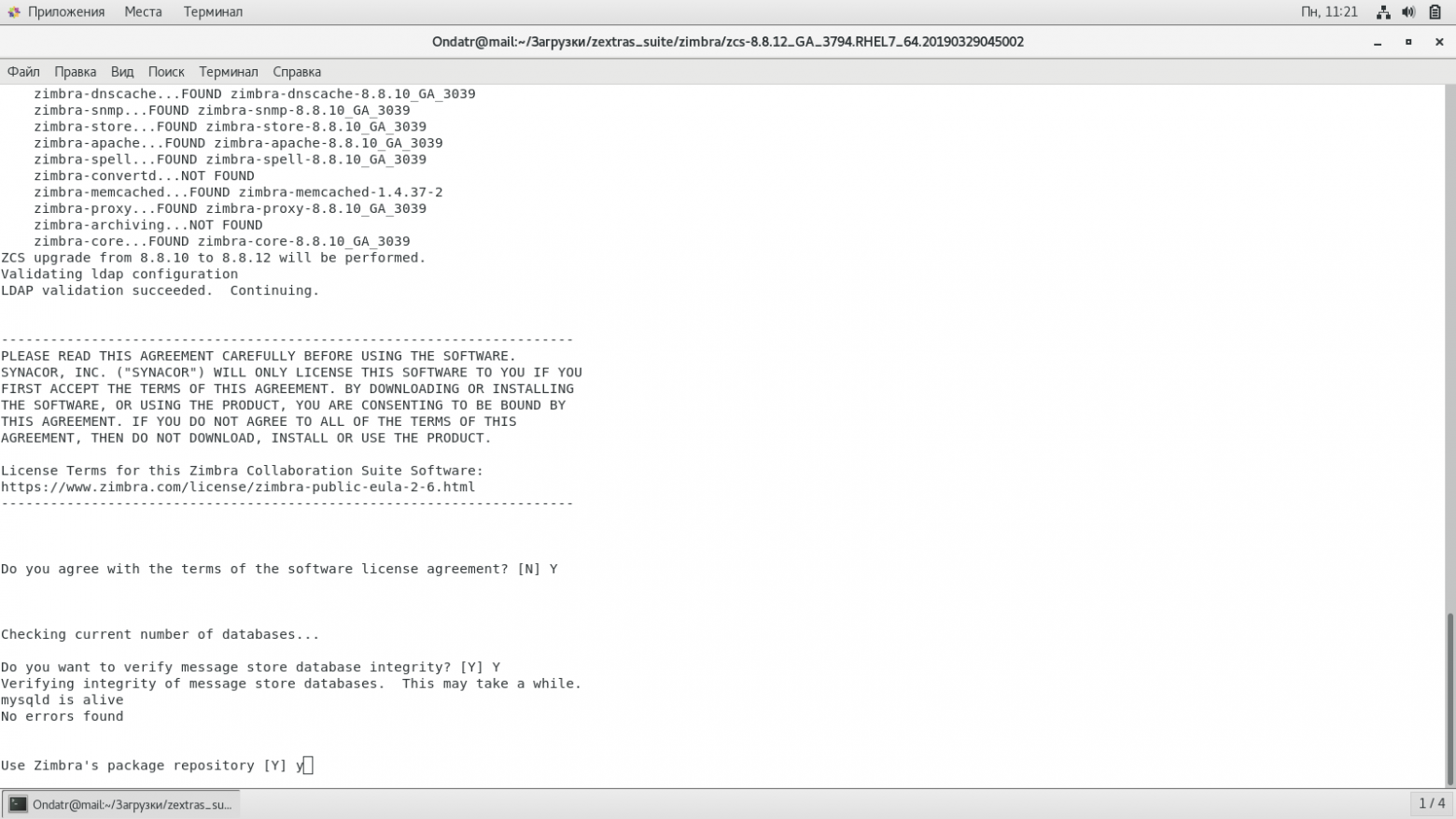
Сразу после этого запустится программа установки Zimbra Collaboration Suite. В первую очередь вам придется принять лицензионное соглашение для того, чтобы продолжить установку ZCS. Следующим шагом будет выбор модулей для установки. В том случае, если вы хотите создать один почтовый сервер, то имеет смысл установить сразу все пакеты. Если же вы намерены создать мультисерверную инфраструктуру с возможностью масштабирования, то следует выбирать лишь некоторые из предложенных к установке пакетов, как это описано в одной из наших предыдущих статей.
После окончания установки, прямо в терминале откроется меню настройки Zimbra, В том случае, если вы выбрали односерверную установку, то вам достаточно будет просто задать пароль администратора. Для этого сперва выберите пункт номер 7, а затем пункт 4, чтобы задать пароль администратора, который должен быть не короче 6 символов. После того как пароль будет задан, нажмите кнопку R, чтобы вернуться в предыдущее меню, а затем кнопку A, чтобы принять внесенные изменения.
По окончании установки Zimbra откройте необходимые для ее работы порты в брандмауэре при помощи команды firewall-cmd --permanent --add-port={25,80,110,143,443,465,587,993,995,5222,5223,9071,7071}/tcp, а затем перезагрузите брандмауэр при помощи команды firewall-cmd --reload
Теперь нам остается лишь запустить Zimbra при помощи команды service zimbra start, чтобы начать работу. Получить доступ к консоли администрирования можно в браузере, перейдя по адресу company.ru:7071/zimbraAdmin/. Доступ же для пользователей электронной почты будет осуществляться по адресу mail.company.ru. Отметим, что в случае возникновения каких-либо проблем или ошибок при работе Zimbra, ответ следует искать в логах, которые можно найти в папке /opt/zimbra/log.
После того как установка Zimbra завершена, можно также установить расширения Zextras Suite, которые способны повысить надежность и экономическую эффективность использования Zimbra за счет добавления в нее востребованных бизнесом функций. Для того, чтобы это сделать, необходимо скачать с сайта Zextras.com архив с самой свежей версией Zextras Suite и распаковать его. После этого надо перейти в распакованную папку и запустить скрипт установки. Весь процесс в консольном виде выглядит следующим образом:
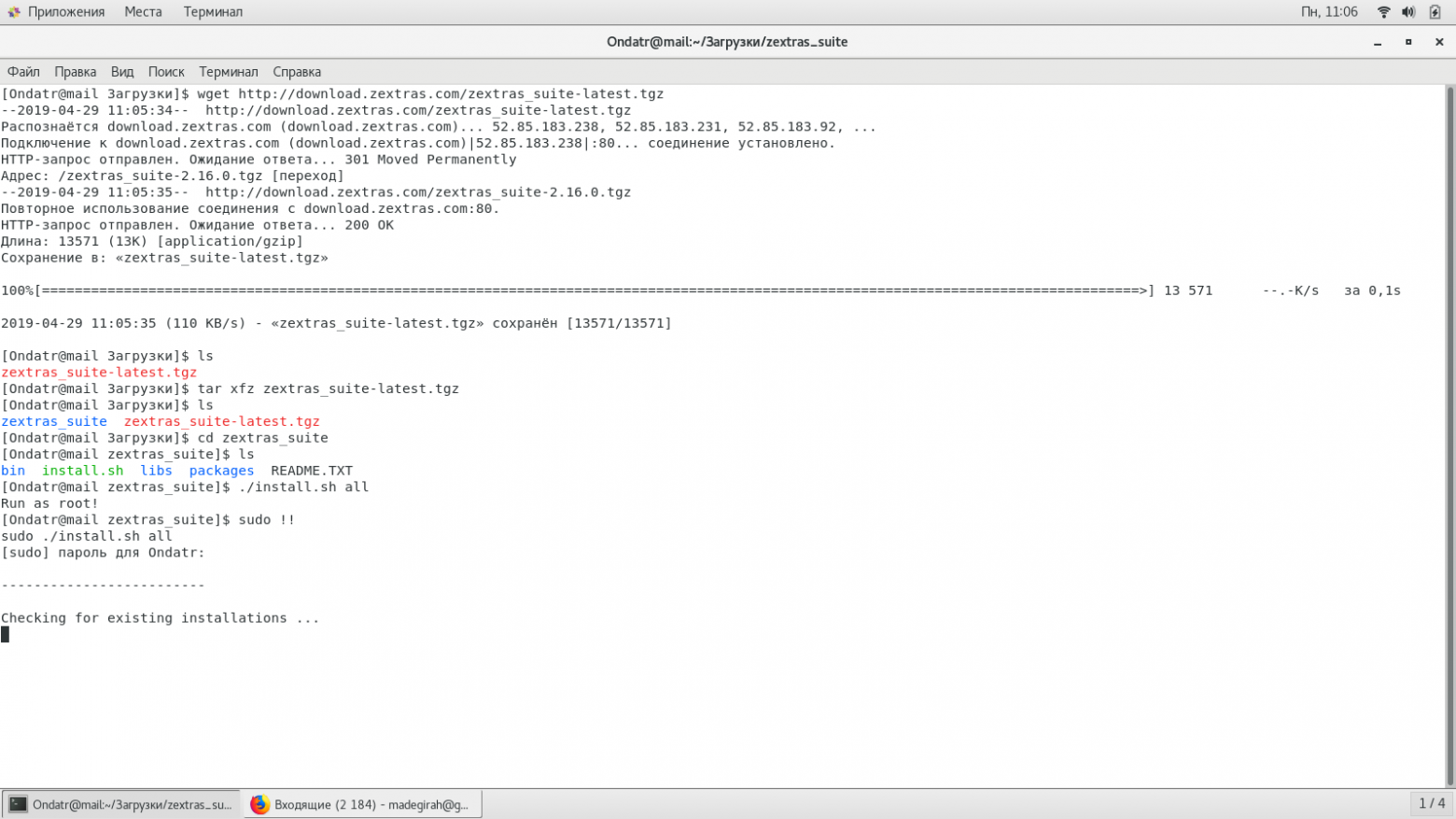
После этого в вашей Zimbra появится возможность архивировать и дедуплицировать данные в почтовых хранилищах, подключать вторичные тома, делегировать администраторские полномочия другим пользователям, пользоваться онлайн-чатом прямо в веб-клиенте Zimbra, и многое другое.
По всем вопросам, связанными c Zextras Suite вы можете обратиться к Представителю компании «Zextras» Екатерине Триандафилиди по электронной почте ekaterina.triandafilidi@zextras.com

Минимальные системные требования Zimbra включают в себя 8 гб оперативной памяти на сервере, минимум 5 гигабайт свободного места в папке /opt, а также полноценное доменное имя и MX-запись. Как правило, наибольшие проблемы у новичков возникают именно с двумя последними пунктами. Большим преимуществом CentOS 7 в данном случае является то, что она позволяет задать доменное имя сервера еще на этапе установки операционной системы. Это позволяет без особых проблем установить Zimbra Collaboration Suite даже тем пользователям, которые до этого не имели какого-либо опыта работы с Linux.
В нашем случае доменным именем сервера, на который будет устанавливаться Zimbra, будет mail.company.ru. После завершения установки остается лишь добавить строку вида 192.168.0.61 mail.company.ru mail, где вместо 192.168.0.61 необходимо прописать статический IP-адрес вашего сервера. После этого нужно установить все обновления пакетов, а также добавить A и MX-записи на сервере при помощи команд dig -t A mail.company.ru и dig -t MX company.ru. Таким образом, у нашего сервера появится полноценное доменное имя и теперь можно без проблем установить на него Zimbra.
Скачать архив с актуальной версией дистрибутива Zimbra можно с официального сайта zimbra.com. После того как архив будет распакован, останется лишь запустить скрипт установки c именем install.sh. Набор консольных команд, который вам для этого понадобится, выглядит следующим образом:
mkdir zimbra && cd zimbra
wget files.zimbra.com/downloads/8.8.15_GA/zcs-8.8.15_GA_3869.RHEL7_64.20190918004220.tgz --no-check-certificate
tar zxpvf zcs-8.8.12_GA_3794.RHEL7_64.20190329045002.tgz
cd zcs-8.8.12_GA_3794.RHEL7_64.20190329045002
./install.sh
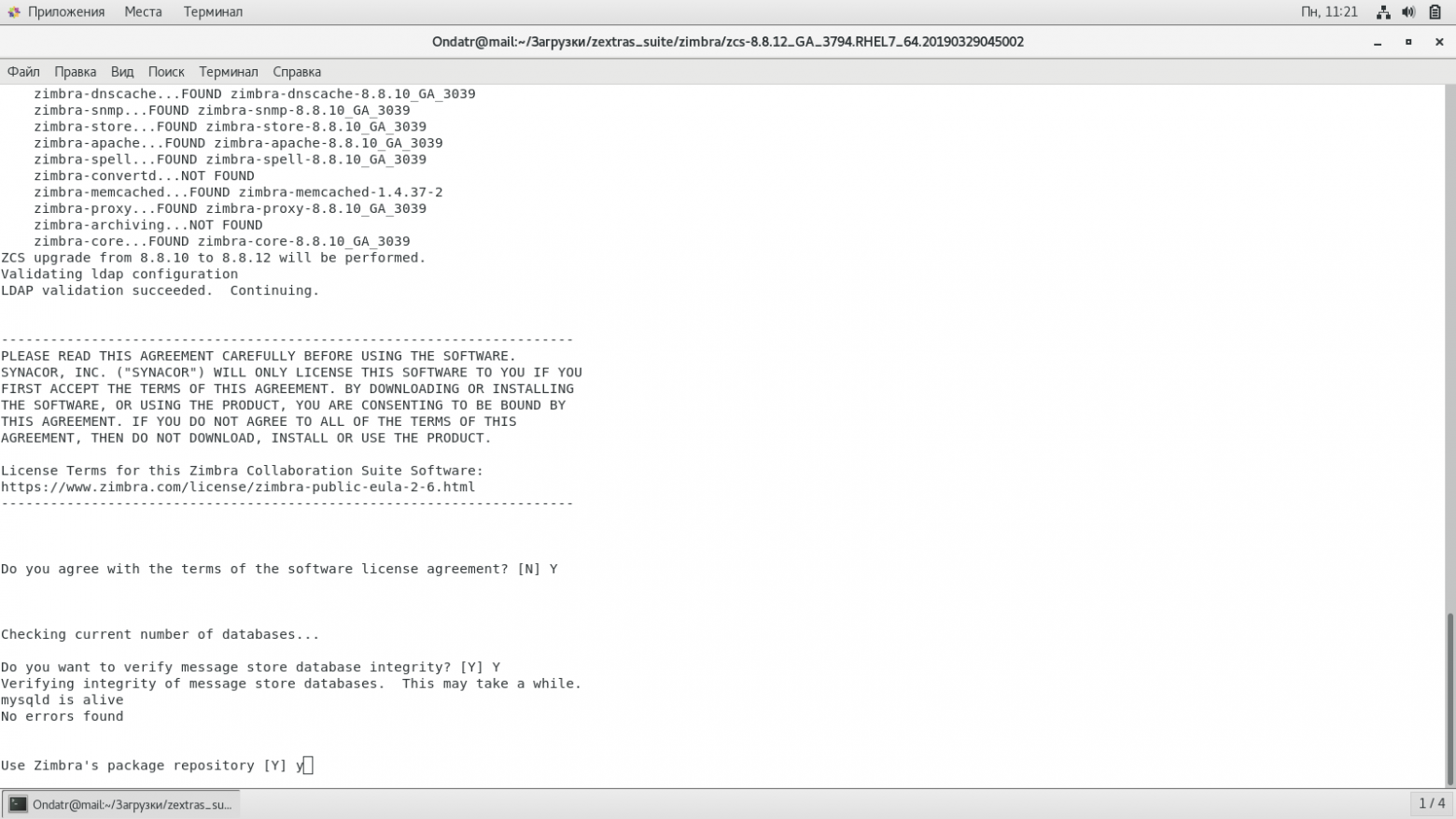
Сразу после этого запустится программа установки Zimbra Collaboration Suite. В первую очередь вам придется принять лицензионное соглашение для того, чтобы продолжить установку ZCS. Следующим шагом будет выбор модулей для установки. В том случае, если вы хотите создать один почтовый сервер, то имеет смысл установить сразу все пакеты. Если же вы намерены создать мультисерверную инфраструктуру с возможностью масштабирования, то следует выбирать лишь некоторые из предложенных к установке пакетов, как это описано в одной из наших предыдущих статей.
После окончания установки, прямо в терминале откроется меню настройки Zimbra, В том случае, если вы выбрали односерверную установку, то вам достаточно будет просто задать пароль администратора. Для этого сперва выберите пункт номер 7, а затем пункт 4, чтобы задать пароль администратора, который должен быть не короче 6 символов. После того как пароль будет задан, нажмите кнопку R, чтобы вернуться в предыдущее меню, а затем кнопку A, чтобы принять внесенные изменения.
По окончании установки Zimbra откройте необходимые для ее работы порты в брандмауэре при помощи команды firewall-cmd --permanent --add-port={25,80,110,143,443,465,587,993,995,5222,5223,9071,7071}/tcp, а затем перезагрузите брандмауэр при помощи команды firewall-cmd --reload
Теперь нам остается лишь запустить Zimbra при помощи команды service zimbra start, чтобы начать работу. Получить доступ к консоли администрирования можно в браузере, перейдя по адресу company.ru:7071/zimbraAdmin/. Доступ же для пользователей электронной почты будет осуществляться по адресу mail.company.ru. Отметим, что в случае возникновения каких-либо проблем или ошибок при работе Zimbra, ответ следует искать в логах, которые можно найти в папке /opt/zimbra/log.
После того как установка Zimbra завершена, можно также установить расширения Zextras Suite, которые способны повысить надежность и экономическую эффективность использования Zimbra за счет добавления в нее востребованных бизнесом функций. Для того, чтобы это сделать, необходимо скачать с сайта Zextras.com архив с самой свежей версией Zextras Suite и распаковать его. После этого надо перейти в распакованную папку и запустить скрипт установки. Весь процесс в консольном виде выглядит следующим образом:
wget download.zextras.com/zextras_suite-latest.tgz
tar xfz zextras_suite-latest.tgz
cd zextras_suite/
./install.sh all
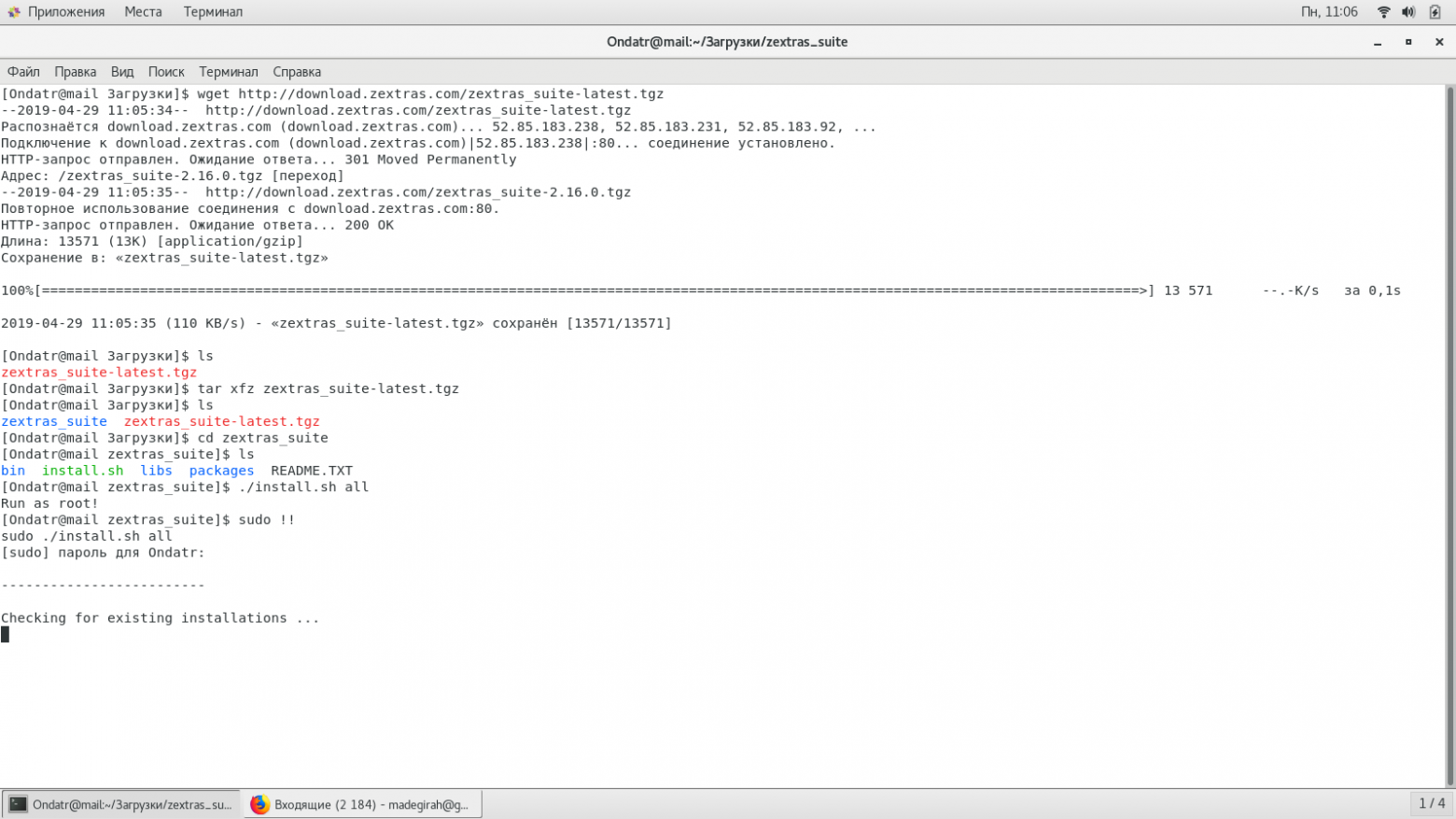
После этого в вашей Zimbra появится возможность архивировать и дедуплицировать данные в почтовых хранилищах, подключать вторичные тома, делегировать администраторские полномочия другим пользователям, пользоваться онлайн-чатом прямо в веб-клиенте Zimbra, и многое другое.
По всем вопросам, связанными c Zextras Suite вы можете обратиться к Представителю компании «Zextras» Екатерине Триандафилиди по электронной почте ekaterina.triandafilidi@zextras.com