Календари - одна из наиболее востребованных функций почтовых серверов системы совместной работы. Возможность распланировать день, пригласить сотрудников на собрание, установить напоминание, а также посмотреть расписание коллег способны сэкономить немало рабочего времени, а также повысить комфортность и эффективность труда. В данной статье мы расскажем о том, как создавать календари и вносить в них встречи, а также о том, как управлять календарями в веб-клиенте Carbonio и Carbonio Community Edition.

Создание, удаление и редактирование календарей
Календари пользователя находятся в разделе “Календари” веб-клиента Carbonio. По умолчанию пользователю доступен один календарь, в который будут добавляться все создаваемые пользователем события и встречи в случае, если он явно не укажет иное место их расположения.
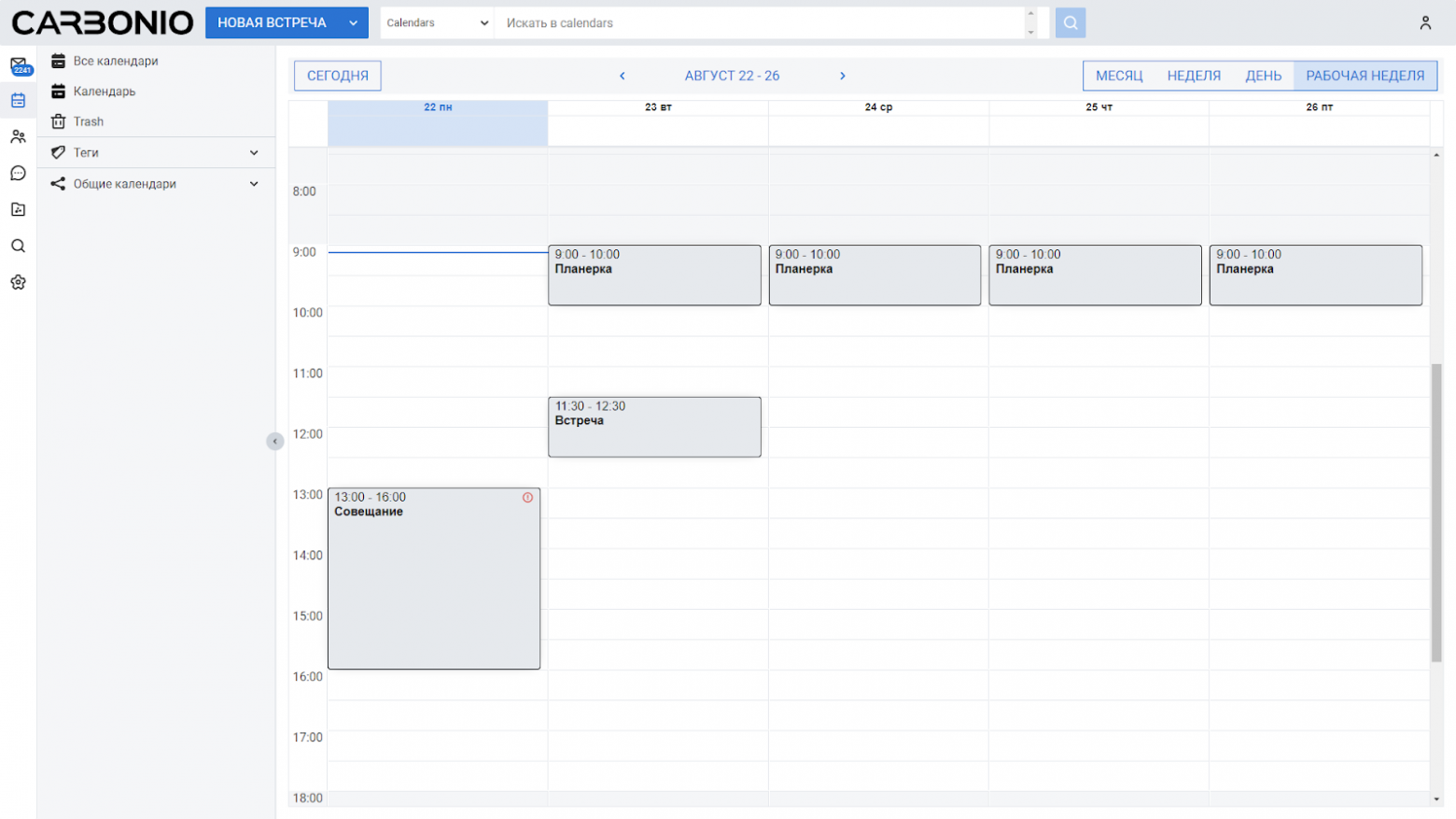
Интерфейс раздела “Календари” не похож на интерфейс других разделов и состоит из двух полей:
Поле просмотра календарей - здесь отображаются все календари пользователя.
Сетка календаря - здесь отображается сетка, на которую в соответствии с временем и датой нанесены все запланированные на ближайшую неделю встречи.
Как и в случае с разделами “Почта” и “Контакты”, поле со списком календарей можно уменьшить, нажав на кнопку со стрелкой.
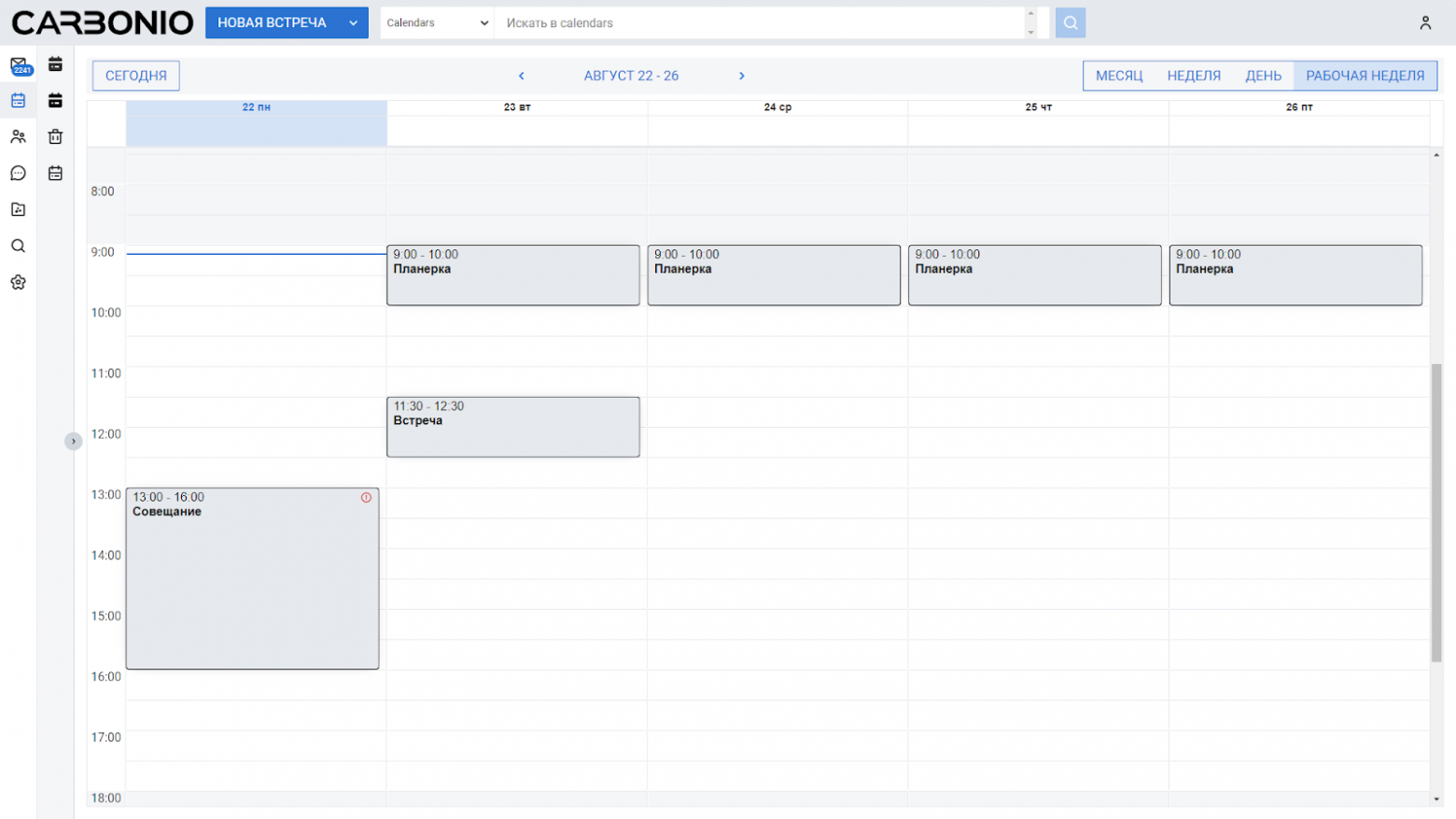
Для создания календаря, нажмите правой кнопкой мыши на список календарей и в контекстном меню выберите раздел “Новый календарь”.
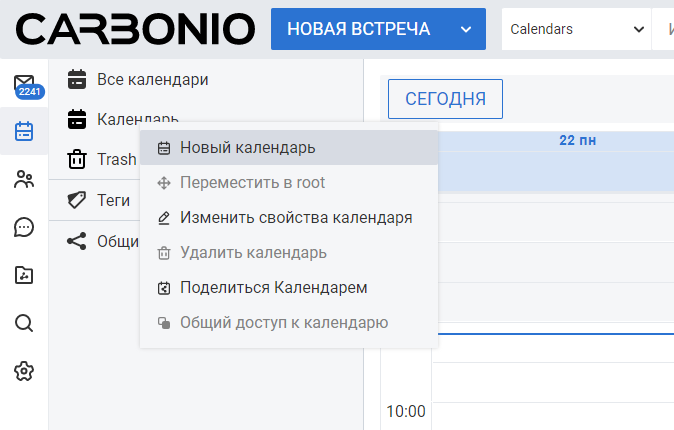
В открывшемся диалоговом окне вы можете указать:
Название календаря - имя, с которым он будет отображаться в общем списке.
Цвет календаря - цвет, с которым он будет отображаться в общем списке.
Исключить этот календарь при сообщении времени занятости - опция для исключения или включения событий из данного календаря в отчет Free/Busy.
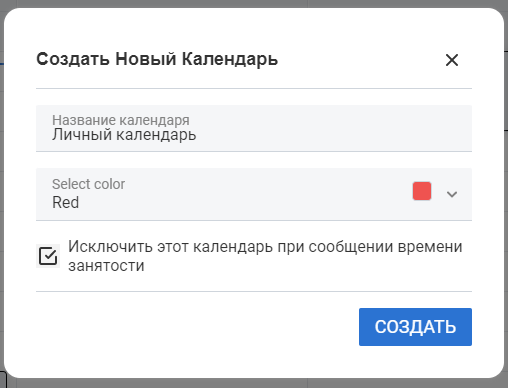
После того как все параметры будут настроены, нажмите на кнопку “Создать”, чтобы календарь добавился в список.
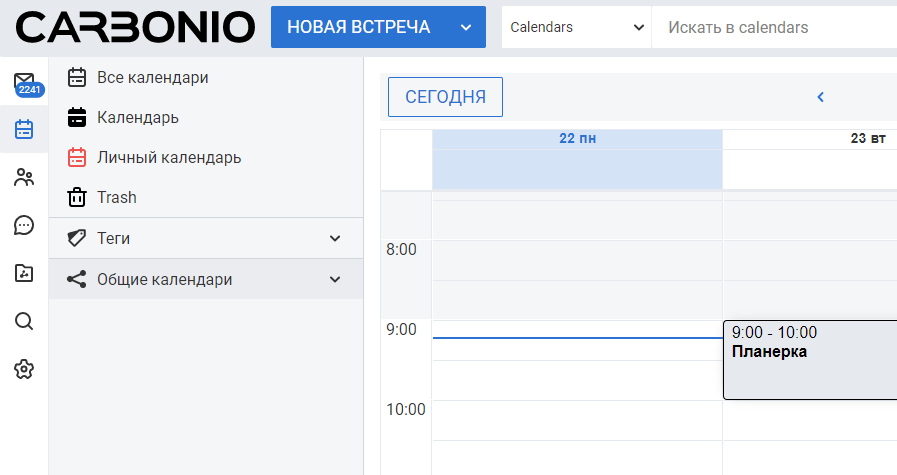
Для того, чтобы изменить параметры календаря, нажмите на него правой кнопкой мыши и в появившемся контекстном меню выберите раздел “Изменить свойства календаря”.
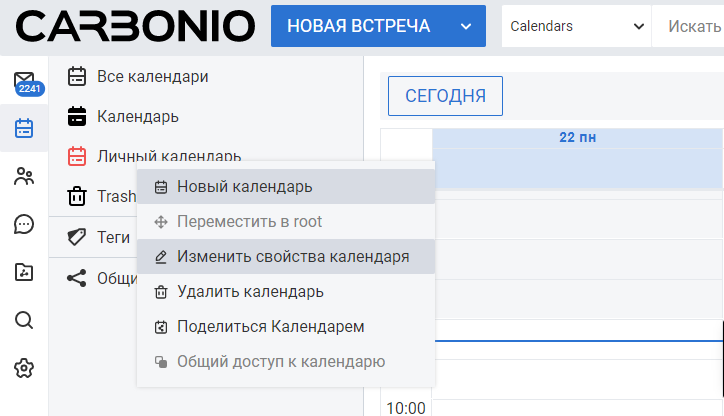
В открывшемся окне вы можете изменить название календаря, цвет, с которым он отображается в списке, а также изменить настройку отображения событий календаря в информации о вашей занятости. Также в этом окне можно настроить предоставление общего доступа к календарю.
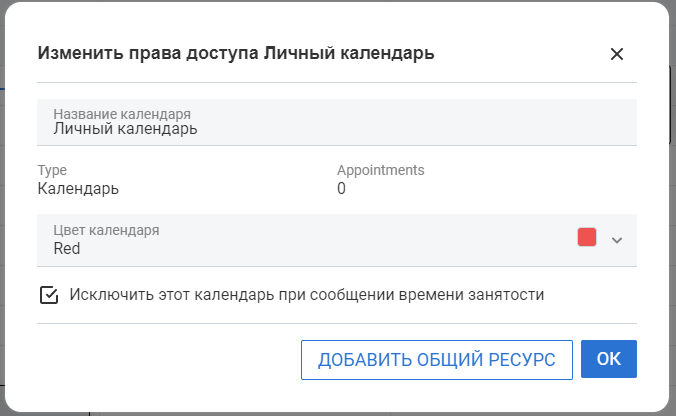
Для удаления календаря также нажмите на него правой кнопкой мыши и выберите раздел “Удалить календарь”.
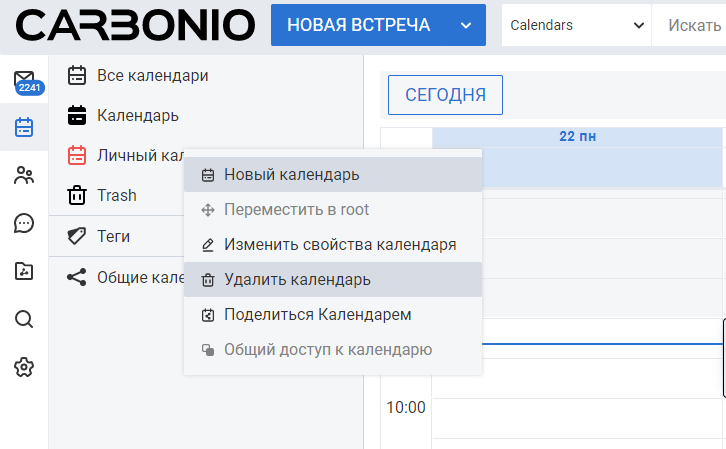
После подтверждения удаления календаря, он окажется в корзине.
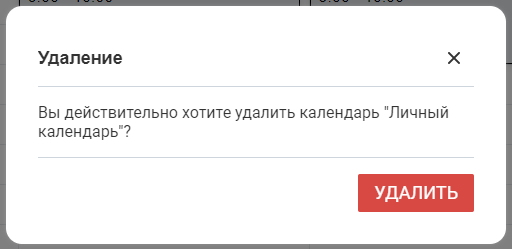
Удаленные календари и события отправляются в корзину, где находятся на протяжении 30 дней, после чего автоматически полностью удаляются.
Для восстановления календаря, найдите его в корзине и кликните по нему правой кнопкой мыши. В контекстном меню выберите раздел “Восстановить календарь”. После нажатия удаленный календарь вновь появится в основном списке.
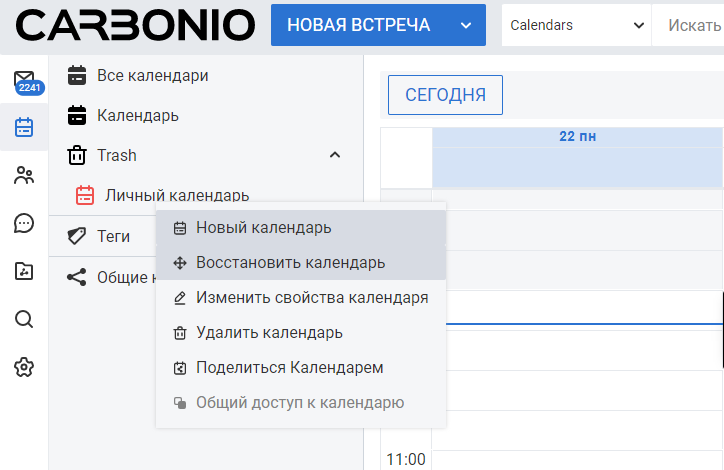
Создание, редактирование и удаление событий календаря
Для создания нового события находясь в разделе “Календарь” нажать на кнопку “Новая встреча”, либо находясь в другом разделе нажать на стрелку вниз в правой части данной кнопки и выбрать в выпадающем меню раздел “Новая встреча”.


Окно создания новой встречи открывается в оконном режиме. У пользователя есть возможность развернуть данное окно на весь экран или вернуть его в оконный вид, нажав на кнопку с двумя стрелками в верхнем правом углу окна.

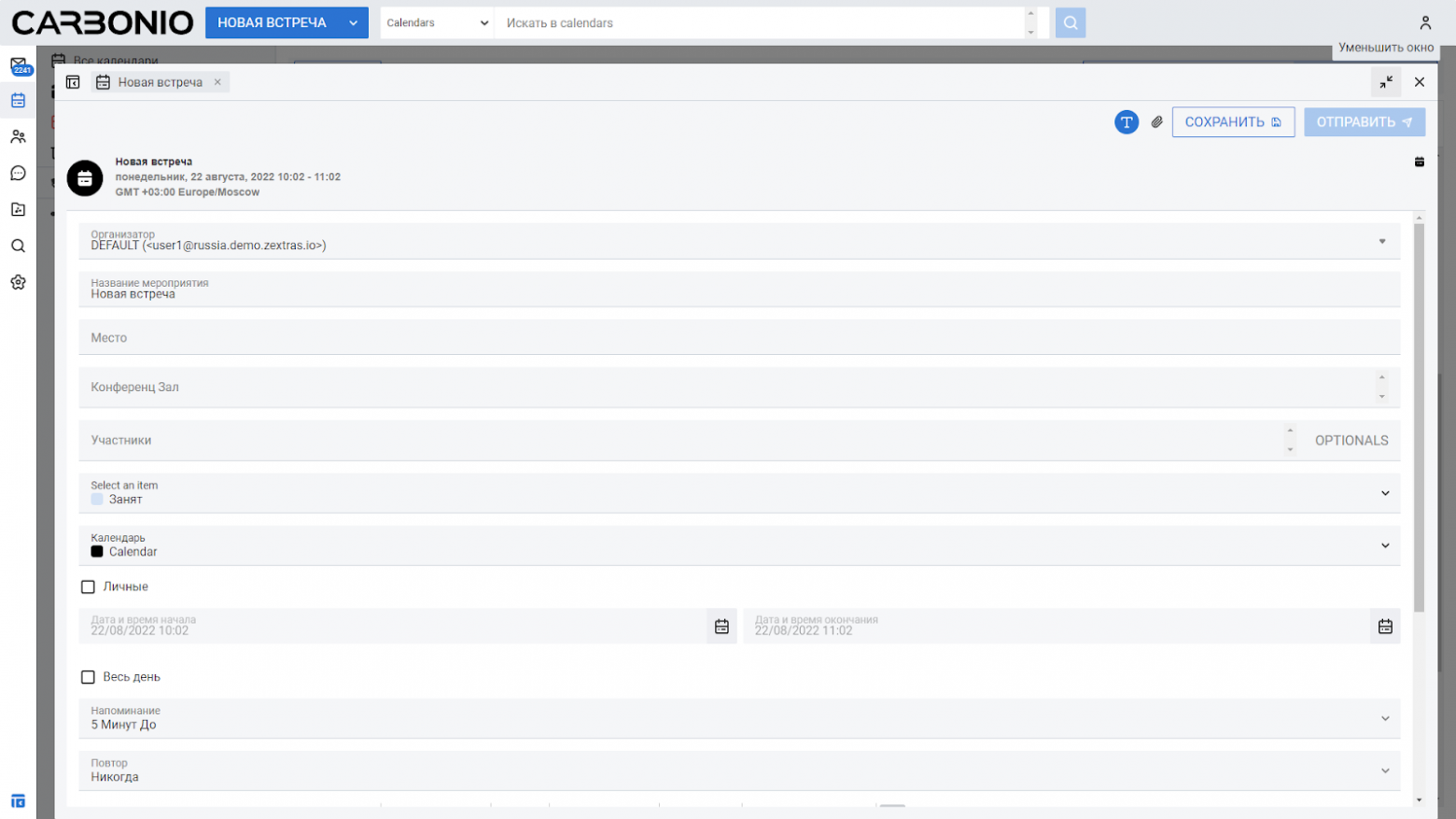
В диалоге создания новой встречи вы можете настроить следующие параметры:
Организатор - здесь вы можете указать организатора встречи. По умолчанию организатором являетесь вы, но если кто-то из коллег делегировал вам соответствующие полномочия, вы можете создавать встречи от его имени.
Название мероприятия - здесь вы можете указать название встречи. Именно с таким названием встреча будет отображаться в сетке календаря.
Место - здесь можно указать место, в котором будет происходить встреча.
Конференц-зал - Здесь можно выбрать переговорную комнату, в которой будет проводиться встреча. В случае, если встреча будет происходить в онлайн-формате, можно выбрать конференц-зал пользователя в Zextras Chats или создать отдельный виртуальный конференц-зал для данной встречи.

Участники - здесь можно добавить участников встречи. В данном поле работает функция автозаполнения из GAL и Контактов электронной почты. Нажав на кнопку Необязательные участники, можно добавить к встрече сотрудников, присутствие которых является необязательным.
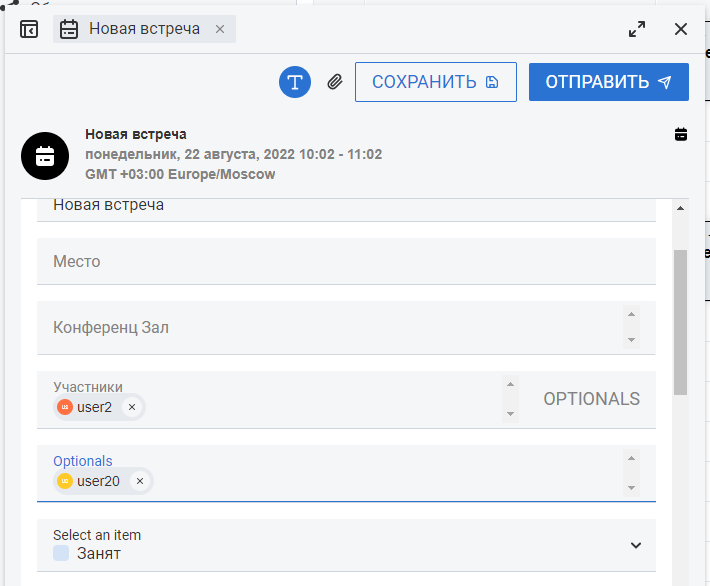
Отображение в информации о доступности - определяет то, как встреча будет отображаться в данных о доступности пользователя. Доступны 4 варианта: Занят, Под вопросом, Свободен и Нет на работе.

Календарь - в данном поле вы можете выбрать конкретный календарь, в который будет добавлена встреча.
Дата и время начала - здесь можно настроить дату и время начала встречи. Время и дату можно ввести вручную, а при нажатии на иконку календаря можно выбрать дату и время в календарном представлении.

Дата и время окончания - здесь можно настроить дату и время окончания встречи. В случае, если дата окончания окажется раньше даты начала мероприятия, дата начала встречи автоматически изменится и будет на 15 минут раньше времени окончания встречи.
Напоминание - здесь можно настроить отправку напоминания о начале встрече и задать время до начала встречи, в которое придет напомнинание.

Повтор - если встреча, которую вы создаете будет происходить периодически, например это ежедневная планерка или ежемесячное собрание по итогам работы за месяц, то вы можете настроить периодичность его повторения. После выбора этой настройки мероприятие автоматически будет скопировано в соответствующие ячейки сетки календаря.
Описание мероприятия - пользователю доступен полноценный html-редактор текста для добавления описания к мероприятию.

Помимо этого вы можете отметить мероприятие как личное, после чего оно будет доступно для просмотра только вам и пользователям, которым вы разрешили видеть личные встречи. Также с помощью галочки “Весь день” встреча автоматически займет все рабочее время в сетке календаря на данный день.
Также в верхнем правом углу окна создания встречи пользователю доступны кнопки переключения текстового редактора в режим plain text, добавления вложения, сохранения и отправки приглашений.

Вложения, такие как программа мероприятия или документы, которые будут обсуждаться на встрече, можно загрузить как с диска локального компьютера, так и прикрепить в виде ссылки на файл в Carbonio Files.
Кнопка “Сохранить” используется для сохранения изменений во встрече, а кнопка “Отправить” используется для отправки приглашений на встречу ее участникам. Она становится активной только после добавления участников встречи.
После сохранения или отправки приглашений на встречу, она автоматически добавляется в сетку календаря пользователя.
В случае, если у вас добавлены участники встречи, но приглашения им не отправлены, встреча в календаре помечается красным восклицательным знаком, напоминающем о необходимости отправки приглашений.
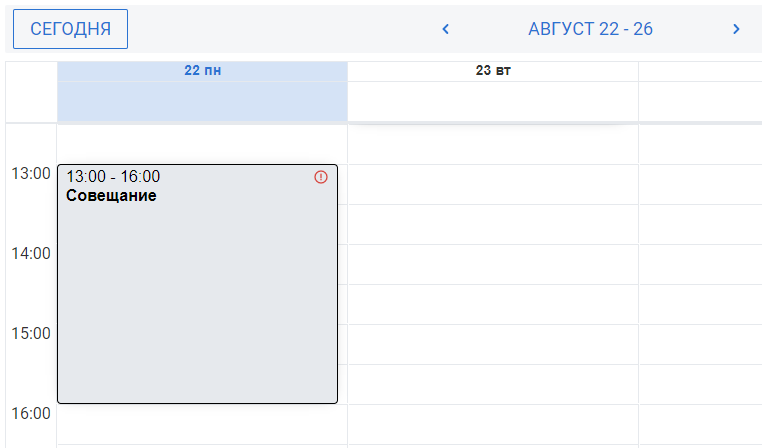
Для редактирования встречи, выберите ее в календаре левой кнопкой мышки и во всплывающем окне нажмите на кнопку “Редактировать”.

Изменить время встречи можно также перетаскиванием встречи по сетке календаря. Наведите курсор на нужную встречу, зажмите левую кнопку и перетащите ее в нужную ячейку. Во время перетаскивания все остальные встречи станут полупрозрачными. Редактировать таким образом можно в том числе и автоматически добавленные повторяющиеся события.

Также в Carbonio есть возможность просмотреть статус приглашений на встречу. Для этого дважды кликните на встречу в календаре. В правой части экрана отобразится краткая информация о встрече, ее организаторе и участниках, а также срок, в который придет напоминание о данной встрече.
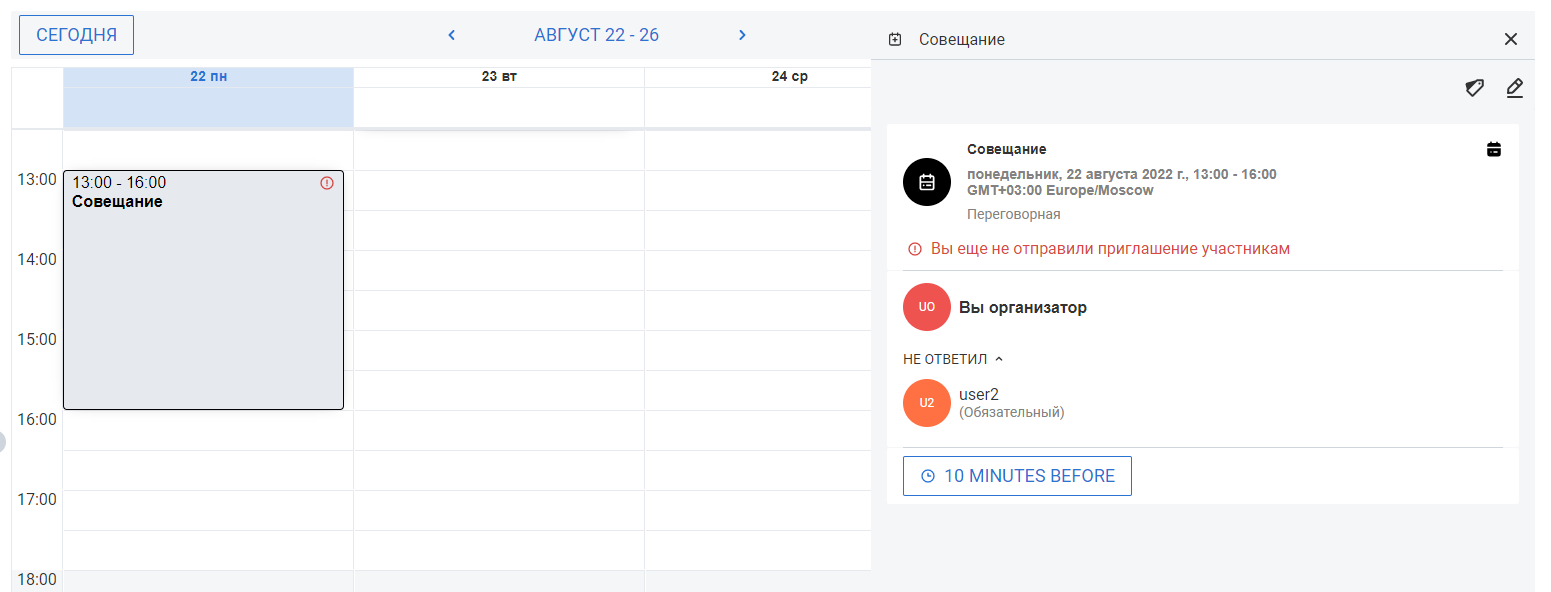
В веб-клиенте Carbonio есть возможность настроить отображение событий в сетке календаря. Так, пользователь может самостоятельно выбрать, чтобы события из одного календаря отображались, а события из другого - нет.

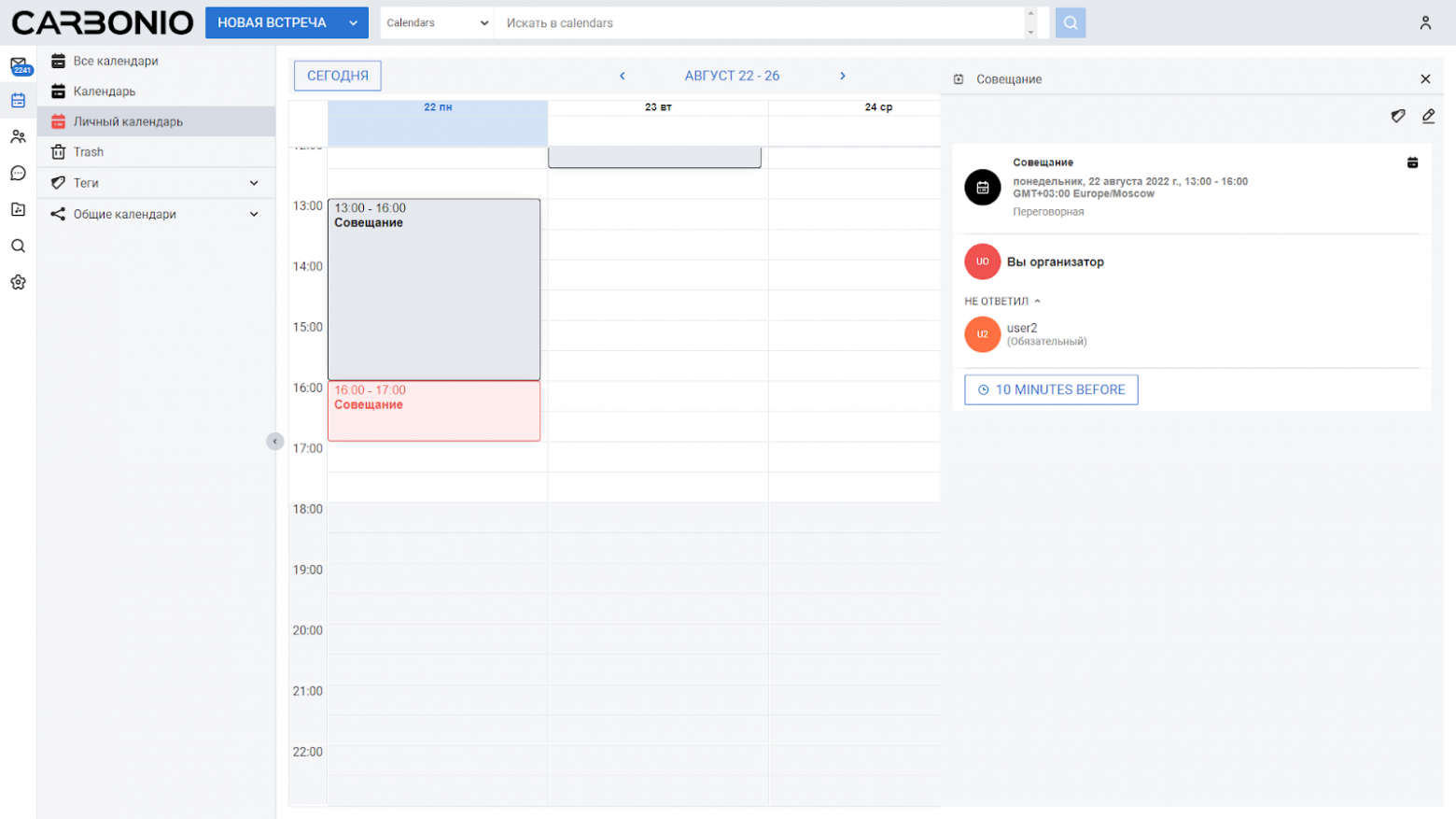
Для этого достаточно кликнуть по нужному календарю в списке, чтобы его иконка изменилась. Если иконка календаря залита цветом, то это означает, что события из него отображаются в календаре. Если иконка календаря не залита цветом, то встречи из него не отображаются. Встречи на сетке календаря окрашены в соответветствующий календарю цвет.
Для удаления встречи, кликните по ней правой кнопкой мыши и нажмите на раздел “Удалить”.
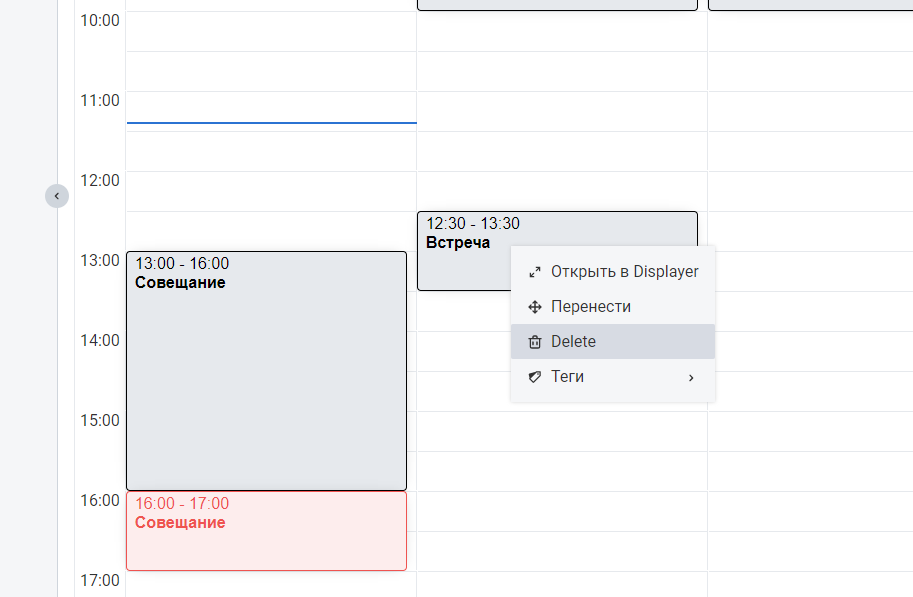
В случае, если на встречу не был никто приглашен, достаточно простого подтверждения для переноса встречи в корзину.

В случае, если на встречу были приглашены другие пользователи, при удалении сообщения придется отправить им сообщение об отмене встречи. Можно отправить как автоматическое сообщение, так и кастомное.

Приглашения, которые получают другие пользователи Carbonio, выглядят следующим образом:

Прямо из письма можно дать согласие на участие, отказаться, ответить, что ваше участие под вопросом, а также предложить более подходящее для вас время проведения встречи.
Встречи при этом автоматически добавляются в календарь по умолчанию, но помечаются восклицательными знаками, которые означают, что пользователь не дал ответа на приглашение.

Предоставление общего доступа
Для предоставления общего доступа к календарю кликните по нему правой кнопкой мыши в поле просмотра календарей и в контекстном меню выберите раздел “Поделиться календарем”.
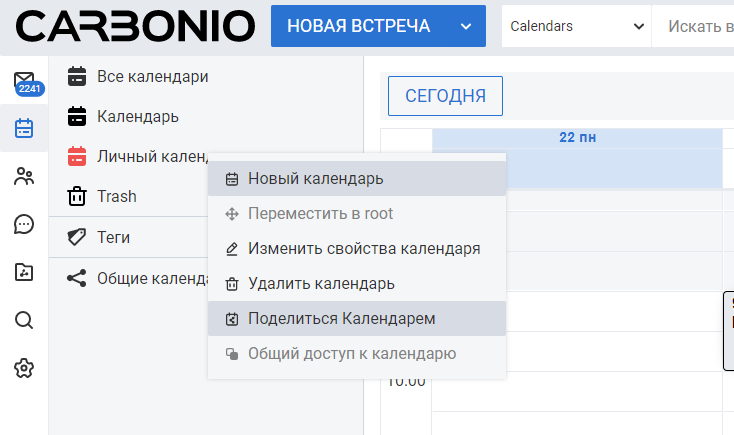
В открывшемся окне выберите следующие параметры:
Категории пользователей - общий доступ можно предоставить как внутренним, так и внешним пользователям. При этом внешним пользователям папка может быть доступна только для чтения.
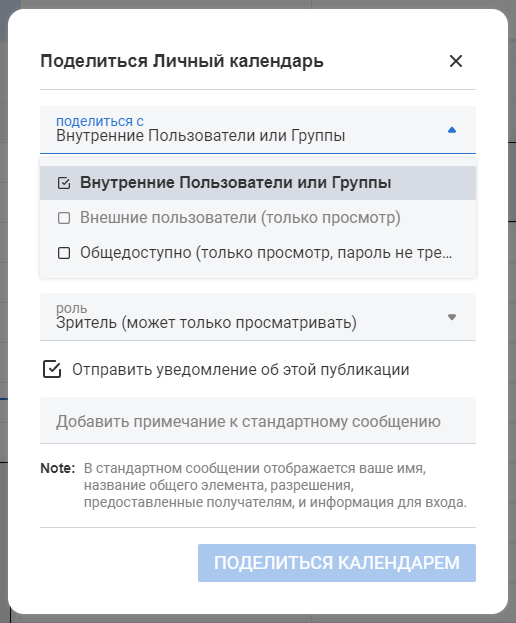
Адреса электронной почты получателей - здесь требуется указать список учетных записей, которые получат доступ к вашему календарю. При добавлении пользователей из вашего домена работает автоподстановка на основе данных из глобальной адресной книги, которая позволяет не набирать имя пользователя целиком, а добавить его в один клик.
Также имя пользователя можно ввести вручную. В случае если вы опечатались при наборе, добавленное вручную имя пользователя можно отредактировать. Добавленное с помощью автозамены имя пользователя отредактировать нельзя. Нажав на крестик рядом с учетной записью, можно удалить ее из списка предоставления общего доступа
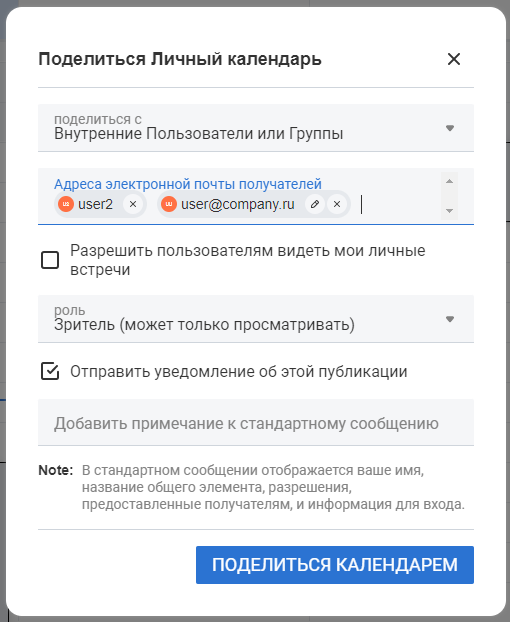
Разрешить пользователям видеть мои личные встречи - данный параметр позволяет настроить возможность скрывать от получателя общего доступа определенные события календаря.
Роль - в данном разделе настраиваются права доступа к календарю. Всего предусмотрено 4 роли.
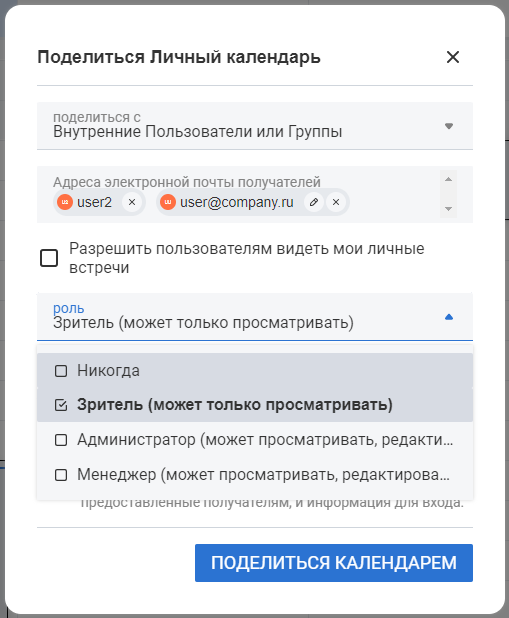
Никто - отсутствие прав на просмотр и редактирование календаря. Используется для отзыва ранее предоставленных прав.
Зритель - наличие прав на просмотр календаря и отсутствие прав на ее редактирование.
Администратор - наличие прав на просмотр и редактирование календаря.
Менеджер - наличие прав на просмотр и редактирование календаря, а также наличие прав на предоставление к нему общего доступа для других пользователей.
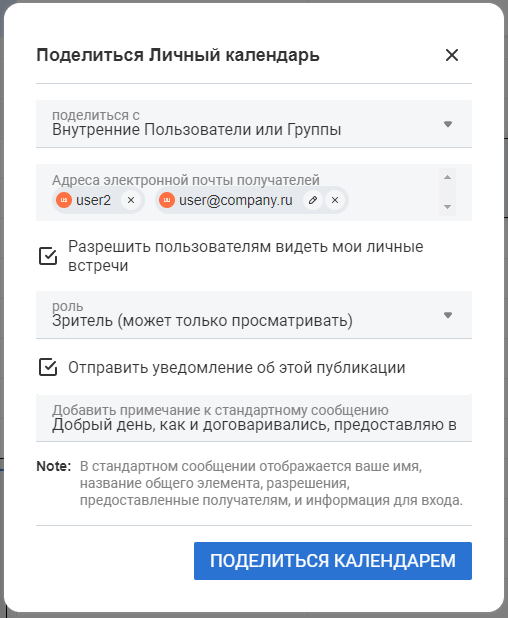
Отправка уведомления - используйте данную настройку для того, чтобы отправить пользователю уведомление о том, что ему был предоставлен общий доступ к календарю. В случае, если этого не сделать, пользователь сможет найти и подключить ваш календарь с помощью кнопки “Найти общие ресурсы”, расположенной под списком календарей.
Получатель уведомления прямо в полученном письме может настроить имя календаря и цвет иконки для добавления его в список.
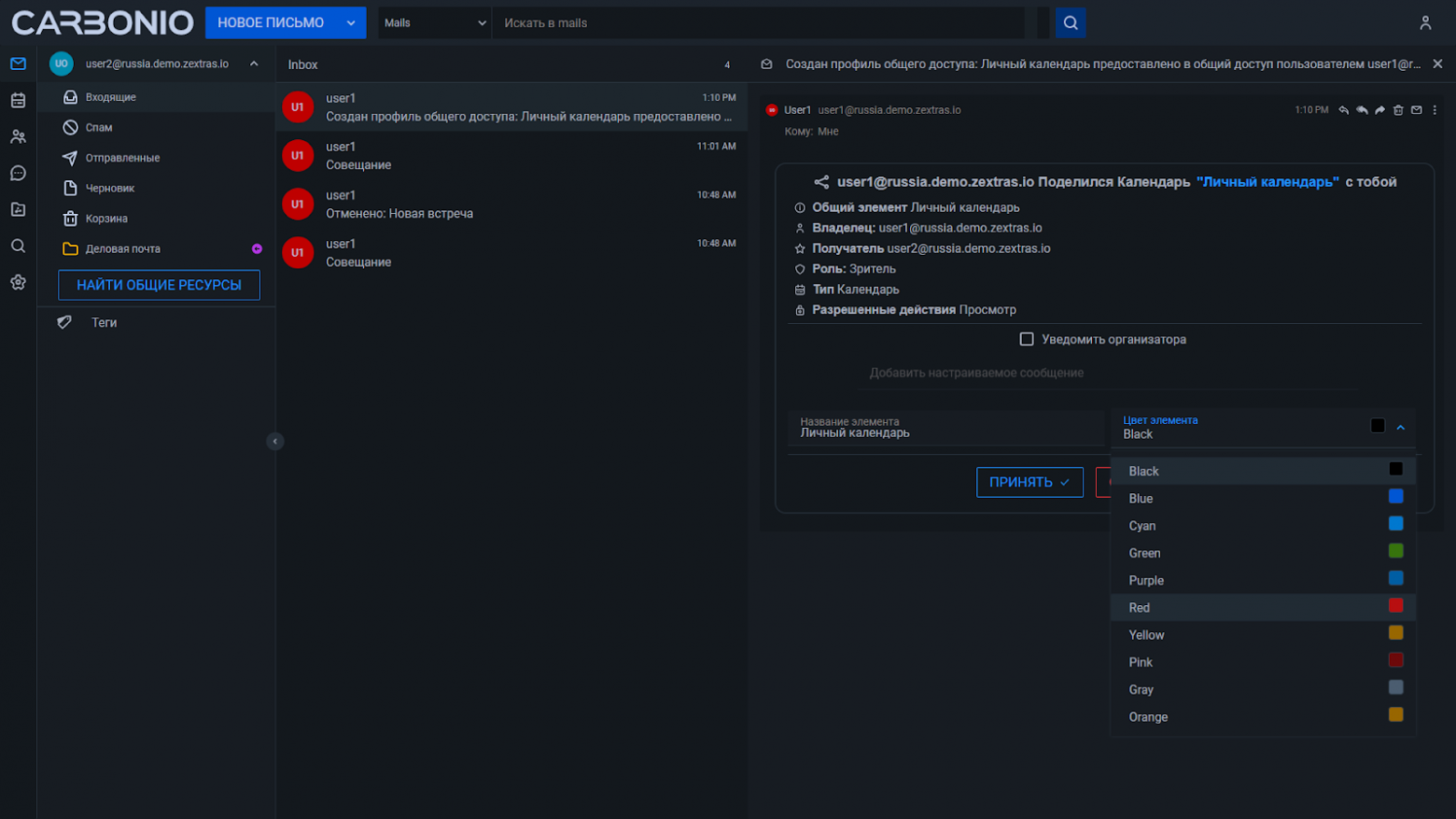
После того как общий доступ к календарю будет принят, его можно будет найти в разделе “Общие календари”.
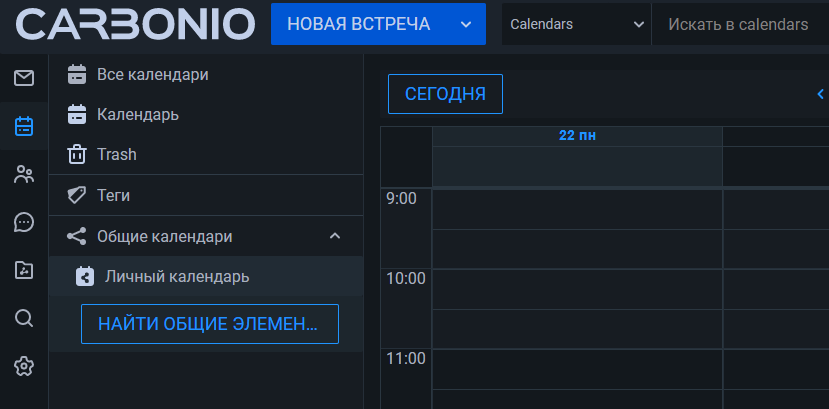
У пользователя, предоставившего общий доступ к календарю, рядом с ним появится значок со стрелкой, означающий, что к данному календарю предоставляется общий доступ.
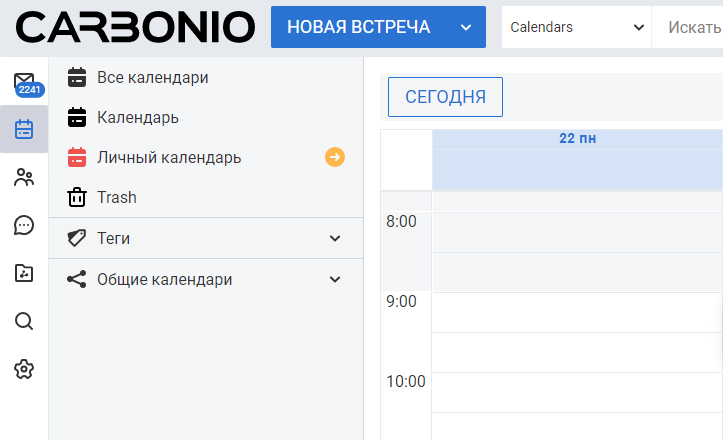
После добавления прав общего доступа появится окно с ссылками на различные форматы данного календаря. Доступны ссылки на календарь в формате ics, для просмотра в браузере и для добавления календаря в Outlook.
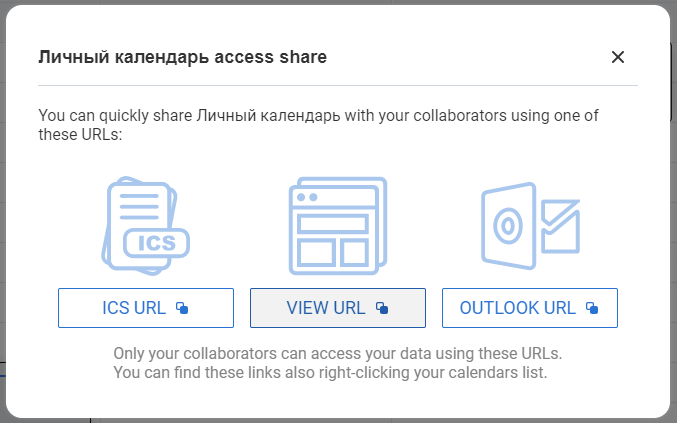
Уведомления, которые приходят перед началом встреч в веб-клиенте, выглядят следующим образом. Пользователь может прямо из уведомления перенести встречу, отклонить уведомление, либо запретить присылать уведомления, связанные с данной встречей.
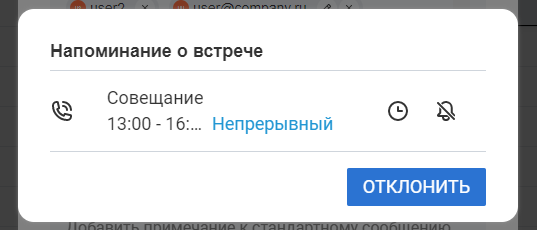
Пользователи мобильного приложения Carbonio Mail получают уведомления о встречах в виде push-уведомлений на свое мобильное устройство.
Встречи, как и письма, и контакты, можно помечать тегами.
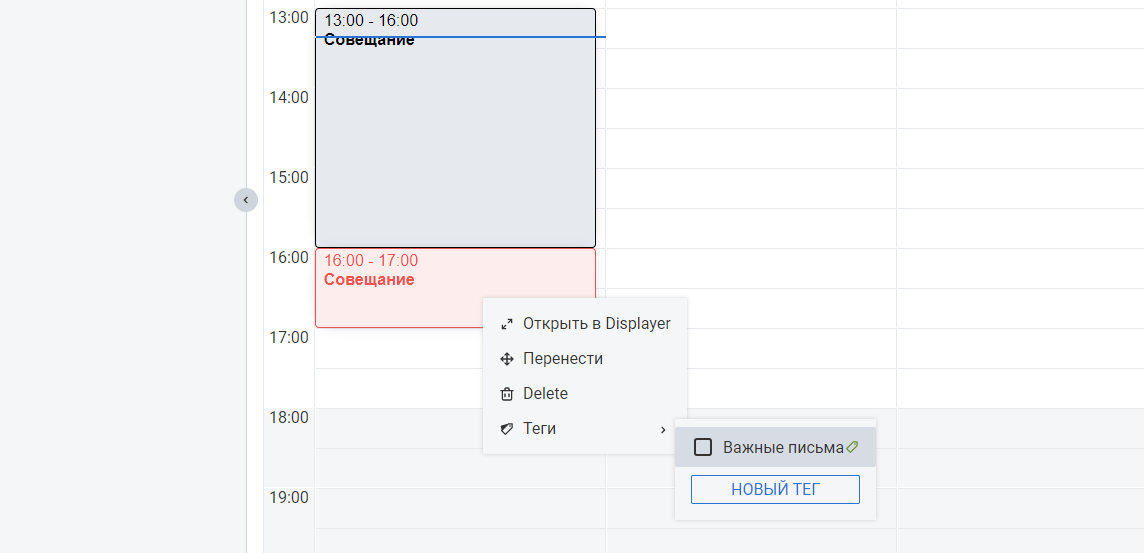
Таким образом Carbonio представляет пользователям все необходимые инструменты для эффективной работы с календарями. Вы можете скачать бесплатную версию Carbonio Community Edition прямо сейчас с веб-сайта Zextras. Если же вы хотите протестировать коммерческую версию Carbonio, свяжитесь с местным представителем.
Эксклюзивный дистрибьютор Zextras SVZcloud. По вопросам тестирования и приобретения Zextras Carbonio обращайтесь на электронную почту: sales@svzcloud.ru