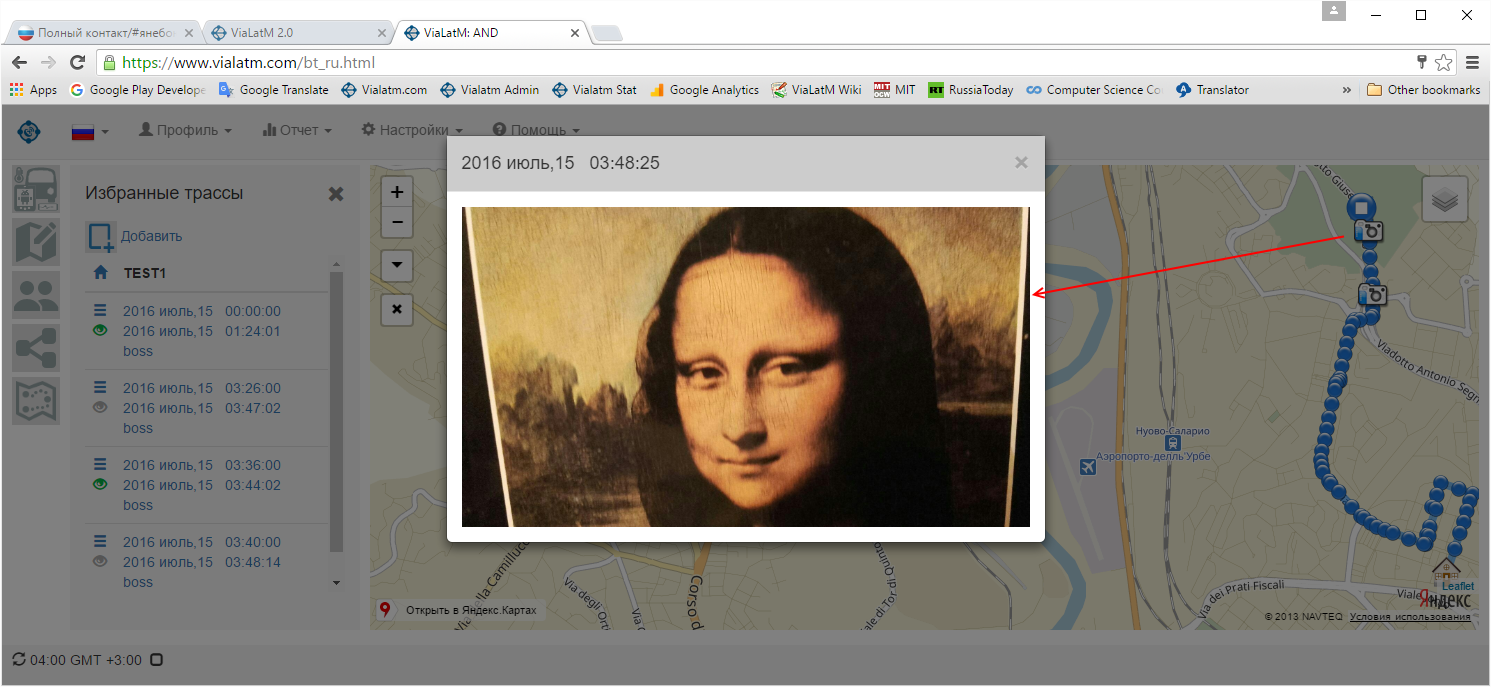
В этой статье описываются функции сервиса ViaLatM социального назначения, позволяющие поделиться своим текущим перемещением в режиме реального времени и статическими трассами своих прогулок, поездок и путешествий, снабженных вашими фотографиями.
Перед описанием работы с этими функциями, небольшие замечания:
В сервисе реализована поддержка протокола OSMAND (OSM automated navigation directions) и к сервису теперь можно подключать приложения «Traccar Client» и «Maps & Navigation — OsmAnd». Эти приложения имеют реализацию как для Android, так и для iPhone. Параметры подключения можно посмотреть на странице Протоколы, мобильные приложения, трекеры и устройства, поддерживаемые сервисом ViaLatM. Если читателям статьи известны другие приложения с этим (или другими протоколами, описания которых доступны), просьба дать знать об этом.
Основным протоколом сервиса становится протокол https, протокол http пока доступен, но скоро сервис будет работать только по защищенному протоколу.
Наблюдение в реальном времени
Частично это описывалось в предыдущих статьях, кратко напомню как это работает.

Рядом с каждым объектом в списке отображается иконка глаз. Если она зеленая, то объект доступен для наблюдения в реальном времени. При клике на эту иконку вы переходите в режим настройки для наблюдателей. Вы настраиваете время, до которого наблюдение возможно. В любой момент можно запретить возможность наблюдения или наоборот, продлить ее. Наблюдатели видят(экран справа) ваше текущее местоположение и след перемещения за последние 15 минут. Соответственно, если следа нет, значит вы стоите в этой точке более 15 минут. Ссылка для наблюдения допускается и для объектов из сферы «Интернет Вещей». При этом если для объекта определено местоположение, то он отображается на карте, и также отображается мини-виджет, с графиком параметра, который вы выбрали для отображения.
Создание трасс для публичного доступа
Прежде чем послать ссылку на вашу статическую трассу, ее необходимо сохранить в наборе избранных трасс. Для этого необходимо открыть меню Отчет и выбрать Трасса за интервал (набор отчетов, с которыми ведется постоянная работа вы формируете сами с помощью Органайзер меню отчеты). В открывшейся панели выбираете объект и интервал дат, за который хотите получить трассу.

Убедившись что эта та трасса, которую вы хотите сохранить, в поле Действия выбираете Сохранить в Избранные трассы и нажимаете ОК. При закрытии трассы с помощью кнопки на карте (выделена красным), если последним действием было отображение трассы, то происходит возврат к отображению панели задания трассы.

Список избранных трасс отображается по нижней иконке в левой панели. Если иконка «глаз» (под иконкой контекстного меню) зеленая, то ссылка для трассы активна для других наблюдателей.

При клике на избранную трассу она отображается на карте. Используя контекстном меню вы можете ввести комментарий(примечания) для трассы, экспортировать ее в kml формат, удалить ее из избранных (трасса остается в сервисе, удаление ее происходит только из Избранных трасс). Для активации ссылки необходимо задать короткий пароль.
При открытии в браузере сформированной ссылки наблюдатели видят следующую картину:

При клике на точки трасс отображается дополнительной информация о параметрах в точке (скорость движения, высота, ...). Если в качестве трекера вы пользуетесь приложением My Location Companion, то во время трекинга можно делать фотоснимки и они будут привязаны к конкретным местоположениям. При клике на иконку фото, сделанная фотография отображается в отдельном окне(это демонстрируется на первом изображении в статье). Ссылку на трассу можно разместить в iframe и отображать ее на своих интернет ресурсах.