Конечная цель создания резервной копии – обеспечить возможность восстановления данных в случае сбоя, и сегодня я вкратце расскажу, как с этим способен справиться новый Veeam Agent for Linux. Возьмем в качестве «подопытного кролика» тот же бэкап, создание которого было описано в предыдущем посте, и посмотрим, как из него можно восстановиться. За сим добро пожаловать под кат.
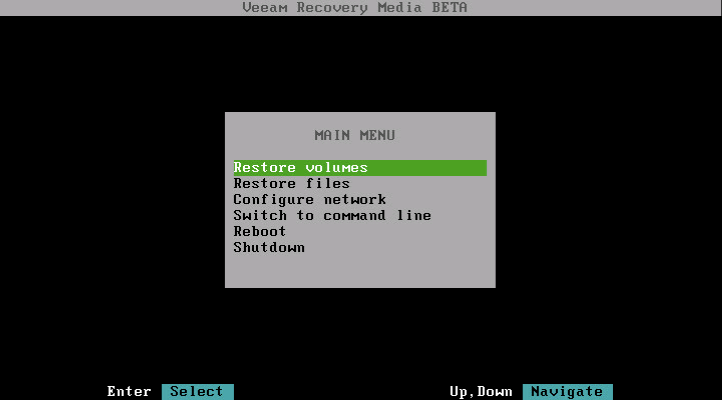
Как вы помните, Veeam Agent for Linux успешно сохранил бэкап на сервер NFS. Запустим уже знакомый нам UI, введя команду
Сверим часы, то есть данные о последней сессии задания резервного копирования:

Внизу, в списке команд теперь появилась команда R (Recover Files) – восстановить файлы. По ней будет выведена информация о имеющихся в наличии резервных копиях: какой хост был в работе, какое задание создало бэкап, сколько получилось точек восстановления (в нашем случае – одна) и в какое время.

Дважды нажимаем Enter, и выбранный бэкап монтируется на файловую систему нашего хоста в папку /mnt/backup:
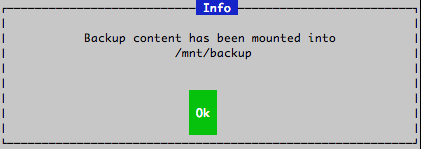
Почему мы решили ограничиться этой операцией? Просто подумали, что у пользователей обычно есть свои предпочтения в работе с файлами, и ни к чему изобретать велосипед. Так что после того, как прошло монтирование, вы можете задействовать привычный для вас способ – например, командную строку или популярный Midnight Commander (mc):
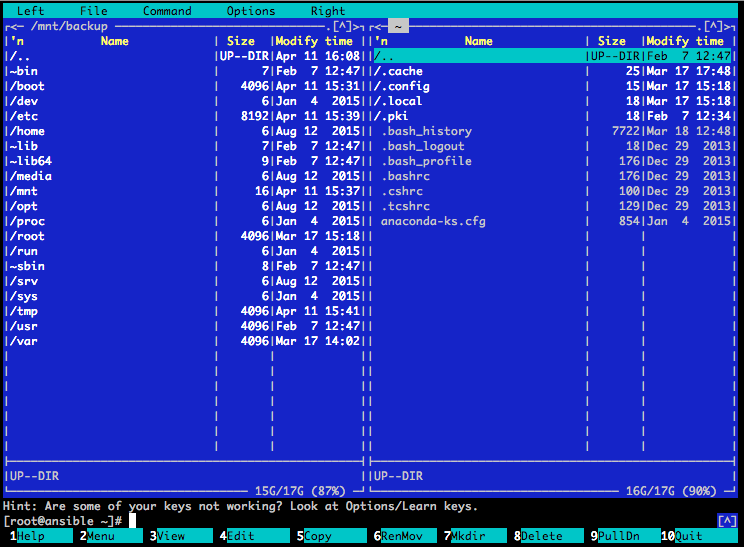
Теперь рассмотрим, как выполняется восстановление тома целиком. Для начала выполняем загрузку машины с использованием Veeam Recovery Media (скачивается вместе с установочным пакетом решения Veeam Agent for Linux). Он запускается, используя файл ISO.
Veeam Recovery Media открывает нам графический интерфейс с вот таким набором команд:
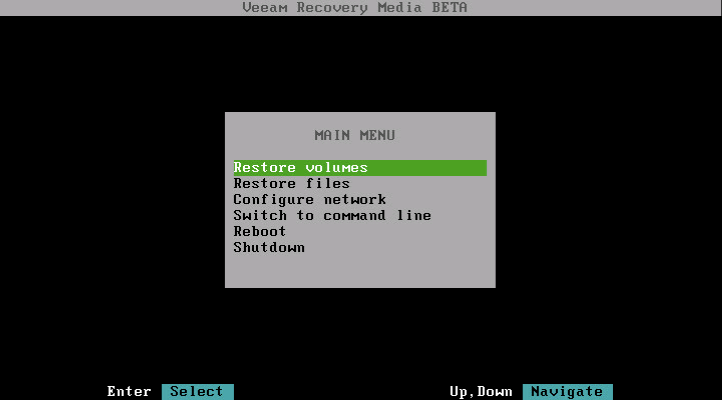
Здесь есть возможность восстановления томов (Restore volumes), восстановления файлов (Restore files), настроек сети (Configure network), перехода к командной строке (Switch to command line), а также перезагрузки (Reboot) и выключения (Shutdown).
Если, как в нашем примере (и как рекомендовано!), бэкап хранится вовсе не на локальной машине, а на сетевой СХД, то нужно до начала процедуры восстановления убедиться в наличии доступа к месту хранения бэкапа, а в ходе самой процедуры — выполнить настройку параметров сети. Можно задать настройки вручную. Для этого:
После завершения процесса мы заканчиваем работу с Veeam Recovery Media:
Вот, в общем-то, и весь рассказ о том, как происходит восстановление с помощью Veeam Agent for Linux.
UPD: Обратите внимание — по ссылке для скачивания с 1 сентября выдается бета#2. Инструкцию по скачиванию и пароль можно по-прежнему найти на форуме по продукту.
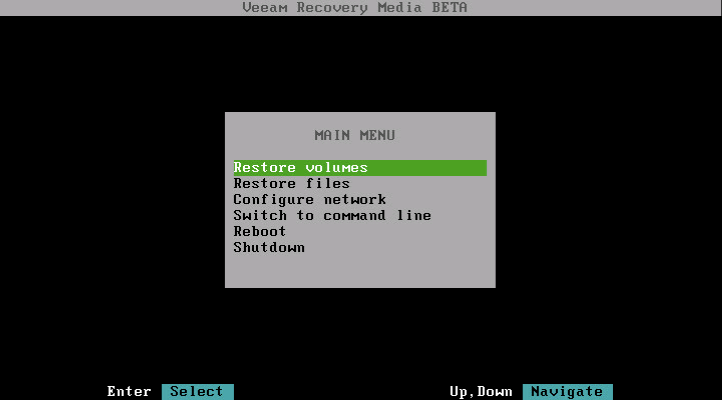
Восстановление на уровне файлов
Как вы помните, Veeam Agent for Linux успешно сохранил бэкап на сервер NFS. Запустим уже знакомый нам UI, введя команду
veeamСверим часы, то есть данные о последней сессии задания резервного копирования:

Внизу, в списке команд теперь появилась команда R (Recover Files) – восстановить файлы. По ней будет выведена информация о имеющихся в наличии резервных копиях: какой хост был в работе, какое задание создало бэкап, сколько получилось точек восстановления (в нашем случае – одна) и в какое время.

Дважды нажимаем Enter, и выбранный бэкап монтируется на файловую систему нашего хоста в папку /mnt/backup:
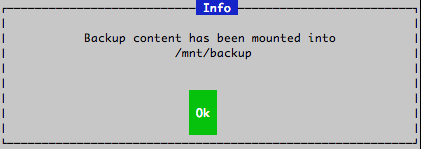
Почему мы решили ограничиться этой операцией? Просто подумали, что у пользователей обычно есть свои предпочтения в работе с файлами, и ни к чему изобретать велосипед. Так что после того, как прошло монтирование, вы можете задействовать привычный для вас способ – например, командную строку или популярный Midnight Commander (mc):
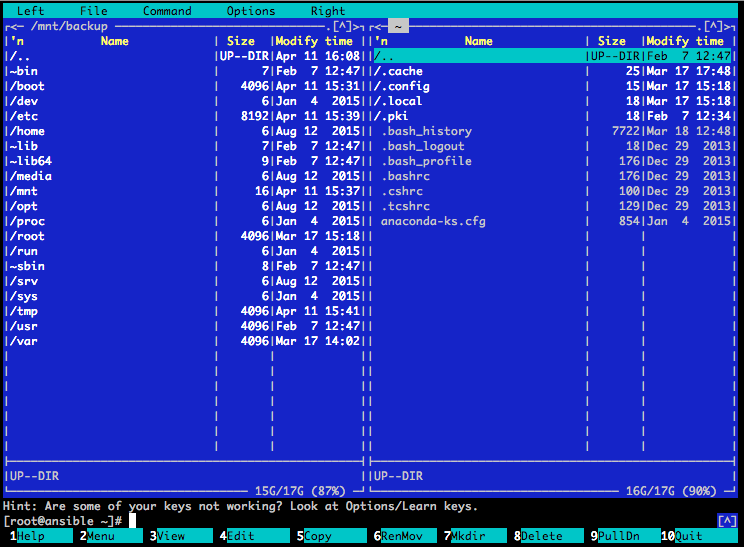
Восстановление тома
Теперь рассмотрим, как выполняется восстановление тома целиком. Для начала выполняем загрузку машины с использованием Veeam Recovery Media (скачивается вместе с установочным пакетом решения Veeam Agent for Linux). Он запускается, используя файл ISO.
Veeam Recovery Media открывает нам графический интерфейс с вот таким набором команд:
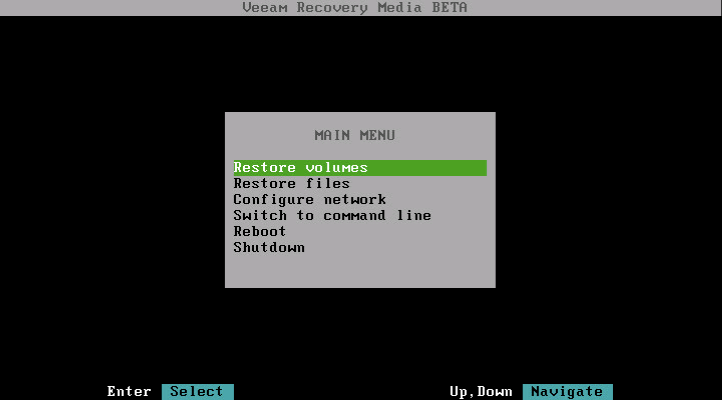
Здесь есть возможность восстановления томов (Restore volumes), восстановления файлов (Restore files), настроек сети (Configure network), перехода к командной строке (Switch to command line), а также перезагрузки (Reboot) и выключения (Shutdown).
Если, как в нашем примере (и как рекомендовано!), бэкап хранится вовсе не на локальной машине, а на сетевой СХД, то нужно до начала процедуры восстановления убедиться в наличии доступа к месту хранения бэкапа, а в ходе самой процедуры — выполнить настройку параметров сети. Можно задать настройки вручную. Для этого:
- В данном меню выбираем пункт Configure network, затем выбираем в списке нужный сетевой адаптер, который будет использоваться для соединения с СХД, и жмем Enter.
- В диалоге Configure adapter (настроить адаптер) выбираем Manual (ручная настройка) и жмем Enter.
- В диалоге Adapter settings (параметры адаптера) указываем требуемое: IP-адрес, маску подсети, шлюз по умолчанию, сервер DNS
- Кликаем Apply (применить) и жмём Enter.
Если вы работаете с сервером DHCP, то нужные настройки Veeam Agent for Linux сделает автоматически – если в диалоге Configure adapter выбрать Auto.
- Продолжаем восстанавливать том: выбираем соответствующую операцию из списка команд — это Restore volumes.
- Далее на шаге Select Backup Location нужно указать местонахождение нашего бэкапа. Для нашего примера нужно выбрать опцию добавления шары Add shared folder…
- Затем на шаге Mount Shared Folder указываем, что у нас это NFS:

- В поле Server/Directory вводим имя сетевой шары, в которой лежат файлы бэкапа. Veeam Agent for Linux смонтирует ее в папку /media на файловой системе нашего recovery image и отобразит содержимое смонтированного тома. На шаге Browse for Backup Files вы сможете выбрать нужную точку восстановления, чтобы импортировать ее:
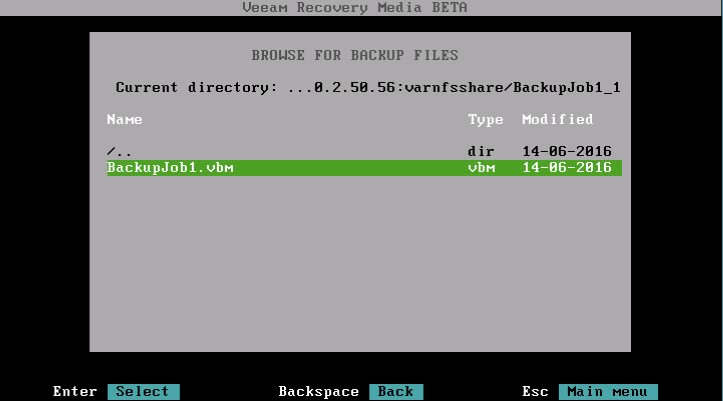
Полезно: Если ваши бэкапы хранятся на одном из локальных устройств, то на шаге Select Backup Location вы, естественно, выберете опцию Mount local disk. При этом можно будет выполнять монтирование многократно — для нескольких устройств, на которых живут файлы резервных копий. Для этого нужно вернуться на шаг выбора местонахождения бэкапа Select Backup Location и опять выбрать опцию Mount local disk.
- На шаге Backup выбираем нужный бэкап и в нём — точку восстановления.
- Затем на шаге Disk Mapping можно просмотреть, какие тома имеются у машины в продакшене (то есть у локального хоста – Current System) и в бэкапе. Veeam Agent for Linux отобразит для выбранного тома подробную информацию, включая тип раздела, файловую систему, местоположение точки монтирования, размер тома, а также выведет список доступных команд:
- Restore volume from (восстановить том) – восстановить данный том из бэкапа.
- Delete partition (удалить раздел) — позволяет переразметить диск перед восстановлением тома. После удаления раздела можно будет создать новый и замапить на него том из бэкапа.
- [для восстановления томов LVM] Create LVM physical volume (создать физический том LVM)— создать физический том LVM на выбранном разделе и добавить его в уже существующую группу томов (volume group, VG), либо создать новую группу. Это позволит восстановить логические тома LVM или группы томов в выбранную VG.
- Close (закрыть) — закрыть диалог и выбрать другой том.
Здесь мы выбираем Restore volume from и жмем Enter.
- Restore volume from (восстановить том) – восстановить данный том из бэкапа.
- В панели Current system в поле Restore напротив выбранного тома появится имя того, с которого будем восстанавливаться:

- Подтверждаем выбор (будьте внимательны, оплошность может дорого обойтись, поскольку данные будут перезаписаны теми, что в бэкапе!), нажимаем (Start restore).
- Cмотрим краткую сводку, подтверждаем выбор ещё раз и наблюдаем за прогрессом:

После завершения процесса мы заканчиваем работу с Veeam Recovery Media:
- Нажимаем Esc для возврата в главное меню.
- Отключаем носитель с recovery image.
- В главном меню выбираем Reboot и жмем Enter.
- Ждем старта ОС.
Вот, в общем-то, и весь рассказ о том, как происходит восстановление с помощью Veeam Agent for Linux.
Полезные ссылки
- Почитать статью про бэкап с помощью Veeam Agent for Linux
- Узнать больше о работе с Veeam Agent for Linux на предстоящем ‘live’ вебинаре (на английском языке)
- Принять участие в бета-тестировании
UPD: Обратите внимание — по ссылке для скачивания с 1 сентября выдается бета#2. Инструкцию по скачиванию и пароль можно по-прежнему найти на форуме по продукту.