Предисловие
Хабралюди проявили некоторый интерес к Unity, поэтому открываю этим постом цикл туториалов, освещающих основные моменты работы с объектом (цикл неопределённой пока длительности — если кому окажется полезным продолжу).
Сразу говорю — чтобы снизить порог вхождения, рассказывать буду с рассчетом на людей, которые в жизни никогда ничем подобным не занимались. Так как самым простым в реализации основной функциональности будет сделать простенький шутер, с него и начнем. В этом уроке мы поговорим о том, как создать землю, небо, управляемого персонажа, о камере, через которую мы будем смотреть на небо и солнце и немного о стрельбе красными шарами по белым кубам. Итак, поехали…
Let's get it started
Предстартовая подготовка
Для начала качаем и устанваливаем собственно сам Unity на офсайте, выбрав лицензию с ценником Free. Можно скачать и тридцатидневный триал UnityPro, это на ваш вкус.
При первом запуске перед вами предстанет окошко Project Wizard'а (у вас там будет пусто):

Для общего ознакомления можете открыть прилагавшийся в комплекте BootcampDemo, который в винде ложится, как ни странно, в «DocumentsAndSettings\AllUsers\Документы\Unity Projects\Bootcamp Demo».
Для продолжения же нашего обучения переходим на закладку Create New Project и отмечаем галочками наборы стандартных игровых объектов и скриптов, которые нам понадобятся. Понадобятся нам
- Character Controller
- Particles
- Physic materials
- Scripts
- Skyboxes
- Terrain Assets
- Tree Creator
А можно отметить все, что там только можно отметить галочками. Запас карман не жмёт.
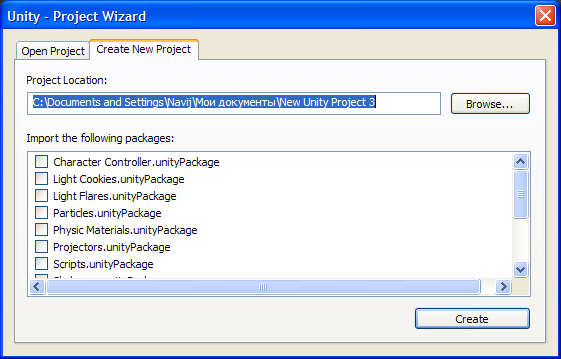
Выбираем папку назначения, жмём Create и ожидаем, пока небыстрый процесс импорта завершится. В конце перед нами предстанет пустое поле для экспериментов:

Если коротко пройтись по подписям на картинке, то инспектор префабов и ресурсов — это то место где хранятся добавленные в проект модели, текстуры, звуки, и собственно префабы — сохранённые для дальнейшего повторного использования объекты. Т.е. мы создали объект противника с прикрепленной к нему моделью и скриптом, управляющим его поведением, и хотим чтобы на каждом уровне нам не приходилось создавать его заново, и чтобы все копии этого объекта изменялись не вручную, по-отдельности, а все скопом. В таком случае мы сохраняем его как префаб, и когда в следующий раз нам понадобится поставить врага, просто перетаскиваем префаб на сцену; а изменение префаба меняет и все его копии.
Иерархия объектов на сцене — это список всех объектов на текущем уровне, показывающий заодно отношения Parent-Child.
Инспектор объектов показывает компоненты и их свойства выделенного в данный момент объекта — модели, текстуры, префаба.
Волшебные кнопки позволяют прямо в редакторе запустить сцену, погонять её на предмет багов, поставить на паузу чтобы проверить состояние каких-нибудь объектов и провести тонкую настройку и контроль путем покадрового выполнения.
В главном окне редактирования мы пользуемся всеми прелестями драг'н'дропа для расставления объектов по уровням.
Для начала посмотрим, что у нас уже есть в дефолтной сцене. Негусто, правда? Объект с говорящим названием Main Camera, по нажатию на название которого в иерарахии мы увидим конус viewport'а и маленькое окошко с видом из камеры.
Сразу расскажу основные контролсы окна редактирования:
- средняя мыши — передвижение камеры вправо-влево (по внутренней плоскости xy)
- левый клик — понятное дело, выделение объекта (хотя тяжело бывает переключаться между Blender'ом и юнити :) )
- правый клик — вращение «головой»
- F — центрирование на выделенном объекте
- перетаскивание объекта с зажатым ctrl — перетаскивание с шагом в 1 единицу координат
Кстати о координатах — разработчики советуют принимать 1 юнит игрового пространства за 1 реальный метр, и лучше этого придерживаться (хотя бы чтобы с физикой меньше возиться).
Земля обетованная
Но возвращаясь к нашим баранам, создадим поверхность, по которой будем ходить. Моделей у нас нет пока, поэтому можно создать просто большую плоскость… Но мы создадим землю, то бишь Terrain — он покрасивше голой плоскости будет. Для этого в меню выбираем Terrain->Create Terrain. Вуаля!

Опять-таки, не очень впечатляет. Для начала, сменим размер земной тверди через Terrain->Set Resolution. По умолчанию параметры Length и Width равны 2000, т.е. 2 км на 2 км. Для тестовых побегушек нам столько не надо, потому пишем в эти поля 500 и 500 — более чем достаточно.
Теперь назначим земле текстуру. Для этого выделяем террейн (в главном окне или в иерархии), и наблюдаем доступные свойства в инспекторе объектов. Там мы увидим инструменты для редактирования террейнов (стандартные — поднять\опустить, сгладить, и т.д.). Можете сразу начать рисовать нужный вам ландшафт, но в данный момент нас интересует кнопка с кисточкой Paint the terrain texture. А на закладке, которую она открывает, кнопка Edit textures, в меню которой жмём Add Texture:

Откроется окошко с параметрами будущей текстуры. Находим среди них один со значением «None (Texture 2d)» и кликаем на шарик с точкой справа от этих слов. Откроется выбиралка текстуры из уже добавленных в ресурсы проекта. К слову, чтобы добавить текстуру в проект, достаточно её просто скопировать в папку проекта — юнити все сам подхватит. Импорт всего остального происходит анналогично а удаление ресурса из проекта означает физическое удаление с диска.
Выбираем нужную текстуру, например Grass(Hill). Можно добавить ещё несколько текстур, например Cliff (Layered Rock), и, пользуясь кистью, выбираемой чуть выше, раскрасить по своему усмотрению. У меня после предыдущих манипуляций получилось вот так:

Если мы в данный момент нажмем на кнопку «Play» вверху экрана, то вы увидите, скорее всего, кусок нашей плохо освещённой земли на голубом фоне. Но так ведь неинтересно, поэтому прежде чем продолжить, нам надо добавить на сцену освещение, симулирующее солнечное, и заменить голубой фон небом. Свет добавляется через главное меню, GameObject->Create other->Directional light. Затем, следуя картинке, нажимаем кнопку которая меняет стрелки-хелперы вокруг выделенного объекта на оси вращения. Тягая за эти оси мы, как ни странно, вращаем осветительный прибор так, чтобы земля покрасивше подсвечивалась.

Чтобы вместо голубого полотна над головой было небо, надо указать текстуру скайбокса (skybox — «небесная коробка», куб, на который изнутри натянута текстура, как правило — панорамная фотография неба, сделанная таким образом, что изнутри кажется, будто ты окружен шаром с этой текстурой. Именно так в большинстве игр и рисуется небо). Для этого заходим в меню Edit->Render Settings, находим свойство «Skybox material» и, как мы это делали с текстурой земли, жмем на кружок с точкой справа от него. Нам покажут материалы, имеющиеся в проекте (чтобы не ходить в дебри терминологии, будем считать что материал это текстура и то, как она будет отображаться — будет она прозрачной, или будет блестеть, и т.д.). Выбирайте любой со словом skybox, например sunny2 skybox. Отлично, теперь наш полигон выглядит поживее.
Управление и камера
Я долго думал, включать ли в первый туториал разбор скриптов и написание с нуля своей камеры и управления. И всё-таки решил пока это отложить. Сегодня мы просто соберём своего персонажа из уже готовых кусков, а в следующем туториале уже начну разбирать скрипты.
Вообще-то, в комплект Юнити входят два игровых объекта, дающих готовое, уже собранное решение для камеры и управления. Но я о них вам пока не скажу, чтобы был стимул собрать своими руками. :)
Для начала, создадим объект для игрока. Вернее, чтобы не плодить лишние скрипты, переименуем «Main Camera» в «player». Теперь, выделив камеру, в меню выберем Component->Physics->Character Controller. Character controller — это компонент, который обрабатывает положение объекта (вернее, персонажа) в пространстве: его движение, повороты, падения, прыжки и столкновения с другими объектами. Все это можно делать напрямую, без помощи этой обертки вокруг стандартных функций перемещения объектов и проверки коллизий, но тогда код реализации передвижения вырастает в разы, что плохо для первого знакомства с движком. А так, в общем-то, можно на первом уроке и не кодить :)
<Лирическое отступление>
В качестве лирического отступления стоит рассказать о компонентах.

Любой предмет, который мы видим на сцене — это экземпляр класса с говорящим названием GameObject. Он имеет некоторое количество т.н. компонентов — в свою очередь, являющихся экземплярами своих классов. Каждый компонент выполняет некую утилитарную функцию. Так, у каждого GameObject должен быть компонент Transform, который занимается тем, что хранит текущие координаты, угол разворота и размеры объекта в трехмерном пространстве. Ну и заодно содержит методы для выполнения действий над положением объекта в этом пространстве: пермещение, развороты и т.д., т.е. когда мы в редакторе тянем объект за стрелки-управляторы, мы меняем координаты его трансформа.
А вот например компонент RigidBody занимается тем, что обрабатывает физическое поведение объекта: всё, что мы видим, когда бочка от выстрела падает на бок и катится — результат работы RigidBody. Который, кстати, не сможет правильно работать, если не назначить объекту компонент типа Collider, который хранит в себе трехмерную модель, по которой определяются столкновения объекта. Эта модель не отображается, но именно она, а не та что мы видим на экране во время игры, проверяется на столкновения с окружающим миром.
</Лирическое отступление>
Вокруг камеры мы теперь видим зелёные линии, образующие купсулу, по которой рассчитываются столкновения с игроком — его, так сказать, тело. Камера находится в середине этой капсулы, но нам же не нужны глаза на поясе (хотя ситуации бывают разные :) ), поэтому надо передвинуть камеру в район предполагаемой головы персонажа. Но эта капсула — часть объекта с единым Transform, а потому подвинуть её отдельно от камеры не получится. К счастью, если в инспекторе объекта мы глянем на свойства, доступные для Character Controller, то увидим там свойство Center, с параметрами x, y, z. То есть мы можем сдвинуть центр капсулы относительно центра объекта. Ставим y = -0.8 и получаем нормальную высоту глаз.
Если мы теперь поставим нашего player'а над поверхностью земли и включим Play, наша камера всё ещё будет стоять на месте. Так происходит потому, что Character Controller лишь обрабатывает поступающие к нему управляющие команды, сама они инициативы не проявляет. Чтобы разъяснить ей, что делать, драг-н-дропнем на player'a скрипт, который лежит в инспекторе префабов в папке Standart Assets\Character Controllers\Sources\Scripts и зовётся «CharacterMotor». Его задача — используя методы Character Controller осуществлять основную рутину передвижения: реализовывать действие гравитации, прыжки, вычислять текущую скорость и направление движения. Запуск уровня теперь заставит камеру игрока падать на землю — уже что-то.
Но мы всё еще стоим на месте: ведь у нас нет скрипта, который перехватывал нажатия клавиш и сообщал о них в CharacterMotor. Этим занимается лежащий в той же папке скрипт FPSInputController. Кидаем его на игрока, запускаем и ура — кнопки W, S, A, D теперь позволяют ходить, а пробел — прыгать! Но ходим-то мы всё как-то в одну сторону, вправо-влево да приставным шагом. Чтобы вертеть головой и идти куда глаза глядят, понадобится ещё один скрипт, оттуда же: MouseLook. Кидаем, запускаем — и получаем полноценное управление.
Теперь можно поиграться с переменными. Character Cоntroller установил вместе с собой Character Motor — в его-то свойствах и хранятся такие параметры, как Gravity, Max Forward Speed, Jumping Base Height и всякие другие. Вот они, все плюсы Инспектора — все основные свойства классов всегда на виду, даже в код лезть не надо.
UPD: продолжение, которое выпало из поста благодаря моей исключительной криворукости:
Стрельба по изредка движущимся мишеням
Бегать по собственноручно сделанным холмам, любовно раскрашенным аж тремя текстурами, конечно, весело. Но вскоре надоедает. Поэтому мы выберем в меню GameObject->Create other->Cube, разместим этот куб в воздухе рядом с игроком, в свойствах Transform у него укажем следующие параметры Scale (x, y, z): 3, 3, 3; и запустим уровень, чтобы посмотреть, что этот куб будет делать. Делать он не будет ровным счетом ничего, если честно. Но стоит, выделив этот куб, назначить ему, Component->Physics->Rigidbody, при следующем запуске мы увидим совсем другую картину. Куб падает, крутится, почти как настоящий, правда как картонный — масса его по умолчанию 1 кг, что для таких размеров маловато, но мы её пока трогать не будем.
Выделив куб, нажмём Ctrl+D (дублирование объекта), и с зажатым Ctrl потянем куб вверх до тех пор, пока кубы не будут расположены один над другим. Теперь у нас два совершенно одинаковых куба ровно друг над другом. Повторим эту процедуру кубов до 15, и посмотрим на падение Вавилонской башни.
Далее, создаем новый куб, но не назначаем ему Rigidbody. Из него мы сделаем ровную поверхность для удобства стрельбы. Задаем ему Scale: 150, 20, 150; и располагаем где угодно — главное разместить на нем нашу башню и игрока. У меня получилось так:

Теперь создадим оружие и патроны. Патронами будет служить префаб, который мы создадим в инспекторе префабов нажав на кнопку «Create» вверху инспектора, и выбрав там собственно Prefab. Новый префаб создастся в той папке, что была открыта в тот момент в инспекторе. Он будет подсвечен серым, что символизирует отсутствие у него компонентов. В главном меню жмём GameObject->Create other->Sphere, находим в иерархии сцены эту Sphere, вешаем на неё Rigidbody. Но для пущей красоты зайдем в свойства этого Rigidbody, что мы только что повесили, и изменим парамтер Mass на 5.
После этого перетаскиваем сферу из списка в иерархии на созданный нами префаб. Префаб становится голубым, а вместе с ним синеет и имя сферы на сцене — это означает, что она является клоном префаба. Переименовываем префаб из дефолтного имени в, допустим, prefab_bullet. Для красоты. Пуля готова!
Следующим шагом будет создание оружия, вернее — скрипта, стреляющего по клику мыши этой самой сферой. Рядом с префабом создаем файл JavaScript'а: Create->JavaScript. Называем его, например, player (ну, чтобы не путаться). Даблкликом по нему откроется встроенный скрипторедактор, в котором мы заменяем содержимое файла вот этим (разбирать пока что не будем):
public var bulletImpulse = 300;
public var shootSpeed = 1;
public var bullet : GameObject;
public var lastShotTime : float;
function Start() {
lastShotTime = 0;
}
function Update () {
if (Input.GetKey(KeyCode.Mouse0)) {
if (Time.time>(lastShotTime + shootSpeed)) {
var bull_clone : GameObject;
bull_clone = Instantiate(bullet, transform.position, transform.rotation);
Physics.IgnoreCollision(bull_clone.collider, collider);
bull_clone.rigidbody.AddForce(transform.forward*bulletImpulse, ForceMode.Impulse);
lastShotTime = Time.time;
}
}
}Дальше сохраняем скрипт, и по отработанной схеме — перетаскиваем его из окна префабов на нашего player'а, что стоит посреди белой плоскости. Выделив его теперь, мы увидим… Вот что:

А это значит, что скрипты цепляются к объектам так же, как и компоненты, и управлять ими можно так же. Вернее, они и есть компоненты, но это сейчас несущественно. Существенно сейчас нажать кружок с точкой рядом с параметром Bullet и в открывшейся выбиралке найти наш префаб со сферой. Выбрав его в качестве пули, можно смело запускать уровень и наслаждаться стрельбой ядрами по картонным коробкам.
Если, конечно, НЛО не вмешалось в мои мысли и я не пропустил какой-то важный шаг.
Фух.
Fin
Надеюсь, что я достаточно подробно осветил то, что надо было осветить, и не зацикливался на неважных мелочах. Пусть этот туториал и носит ознакомительный характер, хотелось бы верить, что он кому-то окажется реально полезен. Жду рациональной критики и пожеланий на следующий выпуск. Спасибо за внимание!