На данный момент в мире существует всего два авиа-симулятора, которые способны приблизить виртуальный полёт к реальности — это Microsoft Flight Simulator и X-Plane. В данной статье речь пойдёт о FSX, десятой, и, к сожалению, последней версии линейки авиа-симуляторов от Microsoft, т.к. в январе этого года вся команда, занимавшаяся линейкой FS, была распущена. Так что 11ую версию мы вряд ли дождёмся, хотя и ходят слухи, что команда разработчиков основала свою собственную студию. А также не дремлет Aerosoft, и в октябре анонсировала Aerosoft Flight Simulator 2012! Проект развивается в зародыше.А пока остаётся только ждать, я решил задокументировать весь набранный опыт установки и использования FSX, выбор необходимых аддонов для увеличения реализма, твикинг FSX для увеличения FPS, и вообще, постараться выжать максимум из того, что осталось от этого замечательного авиа-симулятора. Всем, кому интересна эта тема — прошу под кат (осторожно, 10Мб картинок!).


Перед тем, как начать статью, хочу сразу отметить, что FSX и почти все аддоны, о которых пойдёт речь ниже — платные. Поэтому всё, что понравится, нужно купить, ведь симуляторной индустрии и так приходится не легко. Однако, если вы по какой-либо уважительной причине не можете себе позволить приобрести тот или иной продукт, или просто хотите для начала оценить его возможности — всё здесь описанное (и еще вагон и тележку) можно найти вот здесь. И еще. Практически все советы по оптимизации FSX уже были описаны там и сям по кусочкам в сети. Я лишь разложил всё по полочкам. Если вы с чем-либо не согласны или хотите что-то добавить — пожалуйста, комментарии только приветствуются! Итак:
FSX достаточно требователен к ресурсам компьютера. И какой бы компьютер у вас не был, в конечном счете, всё упрётся в компромисс «реалистичность или FPS». Математика здесь простая: чем больше аддонов вы ставите и чем лучше модель летательного аппарата (ЛА) вы используете, тем меньше FPS вы получаете. Поэтому я хочу сразу озвучить минимальные (на мой взгляд) системные требования, которые могут дать качественную и приятную картинку при разумных FPS:
Установка симулятора состоит из двух этапов:
В игре довольно много различных настроек. Я коснусь лишь тех, что могут повлиять на качество графики и FPS. Я не утверждаю, что приведённые настройки САМЫЕ оптимальные. Таких не бывает. Для одного компьютера они одни, для другого другие. Данный вариант рекомендуется использовать в качестве точки отсчета, чтобы потом можно было подкрутить, если у вас оказался запас FPS, либо наоборот, нехватка.
Ниже я привожу скриншоты всех вкладок с настройками.Основные настройки:

DirectX 10 лучше выключить, этот режим, к сожалению, так и не был доработан до конца, из-за чего сулит одни проблемы.Настройки ЛА:
Пейзаж:

Погода:

Воздушное движение. Здесь всё индивидуально и зависит от того, какой у вас трафик, дефолтный или отдельный аддон. Но в любом случае, правило стандартное: чем больше объектов в игре — тем меньше FPS. Уровень реалистичности вы оцениваете сами.
После применения всех настроек, общее окно настроек в FSX должно выглядеть следующим образом:
Для большего реализма очень рекомендую зайти в раздел «Реализм» и подправить там несколько ползунков, т.к. дефолтные никуда не годятся:
Главное, чтобы ползунок «Общие» был на максимуме, как того требуют многие производители моделей ЛА.Теперь выйдете из симулятора, чтобы настройки сохранились в файл. Потом запустите его снова, чтобы убедиться, что настройки успешно загружены. Теперь опять закрывайте симулятор, т.к. сейчас нужно будет подправить несколько строк вручную в главном конфиге FSX: fsx.cfg. Файл этот находится в папке пользовательских настроек Windows, т.е. в каталоге «C:\Documents and Settings\ВАШЕИМЯ\Application Data\Microsoft\FSX» или «C:\Users\ВАШЕИМЯ\AppData\Roaming\Microsoft\FSX» в зависимости от версии Windows. Чтобы не заморачиваться с путями, можете просто выбрать в пуске команду «Выполнить» и ввести туда строчку:
notepad %APPDATA%/Microsoft/FSX/fsx.cfg
Конфиг автоматически откроется в блокноте в любой версии Windows. Не забудьте на всякий случай сохранить копию файла, вдруг где ошибётесь. Нам требуется поменять (если параметр уже присутствует в файле) либо добавить следующие параметры:
После сохранения изменений запустите симулятор, чтобы оценить влияние подправленных настроек. Для измерения качества графики и FPS я всегда использовал аэропорт Брисбена — Австралия (ICAO код: YBBN). Выберете какой-нибудь один ЛА и загружайтесь в этом аэропорту (Свободный полёт -> Местоположение -> Изменить -> По коду аэропорта -> YBBN).
Чтобы выжать максимум процессорного времени для FSX, можно запускать его с повышенным приоритетом. Для этого создайте .bat файл и вставьте туда следующую строчку, подставив полный путь к файлу fsx.exe:
start /HIGH J:\GAMES\FSX\fsx.exe
Если вы являетесь обладателем какого-либо GeForce, утилитка nHancer даст вам гораздо больше возможностей для тонкой настройки графики, нежели их стандартная панель в панели управления Windows. Утилита совершенно бесплатна и может быть использована для настройки графики в любой другой игре. Скачать её можно вот здесь (я использовал версию 2.5.7). Также, советую скачать самые последние драйвера с сайта nVidia.После запуска программы найдите в списке профайл «MS Flight Simulator X», выделите его, убедитесь, что пункт «Profile» активен и настройте графику согласно следующим рекомендуемым значениям (изменения вносите в правой части окна):



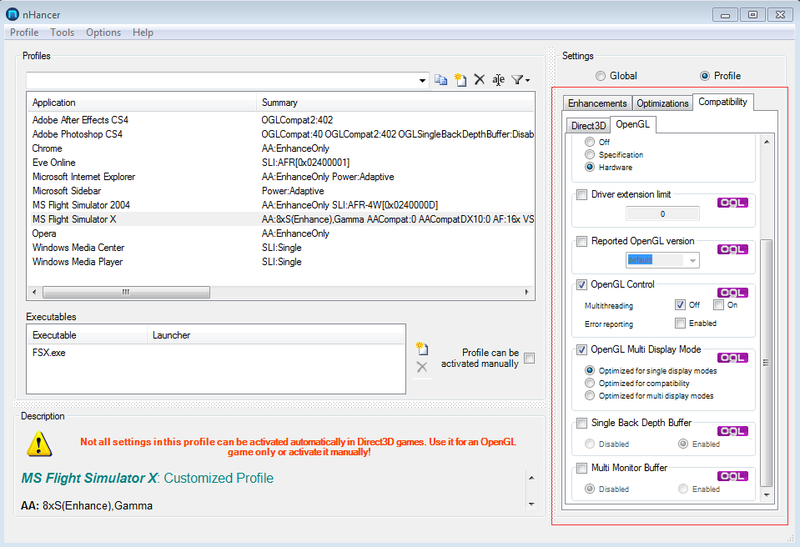
В разделе «Global» тоже необходимо подправить несколько значений:
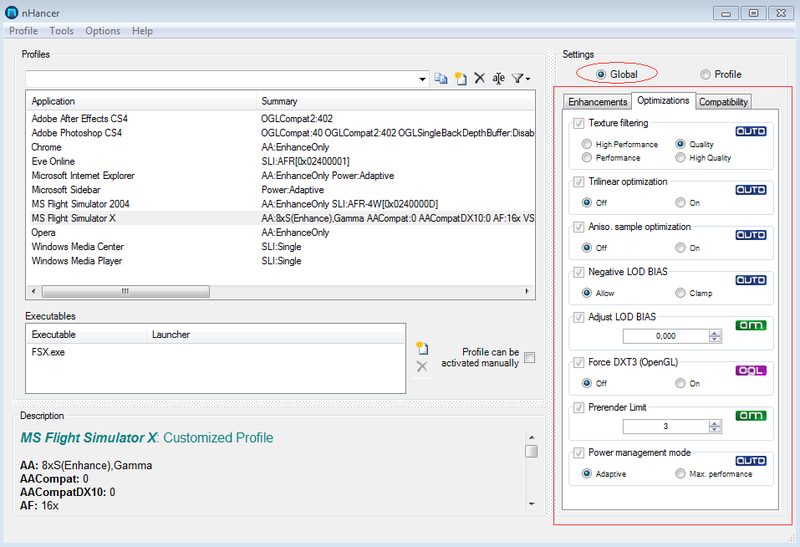


После всех манипуляций можете закрывать программу, она больше не нужна, ни в трее, нигде. Настройки уже сохранены глобально. Хотя, конечно, никто вам не запрещает поиграться с параметрами самому, особенно с уровнем сглаживания, может для вашей видеокарты есть и более оптимальные параметры. Перезагрузите компьютер и опробуйте новые настройки в действии.
Для настройки версии шейдеров нам нужно подправить еще один конфигурационный файл FSX — display.cfg, который находится В КОРНЕВОЙ директории симулятора. У меня это «J:\GAMES\FSX». Но сначала нам понадобится утилита dxdiag, входящая в Windows. Для её запуска просто наберите «dxdiag» в «Пуск->Выполнить». В появившемся окне нажмите на кнопку «Save all information...» и сохраните полученный dxdiag.txt файл в любую папку.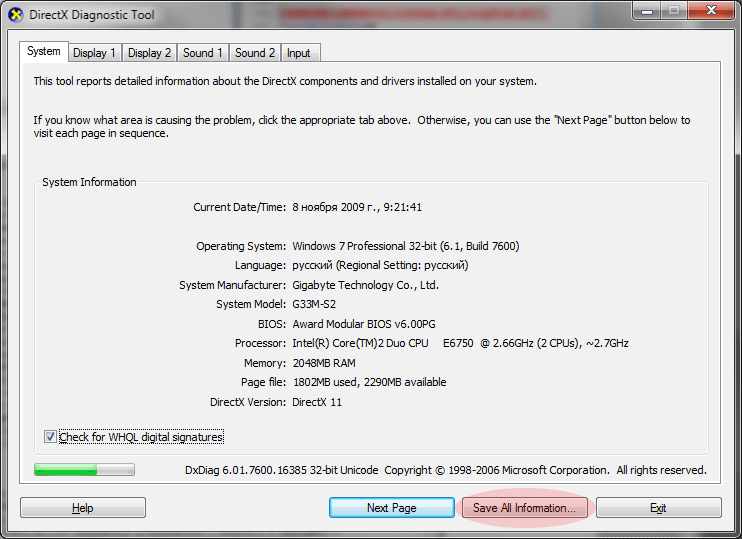 Теперь откройте оба файла (dxdiag.txt и display.cfg) в блокноте для редактирования и создайте (если похожего еще нет) раздел [xxxx:yyyy] в следующем формате:
Теперь откройте оба файла (dxdiag.txt и display.cfg) в блокноте для редактирования и создайте (если похожего еще нет) раздел [xxxx:yyyy] в следующем формате: Пример приведён для карты GF 8800 GT, но должен сработать и для ATI карт. После этих манипуляций вы можете заметить небольшой прирост в FPS и качестве рендеринга воды.
Пример приведён для карты GF 8800 GT, но должен сработать и для ATI карт. После этих манипуляций вы можете заметить небольшой прирост в FPS и качестве рендеринга воды.
FSX — очень хороший симулятор, но до реальности ему всё равно далеко :) Поэтому в сети можно найти сотни аддонов, которые могут добавить в игру новые фотореалистичные пейзажи (фактически, текстуры земли в виде фотографий со спутника), реальные облака, реальные погодные условия, модели чуть ли не всех реальных самолётов, большинство из которых выполнены на все 100%, т.е. любой рычажок или переключатель будет работать так, как на настоящей машине, авиа трафик и еще много других интересных вещей. Ниже я привожу список самых необходимых аддонов (на мой взгляд), которые существенно преображают симулятор. Устанавливать рекомендую по порядку, запуская симулятор после окончания установки каждого аддона:
В итоге, после установки и настройки FSX и всех вышеописанных аддонов, можно получить вот такие скриншоты (полноразмерные 1280х1024), которые в динамике еще симпатичнее :)






























Ну и на закуску:
1. Небольшой видеоролик (не мой), в котором можно сравнить процесс посадки самолёта с видом из кабины пилота в реале и в симуляторе:
2. Интересная статья о сравнении полёта на реальной Цессне и Цессне из FSX.
Несколько ссылок на самые интересные сайты, касающиеся тематики симуляторов:

PS. Это моя первая статья на хабре, прошу не судить строго...
PPS. Хабраэффект сильно нагружает сервер с картинками, поэтому если что не загрузилось, попробуйте чуток попозже… Спасибо :)
UPD. Последнее обновление статьи: 26.11.2009г.


Перед тем, как начать статью, хочу сразу отметить, что FSX и почти все аддоны, о которых пойдёт речь ниже — платные. Поэтому всё, что понравится, нужно купить, ведь симуляторной индустрии и так приходится не легко. Однако, если вы по какой-либо уважительной причине не можете себе позволить приобрести тот или иной продукт, или просто хотите для начала оценить его возможности — всё здесь описанное (и еще вагон и тележку) можно найти вот здесь. И еще. Практически все советы по оптимизации FSX уже были описаны там и сям по кусочкам в сети. Я лишь разложил всё по полочкам. Если вы с чем-либо не согласны или хотите что-то добавить — пожалуйста, комментарии только приветствуются! Итак:
Оглавление
- Системные требования для комфортной игры в FSX
- Установка FSX
- Настройка опций внутри FSX
- Установка nHancer для тонкой настройки видеокарт nVidia
- Настройка версии шейдеров
- Установка аддонов, которые ЗАМЕТНО улучшат графику и реалистичность симулятора
- Итог и скриншоты
- Ссылки
Системные требования для комфортной игры в FSX
FSX достаточно требователен к ресурсам компьютера. И какой бы компьютер у вас не был, в конечном счете, всё упрётся в компромисс «реалистичность или FPS». Математика здесь простая: чем больше аддонов вы ставите и чем лучше модель летательного аппарата (ЛА) вы используете, тем меньше FPS вы получаете. Поэтому я хочу сразу озвучить минимальные (на мой взгляд) системные требования, которые могут дать качественную и приятную картинку при разумных FPS:
- ОС: Windows XP, Windows Vista или Windows 7 (рекомендую последнюю)
- Процессор: Intel Core Duo / Quad (или лучше), 2ГГц и выше. Чем больше ГГц, тем лучше, количество ядер на FPS в FSX практически не влияет. AMD, разумеется, тоже потянет, но с их процессорами я плохо знаком.
- Память: 2Гб и выше. Скорость памяти влияет на FPS, поэтому лучше позаботиться о частоте и таймингах.
- Жесткий диск: любой современный винчестер со свободным объемом не менее 100 Гб.
- Видеокарта: предпочтительно от nVidia, т.к. у пользователей радеона иногда возникают проблемы. GeForce 8800 GT или лучше. Также, предпочтительнее иметь более высокую частоту GPU и побольше памяти (256Мб — минимум, 512Мб — хорошо, 1024Мб — отлично), нежели делать SLI или покупать крутые многоядерные видеокарты.
- Джойстик: джойстик для игры обязателен! Какой именно — дело ваше, я лично пользуюсь Logitech Extreme 3D Pro и очень им доволен. В идеале можно приобрести даже штурвал :)
Установка FSX
Установка симулятора состоит из двух этапов:
- Установка базовой версии Flight Simulator X (идёт на двух DVD дисках). После установки желательно запустить симулятор, зайти в игру и выйти, чтобы инициировать создание конфигурационных файлов.
- Установка дополнения «Разгон» (еще один DVD). Это очень ВАЖНЫЙ этап, т.к. дополнение включает в себя необходимый сервис пак с кучей решенных проблем. После установки рекомендуется перезагрузить компьютер, после чего для верности разок запустить симулятор.
Настройка опций внутри FSX
В игре довольно много различных настроек. Я коснусь лишь тех, что могут повлиять на качество графики и FPS. Я не утверждаю, что приведённые настройки САМЫЕ оптимальные. Таких не бывает. Для одного компьютера они одни, для другого другие. Данный вариант рекомендуется использовать в качестве точки отсчета, чтобы потом можно было подкрутить, если у вас оказался запас FPS, либо наоборот, нехватка.
Ниже я привожу скриншоты всех вкладок с настройками.Основные настройки:

DirectX 10 лучше выключить, этот режим, к сожалению, так и не был доработан до конца, из-за чего сулит одни проблемы.Настройки ЛА:

Пейзаж:

Погода:

Воздушное движение. Здесь всё индивидуально и зависит от того, какой у вас трафик, дефолтный или отдельный аддон. Но в любом случае, правило стандартное: чем больше объектов в игре — тем меньше FPS. Уровень реалистичности вы оцениваете сами.

После применения всех настроек, общее окно настроек в FSX должно выглядеть следующим образом:

Для большего реализма очень рекомендую зайти в раздел «Реализм» и подправить там несколько ползунков, т.к. дефолтные никуда не годятся:

Главное, чтобы ползунок «Общие» был на максимуме, как того требуют многие производители моделей ЛА.Теперь выйдете из симулятора, чтобы настройки сохранились в файл. Потом запустите его снова, чтобы убедиться, что настройки успешно загружены. Теперь опять закрывайте симулятор, т.к. сейчас нужно будет подправить несколько строк вручную в главном конфиге FSX: fsx.cfg. Файл этот находится в папке пользовательских настроек Windows, т.е. в каталоге «C:\Documents and Settings\ВАШЕИМЯ\Application Data\Microsoft\FSX» или «C:\Users\ВАШЕИМЯ\AppData\Roaming\Microsoft\FSX» в зависимости от версии Windows. Чтобы не заморачиваться с путями, можете просто выбрать в пуске команду «Выполнить» и ввести туда строчку:
notepad %APPDATA%/Microsoft/FSX/fsx.cfg
Конфиг автоматически откроется в блокноте в любой версии Windows. Не забудьте на всякий случай сохранить копию файла, вдруг где ошибётесь. Нам требуется поменять (если параметр уже присутствует в файле) либо добавить следующие параметры:
[Display]<br/>TEXTURE_BANDWIDTH_MULT=70<br/>[GRAPHICS]<br/>TEXTURE_MAX_LOAD=4096<br/>[Main]<br/>DisablePreload=1<br/>FIBER_FRAME_TIME_FRACTION=0.33<br/>[TERRAIN]<br/>TERRAIN_MAX_AUTOGEN_TREES_PER_CELL=1200<br/>TERRAIN_MAX_AUTOGEN_BUILDINGS_PER_CELL=1000<br/>[BUFFERPOOLS]<br/>PoolSize=12000000<br/><br/>Поясню, что означает каждый:| TEXTURE_BANDWIDTH_MULT | Управляет «скоростью» загрузки текстур в память. Рекомендуемое значение 70-80 (по-умолчанию 30). Если симулятор подтормаживает при поворотах камеры — попробуйте выставить значение побольше (максимум 400). |
| TEXTURE_MAX_LOAD | Максимальный размер поддерживаемых текстур. Параметр необходим для аддона REX и (возможно) других аддонов. 4096 — максимум. |
| DisablePreload | Симулятор не будет подгружать полёт по-умолчанию каждый раз при запуске, что позволяет слегка увеличить скорость загрузки игры. |
| FIBER_FRAME_TIME_FRACTION | Параметр определяет соотношение процессорного времени, требуемого на подгрузку сцены и рендеринга. Например, 0.33 в данном случае означает, что на подгрузку сцены будет тратиться около 30% процессорного времени, а оставшиеся 70% уйдут на рендеринг. Рекомендуемые значения для пробы в районе 0.05 — 0.66 |
| TERRAIN_MAX_AUTOGEN_TREES_PER_CELL | Количество деревьев для автогенерации пейзажа. Большие значения заметно уменьшают FPS. Можете поэкспериментировать, диапазон оптимальных значений варьируется от 800 до 3000. |
| TERRAIN_MAX_AUTOGEN_BUILDINGS_PER_CELL | То же самое, только определяет количество 3D зданий при автогенерации пейзажа. |
| PoolSize | Этот параметр определяет размер буфера для текстурной памяти, чтобы потом вовремя «вытащить» оттуда необходимую текстуру. Некоторые пишут, что он значительно влияет на качество рендеринга, объекты и текстуры появляются более плавно, без рывков, если выставить значение 12000000 или даже больше (в байтах). Если у вас видеокарта с 512+ мегабайтами памяти — можете попробовать поиграться в поисках оптимального значения. |
Чтобы выжать максимум процессорного времени для FSX, можно запускать его с повышенным приоритетом. Для этого создайте .bat файл и вставьте туда следующую строчку, подставив полный путь к файлу fsx.exe:
start /HIGH J:\GAMES\FSX\fsx.exe
Установка nHancer для тонкой настройки видеокарт nVidia
Если вы являетесь обладателем какого-либо GeForce, утилитка nHancer даст вам гораздо больше возможностей для тонкой настройки графики, нежели их стандартная панель в панели управления Windows. Утилита совершенно бесплатна и может быть использована для настройки графики в любой другой игре. Скачать её можно вот здесь (я использовал версию 2.5.7). Также, советую скачать самые последние драйвера с сайта nVidia.После запуска программы найдите в списке профайл «MS Flight Simulator X», выделите его, убедитесь, что пункт «Profile» активен и настройте графику согласно следующим рекомендуемым значениям (изменения вносите в правой части окна):




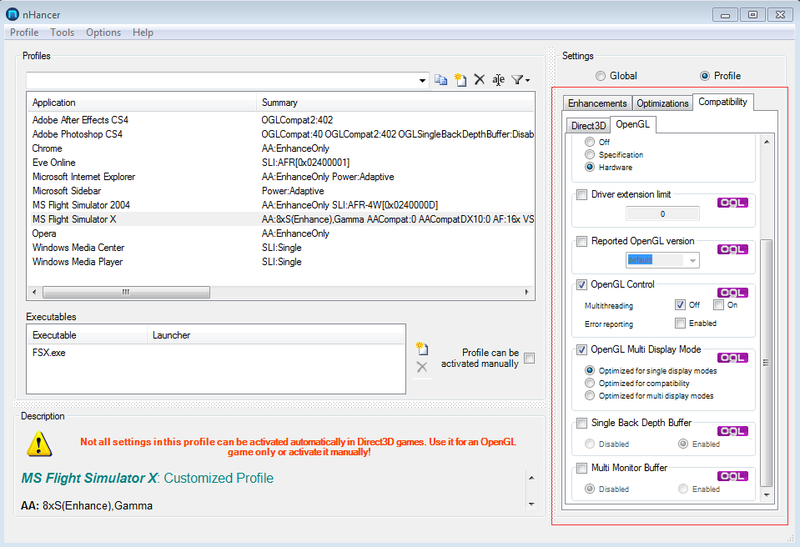
В разделе «Global» тоже необходимо подправить несколько значений:

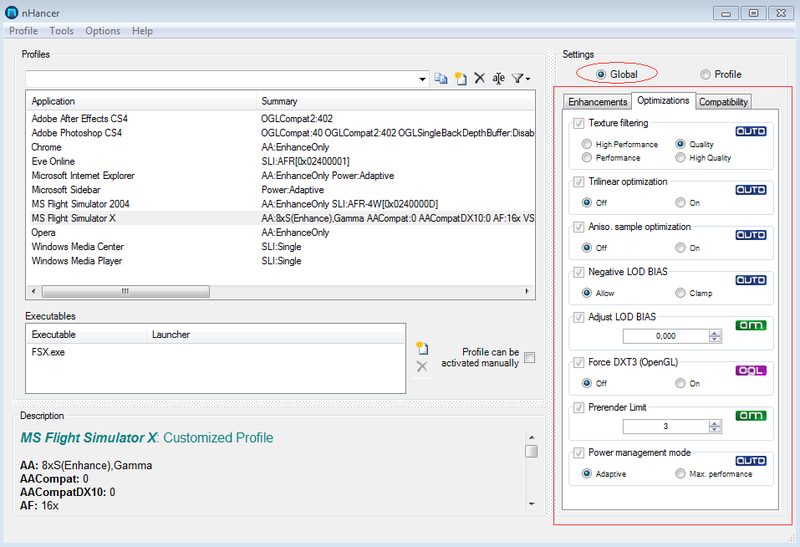


После всех манипуляций можете закрывать программу, она больше не нужна, ни в трее, нигде. Настройки уже сохранены глобально. Хотя, конечно, никто вам не запрещает поиграться с параметрами самому, особенно с уровнем сглаживания, может для вашей видеокарты есть и более оптимальные параметры. Перезагрузите компьютер и опробуйте новые настройки в действии.
Настройка версии шейдеров
Для настройки версии шейдеров нам нужно подправить еще один конфигурационный файл FSX — display.cfg, который находится В КОРНЕВОЙ директории симулятора. У меня это «J:\GAMES\FSX». Но сначала нам понадобится утилита dxdiag, входящая в Windows. Для её запуска просто наберите «dxdiag» в «Пуск->Выполнить». В появившемся окне нажмите на кнопку «Save all information...» и сохраните полученный dxdiag.txt файл в любую папку.
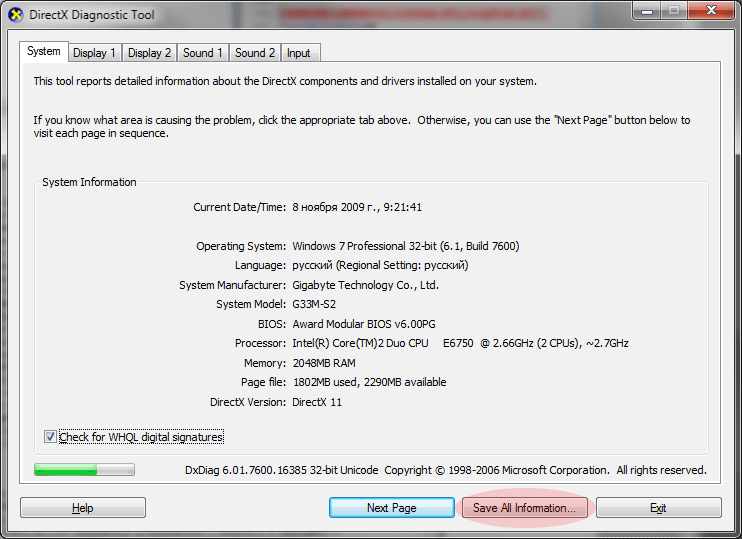 Теперь откройте оба файла (dxdiag.txt и display.cfg) в блокноте для редактирования и создайте (если похожего еще нет) раздел [xxxx:yyyy] в следующем формате:
Теперь откройте оба файла (dxdiag.txt и display.cfg) в блокноте для редактирования и создайте (если похожего еще нет) раздел [xxxx:yyyy] в следующем формате: Пример приведён для карты GF 8800 GT, но должен сработать и для ATI карт. После этих манипуляций вы можете заметить небольшой прирост в FPS и качестве рендеринга воды.
Пример приведён для карты GF 8800 GT, но должен сработать и для ATI карт. После этих манипуляций вы можете заметить небольшой прирост в FPS и качестве рендеринга воды.Установка аддонов, которые ЗАМЕТНО улучшат графику и реалистичность симулятора
FSX — очень хороший симулятор, но до реальности ему всё равно далеко :) Поэтому в сети можно найти сотни аддонов, которые могут добавить в игру новые фотореалистичные пейзажи (фактически, текстуры земли в виде фотографий со спутника), реальные облака, реальные погодные условия, модели чуть ли не всех реальных самолётов, большинство из которых выполнены на все 100%, т.е. любой рычажок или переключатель будет работать так, как на настоящей машине, авиа трафик и еще много других интересных вещей. Ниже я привожу список самых необходимых аддонов (на мой взгляд), которые существенно преображают симулятор. Устанавливать рекомендую по порядку, запуская симулятор после окончания установки каждого аддона:
- FS Global 2010 — заменяет дефолтную сетку (меш) поверхности земли на более детализированную с разрешением вплоть до 9 метров!.. Вот скриншоты для сравнения:
FSX по-умолчанию:

FS Global 2010:

Фотография:

Размер аддона: около 24Гб! Хочу добавить, что FS Global 2010 заметно лучше предыдущей версии — FS Global 2008, поэтому ищите именно последнюю версию. - Ultimate Terrain X Europe — делает европейскую часть более детализированной. Добавляет текстуры, разметку дорог и прочее. Размер аддона: 1.5Гб. Также есть версии для США и Канады.
- Ground Environment X Europe/USA/Canada — Лучший аддон для замены стандартных текстур земли для Европы, США и Канады. Можно использовать совместно с Ultimate Terrain X, т.к. в нём только лэнд классы (дороги, озера, мосты, жилые зоны и проч.). Размер аддона: ~3.0Гб.
- ORBX Australia — отличный аддон, который сделает весь австралийский материк фотореалистичным. Аддон состоит из четырех частей (северная, южная, центральная и западные части). Размер аддона: 3.5Гб.
- Другие сцены — Есть еще ОЧЕНЬ много различных сценариев для разных частей света и стран. Например, сценарий Hawaii от Megascenery. Также можно найти тучу детализированных аэропортов, список вы можете продолжить сами, просто зайдите на симмаркет и поищите то, что нравится лично вам.
- Real Environment Extreme (REX) — пожалуй самый лучший аддон для добавления фотореалистичных облаков и погодных условий, а также сногсшибательной воды! При этом FPS сильно не просаживает. Размер аддона: версия 1.0 — 4Гб, плюс апдейт до 2.0 — 100Мб. Имеет встроенный погодный движок, который может загружать реальную погоду в выбранном вами аэропорту и его окрестностях.
- MyTraffic 5.2 — создаёт более реалистичный траффик в аэропортах и в небе (выглядит приблизительно вот так). FPS сильно не просаживает. Включает в себя кучу различный моделей самолётов с ливреями реальных авиакомпаний. Хочу отметить, что существуют и другие варианты траффика для FSX, например, «World of AI Traffic», «Morten's AI Traffic v2.2» и проч. Лично для меня, траффик не играет такой уж важной роли, поэтому я не сравнивал все эти продукты, просто остановил свой выбор на MyTraffic. Размер около 1Гб.
- FsPassengers — аддон позволяет вам создать виртуальную авиакомпанию, покупать виртуальные самолёты, перевозить виртуальных пассажиров и зарабатывать на этом виртуальные деньги :) Выполнен достаточно качественно, на борт самолёта можно нанять экипаж, кормить пассажиров в полёте и еще много всего интересного. С этим аддоном в оффлайне летать станет гораздо интереснее.
- FSUIPC — небольшое дополнение для FSX SDK, которое является обязательным для некоторых аддонов, чтобы те смогли подключиться к симулятору для обмена данными (даже по сети на отдельном компьютере).
- FlightSim Commander 8.5 — программа для планирования маршрута полёта. Конечно, планировать маршрут можно и во встроенном планировщике в самом симуляторе, но в FSC, на мой взгляд, это делается гораздо удобнее. Здесь легко можно проложить маршрут по VOR маякам, посмотреть карту аэропорта (рулёжки, гейты) и прочее:
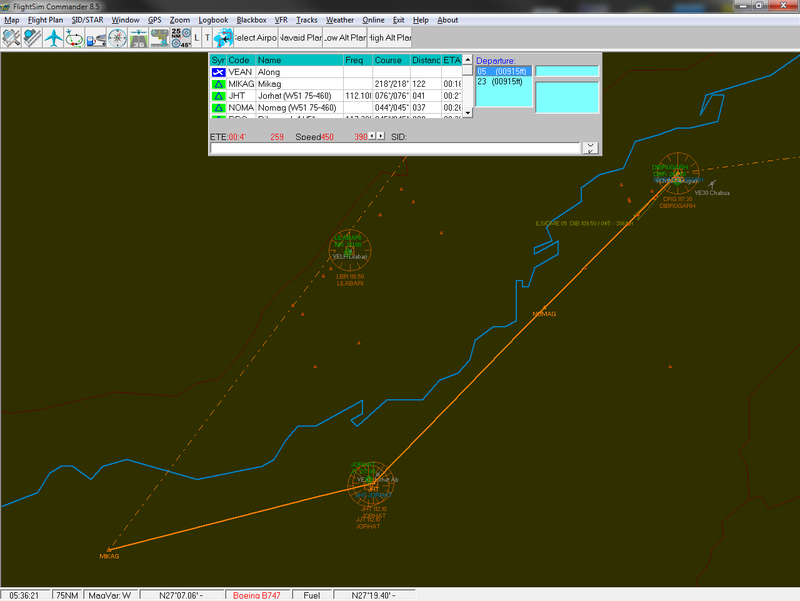
Планируете маршрут, сохраняете в файл .pln, открываете его в FSX и летите. Если вам захочется еще большей реалистичности, можете воспользоваться настоящими картами Jeppesen (программа Jeppview), которыми пользуются реальные пилоты. Карты содержат всю необходимую информацию: схемы SID/STAR, схемы захода по ILS, VOR, DME, GPS, разметку рулёжек и так далее. Программа выглядит вот так:


- Дополнительные летательные аппараты — для FSX создано очень много моделей самолётов и вертолётов. Есть даже космические шаттлы :) Из легких самолётов особенно хочу отметить следующие:
RealAir Beechcraft Duke B60 — мой фаворит :)
Carenado C172n

IRIS Pro Christen Eagle
Список на этом не заканчивается! Аэробусы, боинги, Ту-шки — всё в вашем распоряжении.
Итог и скриншоты
В итоге, после установки и настройки FSX и всех вышеописанных аддонов, можно получить вот такие скриншоты (полноразмерные 1280х1024), которые в динамике еще симпатичнее :)
Аэрошоу на Ибице





Перелёт по маршруту «Гонолулу — Гавайи»








Полёт через горы в Чили







Южная Америка, Бразилия






Полёт ночью




Ну и на закуску:
1. Небольшой видеоролик (не мой), в котором можно сравнить процесс посадки самолёта с видом из кабины пилота в реале и в симуляторе:
2. Интересная статья о сравнении полёта на реальной Цессне и Цессне из FSX.
Ссылки
Несколько ссылок на самые интересные сайты, касающиеся тематики симуляторов:
- Не забывайте про встроенный учебник в самом FSX. Перевод на русский выполнен достойно, и знакомство с симулятором следует начинать именно с него. А учебные миссии с инструктором помогут проверить знания на практике.
- AVSIM.SU — самый большой форум об авиа-симуляторах и всему, что с ними связано: навигация, полёты в онлайн сетях и прочее. Ответы на 99.99% вопросов вы сможете найти именно здесь.
- Как правильно читать схемы Jeppesen?
- База данных аэропортов мира — удобный сайт, в котором вы можете найти практически любой аэропорт (по коду) и посмотреть как он выглядит в картах Google.
Удачных вам полётов!

PS. Это моя первая статья на хабре, прошу не судить строго...
PPS. Хабраэффект сильно нагружает сервер с картинками, поэтому если что не загрузилось, попробуйте чуток попозже… Спасибо :)
UPD. Последнее обновление статьи: 26.11.2009г.
