
Приветствую! Сегодня речь снова пойдет о библиотеке KivyMD — наборе виджетов для кроссплатформенной разработки на Python в стиле Material Design. В этой статье я сделаю не обзор виджетов KivyMD, как в недавней статье, а, скорее, это будет материал больше о позиционировании виджетов. Что-то похожего на туториал по разработке мобильных приложений на Python для новичков здесь не будет, так что если впервые слышите о фреймворке Kivy, вряд ли вам будет все это интересно. Ну, а мы погнали под кат!
На днях скачал из Google Play демонстрационное приложение Flutter UIKit:
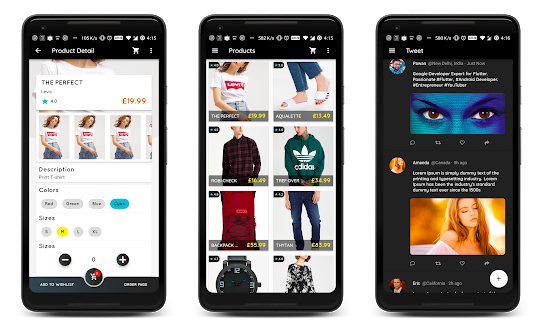
И сейчас мы с вами попробуем повторить один экран из этого приложения. Давайте сразу посмотрим на результаты: слева — Flutter, справа — Kivy & KivyMD.
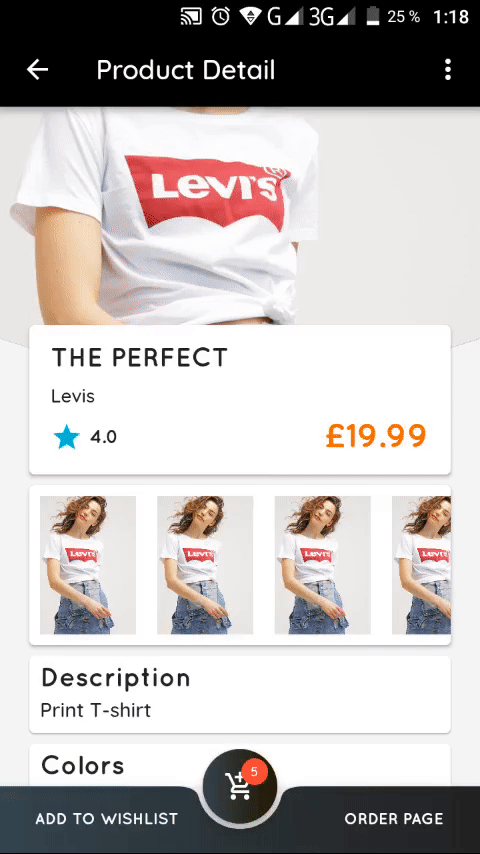 |
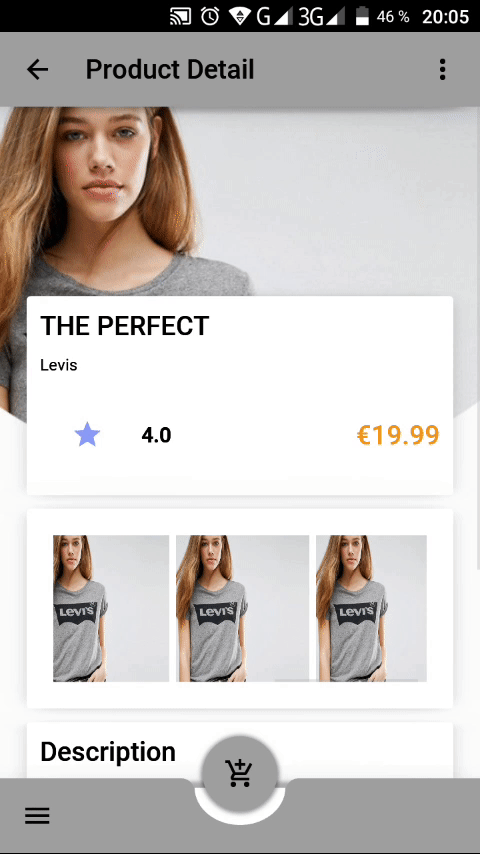 |
Некоторые элементы UI отличаются, не в силу каких-то технических особенностей, из-за которых нельзя было получить идентичный результат, а просто я посчитал, что так будет более органичней (например, черный Toolbar, по моему мнению, совсем не смотрится).
Итак! Что бросается в глаза, глядя на экран, который мы будем воспроизводить? Прозрачный фон переднего layout. В Kivy такую возможность предоставляет FloatLayout, который позволяет размещать в себе виджеты и контроллы один над другим следующим образом:
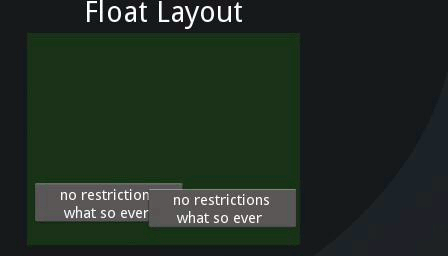
Схематично наш экран будет выглядеть так:

Разметка этого экрана довольно простая:
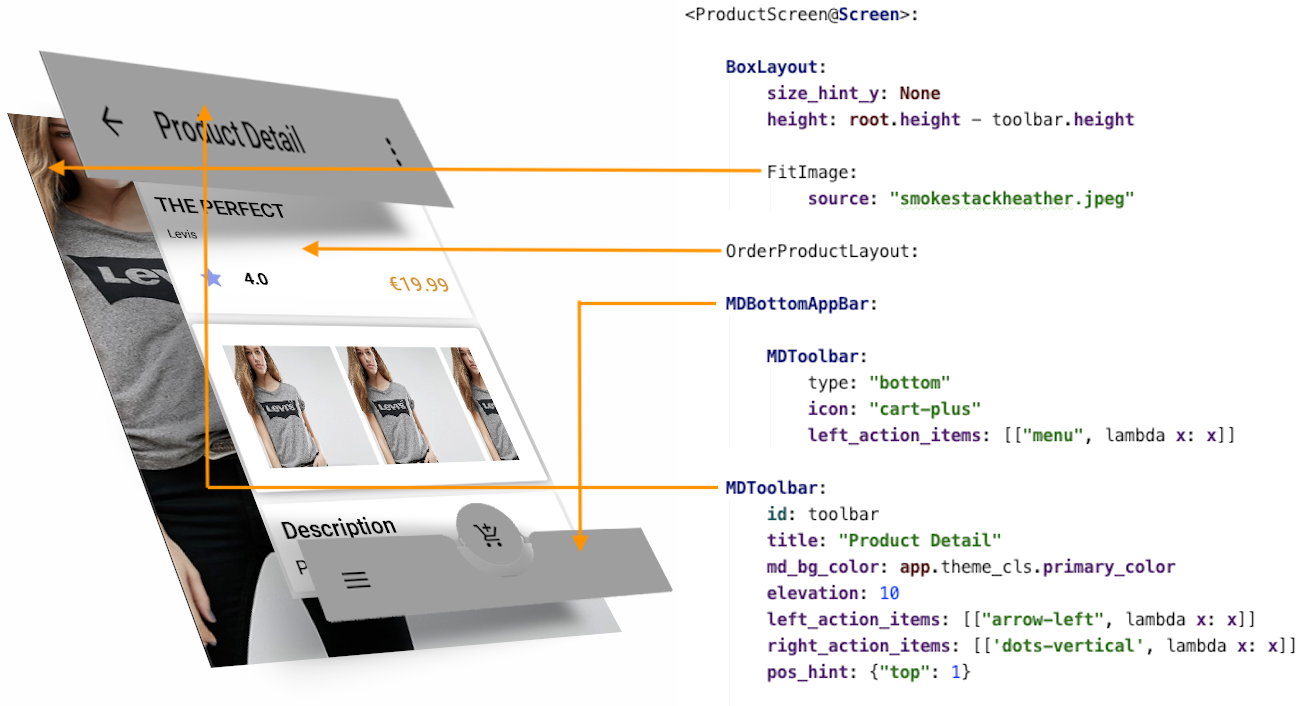
Почему я говорю о FloatLayout, если наш экран унаследован от Screen?
<ProductScreen@Screen>:
...
Просто потому, что Screen --> RelativeLayout --> FloatLayout.
Все виджеты во FloatLayout позиционируются от нижнего левого угла, то есть, на экране им автоматически присваивается позиция (0, 0). В разметке не сложно проследить порядок добавления элементов на экран сверху вниз:
 |
 |
 |
 |
Если кто-то обратил внимание, то позицию мы указали только одному виджету:
MDToolbar:
...
pos_hint: {"top": 1}
Каждому виджету в Kivy помимо конкретных координат (x, y) можно указать подсказку позиции:
pos_hint: {"top": 1} # верхняя граница экрана
pos_hint: {"bottom": 1} # нижняя граница экрана
pos_hint: {"right": 1} # правая граница экрана
pos_hint: {"center_y": .5} # центр экрана по вертикали
pos_hint: {"center_x": .2} # отступ в 20 % по горизонтали от левой границы экрана
...
...
Так вот, нижнее фоновое изображение…
BoxLayout:
size_hint_y: None
height: root.height - toolbar.height
FitImage:
source: "smokestackheather.jpeg"
… благодаря виджету FitImage (библиотека KivyMD), автоматически растягивается на все выделенное ему пространство с сохранением пропорций изображения:

По умолчанию каждому виджету и лайоуту в Kivy предоставляется 100 % пространства, если не указанно иное. Например, если вы захотите добавить на экран одну кнопку, вы, очевидно сделаете следующее:
from kivy.app import App
from kivy.lang import Builder
KV = """
Button:
text: "Button"
"""
class MyApp(App):
def build(self):
return Builder.load_string(KV)
MyApp().run()
И получите результат:
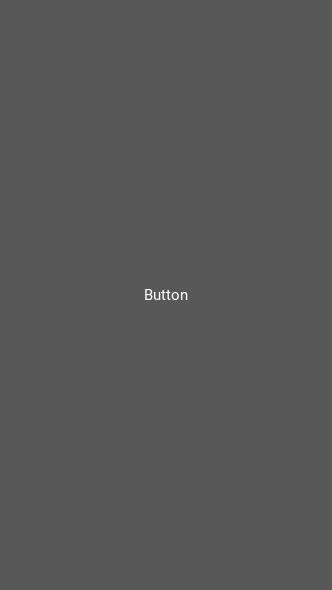
Кнопка заняла 100 % пространства. Чтобы разместить кнопку по центру экрана, нужно, во-первых, задать ей необходимый размер и, во-вторых, указать, где она будет находится:
from kivy.app import App
from kivy.lang import Builder
KV = """
Button:
text: "Button"
size_hint: None, None
size: 100, 50
pos_hint: {"center_y": .5, "center_x": .5}
"""
class MyApp(App):
def build(self):
return Builder.load_string(KV)
MyApp().run()
Теперь картина изменилась:

Также можно указать свойство size_hint, от 0 до 1, (эквивалент 0-100%), то есть, подсказка размера:
from kivy.app import App
from kivy.lang import Builder
KV = """
BoxLayout:
Button:
text: "Button"
size_hint_y: .2
Button:
text: "Button"
size_hint_y: .1
Button:
text: "Button"
"""
class MyApp(App):
def build(self):
return Builder.load_string(KV)
MyApp().run()

Или тоже самое, но подсказка ширины (size_hint_x):
from kivy.app import App
from kivy.lang import Builder
KV = """
BoxLayout:
Button:
text: "Button"
size_hint_x: .2
Button:
text: "Button"
size_hint_x: .1
Button:
text: "Button"
"""
class MyApp(App):
def build(self):
return Builder.load_string(KV)
MyApp().run()

MDToolbar имеет высоту в 56dp, не может занимать все пространство, и если ему не подсказать, что его место сверху, то он автоматически прилипнет к нижней части экрана:

Список карточек — OrderProductLayout (о нем мы поговорим ниже) — это ScrollView с элементами MDCard и он занимает всю высоту экрана, но благодаря padding (значения отступов в лайоутах) кажется, что он находится чуть выше центра экрана. Ну а MDBottomAppBar по умолчанию кидает якорь к нижней границе экрана. Поэтому только MDToolbar мы указали, где его место.
Теперь давайте посмотрим, что представляет из себя виджет OrderProductLayout:
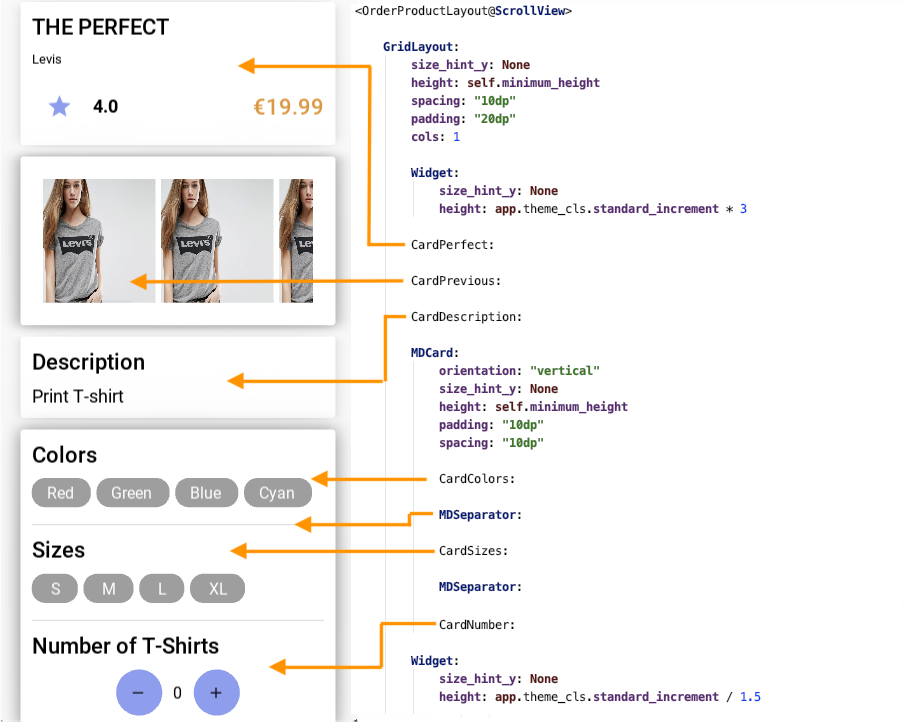
Как видим, это четыре карточки, вложенные в ScrillView. В отличие от родительского экрана, который унаследован от FloatLayout, здесь все виджеты читаются сверху вниз.
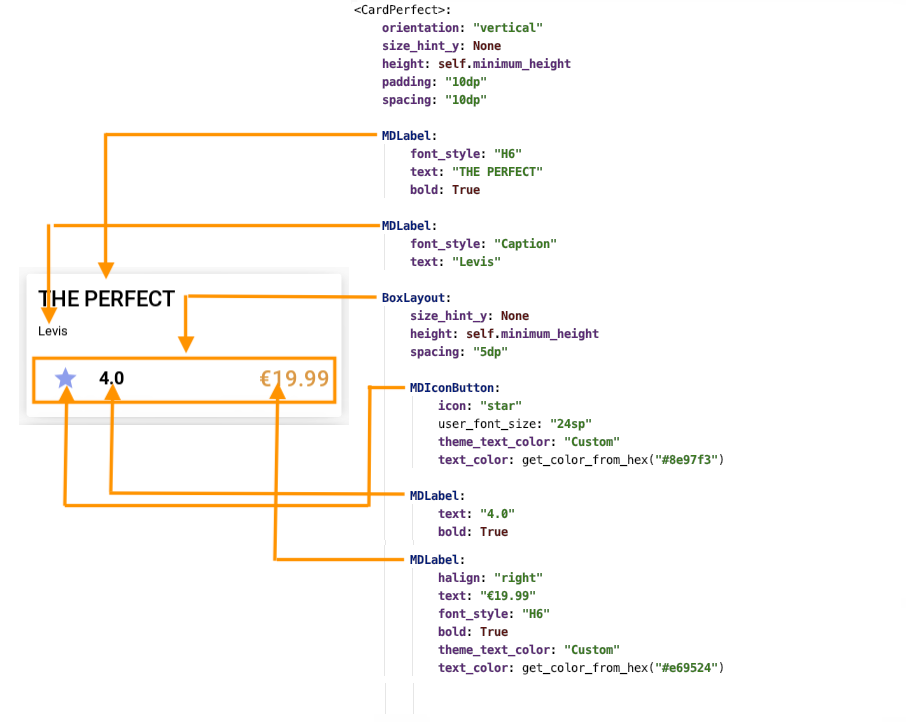
Это очень удобно, поскольку прослеживается четкая иерархия виджетов, древовидная структура и с одного взгляда понятно, какой виджет/контролл какому лайоуту принадлежит. В Kivy наиболее частым используемым лайоутом является BoxLayout — коробка, которая позволяет размещать в себе виджеты по вертикали либо по горизонтали (по умолчанию — последнее):

Более наглядно это видно из следующей схемы, где используется BoxLayout горизонтальной ориентации:

Мы запретили BoxLayout использовать 100% пространства — size_hint_y: None и сказали — твоя высота будет ровно такой, какой будет высота самого высокого элемента, вложенного в тебя — height: self.minimum_height.
Список изображений:

Если бы мы захотели использовать вертикальную прокрутку списка, нам нужно было бы изменить GridLayout следующим образом:
ScrollView:
GridLayout:
size_hint_y: None
height: self.minimum_height
cols: 1
Заменить строки (rows) на столбцы (cols) и указать в minimum не ширину, а высоту:
from kivy.app import App
from kivy.lang import Builder
from kivy.metrics import dp
from kivy.uix.button import Button
KV = """
ScrollView:
GridLayout:
id: box
size_hint_y: None
height: self.minimum_height
spacing: "5dp"
cols: 1
"""
class MyApp(App):
def build(self):
return Builder.load_string(KV)
def on_start(self):
for i in range(20):
self.root.ids.box.add_widget(
Button(
text=f"Label {i}",
size_hint_y=None,
height=dp(40),
)
)
MyApp().run()

Следующие карты — выбор цвета и размера (они практически идентичны):
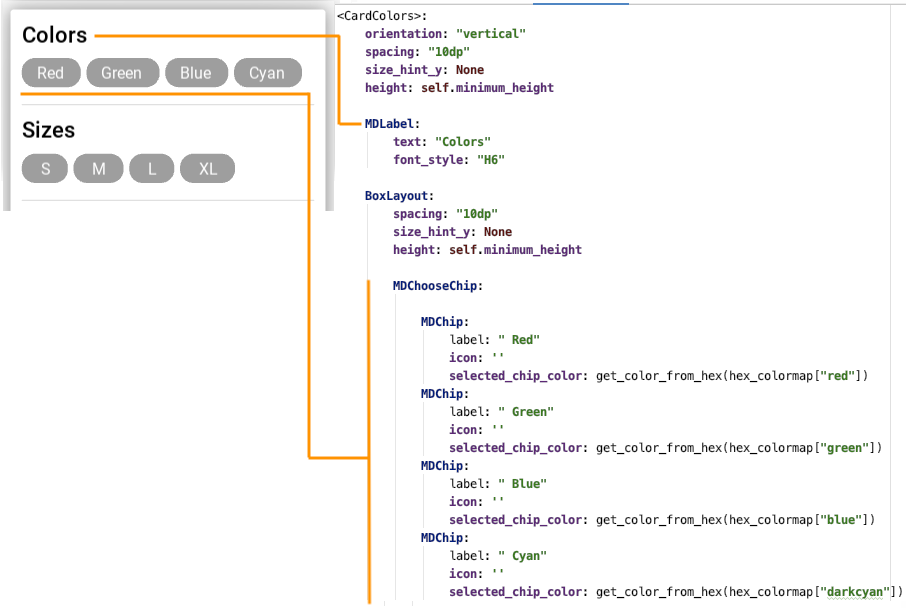
Отличительной особенностью языка разметки Kv Language является не только четкая структура виджетов, но и то, что этот язык поддерживает некоторые возможности языка Python. А именно: вызов методов, создание/изменение переменных, логические, I/O и математические операции…
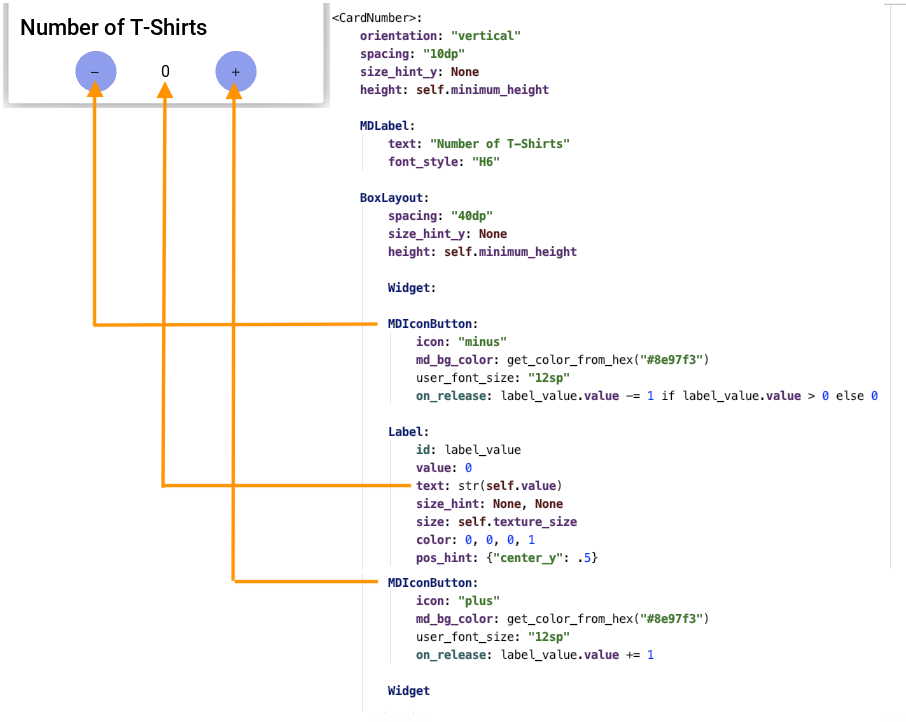
Вычисление значения value, объявленного в Label…
Label:
value: 0
text: str(self.value)
… происходит непосредственно в самой разметке:
MDIconButton:
on_release: label_value.value -= 1 if label_value.value > 0 else 0
И я никогда не поверю, что вот это (код Flutter)…
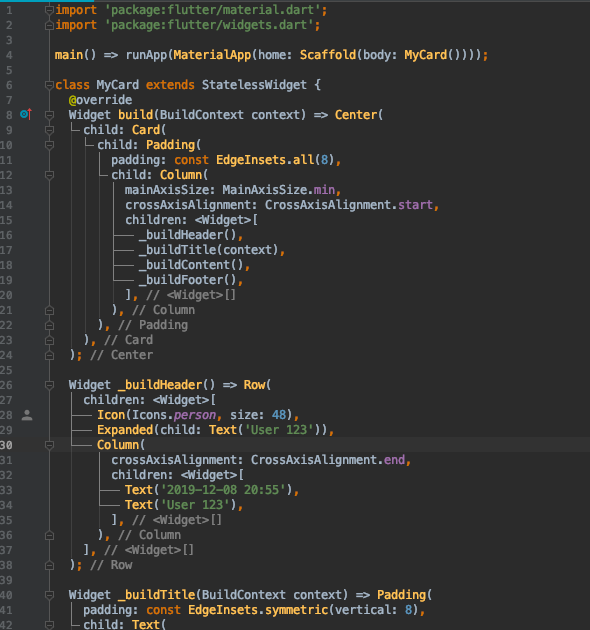
… логичнее и читабельнее кода Kv Language:
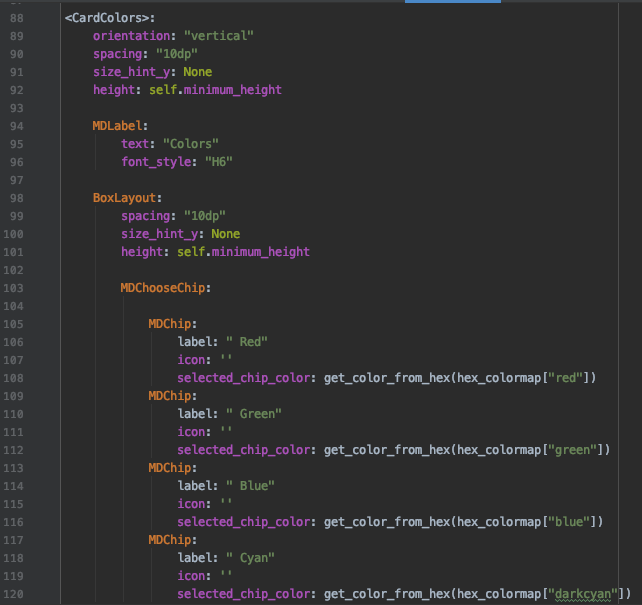
Вчера меня спрашивали, как у Kivy обстоят дела со средой разработки, есть ли автокомплиты, хотрелоад и прочие прелести? С автокомплитами все отлично, если пользоваться PyCharm:

Насчет хотрелоад… Python — интерпретируемый язык. Kivy использует Python. Соответственно, чтобы увидеть результат, не нужна компиляция кода, запустил — увидел/протестирвал. Как я уже говорил, Kivy не использует нативные API для рендера UI, поэтому позволяет эмулировать различные модели устройств и платформ с помощью модуля screen. Достаточно запустить ваш проект с нужными параметрами, чтобы на компьютере открылось окно тестируемого приложения так, как если бы оно было запущено на реальном устройстве. Звучит странно, но поскольку Kivy абстрагируется от платформы в отрисовке UI, это позволяет не использовать тяжелые и медленные эмуляторы для тестов. Это касается только UI. Например, тестовое приложение, описываемое в этой статье тестировалось с параметрами -m screen:droid2, portrait, scale=.75.
Слева — запущено на мобильном устройстве, справа — на компьютере:
 |
 |
Полный список параметров модуля screen:
devices = {
# device: (name, width, height, dpi, density)
'onex': ('HTC One X', 1280, 720, 312, 2),
'one': ('HTC One', 1920, 1080, 468, 3),
'onesv': ('HTC One SV', 800, 480, 216, 1.5),
's3': ('Galaxy SIII', 1280, 720, 306, 2),
'note2': ('Galaxy Note II', 1280, 720, 267, 2),
'droid2': ('Motorola Droid 2', 854, 480, 240, 1.5),
'xoom': ('Motorola Xoom', 1280, 800, 149, 1),
'ipad': ('iPad (1 and 2)', 1024, 768, 132, 1),
'ipad3': ('iPad 3', 2048, 1536, 264, 2),
'iphone4': ('iPhone 4', 960, 640, 326, 2),
'iphone5': ('iPhone 5', 1136, 640, 326, 2),
'xperiae': ('Xperia E', 480, 320, 166, 1),
'nexus4': ('Nexus 4', 1280, 768, 320, 2),
'nexus7': ('Nexus 7 (2012 version)', 1280, 800, 216, 1.325),
'nexus7.2': ('Nexus 7 (2013 version)', 1920, 1200, 323, 2),
# taken from design.google.com/devices
# please consider using another data instead of
# a dict for autocompletion to work
# these are all in landscape
'phone_android_one': ('Android One', 854, 480, 218, 1.5),
'phone_htc_one_m8': ('HTC One M8', 1920, 1080, 432, 3.0),
'phone_htc_one_m9': ('HTC One M9', 1920, 1080, 432, 3.0),
'phone_iphone': ('iPhone', 480, 320, 168, 1.0),
'phone_iphone_4': ('iPhone 4', 960, 640, 320, 2.0),
'phone_iphone_5': ('iPhone 5', 1136, 640, 320, 2.0),
'phone_iphone_6': ('iPhone 6', 1334, 750, 326, 2.0),
'phone_iphone_6_plus': ('iPhone 6 Plus', 1920, 1080, 400, 3.0),
'phone_lg_g2': ('LG G2', 1920, 1080, 432, 3.0),
'phone_lg_g3': ('LG G3', 2560, 1440, 533, 3.0),
'phone_moto_g': ('Moto G', 1280, 720, 327, 2.0),
'phone_moto_x': ('Moto X', 1280, 720, 313, 2.0),
'phone_moto_x_2nd_gen': ('Moto X 2nd Gen', 1920, 1080, 432, 3.0),
'phone_nexus_4': ('Nexus 4', 1280, 768, 240, 2.0),
'phone_nexus_5': ('Nexus 5', 1920, 1080, 450, 3.0),
'phone_nexus_5x': ('Nexus 5X', 1920, 1080, 432, 2.6),
'phone_nexus_6': ('Nexus 6', 2560, 1440, 496, 3.5),
'phone_nexus_6p': ('Nexus 6P', 2560, 1440, 514, 3.5),
'phone_samsung_galaxy_note_4': ('Samsung Galaxy Note 4',
2560, 1440, 514, 3.0),
'phone_samsung_galaxy_s5': ('Samsung Galaxy S5', 1920, 1080, 372, 3.0),
'phone_samsung_galaxy_s6': ('Samsung Galaxy S6', 2560, 1440, 576, 4.0),
'phone_sony_xperia_c4': ('Sony Xperia C4', 1920, 1080, 400, 2.0),
'phone_sony_xperia_z_ultra': ('Sony Xperia Z Ultra', 1920, 1080, 348, 2.0),
'phone_sony_xperia_z1_compact': ('Sony Xperia Z1 Compact',
1280, 720, 342, 2.0),
'phone_sony_xperia_z2z3': ('Sony Xperia Z2/Z3', 1920, 1080, 432, 3.0),
'phone_sony_xperia_z3_compact': ('Sony Xperia Z3 Compact',
1280, 720, 313, 2.0),
'tablet_dell_venue_8': ('Dell Venue 8', 2560, 1600, 355, 2.0),
'tablet_ipad': ('iPad', 1024, 768, 132, 1.0),
'tablet_ipad_mini': ('iPad Mini', 1024, 768, 163, 1.0),
'tablet_ipad_mini_retina': ('iPad Mini Retina', 2048, 1536, 326, 2.0),
'tablet_ipad_pro': ('iPad Pro', 2732, 2048, 265, 2.0),
'tablet_ipad_retina': ('iPad Retina', 2048, 1536, 264, 2.0),
'tablet_nexus_10': ('Nexus 10', 2560, 1600, 297, 2.0),
'tablet_nexus_7_12': ('Nexus 7 12', 1280, 800, 216, 1.3),
'tablet_nexus_7_13': ('Nexus 7 13', 1920, 1200, 324, 2.0),
'tablet_nexus_9': ('Nexus 9', 2048, 1536, 288, 2.0),
'tablet_samsung_galaxy_tab_10': ('Samsung Galaxy Tab 10',
1280, 800, 148, 1.0),
'tablet_sony_xperia_z3_tablet': ('Sony Xperia Z3 Tablet',
1920, 1200, 282, 2.0),
'tablet_sony_xperia_z4_tablet': ('Sony Xperia Z4 Tablet',
2560, 1600, 297, 2.0)TodoList()
app.run()
}
Ну, и, наконец, финальный результат — запуск на мобильном устройстве…
Единственное, что огорчает, это скорость запуска. У того же Flutter она просто феноменальная!
Надеюсь, был кому-то полезен, до новых встреч!