
В сфере контекстной рекламы много рутины. Подбор запросов и минус-слов, написание объявлений, назначение ставок, анализ статистики и поиск направлений для оптимизации — все это отнимает время.
В Google Ads многие задачи автоматизируются с помощью встроенных и сторонних инструментов. Рассказываем, где можно сэкономить время и как это сделать.
1. Планировщик ключевых слов Google
Планировщик ключевых слов — это инструмент Google Ads для подбора запросов, по которым пользователи ищут товары или услуги. С его помощью можно также посмотреть статистику запросов, спрогнозировать бюджет на рекламную кампанию и ее эффективность.
Как подобрать запросы
1. Разверните выпадающее меню «Инструменты и настройки» и выберите пункт «Планировщик ключевых слов».

2. На открывшейся странице две опции: для подбора новых запросов и для просмотра статистики. Нам нужна первая.

3. Подобрать запросы можно двумя способами: указать свои варианты ключей и домен сайта или просто адрес сайта. Заполните поля и кликните «Показать результаты».
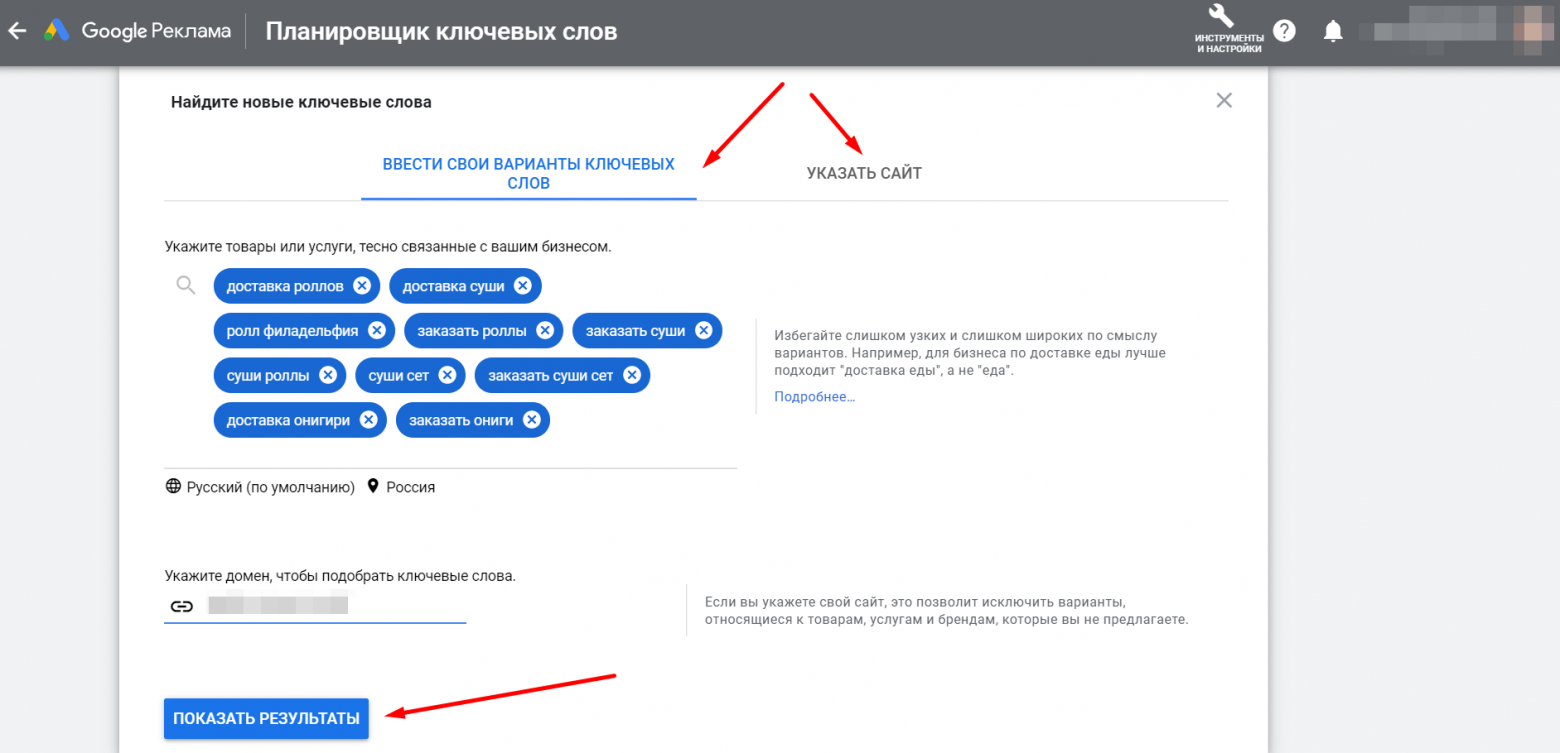
4. Планировщик подберет ключевые слова со средним числом запросов в месяц, уровнем конкуренции и приблизительными ставками за показ объявлений над результатами поиска. Над таблицей Google предложит варианты для расширения семантики. Их можно будет добавить, если изначально вы указали менее 10 вариантов ключевых слов.

Собранные варианты ключевых слов можно:
- выгрузить в формате CSV или Google Таблиц;
- добавить в план, отметив нужные галочками и кликнув «Добавить ключевые слова», и посмотреть прогноз показов, кликов, CTR, средней цены клика, бюджета и других параметров;
- скопировать выбранные слова.
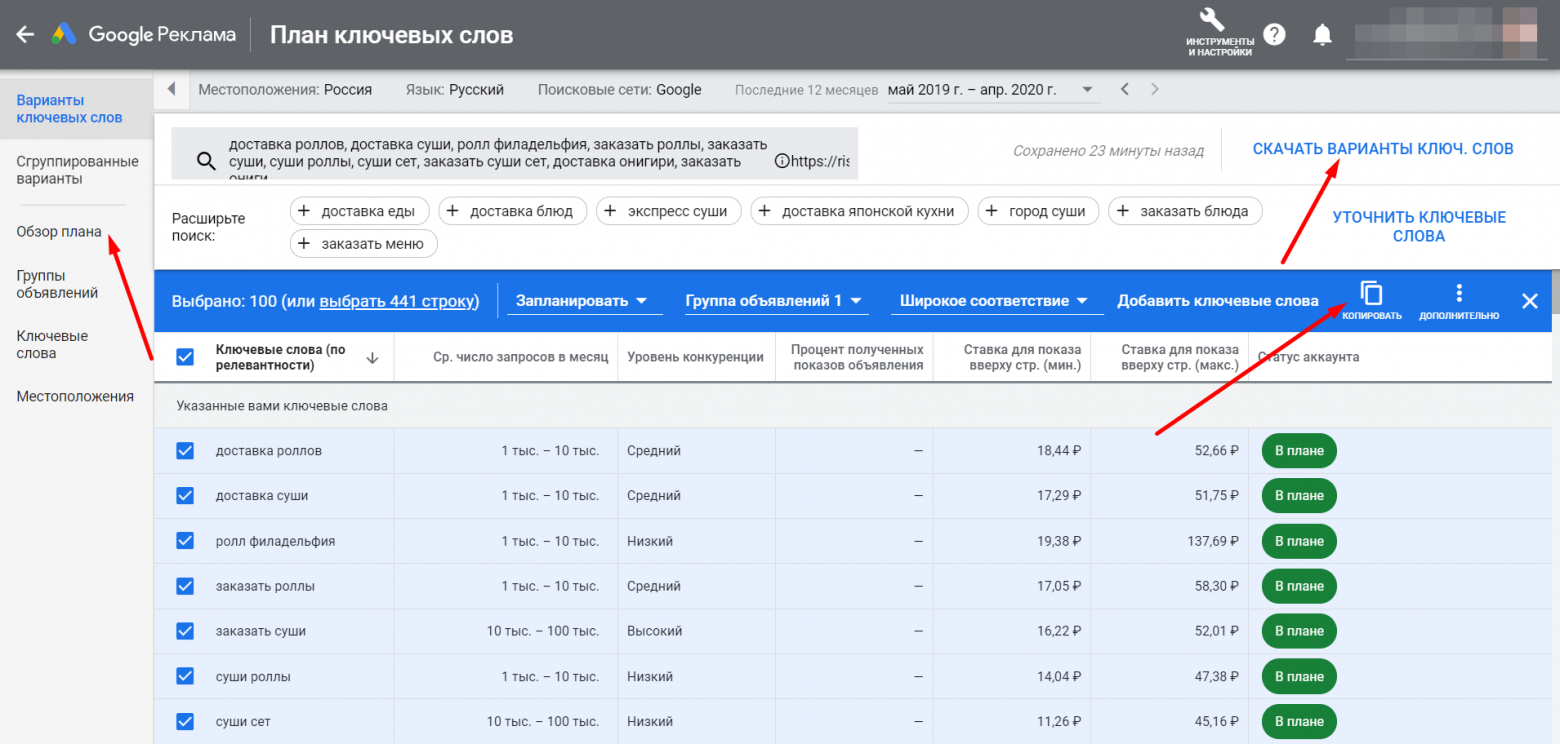
Опция Планировщика «Прогноз эффективности» позволяет увидеть количество показов, кликов и бюджет на выбранный период, а также средние CTR, цену клика и позицию объявления. Чтобы посмотреть прогноз, откройте блок «Посмотрите количество запросов и прогнозы», добавьте в поле выбранные ключевые слова и кликните «Начать». Прогноз выглядит так:

Автоматизировать подбор ключевых слов для Google Ads можно также с помощью бесплатного инструмента «Подбор слов и медиапланирование» от Click.ru. Он позволяет собрать запросы на основе вашего сайта, сайтов конкурентов и счетчиков с накопленной статистикой. Собранную семантику можно расширить вручную, добавив свои запросы.
Чтобы подобрать запросы, введем домен сайта, настроим рекламные системы, укажем геотаргетинг и кликнем «Начать новый подбор».

В результате получается таблица с ключевыми словами, частотностью и прогнозами средней цены клика, списываемой суммы, CTR, количества кликов в месяц и бюджета. Чтобы спрогнозировать бюджет рекламной кампании, выберите подходящие слова и кликните «Добавить в медиаплан».

Инструмент «Подбор слов и медиапланирование» собирает слова не только для Google Ads, но и для Яндекс.Директа.
2. Автоматизированные правила
Автоматизированные правила — встроенный инструмент Google Ads, который позволяет вносить изменения в кампании автоматически в зависимости от событий, условий, времени суток и других параметров. Правила настраиваются на уровне аккаунта, кампаний, групп объявлений, объявлений, ключевых слов и т. д.
С их помощью можно:
- включать и приостанавливать отдельные элементы — группы объявлений, объявления, ключевые слова и т. д.;
- изменять ставки и конечные URL;
- отправлять уведомления о событиях на электронную почту и т. д.
Автоматизированные правила удобно использовать, чтобы автоматически запускать объявления приуроченные к какому-либо событию, отключать неэффективные группы, объявлений и ключевые фразы, изменять ставки, например, чтобы занимать более высокие места показов.
Примеры настройки автоматизированных правил
Остановка показа объявлений с CTR ниже заданного значения
Допустим, нам нужно останавливать показы объявлений по ключевым словам с CTR меньше 3 %. Чтобы каждый раз не просматривать и не останавливать все фразы вручную, создадим автоматизированное правило.
1. Откройте нужную кампанию и раздел «Ключевые слова в поисковой сети». В меню «Дополнительно» выберите пункт «Создать автоматизированное правило».

2. Выберите тип правила «Приостановить ключевые слова».
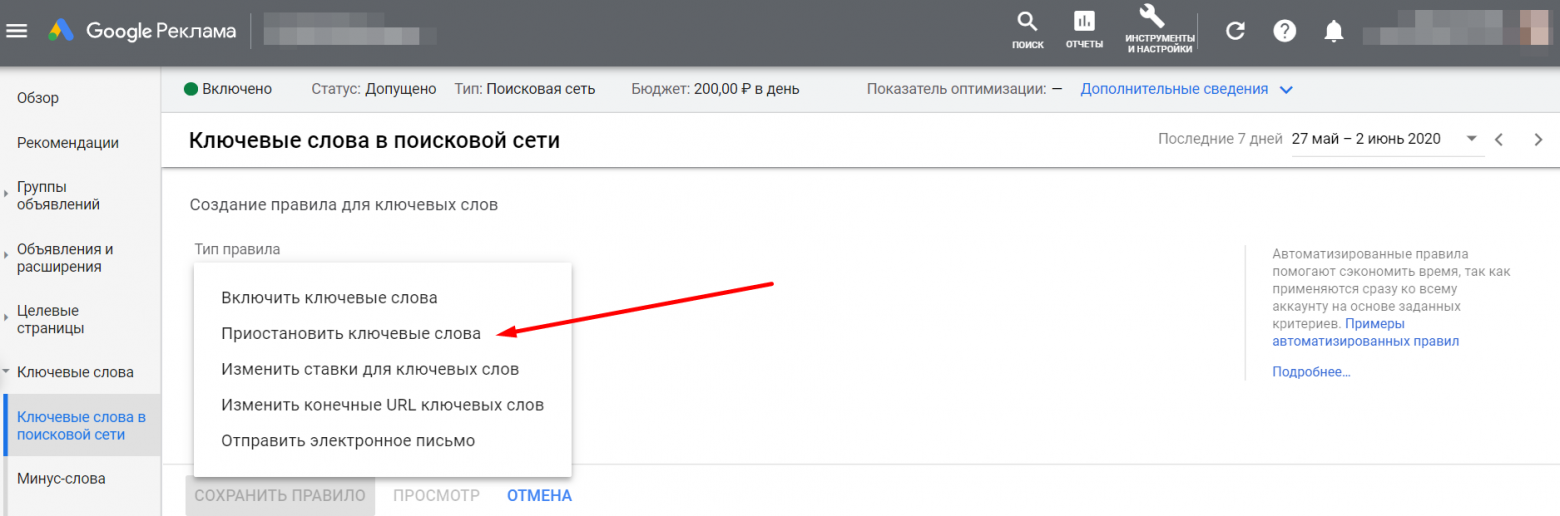
3. В блоке «Применить к ключевым словам» выберите пункт «Все активные ключевые слова». В блоке «Условие» кликните добавить, выберите «Эффективность» → CTR и задайте условие «> 3 %». Затем укажите периодичность выполнения, настройте уведомления, задайте название и кликните «Сохранить».

Система будет с заданной периодичностью проверять CTR ключевых слов и останавливать показы по тем, CTR которых меньше 3 %.
Показ объявлений по ключам с показателем качества выше заданного значения над результатами поиска
Еще один пример — мы хотим показывать объявления по ключевым словам с показателем качества выше 8 над результатами поиска. Создадим правило, которое будет повышать ставки, чтобы объявления занимали эти позиции.
1. В разделе «Ключевые слова в поисковой сети» открываем меню «Дополнительно» и выбираем пункт «Создать автоматизированное правило».
2. Выбираем тип правила «Изменить ставки для ключевых слов».

3. В блоке «Применить к ключевым словам» выбираем «Все активные ключевые слова». В меню «Действие для правила» — «Повысить ставки до уровня цены за клик для показа вверху страницы». В блоке «Условие» выбираем «Показатель качества» → «Показатель качества» и задаем значение «>= 8». Задайте максимальную ставку, чтобы не получить неоправданно дорогие клики.
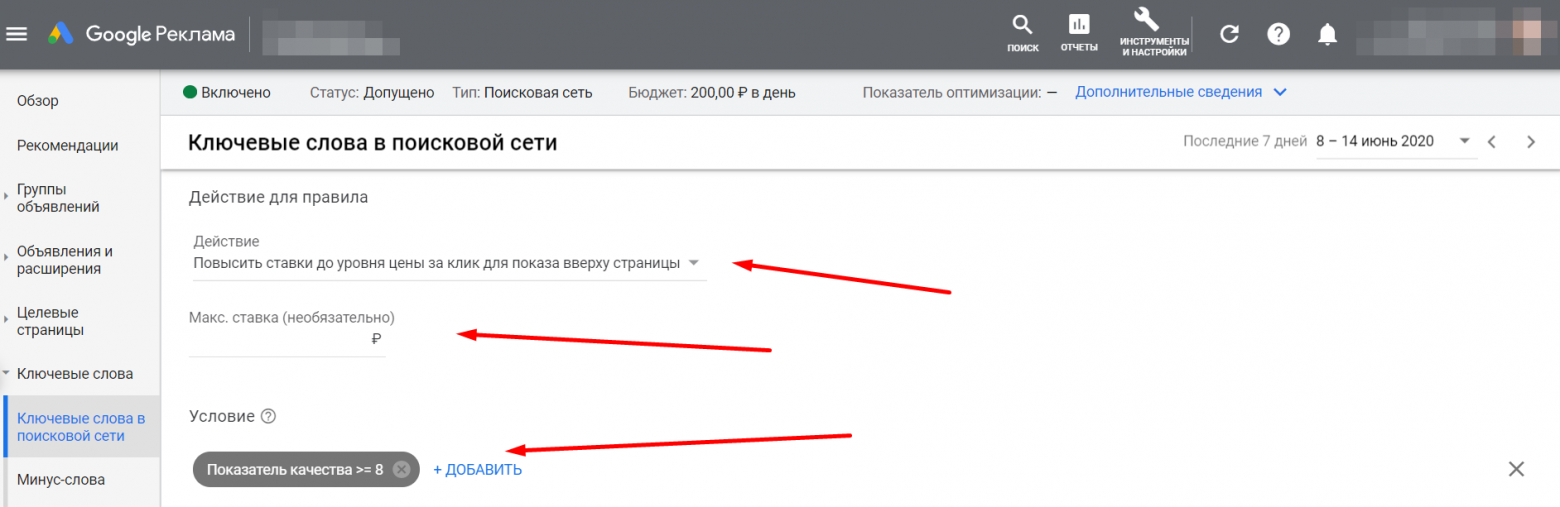
Остальные настройки аналогичны предыдущему примеру — задать периодичность, настроить уведомления, назвать и сохранить.
Больше примеров настройки автоматизированных правил с инструкциями мы приводили в статье «13 примеров настройки правил в Google Ads».
3. Адаптивные объявления
Для повышения эффективности контекстной рекламы специалисты тестируют десятки вариантов объявлений, используя разные преимущества, акции, призывы к действию. Все это требует времени — для каждого объявления нужно написать заголовки, описания, задать конечный и отображаемый URL. Автоматизировать этот процесс в Google Ads можно с помощью адаптивных объявлений.
Адаптивные объявления в поисковой сети позволяют один раз задать от 3 до 15 вариантов заголовков и от 2 до 4 описаний, а система сама будет комбинировать их между собой, создавая разные варианты объявлений. Google показывает их пользователям и ищет наиболее эффективные варианты.
Для КМС есть адаптивные медийные объявления. Принцип работы тот же. Для создания такого объявления нужно добавить один длинный заголовок и 1–5 коротких заголовков, описаний, картинок, видео и логотипов.
Как создать адаптивное объявление
1. Перейдите в раздел «Объявления и расширения», кликните на «+» и выберите пункт «Адаптивное объявление для поисковой сети».

2. Заполните конечный и отображаемый URL, добавьте варианты заголовков и описаний. Чтобы получить больше вариантов, используйте все доступные поля. В блоке просмотра справа будут меняться заголовки и описания, и вы сможете посмотреть разные варианты объявлений.

3. Настройте параметры отслеживания URL и сохраните объявление.
Если нужно, чтобы заголовок или описание показывались на конкретной позиции — первой, второй или третьей — их можно закрепить. Кликните на иконку кнопки и выберите нужный вариант.
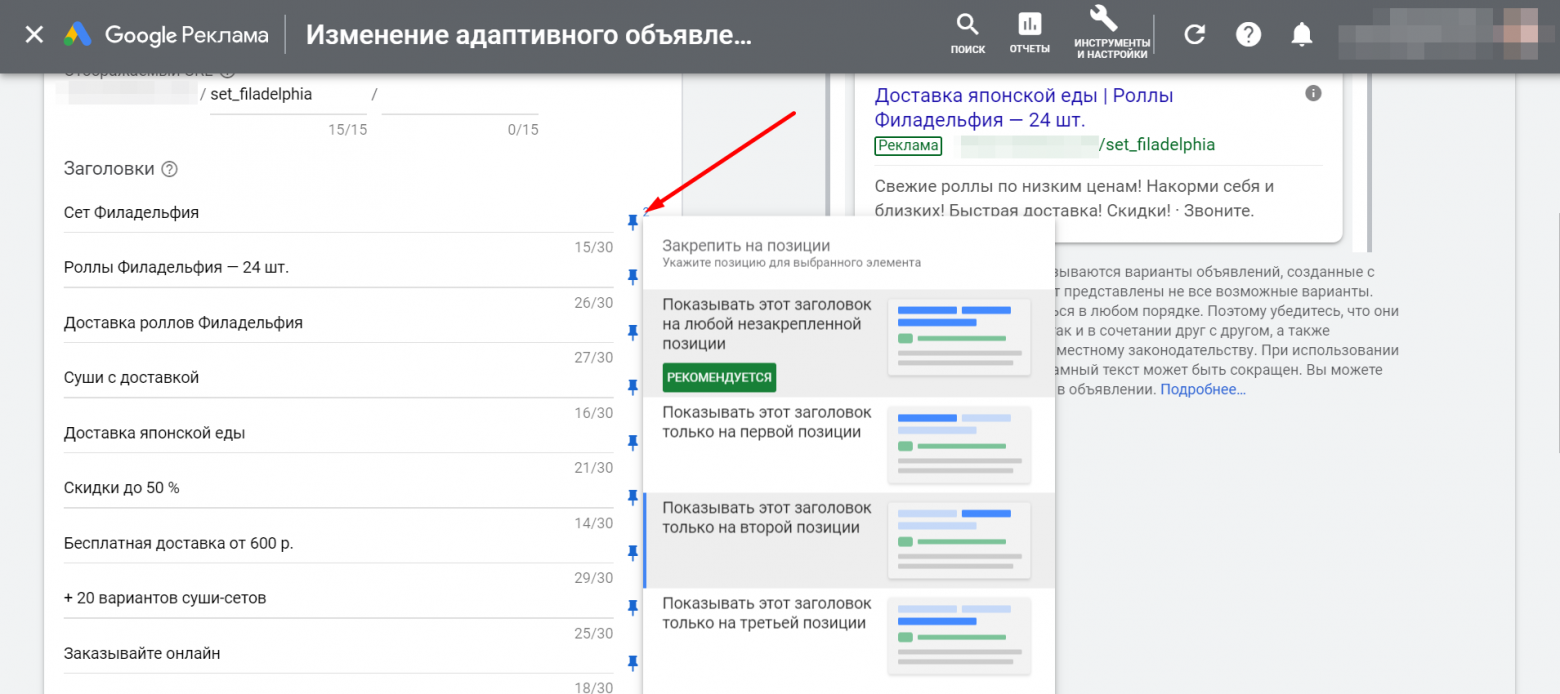
Для КМС процесс будет аналогичным, но нужно будет добавить еще изображения, видеоролики и логотипы.
Больше способов автоматизировать создание объявлений для Google Ads вы найдете в статье «Как автоматизировать составление объявлений в Google Ads».
4. Динамическая вставка ключевых слов
Инструмент делает объявления более релевантными запросам пользователей и повышает кликабельность. Это происходит благодаря тому, что пользователь видит в заголовках и описаниях фразы, которые вбивал в поиске.
При этом рекламодателю не нужно тратить время и прописывать объявления под каждый поисковой запрос. Однотипные запросы типа «Заказать роллы Филадельфия» можно объединить в одну группу и написать одно объявление, подставив вместо «Филадельфия» модификатор. Если пользователь введет в поиске «роллы Канада», то и в объявлении он увидит «Заказать роллы Канада».
Если Google запрос будет слишком длинный и не пройдет ограничение в 30 символов, Google отобразит в объявлении текст по умолчанию. Его задает рекламодатель при настройке динамической вставки.
Инструмент особенно удобен, когда нужно запустить объявления для сотни однотипных товаров, которые отличаются брендом и моделью.
Как настроить динамическую вставку ключевых слов
1. Перейдите в раздел «Объявления и расширения», кликните на «+» и создайте обычное текстовое объявление.
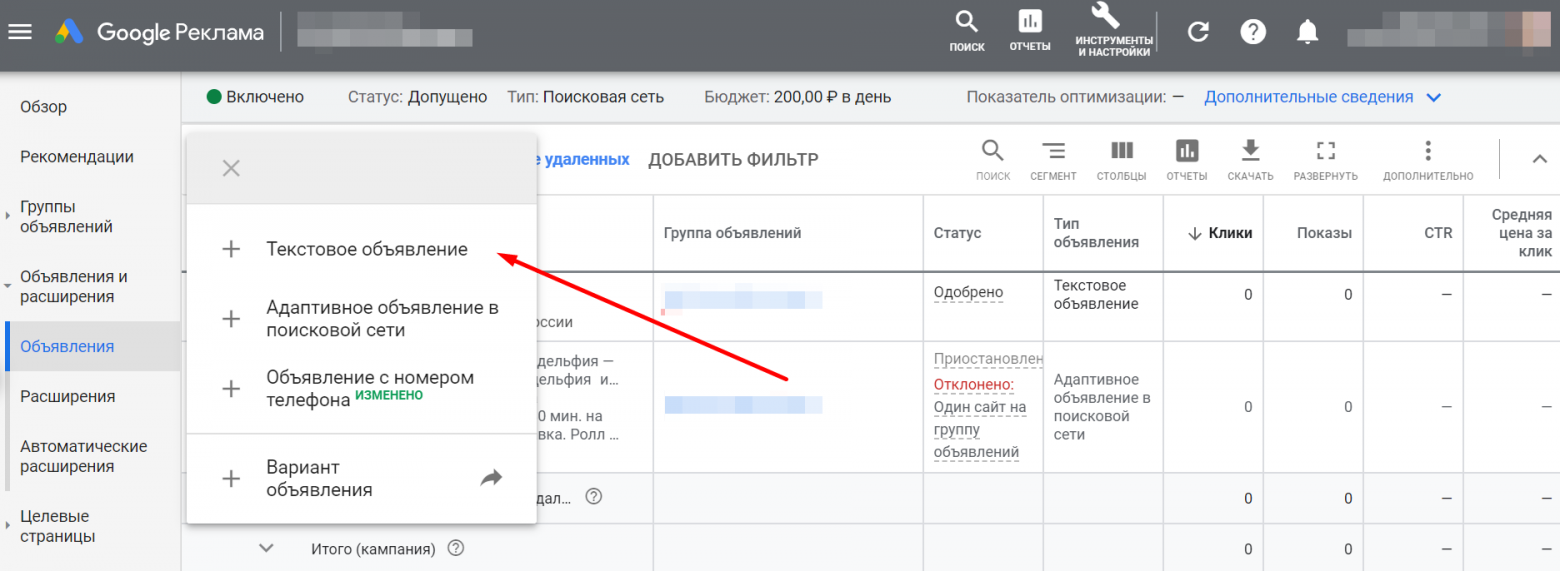
2. Заполните заголовки и описания. В месте, где нужно добавить динамическую вставку ключевых слов, поставьте открывающую фигурную скобку «{» и выберите соответствующий модификатор.

В настройках укажите слово по умолчанию — оно будет показываться в объявлении, если Google не сможет подставить более релевантную фразу, например, если запрос пользователя не пройдет ограничение по количеству символов.
5. Динамические поисковые объявления
С помощью динамических объявлений можно быстро запустить рекламную кампанию, не тратя время на подбор ключевых слов, прописывание заголовков и URL. Все это система генерирует автоматически на основе контента сайта. Данные для объявлений подтягиваются с проиндексированных страниц или из фида с адресами URL.
Прежде чем воспользоваться этим инструментом, корректно заполните теги title и h1 для страниц, которые будете рекламировать через динамические поисковые объявления. Google Ads берет формулировки для заголовков именно оттуда, и если теги будут пустые или заполнены несвязным набором слов, ничего не получится.
В остальном динамические объявления создаются так же, как и обычные текстовые — нужно заполнить описания, можно добавить минус-слова и настроить таргетинги. В выдаче динамические объявления отличаются от обычных заголовком. У первых это будет один длинный заголовок, который Google подтягивает из тайтла, у вторых — два или три коротких.

Динамическое объявление в выдаче
Инструмент будет особенно полезен интернет-магазинам и другим сайтам со множеством однотипных страниц, на которых есть текстовый контент. Последнее условие необходимо, чтобы система смогла подобрать релевантные ключевые слова, и компания получила большой охват целевой аудитории. Если страниц немного, проще и эффективнее сделать обычные объявления.
Как создать динамические объявления
1. Первый этап настройки кампании с динамическими объявлениями такой же, как и для обычной — выбираем цель, тип компании «Поисковая сеть», указываем домен сайта и нажимаем «Продолжить».
2. На следующей странице в блоке «Дополнительные настройки» разверните пункт «Настройка динамических поисковых объявлений», укажите домен, выберите язык и источник таргетинга: индекс сайта в Google, фид страниц с URL или и то, и другое.

3. Заполните оставшиеся настройки кампании и переходите к настройке групп объявлений. На этом этапе нужно выбрать тип группы объявлений — «Динамический» — и цель. В качестве цели можно использовать категории, в которые система объединяет страницы сайта автоматически, отдельные URL, все URL или метки из фида. Последние появляются, если выбрать в качестве источника таргетинга фид с URL и разметить в нем адреса метками.

4. На этапе создания объявлений заполните описания и настройте параметры отслеживания URL.
Подробнее о настройке таких кампаний, их преимуществах, недостатках и нюансах мы рассказывали в статье «Динамические объявления на поиске Google: как их настроить и что может пойти не так».
6. Торговые кампании
Торговые кампании подходят для интернет-магазинов. Они позволяют запустить рекламу для большого ассортимента товаров, не тратя время на подбор ключевых запросов и создание объявлений. Система все сделает автоматически на основе информации из товарного фида — таблицы с данными о товарах: названиями, брендами, ценами, ссылками на фотографии.
От обычных торговые кампании отличаются не только автоматизацией, но и:
- Форматом: объявления представляют собой карточки с фотографиями, названиями, ценами и адресом сайта.
- Местами размещения: показываются над результатами поиска, в разделе Google Покупки и КМС.
Так выглядят объявления в поисковой выдаче:

А так — в Google Покупках:

Для eCommerce торговые компании хороши тем, что позволяют показать товар. Кроме того, они размещаются вверху страницы и сразу привлекают внимание, более релевантны запросам пользователей и поэтому приносят больше целевого трафика.
Как запустить торговую кампанию
Чтобы создать такую кампанию, потребуется аккаунт в Google Merchant Center, через который загружается товарный фид. Его нужно связать с аккаунтом Google Ads. Поэтому первым делом, зарегистрируйтесь в Google Merchant Center, если раньше не пользовались этим сервисом.
1. В Google Merchant Center перейдите в раздел «Товары» и кликните «Создать фид».
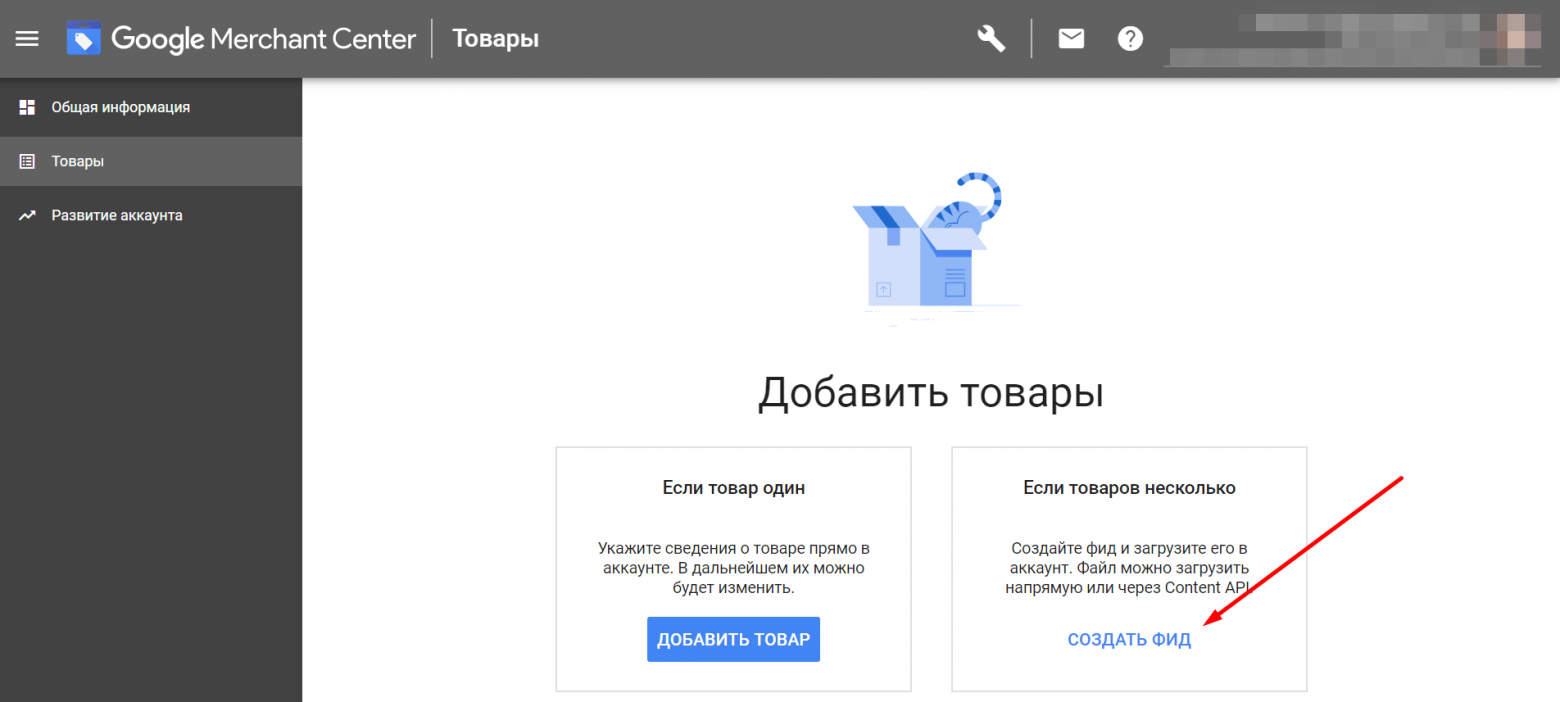
2. Укажите страну, язык, а на следующем этапе задайте название и выберите способ загрузки фида. Их несколько, проще загружать через Google Таблицы — данные будут обновляться автоматически. По клику на «Продолжить» Google Merchant Center предложит выбрать аккаунт и разрешить доступ к нему.
3. Далее можно создать новую таблицу по шаблону (рекомендуем, если раньше не настраивали фид под Google Merchant Center) и заполнить ее данными или выбрать существующую, а также настроить расписание загрузки. По нему данные будут обновляться.
4. Свяжите аккаунт Merchant Center с Google Ads. Для этого перейдите в «Настройки» → «Связанные аккаунты». Кликните «Связать» напротив вашего идентификатора Google Ads.
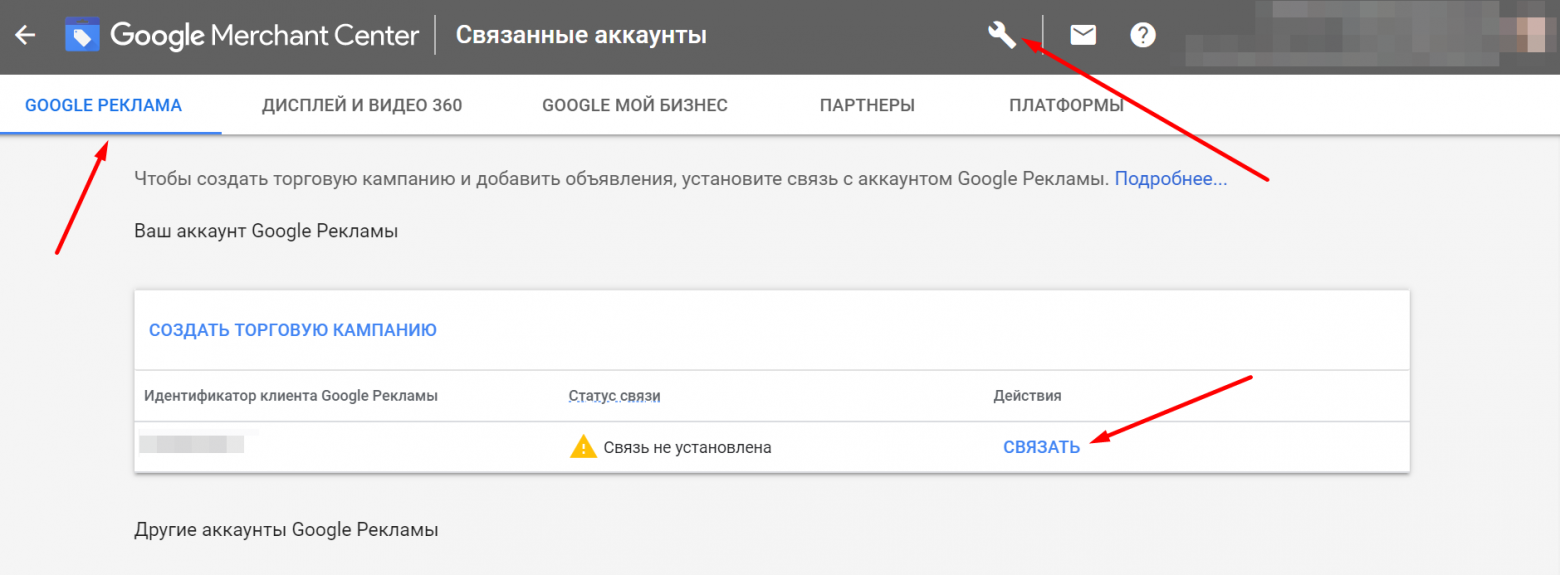
Для дальнейшей настройки переходим в аккаунт Google Ads.
5. Первым делом подтвердим связку аккаунтов с Merchant Center. Откройте «Инструменты и настройки» и выберите «Связанные аккаунты» в блоке «Настройки». Найдите в списке Merchant Center и кликните «Подробнее». Откроется страница с входящим запросом. Кликните «Посмотреть подробности», а затем во всплывающем окне — «Одобрить». Можно переходить к настройке кампании.

6. Кликните «Создать кампанию» и, пропустив выбор цели, отметьте торговую кампанию. Аккаунт Merchant Center подтянется автоматически. Вам останется указать страну и выбрать тип кампании. Умная торговая кампания объединяет обычную торговую кампанию и ремаркетинг. Чтобы она работала, в аккаунте должно быть накоплено не менее 20 конверсий за последние 45 дней. Также нужна аудитория ремаркетинга, в которой собраны не менее 100 пользователей. Поэтому, если вы настраиваете торговую кампанию впервые, выбирайте простую.

7. Дальнейшие настройки похожи на настройки обычной кампании — указываем название, задаем стратегию назначения ставок и дневной бюджет, настраиваем таргетинг и местоположение, даты начала и окончания кампании. Кликнув «Дополнительные настройки» под названием кампании, можно выбрать отдельные категории товаров для рекламы и указать параметры отслеживания URL.

8. На следующем этапе указываем название группы объявлений, задаем ставку за клик и нажимаем «Сохранить».
На этом настройка кампании заканчивается. Все остальное Google Ads сделает автоматически.
7. Рекомендатор для Google Ads
Инструмент Click.ru, который помогает автоматизировать одну из самых затратных задач — оптимизацию рекламных кампаний.
Рекомендатор каждый день анализирует статистику сайта и дает рекомендации по улучшению — подсказывает, какие ключевые слова стоит добавить в кампанию, а какие — в список минус-слов, а еще — как скорректировать заголовки, тексты и отображаемые ссылки, чтобы повысить эффективность объявлений. Все рекомендации сопровождаются прогнозами по экономии бюджета и/или увеличению количества кликов.
Как воспользоваться Рекомендатором
1. Рекомендатор дает советы на основе данных Google Ads и Google Analytics. Нужно привязать аккаунты систем в Click.ru, также они должны быть связаны между собой. Чтобы привязать аккаунт Google Ads, перейдите «Аккаунты» → «Привязать аккаунт».

2. Доступ к данным Google Analytics предоставляется в интерфейсе Рекомендатора. Если вы еще не подключали счетчик, перейдите «Оптимизация» → «Рекомендатор Google Ads», кликните «Предоставить доступ» и следуйте инструкциям.

3. После того как вы подключите все доступы, Рекомендатор начнет анализировать данные и давать рекомендации. Все найденные ключевые слова, минус-слова и корректировки объявлений можно посмотреть в таблице вместе с результатом, который они принесут.

Принять или отклонить советы можно одним кликом. Принятые ключевые фразы и минус-слова добавятся автоматически. Для объявлений открывается редактор с внесенными изменениями, где можно проверить и при необходимости поправить формулировки и знаки препинания, а затем — отправить изменения в кампанию.
8. Скрипты
Скрипты — это программные алгоритмы, написанные на языке Google Apps Script, которые позволяют управлять рекламой в Google Ads.
Это продвинутый способ автоматизации, который открывает широкие возможности. Создавая скрипты самостоятельно, вы можете автоматизировать практически любую рутинную задачу:
- управлять ставками;
- контролировать CTR, бюджет и другие показатели;
- создавать и обновлять кампании;
- запускать и останавливать кампании, объявления и ключевые слова по расписанию;
- добавлять минус-слова в кампании и группы объявлений и т. д.
Считается, что скрипты — прерогатива опытных специалистов с техническим бэкграундом. Однако глубокие знания программирования понадобятся, только если нужно создать сложный многоуровневый алгоритм. Простенькие скрипты можно написать, немного изучив синтаксис и основы алгоритмов. С готовыми же скриптами, которых полно в открытом доступе, можно работать, не зная даже основ кодинга. Добавить готовый скрипт не сложнее, чем создать новую рекламную кампанию в интерфейсе Google Ads.
Как добавить скрипт в Google Ads
Рассмотрим на примере простого скрипта, который автоматически приостанавливает ключевые слова с низким CTR. Код возьмем в этой базе скриптов.
1. Откройте меню «Инструменты и настройки» и в блоке «Массовые действия» выберите пункт «Скрипты».
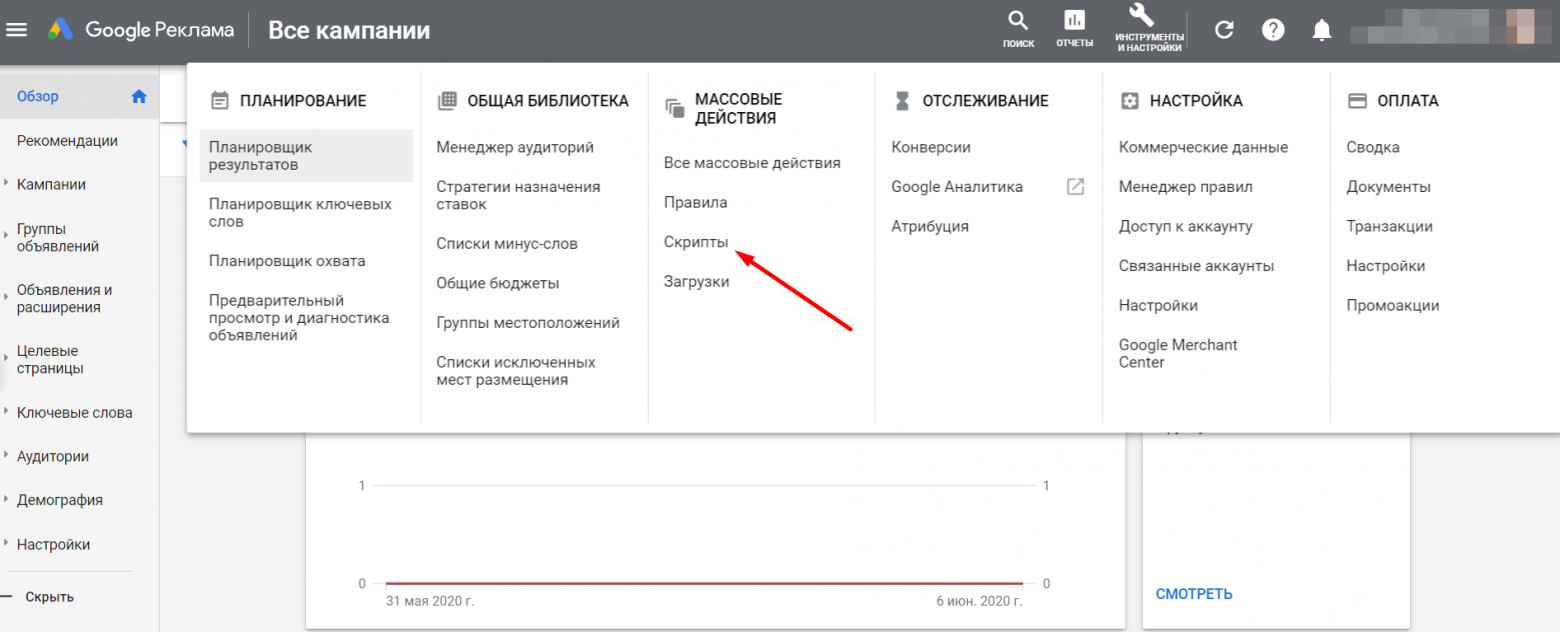
2. Создайте новый скрипт кликом по «+» в левом верхнем углу. На открывшейся странице задайте название скрипта и разрешите вносить изменения, кликнув «Авторизовать». Затем удалите из окна ввода заготовок скрипта, вставьте скопированный код и кликните «Сохранить».

3. Вернитесь в раздел скриптов и задайте частоту — через какие интервалы времени система будет выполнять скрипт.
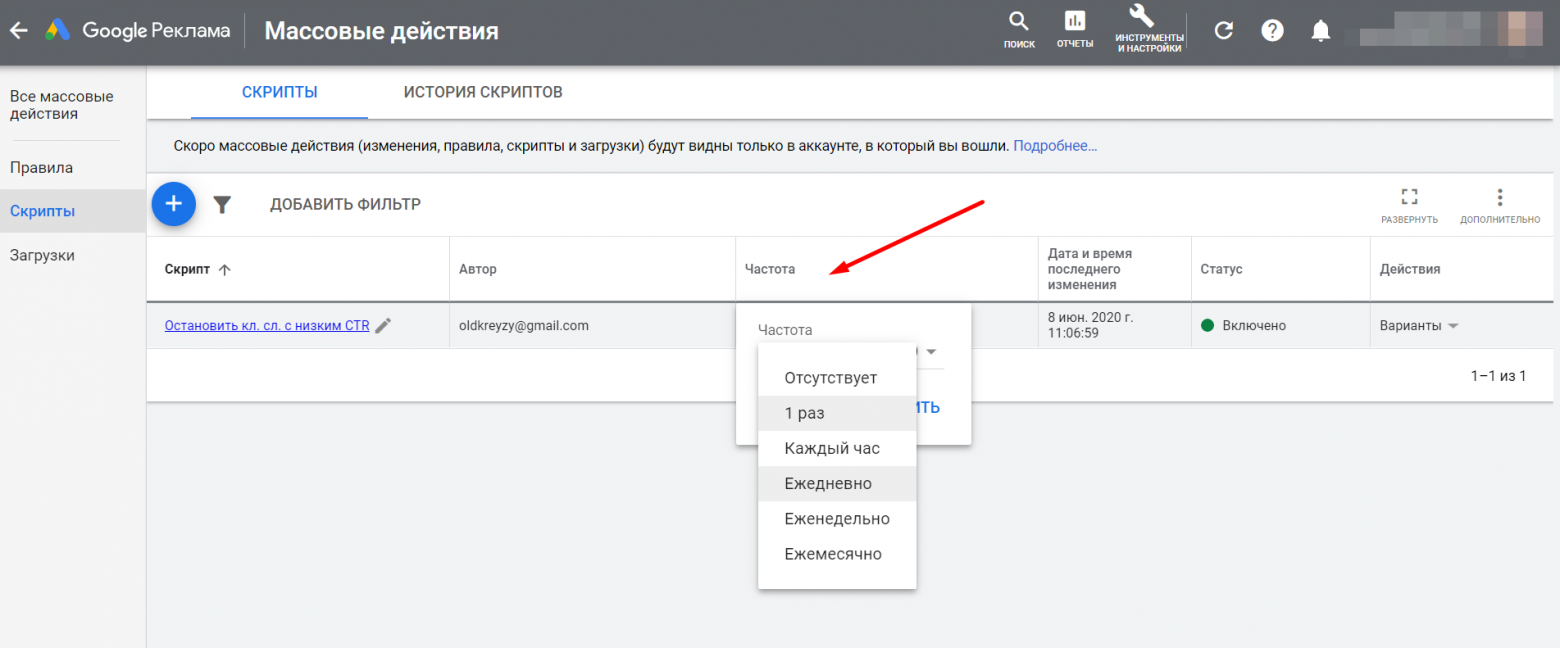
Если не настроить расписание, запускать скрипт придется автоматически через «Варианты» → «Выполнить».

Как видите, в добавлении готового скрипта нет ничего сложного. Правда, иногда помимо стандартных действий нужно внести изменения в код, чтобы задать свои данные.
5 полезных скриптов для Google Ads
Приведем еще несколько полезных скриптов:
- Приостановить ключевые слова без показов. Полезен, когда в кампаниях много ключевых фраз, по которым нет показов, что ухудшает показатель качества.
- Отключить рекламу для товаров, которых нет на складе. Полезен интернет-магазинам, когда наличие товаров часто меняется и важно рекламировать только то, что есть на складе.
- Протестировать ставки. Назначает разные ставки и собирает результаты по CTR, кликам и другим показателям в таблицу. Помогает найти наиболее эффективную ставку.
- Увеличить ставки для ключевых слов с дешевой конверсией. Находит слова, конверсия по которым обходится дешевле, и увеличивает ставки для них. Результат — больше конверсий по низкой цене.
- Добавить обратный отсчет срока акции в объявление. Автоматически меняет количество дней и часов до конца акции. Удобно, когда вы проводите акцию, ограниченную по времени — не нужно каждый день редактировать все объявления ручками.
Больше полезных скриптов и подробная инструкция по работе с ними есть в нашей статье — «Как работать со скриптами Google Ads».
9. Автоматические стратегии Google Ads
Автоматические стратегии управляют ставками, ориентируясь на цели, которые вы зададите в настройках. Система анализирует имеющиеся данные и решает, какую ставку назначить, чтобы получить нужный результат.
Допустим, вам нужно привлечь на сайт как можно больше посетителей, не превышая рекламного бюджета. Для этой цели подойдет стратегия «Максимальное количество кликов». В настройках нужно указать дневной бюджет. Ставки система будет назначать автоматически, стремясь получить максимум кликов в рамках бюджета. Чтобы обезопасить себя от слишком дорогих кликов, можно ограничить максимальную цену клика.
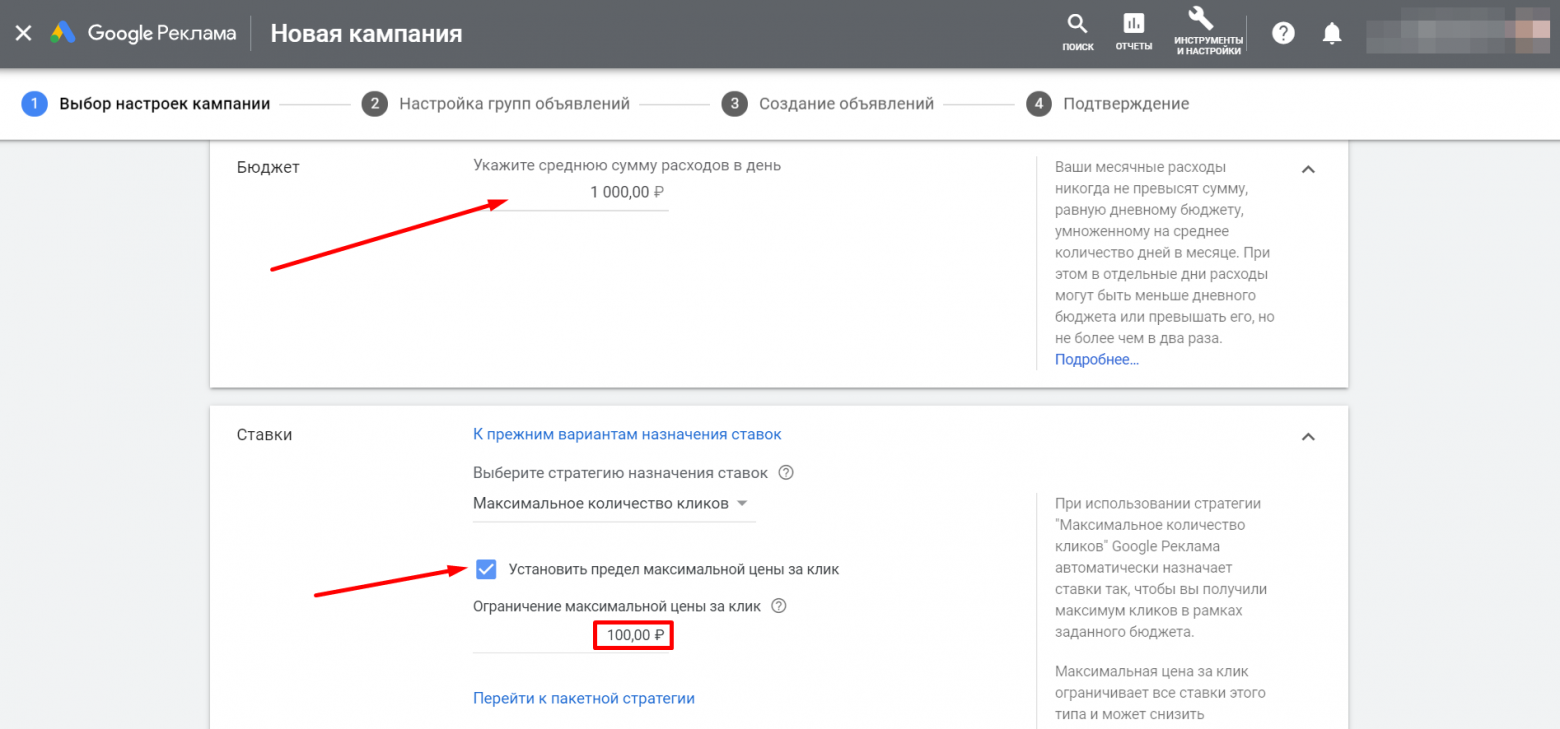
В Google Ads восемь автоматических стратегий. Выбирать стоит в зависимости от того, каких целей вы хотите достичь:
- Целевая цена за конверсию — получить максимум конверсий по заданной цене.
- Целевая рентабельность инвестиций в рекламу — получить конкретный доход от рекламных вложений.
- Максимальное количество кликов — получить максимальный трафик в рамках заданного бюджета.
- Максимум конверсий — получить как можно больше конверсий в рамках заданного бюджета.
- Максимальная ценность конверсий — получить максимальную совокупную ценность в рамках заданного бюджета.
- Целевой процент полученных показов — показать объявление определенной доле целевых пользователей.
- Цена за 1000 показов в видимой области экрана — показывать объявления на позициях, на которых они с высокой долей вероятности будут видны пользователям.
- Оптимизатор цены за конверсию — корректирует назначенные рекламодателем ставки, чтобы получить максимум конверсий.

Важно! Включать автостратегии есть смысл при условии, что вы накопите достаточно статистики, в частности, по конверсиям (минимум 30).
Как установить автоматическую стратегию
Рассмотрим на примере стратегии «Максимальное количество кликов».
- Создайте новую кампанию, выберите цель «Трафик сайта», тип кампании «Поисковая сеть», укажите адрес сайта и кликните «Продолжить».
- В блоке «Бюджет» задайте среднюю сумму расходов за день. В блоке «Ставки» выберите основную цель «Клики» и при необходимости задайте максимальную стоимость клика. В остальном кампания настраивается как обычно.
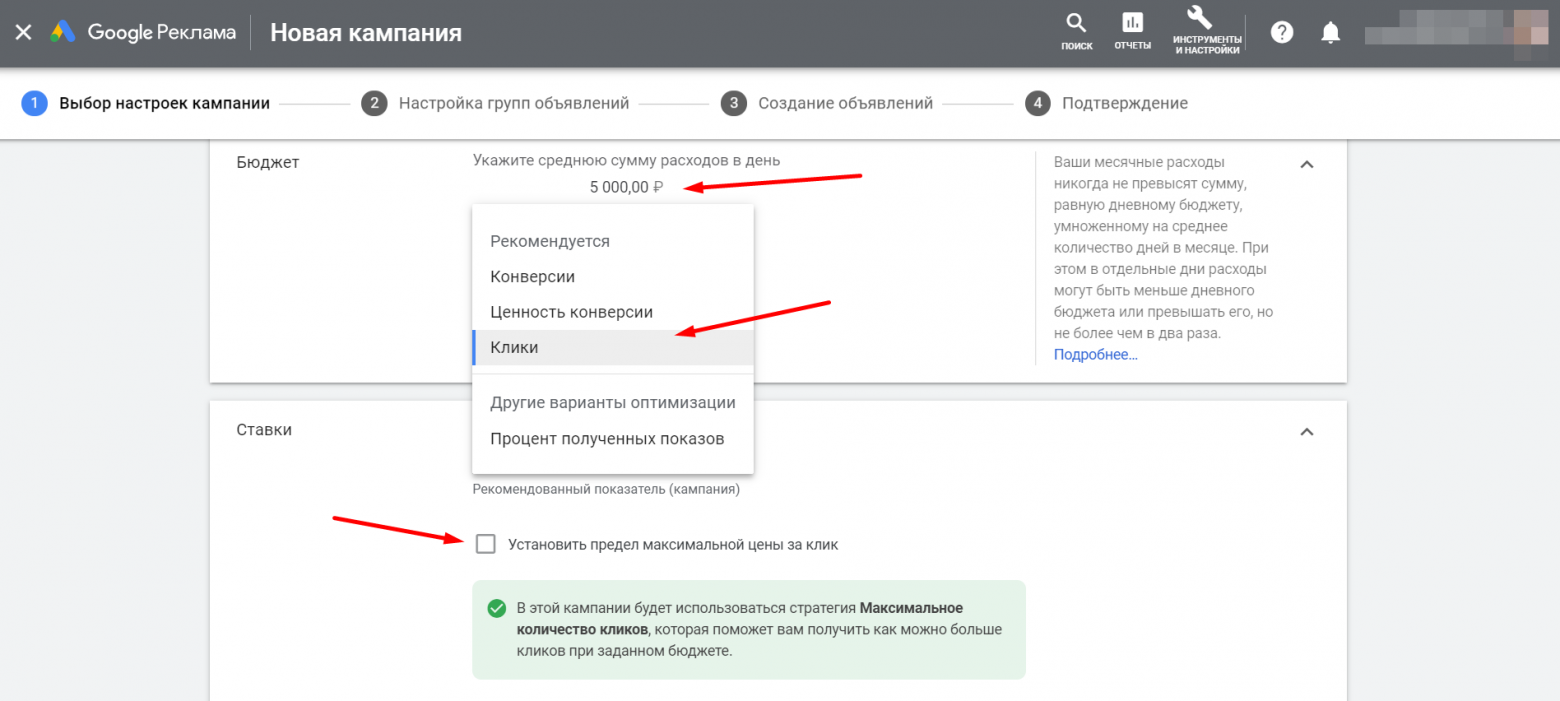
Если нужно выбрать автоматическую стратегию вручную, кликните «Выбрать стратегию назначения ставок напрямую (не рекомендуется)» в блоке «Ставки» и найдите нужную в выпадающем списке.
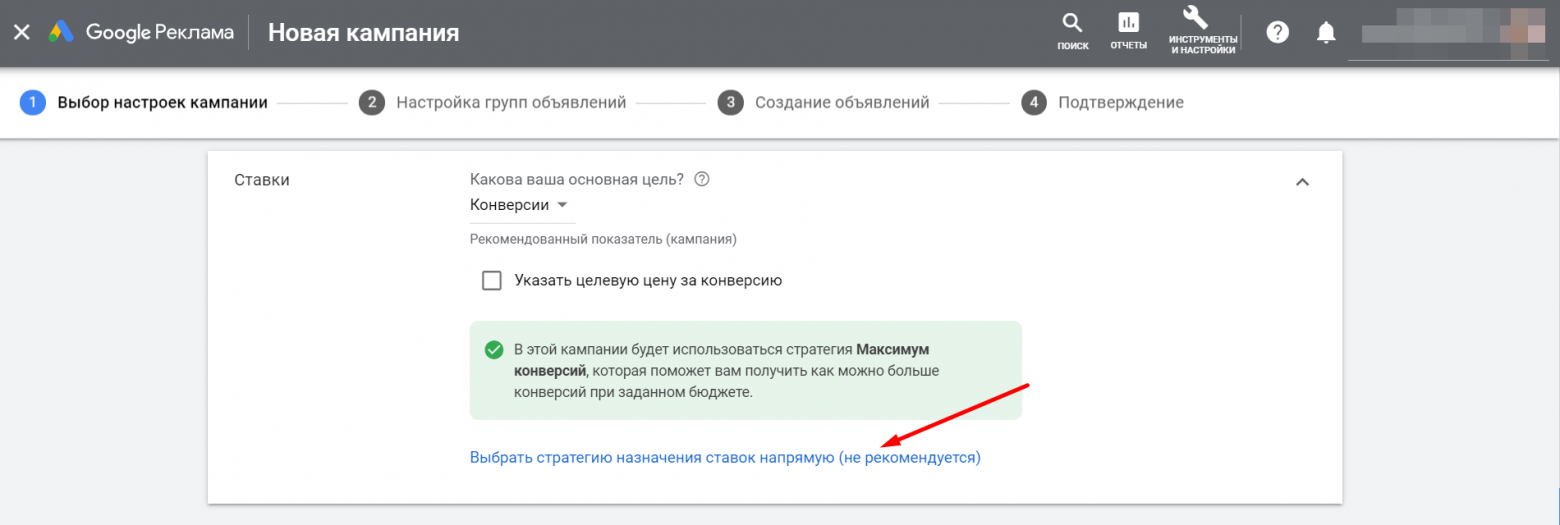
Подробнее о том, как работают автоматические стратегии, как выбрать и настроить нужную, читайте в статье «Автоматические стратегии Google Ads 2020: выбор и настройка».
10. Пакетные стратегии управления ставками
Инструмент позволяет объединять несколько кампаний, групп объявлений, ключевых слов в пакет и назначать для них единую стратегию управления ставками. Особенно удобно использовать в объемных аккаунтах с детальной сегментацией и единой целью.
В качестве пакетной можно использовать одну из шести автоматических стратегий:
- целевая цена за конверсию;
- целевая рентабельность инвестиций в рекламу;
- максимальное количество кликов;
- максимум конверсий;
- максимальная ценность конверсии;
- целевой процент полученных показов.
За счет объединения пакетная стратегия накапливает больше данных, чем если мы назначим автоматические стратегии для каждой кампании или группы объявлений отдельно. Это особенно полезно для «умных» стратегий — чем больше данных есть у системы, тем быстрее она обучается и точнее работает.
Как настроить пакетную стратегию
1. Чтобы объединить кампании и назначить для них единую стратегию управления ставками, разверните меню «Инструменты и настройки» и в блоке «Общая библиотека» выберите пункт «Стратегии назначения ставок».

2. Кликните «+» и выберите автоматическую стратегию, которую хотите использовать в качестве пакетной.
3. Задайте название, добавьте кампании, которые хотите объединить в пакет, при необходимости задайте максимальную цену за клик и нажмите «Сохранить».

В таблице появится новая пакетная стратегия. Кликнув на название, можно посмотреть статус стратегии и статистику эффективности, а также внести изменения в настройки.
Подытожим
Автоматизация упрощает работу, экономит время и минимизирует человеческий фактор. Однако все эти инструменты нужно применять со знанием дела и внимательно следить за статистикой, чтобы вовремя заметить, что что-то пошло не так.
А вы используете автоматизацию в Google Ads? Поделитесь, какими инструментами пользуетесь чаще всего.