
20 лет — большой срок, даже Windows не сильно старше. Многие удачные проекты, сохраняющие популярность годами, не выдерживали испытания временем и сдулись: помните Winamp, бесспорного фаворита среди аудио-плееров? Или foobar2000 — универсальный, удобный, имеющий огромное количество возможностей… Настоящий медиа-комбайн, только не снискал большой популярности. Или не менее культовый Media Player Classic, заброшенный много лет назад.
VLC это универсальный медийный комбайн, который успешно пережил их всех. Но подавляющее большинство использует его на едва ли на 1% всех возможностей, исключительно как обычный плеер для видеофайлов. В этой статье я расскажу о интересных и неочевидных возможностях VLC: например, как использовать его с PornHub, торрентами, как рисовать ASCII-код и многое другое.
PornHub
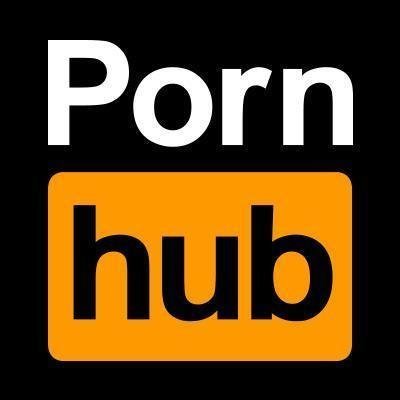
Для затравки горяченькая тема: интеграция плеера с культовым ресурсом — PornHub. Никакой особой магии для этого не требуется, надо только установить расширение для плеера, которое называется вполне предсказуемо: Pornhub. На странице плагина есть файл, который надо скачать и поместить в директорию, соответствующую вашей операционной системе. Если ее нет, то надо создать нужную папку.
Остается только скопировать адрес видео с сайта, вставить его в плеер и… наслаждаться просмотром.
Скриншот не вставляю из соображений приличия :)
Просмотр видео с торрентов
Эпоха торрентов подходит к концу… Контент и приложения переходят в облака, разработчики пользуются web-ide.
Подключаться к удаленным компьютерам можно через web. Просмотр видео почти окончательно переместился в браузер. Хотя сайты трекеров интенсивно и постоянно обновляются, новинки загружаются чрезвычайно оперативно, но пора признать, что торренты уже не в тренде. На коне онлайн-кинотеатры, как легальные, так и пиратские.
Но, пока трекеры еще живы, ничего не мешает ими пользоваться. Хотя сначала скачивать, а потом смотреть фильм, не так удобно. На помощь приходят плагины и приложения, которые позволяют смотреть фильмы, стримя их прямо в плеер, не дожидаясь полной загрузки.
Один из способов «смотреть торренты» под Windows — программа StreamTim. К сожалению, ее разработка остановилась летом 19 года на предрелизной версии 0,9. Программа хоть и работает, но у нее есть несколько недостатков. При каждом запуске она просит вручную указать расположение исполняемого файла видеоплеера (видимо автор не рассчитывал, что разные версии плееров будут устанавливаться в разные директории: Program Files (x86) и Program Files) и понимает только магнет-ссылки. Тем не менее приложение полностью функционально.
После того, как указан файл плеера, а ссылка вставлена в программу, надо нажать кнопку «Go»,

и начинается процесс кэширования,

по окончании которого автоматически запускается плеер.
Остальное зависит от скорости интернета, видео можно перематывать и смотреть с любого места.
Удивительно, но на Linux все существенно проще.
В комплекте с плеером обычно идет пакет vlc-plugin-bittorrent. Если его нет, то он элементарно устанавливается одной командой:
sudo apt-get install vlc-plugin-bittorrent
После этого можно в командной строке или через графический интерфейс добавить в плеер: magnet-ссылку, файл *.torrent или даже адрес, по которому скачивается torrent, и VLC начнет проигрывать видео, как обычный локальный файл, хоть и прозрачно для пользователя, но с учетом времени, которое нужно будет на кеширование видеопотока.
Больше никаких торрент-клиентов и ожиданий закачки! Хотя, честно говоря, для просмотра видео-торрентов на Windows есть более удобные плееры, не требующие дополнительных программ.
Загрузка видео с YouTube
Для скачивания видео с YouTube и других видео-хостингов есть множество расширений, отдельных программ и сервисов разной степени удобства и легальности. Самые продвинутые просят денег за экземпляр программы или подписку. Но если уже установлен VLC, вам это все не понадобится, потому что плеер уже умеет качать видео из коробки. Правда способ несколько корявый, без удобных кнопочек «СКАЧАТЬ» в один клик, зато работающий.
VLC умеет проигрывать видео с хостингов типа YouTube, что не является чем-то новым и необычным. Хотя надо признаться, что смотреть YouTube без рекламы и стикеров «Кликни сюда, подпишись!» гораздо приятнее, чем в браузере. Но нас интересует та информация, которую плеер при этом предоставляет пользователю, а именно прямой адрес сервера, откуда ведется стрим. Получить ее можно следующим образом: сначала все традиционно, на сайте копируется адрес видео, вставляется в диалог открытия URL в плеере и запускается на воспроизведение, а затем надо зайти в меню «Инструменты» и открыть «Информацию о кодеке». Нас интересует самая нижняя строчка: «Расположение».

Надо скопировать содержимое этого поля и вставить его в адресную строку браузера, а потом просто сохранить открывшийся файл.
Способ костыльный, но работает уже довольно давно и пока еще YouTube его не пофиксил.
Работа с веб-камерами
Часто к веб-камерам идет довольно специфичный софт, который иногда не отличается тонкостью настроек и удобством. VLC поможет и в этом случае. Требуется для этого самый минимум, только драйвер камеры, чтобы компьютер увидел устройство.
После подключения камеры надо в меню «Медиа» выбрать пункт «Открыть устройство захвата», в котором выставить «Режим захвата: DirectShow», а в выпадающих списках найти камеру и ее микрофон.

Остается нажать кнопку «Воспроизвести», и в окне плеера появится картинка с камеры. Импровизированная видеоняня готова!
Если требуется еще и сохранить видео с камеры, то перед воспроизведением надо отобразить интерфейс управления записью: в меню «Вид» отметить опцию «Доп. элементы управления». Теперь, после начала воспроизведения, нужно будет нажать красную кнопку, и ролик начнет записываться. После остановки записи он будет сохранен в медиатеку плеера.
Запись экрана
Когда надо записать обучающее видео работы с программой, не обязательно скачивать для этого дополнительный софт, снова можно средствами VLC. Опять все предельно просто: выбирается устройство захвата «Экран», выставляется нужная частота кадров и нажимается кнопка «Конвертировать»:
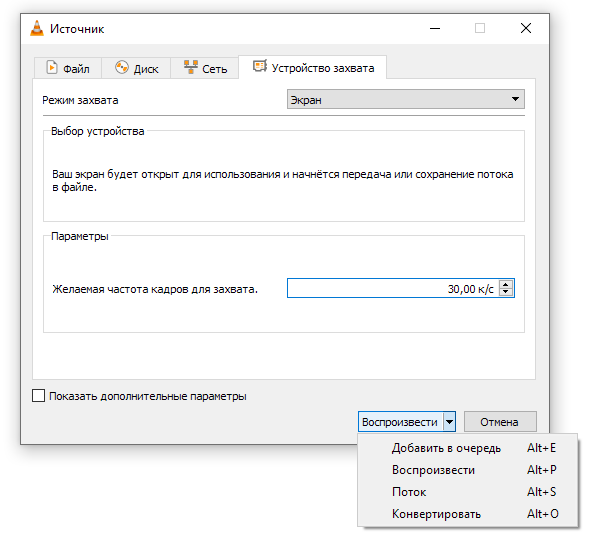
В следующем диалоге настраивается нужное качество видео, его формат и место назначения, куда будет записан файл.

Остается нажать кнопку «Начать», и запустится запись видео в фоновом режиме.
ASCII-video
Одним из забавных эффектов, которые есть в этом плеере, является вывод картинки в виде старомодной ASCII графики.
Включается этот режим следующим образом: меню «Инструменты» → пункт «Настройки» → вкладка «Видео» → выпадающий список «Вывод» → опция «Вывод видео цветной ASCII-графикой».
При запуске видеофайла нейросеть анализирует изображение и рисует ASCII-art на его основе. Например, если запустить классический эпизод Звездных войн «IV: Новая надежда», то на появится следующее изображение:

Шутка, это скриншот из ASCII-анимации ASCIIMATION
Настоящий вывод этой сцены (9 минута фильма) выглядит вот так:

Режим не очень подходит для кинофильмов, но мультики с простой рисованной графикой выглядят более-менее приемлемо. Например, сцена из 14 серии «Любовь, смерть и роботы» под названием «Zima Blue»:

Вполне можно понять, что происходит на экране. Особенно, если смотрел этот мультфильм в нормальном виде :)
Не особо впечатляет, но сама возможность выглядит забавно.
Что странно, в последней версии плеера эта возможность работать отказалась. Программа глючила на Windows 10 и на Ubuntu 18.04. Пришлось скачать старую, под номером 2.2.8. А может проблема в разрядности версии, но 32-битная запустилась в этом режиме без проблем.
Не забудьте вернуть обратно настройки воспроизведения. Иногда вместо вывода ASCII плеер может начать глючить и не сразу получается вспомнить про этот режим.
Video Wallpaper
Еще одна забавная возможность плеера — установка видео-обоев для рабочего стола. Включается она схожим образом, только надо выбрать другую опцию: меню «Инструменты» → пункт «Настройки» → вкладка «Видео» → выпадающий список «Вывод» → опция «Вывод видео через DirectX (DirectDraw)».

А потом в основном меню «Видео» отметить опцию «Фон рабочего стола».
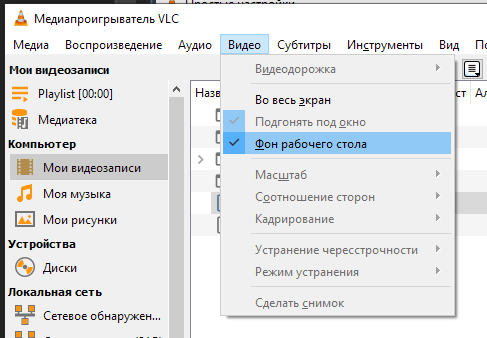
Какое-то кино на Рабочий стол ставить нет смысла, оно будет только отвлекать, но спокойная и плавная анимация колышущейся травы или веток деревьев — может быть уместна.

На забудьте вернуть настройки видео обратно на опцию «автоматически», иначе следующий эффект работать не будет.
Puzzle Game
В качестве завершения обзора еще одна забавная возможность, которая выглядит скорее как «\пасхальное яйцо, а не какой-то особый режим работы. Речь идет о встроенной игре Puzzle. Включается она через «Видеоэффекты», расположенные в меню «Инструменты» → пункт «Эффекты и фильтры» → вкладка «Видеоэффекты» → раздел «Геометрия» → опция «Головоломка».

Выбираете нужное количество строк и столбцов, сохраняете и потом открываете видеофайл. Он будет разбит на заданное количество частей. Элементы мозаики перетаскиваются с помощью мыши и, если они подходят друг к другу, прилипают и сливаются вместе.

Хоть это и не «Cyberpunk 2077», но на несколько минут может развлечь, в качестве альтернативе приевшейся «Косынки».
Естественно, я не охватил и десятой доли всех возможностей этой программы, это тема почти неисчерпаема. Оставляйте в комментариях ваши собственные необычные или практичные способы использования этой программы.
На этом сегодня все, поздравим команду VLC с недавним юбилеем!

