Для того, чтобы просто «склеить» несколько PDF-файлов в один не обязательно покупать редакторы в App Store, достаточно воспользоваться базовыми возможностями программ Preview и Automator, и сейчас я покажу, как это сделать.
Сначала выбираем первый документ и отрываем его с помощью программы Просмотр.
В верхнем меню выбираем вкладку «Вид» и «Миниатюры» (или Cmd+Alt+2).
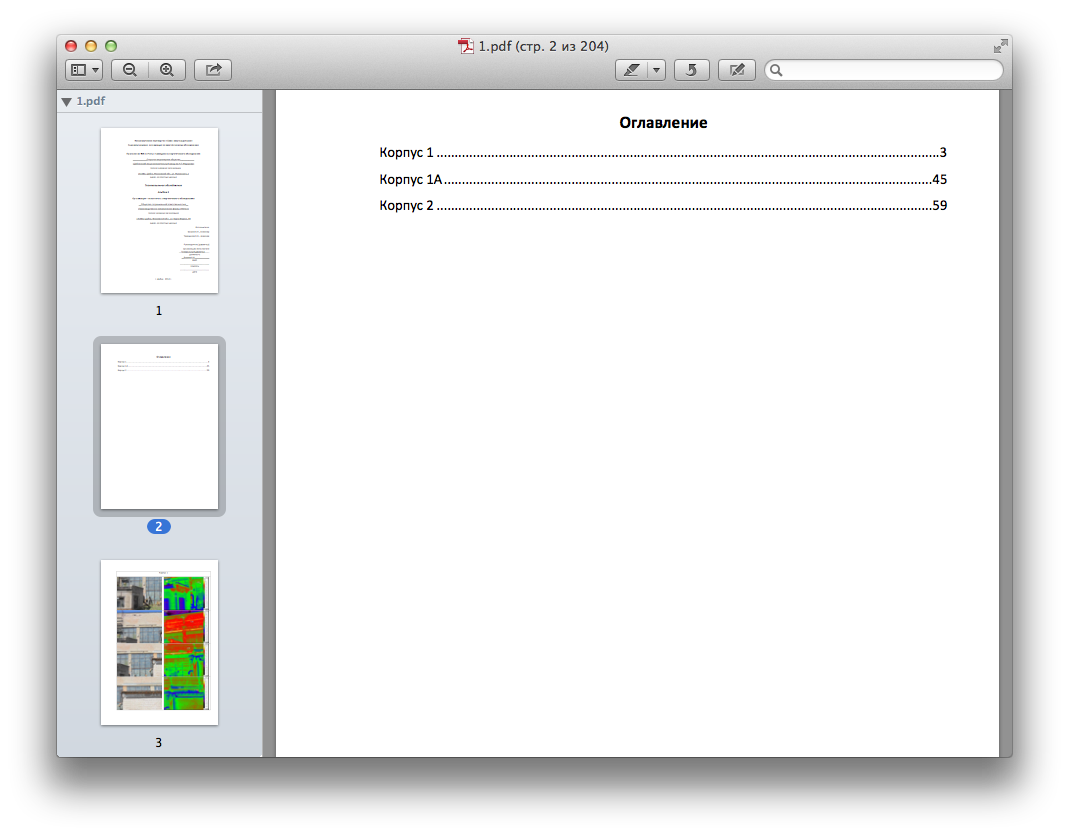
Листаем панель миниатюр до конца и перетаскиваем на последнее место наш второй документ. Также можно расставить порядок страниц на свое усмотрение.
И теперь, чтобы сохранить новый документ, в верхнем меню выбираем «Файл» и «Экспорт». В настройках указываем формат «PDF». Готово! :)
Также склейку файлов можно автоматизировать.
Сначала нам надо открыть приложение Automator, оно есть по умолчанию в любом современном Mac OS (лежит в папке Applications). После запуска Automator выбираем в меню иконку «Программа» и нажимаем «Выбрать».
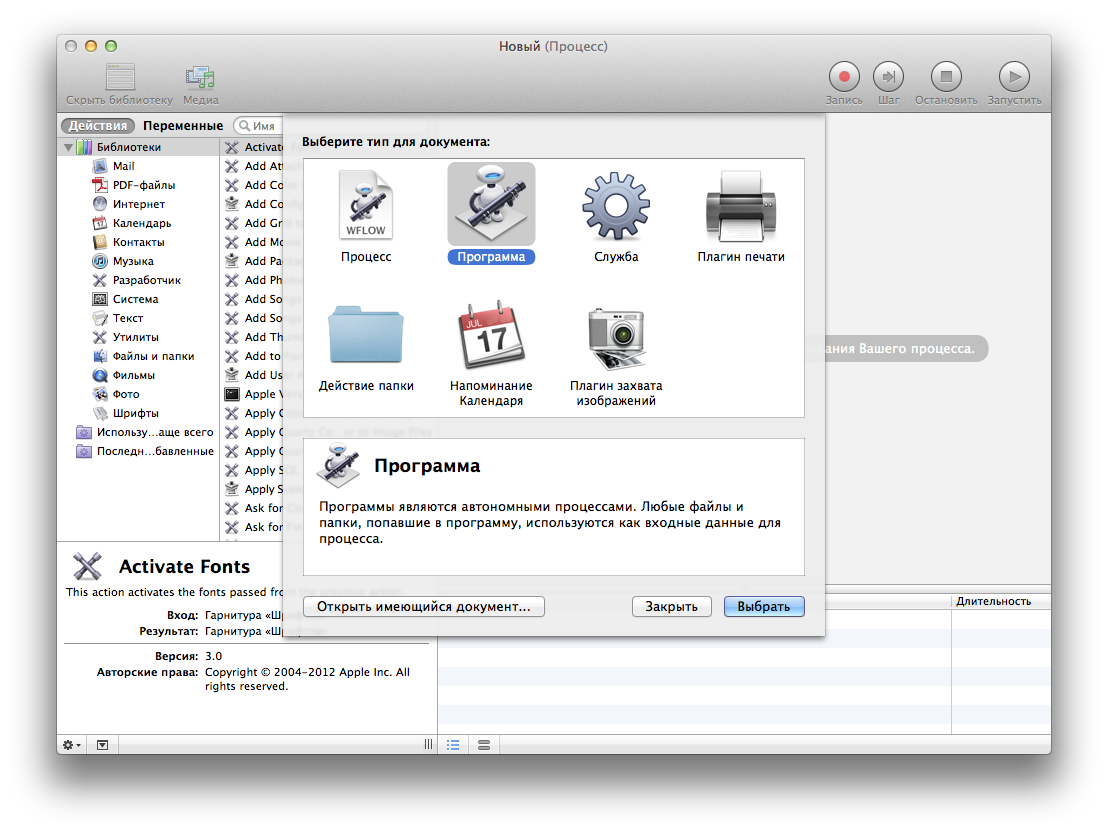
Теперь нам надо выбрать документы, которые мы будем склеивать. Для этого просто выделяем их в Finder, перетаскиваем в Automator и сразу же расставляем в правильном порядке.
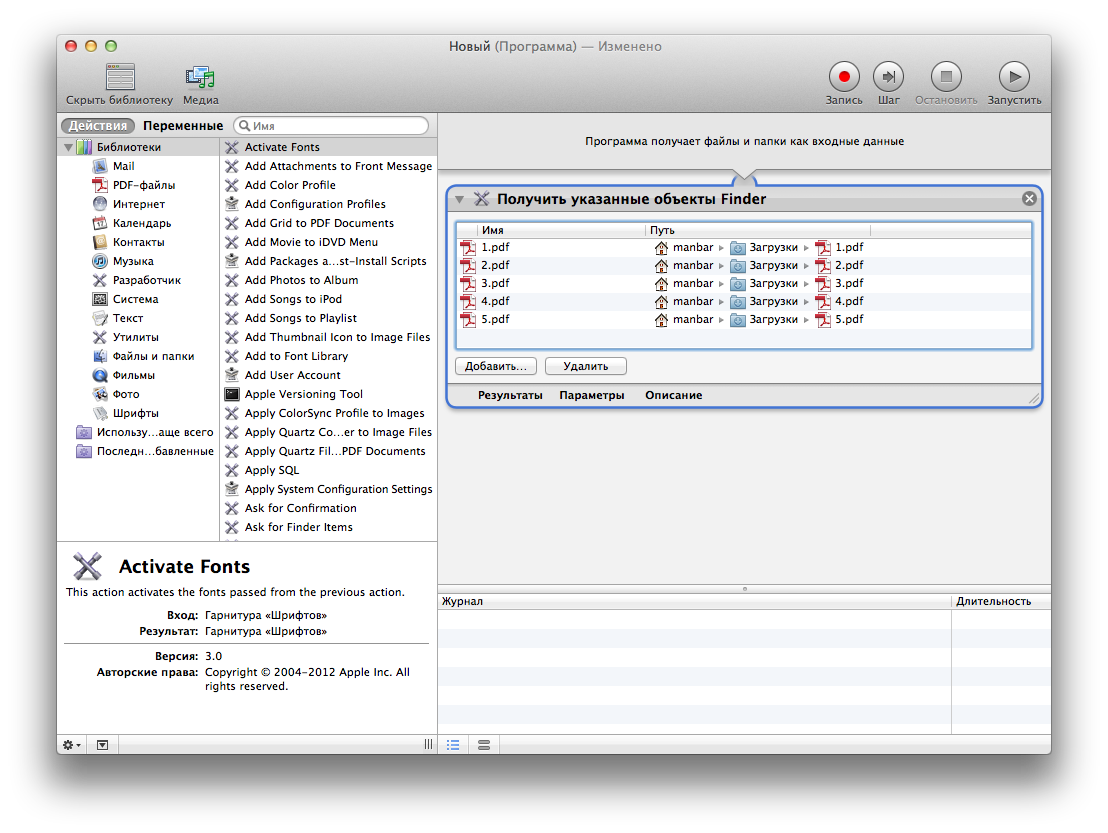
Далее в левом меню «Библиотеки» выбираем пункт «PDF-файлы» и два раза кликаем по действию «Combine PDF Pages». Для того, чтобы файлы были склеены по порядку, надо выбрать опцию «добавлением страниц» в настройках действия.
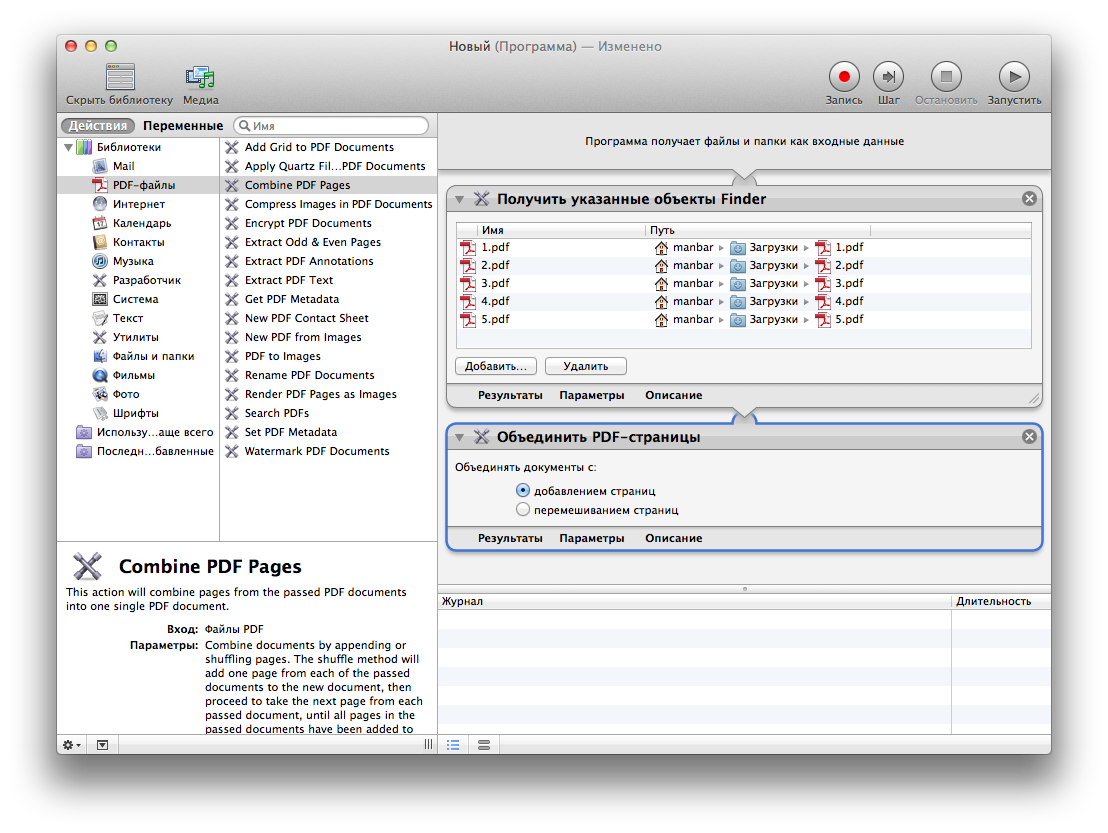
Нам надо скопировать полученный файл в удобное место. Для этого мы выбираем в меню «Библиотеки» пункт «Файлы и папки» и в нем действие «Copy Finder Items». В настройках выбираем папку, в которую будет скопирован наш конечный файл.
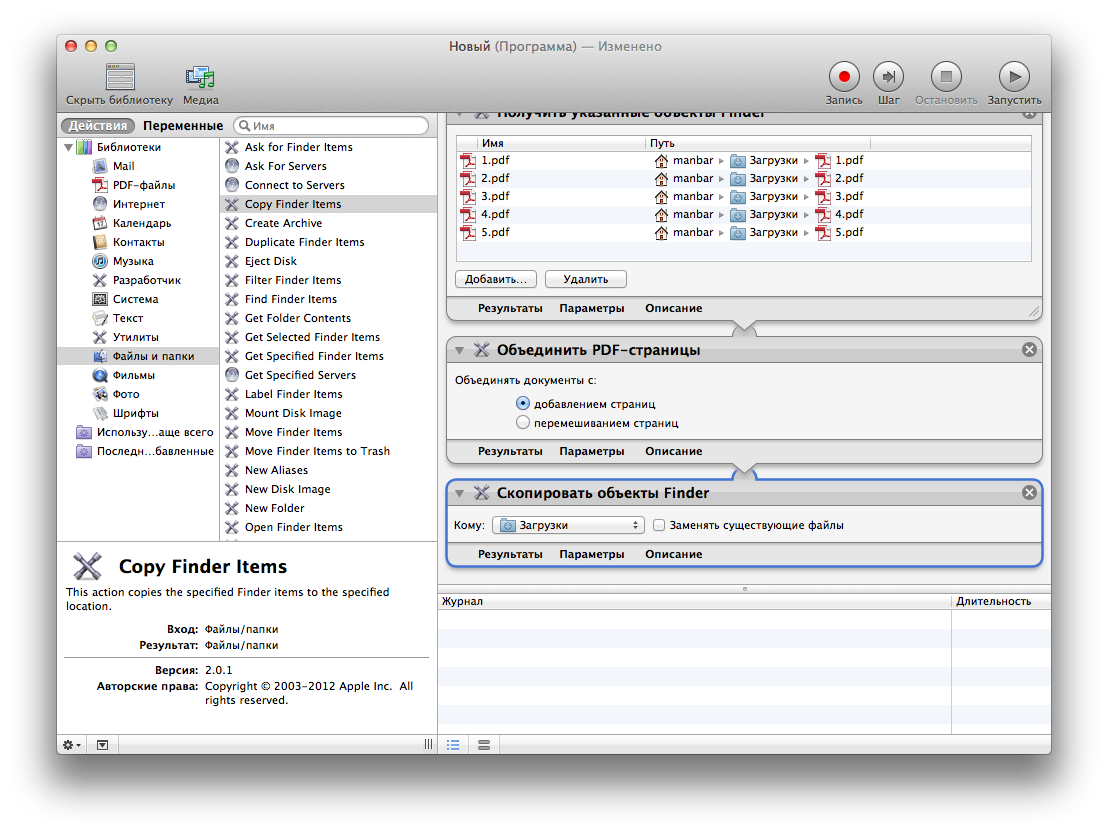
Для того, чтобы наш документ не пропал без вести, мы его переименуем. В пункте «Файлы и папки» выбираем «Rename Finder Items». В настройках указываем параметры «Имя единичного объекта», «Только основное имя» и в опции «до» пишем будущее имя нашего файла.
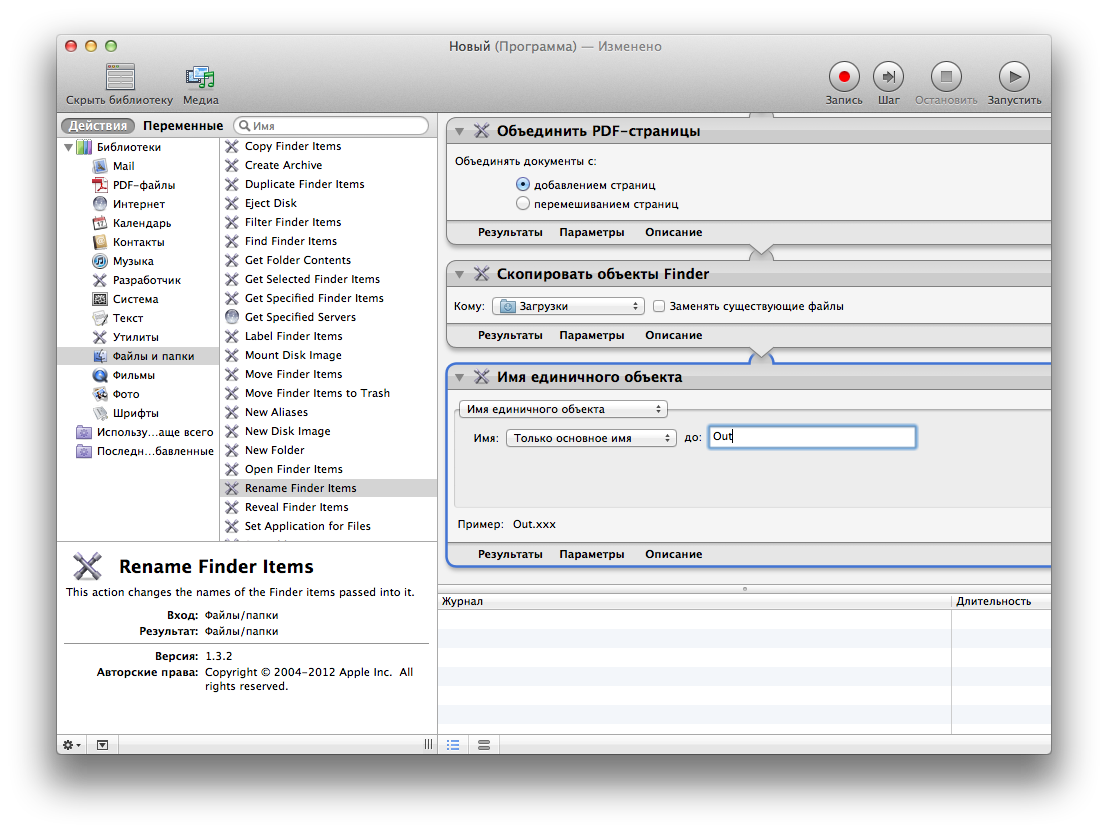
И последнее действие — запуск нашей программы! В правом верхнем углу находим кнопку «Запустить» и нажимаем «Ok».
Получившийся файл будет лежать в папке, которую вы указали.
UPD: спасибо, shir :)
Склеиваем pdf-файлы с помощью программы Preview (Просмотр)
Сначала выбираем первый документ и отрываем его с помощью программы Просмотр.
В верхнем меню выбираем вкладку «Вид» и «Миниатюры» (или Cmd+Alt+2).
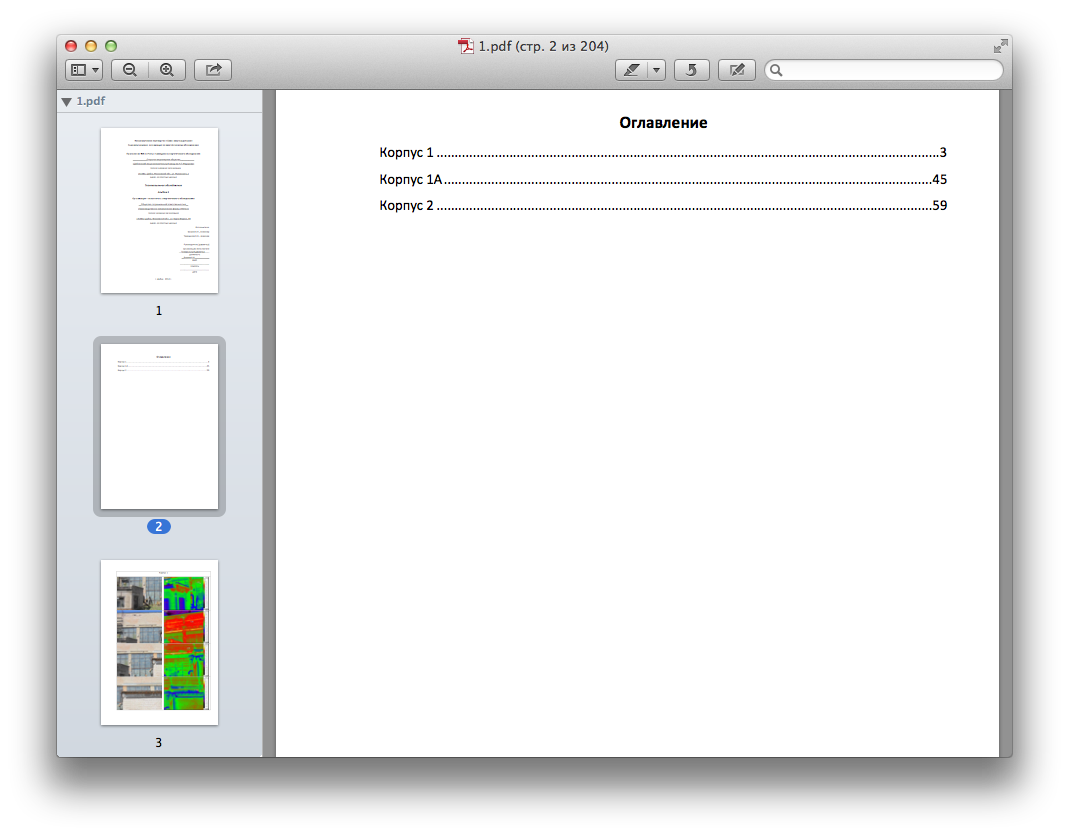
Листаем панель миниатюр до конца и перетаскиваем на последнее место наш второй документ. Также можно расставить порядок страниц на свое усмотрение.
И теперь, чтобы сохранить новый документ, в верхнем меню выбираем «Файл» и «Экспорт». В настройках указываем формат «PDF». Готово! :)
Также склейку файлов можно автоматизировать.
Склеиваем множество pdf-файлов с помощью программы Automator
Сначала нам надо открыть приложение Automator, оно есть по умолчанию в любом современном Mac OS (лежит в папке Applications). После запуска Automator выбираем в меню иконку «Программа» и нажимаем «Выбрать».
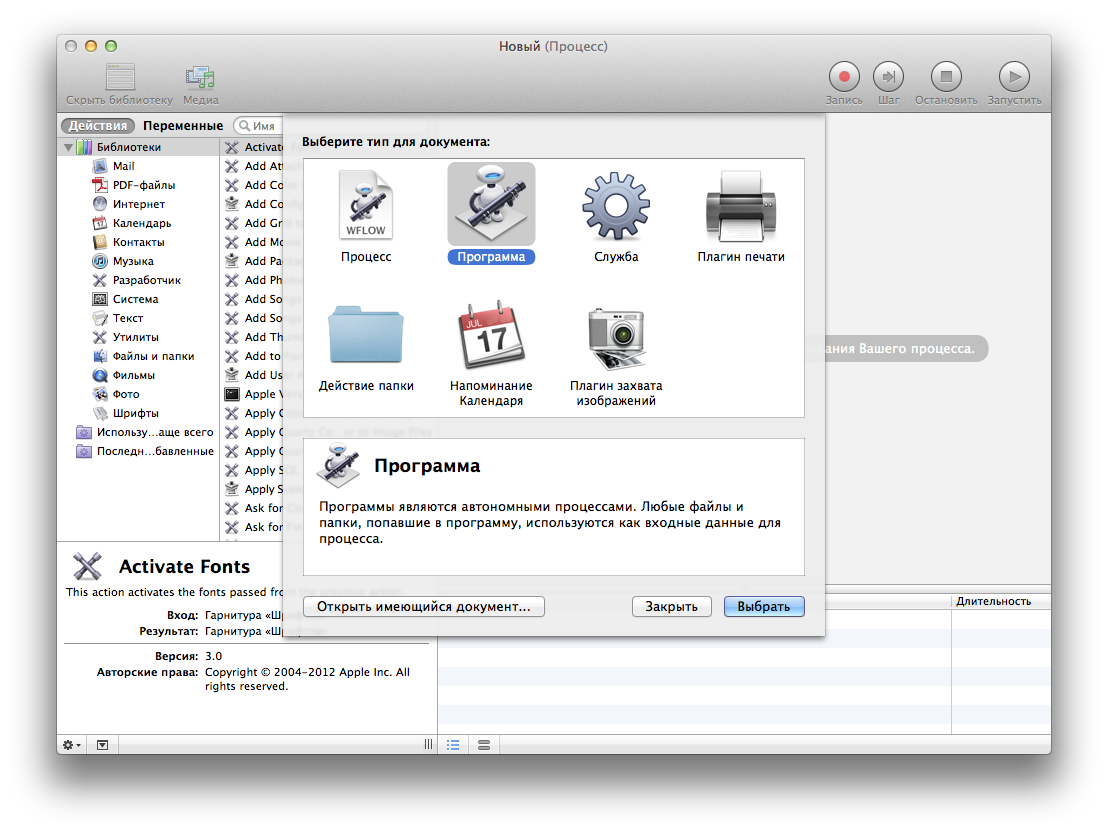
Теперь нам надо выбрать документы, которые мы будем склеивать. Для этого просто выделяем их в Finder, перетаскиваем в Automator и сразу же расставляем в правильном порядке.
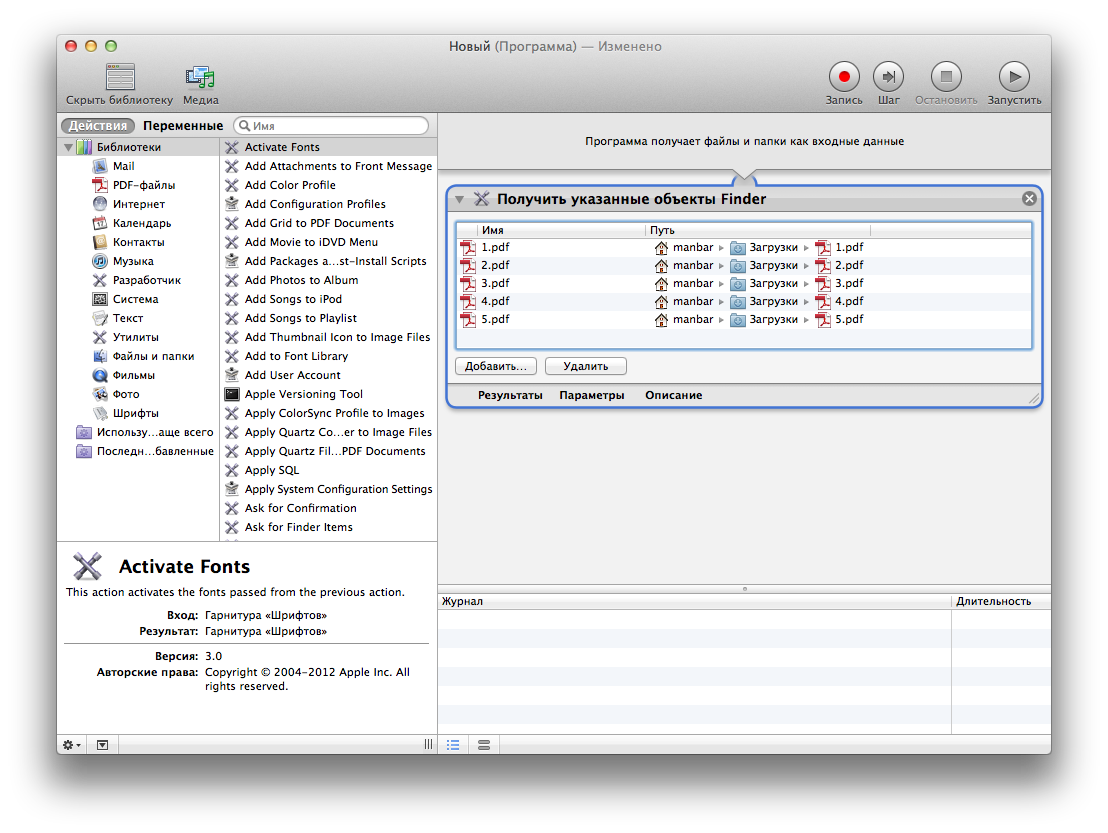
Далее в левом меню «Библиотеки» выбираем пункт «PDF-файлы» и два раза кликаем по действию «Combine PDF Pages». Для того, чтобы файлы были склеены по порядку, надо выбрать опцию «добавлением страниц» в настройках действия.
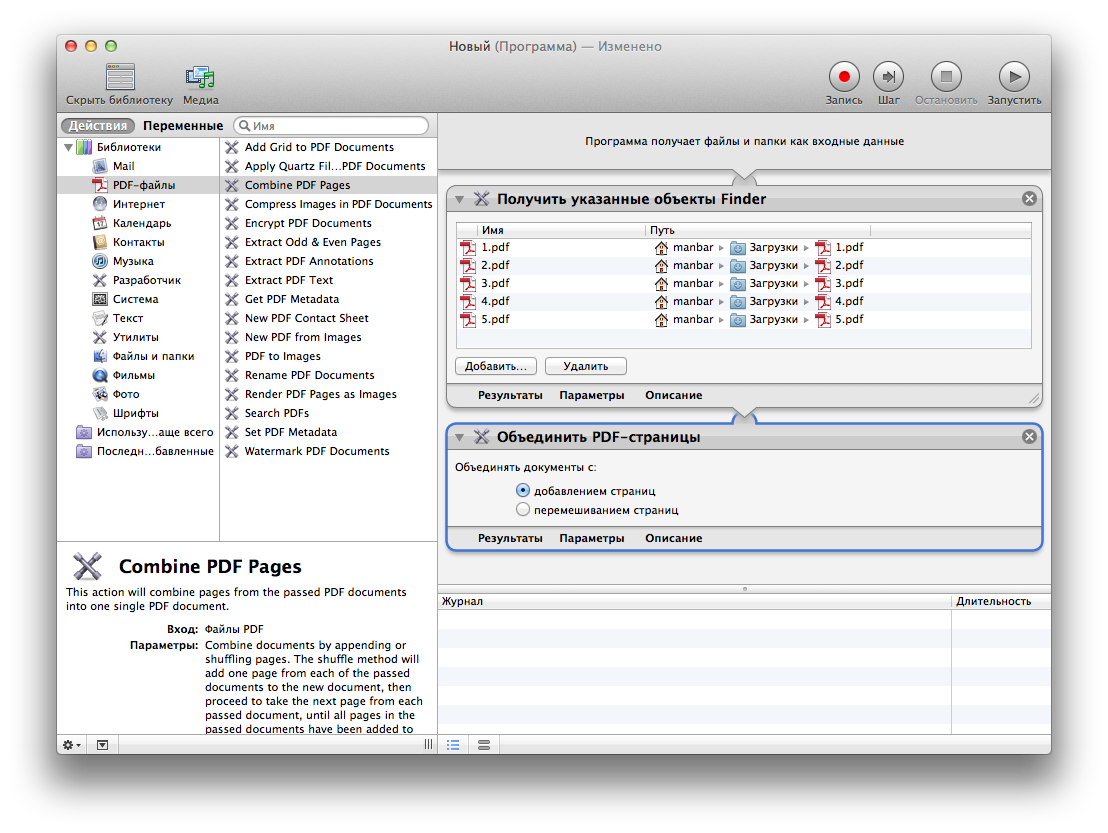
Нам надо скопировать полученный файл в удобное место. Для этого мы выбираем в меню «Библиотеки» пункт «Файлы и папки» и в нем действие «Copy Finder Items». В настройках выбираем папку, в которую будет скопирован наш конечный файл.
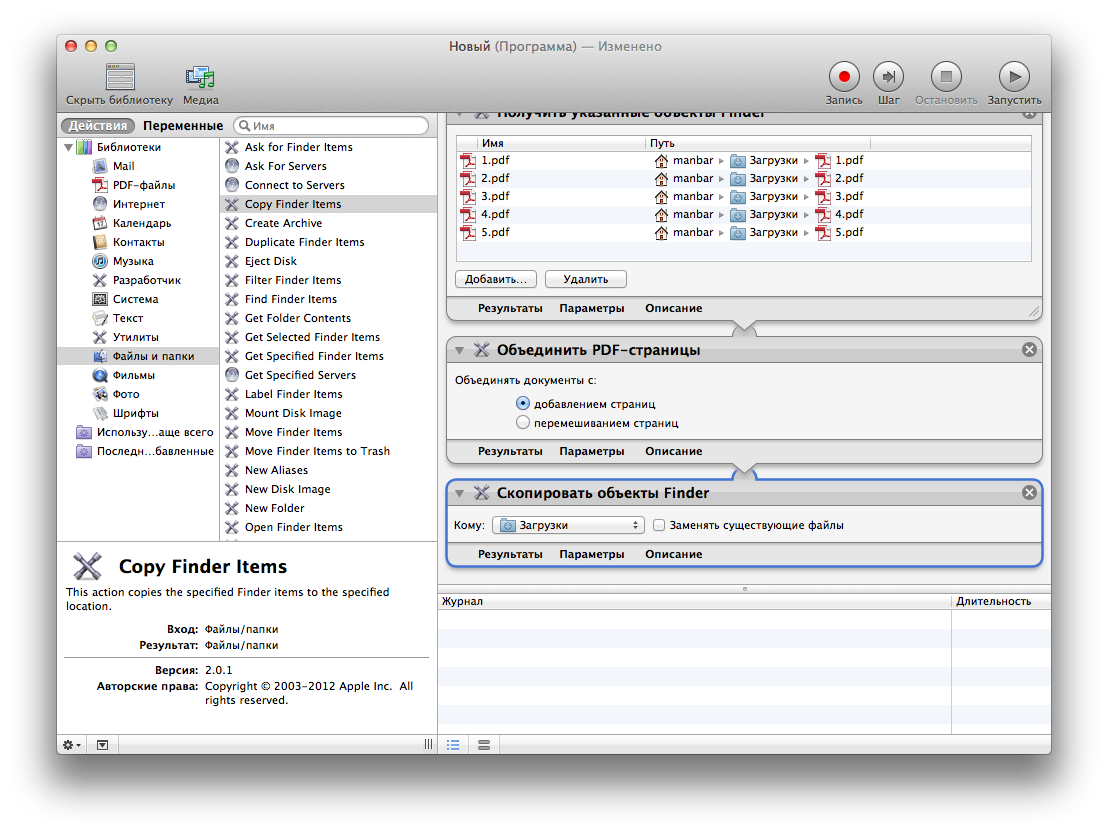
Для того, чтобы наш документ не пропал без вести, мы его переименуем. В пункте «Файлы и папки» выбираем «Rename Finder Items». В настройках указываем параметры «Имя единичного объекта», «Только основное имя» и в опции «до» пишем будущее имя нашего файла.
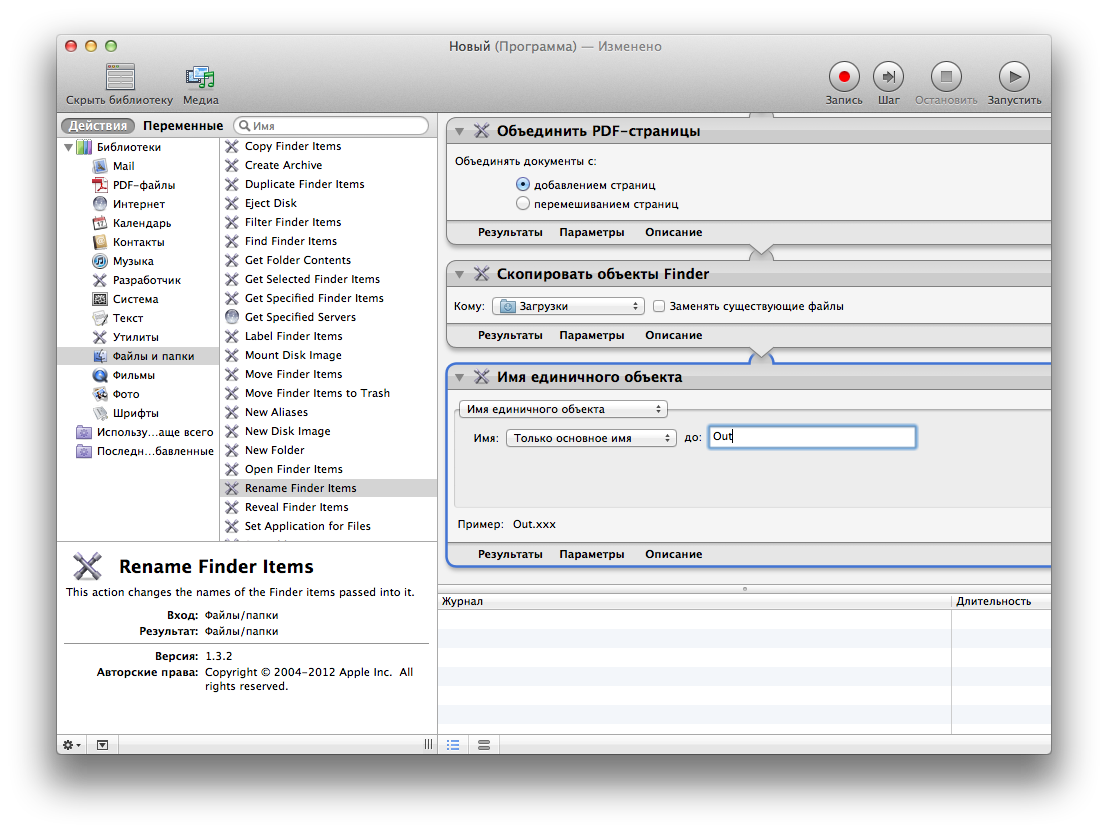
И последнее действие — запуск нашей программы! В правом верхнем углу находим кнопку «Запустить» и нажимаем «Ok».
Получившийся файл будет лежать в папке, которую вы указали.
UPD: спасибо, shir :)