В первой части мы говорили об общих настройках для всех браузеров, вскользь прошлись по паролям, шифрованию и бекапе, а также несколько усложнили жизнь «Гуглу».
Сегодня посмотрим (и избавимся) на то, сколько статистики собирают на нас даже без использования сторонних «куки»-файлов и расскажем о пользе и настройке VPN простым языком.
Хочу сказать большое спасибо всем, кто оставлял комментарии в прошлой статье (и оставит в этой) — все ваши дельные советы будут включены в этот или последующий мануалы.
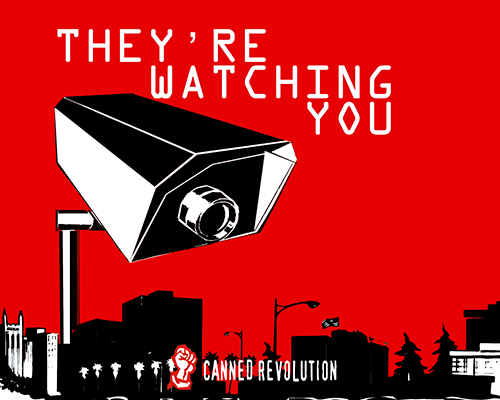
Мало блокировать сторонние «куки», пока вы загружаете сайт. Ваш «заход» могут анализировать десятки различных сторонних скриптов. Вот, например, что работает в фоне, когда вы заходите просто узнать погоду на «Гисметео»:
— AdFox;
— AdRiver;
— Gemius;
— Google Analytics;
— LiveInternet;
— Rambler;
— ScoreCard Research Beacon;
— SUP media;
— TNS;
— Yandex.Direct.
Что-то из этого может быть простыми счетчиками посещаемости, что-то предоставлять владельцам сайтов данные для профилирования (скорость загрузки страниц, ресурсов и т. д.), что-то работает на рекламные модули. Могут быть и полезные вещи типа Adobe Typekit, который подгружает сторонние шрифты, чтобы сайт отображался именно так, как его задумали дизайнеры, а не используя стандартные шрифты вашей системы.
К спорным относятся сторонние модули комментариев, если на сайте нет системы своих. Кто-то использует disqus и похожие, кто-то комментарии от «Контакта», кто-то от «Фейсбука». Спорность их заключается в том, что, если вы залогинены в одной из таких систем, то, формально, любое ваше перемещение на сайт, содержащий кнопки «лайка» или «комментариев», могут логироваться = «все ходы записаны». Поэтому вопрос, который встает перед вами состоит в следующем: либо блокировать на сайтах подобные модули (поверьте, вы ничего особо не потеряете + меньше будет желание, что-нибудь написать самому — то, что в будущем могут использовать против вас), либо серфить, не будучи залогиненым в соц. сети.
Крайне простым способом отключить описанное выше (как рекламные трекеры, так и различные модули) является расширение для вашего браузера Ghostery — настроим его.
Согласитесь, странно, говоря о приватности, отсылать какую-либо статистику использования, поэтому здесь мы отключаем ее, но включаем автоматическое обновление данных по трекерам.
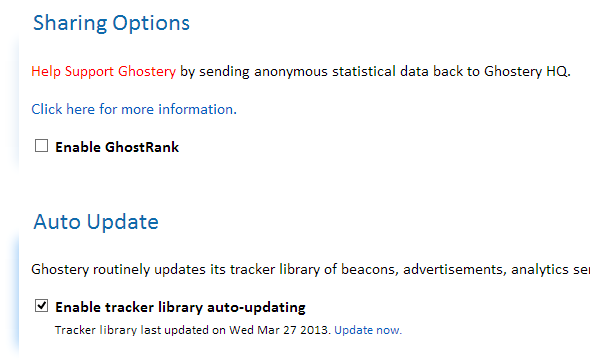
Далее, по желанию, включим всплывающее на 15 секунд уведомление о том, что было заблокировано на каждой конкретной странице, однако в качестве обязательного показывать по клику эту информацию (пригодится, если нужно будет на время что-то разблокировать на странице), а также автоматическую блокировку элементов, которые придут с обновлениями из предыдущего пункта.
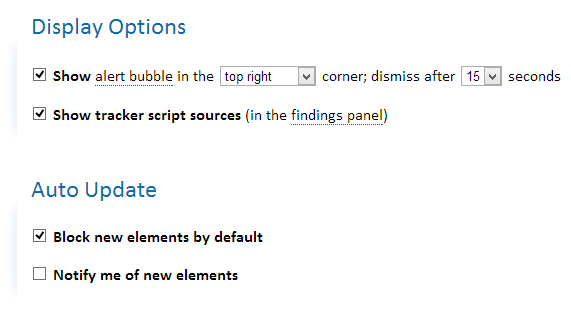
Блокируем по умолчанию всё, кромe Typekit by Adobe в разделе Widgets (те самые дополнительные шрифты на страницах):
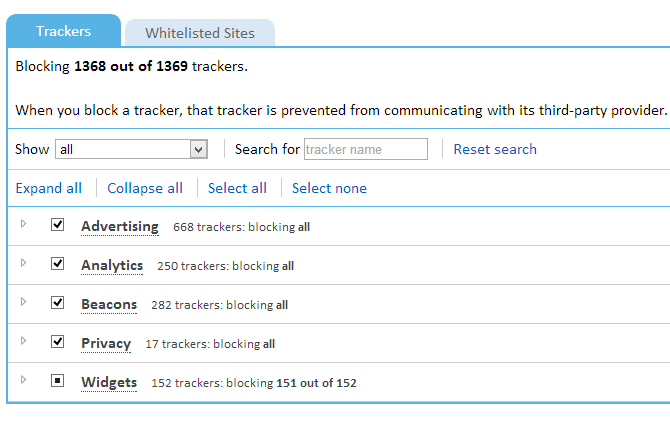
Теперь, когда мы снова зайдем на «Гисметео», всплывающий бабл радостно расскажет нам о всей SEO-гадости, которую он заблокировал на странице:

По клику на кнопку привидения в панели с цифрой, отображающей количество заблокированного, появляются мини-настройки ↓. К слову, опишу значки на скриншоте хрома слева направо:
— похожий на «пакмана» с крестом — информация о том, что были заблокированы определенные сторонние куки (мы включили это поведение в предыдущей статье). На него нужно нажимать, что разрешить работу определенного стороннего куки на сайте (например, на habrastorage разрешить куки от хабра, чтобы иметь возможность залить картинку);
— следующие два — значок добавления в избранное и pocket для сохранения страниц в целях будущего прочтения;
— третьим идет расширение AdBlock, позволяющего блокировать рекламу на сайтах;
— далее описываемый сейчас Ghostery;
— и, наконец, расширение No History для Хрома. Как мы помним из предыдущей статьи, «Гугл» не дал возможности автоматической очистки истории спустя определенный период времени, принудительно заставляя нас собирать досье из посещенных страниц — данное расширение вообще отключает историю (Ctrl+Shift+T для открытия случайно закрытой вкладки при этом по-прежнему будет работать). Важно понимать, что подобные расширения есть не только для Хрома, но и для некоторых других браузеров (где-то и не все они нужны, например «Сафари» под маком позволяет включить автоматическое удаление истории, старее определенного периода).

Здесь вы можете узнать подробнее о каждом из заблокированных элементов (more info), а если вам нужно что-то разблокировать для конкретного сайта, нажмите на кнопку Edit Blocking Options и снимите нужные галочки (например, блок комментариев «Контакта», которые, однако, как уже говорил, лучше не включать, если вы залогинены под своим аккаунтом). В идеале, чистите после этого «куки» браузера, т. к. в них может набиться много разной дряни (хотя, вы же следуете совету из предыдущей статьи и настроили браузер так, что «куки» удаляются автоматически каждый раз, когда вы закрываете браузер).
Также полезно отключить плагины на всех сайтах (можно в настройках «Хрома» и последних билдах «Лисы»). Точнее, сделать их click-to-play, а именно нажимать мышкой на каждый (например, на флеш-видео) для его активации. Во-первых, сэкономите кучу трафика, во-вторых, безо всякого эдблока избавитесь от флеш-рекламы.
В прошлой статье тема VPN-соединения была упомянута лишь вскользь, но это не значит, что это какая-то не очень важная штука. Если объяснить простым языком, что это и с чем его едят, то это определенное защищенное от прослушки и перехвата окно в интернет. Представьте, что вы сидите где-нибудь в аэропорту и увидели своим ноутбуком/айпадом открытую Wi-Fi-сеть. Вы радостно к ней присоединитесь и даже не будете подозревать, что таким образом злоумышленник, сидящий в соседнем кресле, мог перехватить все ваши пароли, используемые в течении сессии. Сейчас многие устройства могут поднимать собственную Wi-Fi сеть, поэтому злоумышленник легко мог поднять WiFi на своем компьютере и шарить свой 3G-интернет, пропуская весь ваш трафик через себя (и, соответственно, делая с ним всё, что угодно). Защитится от этого можно, если вы используете https-протокол для захода на сайт (весь трафик шифруется). Но, во-первых, не все сайты его по-прежнему используют, во-вторых, не везде он включен по умолчанию (например, «Фейсбук»), в-третьих, подобные соединения недавно были скомпрометированы и, поэтому, не являются больше панацеей.
Защитой же от всего этого и является VPN-соединение. Весь ваш трафик шифруется и прогоняется через сторонний сервер, поэтому даже если этот трафик перехватят (вы подключитесь к непонятному Wi-Fi, или ваш роутер начнут «прослушивать»), он будет зашифрован и бесполезен для злоумышленников (понятное дело, что не на 100 % бесполезен, но, как минимум, придется сильно потрудится, чтобы что-то из этого извлечь).
В качестве бонуса, ваше местоположение (в плане IP-адреса) в интернете меняется с физического до того, где находится VPN-сервер, к которому вы подключились. Таким образом, например, можно видеть контент, который доступен только для определенных стран и не доступен из России. Однако, не стоит думать, что вас нельзя будет отследить — для этого нужно использовать другие технологии.
Распространены два типа VPN-провайдеров:
1. Первые предоставляют безлимитный месячный трафик, но только для одного устройства (т. е. одновременно нельзя использовать один аккаунт и на компьютеры, и на телефоны, если только это не дом, где вы настроили VPN на вашем роутере = защищены будут все клиенты, подключившиеся к роутеру).
2. Вторые дают возможность пользоваться на любом количестве устройств, но с ограниченной месячной квотой на пропущенный через сервера трафик (соответственно, чем больше трафика, тем дороже в месяц).
Идеальная схема представляет собой комбинацию из двух: для домашнего компьютера, где вы много всего качаете, использовать провайдера из первой категории (например, HideMyAss за 6,5 $ в месяц при покупке годового плана) для выхода «в люди» (т. е. для телефонов, планшетов и прочих устройств, где вы не качаете сотни гигабайт в месяц) — провайдеров из второй категории (например, Cloak от 2 $ за 5 гигабайт в месяц).
Если вы думаете, что это все сложно настроить, то вы ошибаетесь. Вот, например, инструкция по установке VPN от Cloak на айфон/айпад:
1. Качаете их приложение, открываете, входите под своим логином-паролем и нажимаете установить профиль.
2. Открывается специальная страница в браузере и на ваше устройство скачивается файл-настроек соединения. Соглашаетесь его установить.
3. Откройте настройки iOS, раздел «Общие — VPN». В списке профилей будет установлен профиль Cloak. Включаем VPN-соединение, передвинув слайдер VPN в положение On ↓ Всё, вы защищены.
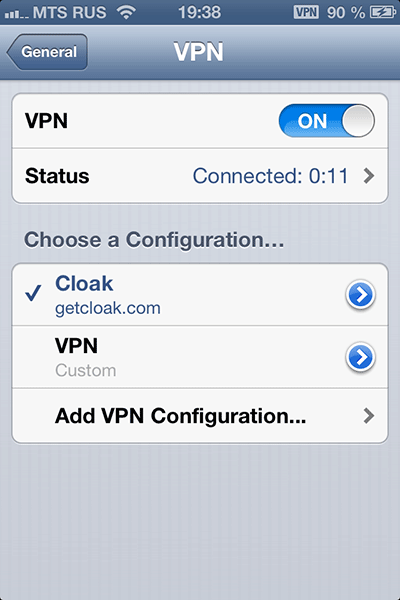
Небольшой хак, о котором не все знают. VPN на айфоне/айпаде отваливается в случае блокировки (само заново не подключается). Однако все, что нужно, чтобы VPN само подключалось каждый раз, когда вы выходите в интернет, — это нажать на «стрелочку» в названии профиля и поставить галочку «Connect on demand» (подключаться в случае необходимости). В этом случае, каждый раз, как только какому-нибудь приложению нужно будет выйти в интернет, сначала будет устанавливаться VPN-соединение.
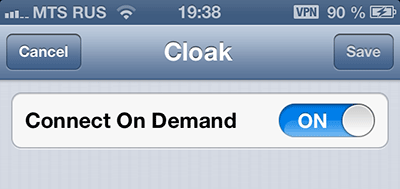
Также стоит сказать, что не всегда при нашем качестве мобильной связи удается установить VPN-подключение. В этом случае, «интернета» просто не будет до тех пор, пока вы не отключите VPN-соединение (которое телефон будет безуспешно пытаться установить). Однако помните, что и шифрование 3G уже сломали. К тому же, насколько мне известно (поправьте меня, пожалуйста, если я не прав), данные шифруются только до ближайшей станции. Т. е., получается, ничто не мешает злоумышленникам поставить в соседнем офисе мини-соту вашего оператора (это делается абсолютно легально, чтобы улучшить качество сигнала в офисе: нужен лишь более-менее быстрый интернет-канал к офисной антенне), к которой радостно присоединится ваш телефон и слушать весь ваш трафик (в т. ч. и голосовой). VPN в этом случае защитит хотя бы трафик (так что, отключая, не забывайте включить обратно).
Важно понимать, что в этом случае, например, у операторов не будут действовать опции бесплатного трафика для «Яндекс.Карт», т. к.трафик будет сначала до VPN-сервера, а оттуда уже до «Яндекс.Карт». Однако это не беда, т. к. что «Яндекс.Карты», что «Яндекс.Навигатор» наконец умеют скачивать на устройство локальную копию карт (т. е. весь трафик будет лишь на получение пробок и построение маршрута, что немного).
В следующей части поговорим о приватности в «Фейсбуке» и «Контакте». Судя по подобным комментариям в текущем посте, статья будет более чем кстати.
Сегодня посмотрим (и избавимся) на то, сколько статистики собирают на нас даже без использования сторонних «куки»-файлов и расскажем о пользе и настройке VPN простым языком.
Хочу сказать большое спасибо всем, кто оставлял комментарии в прошлой статье (и оставит в этой) — все ваши дельные советы будут включены в этот или последующий мануалы.
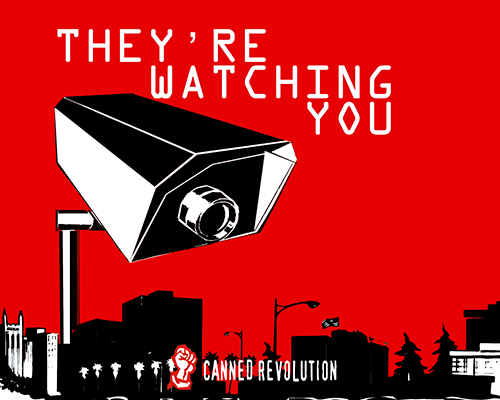
Ghostery
Мало блокировать сторонние «куки», пока вы загружаете сайт. Ваш «заход» могут анализировать десятки различных сторонних скриптов. Вот, например, что работает в фоне, когда вы заходите просто узнать погоду на «Гисметео»:
— AdFox;
— AdRiver;
— Gemius;
— Google Analytics;
— LiveInternet;
— Rambler;
— ScoreCard Research Beacon;
— SUP media;
— TNS;
— Yandex.Direct.
Что-то из этого может быть простыми счетчиками посещаемости, что-то предоставлять владельцам сайтов данные для профилирования (скорость загрузки страниц, ресурсов и т. д.), что-то работает на рекламные модули. Могут быть и полезные вещи типа Adobe Typekit, который подгружает сторонние шрифты, чтобы сайт отображался именно так, как его задумали дизайнеры, а не используя стандартные шрифты вашей системы.
К спорным относятся сторонние модули комментариев, если на сайте нет системы своих. Кто-то использует disqus и похожие, кто-то комментарии от «Контакта», кто-то от «Фейсбука». Спорность их заключается в том, что, если вы залогинены в одной из таких систем, то, формально, любое ваше перемещение на сайт, содержащий кнопки «лайка» или «комментариев», могут логироваться = «все ходы записаны». Поэтому вопрос, который встает перед вами состоит в следующем: либо блокировать на сайтах подобные модули (поверьте, вы ничего особо не потеряете + меньше будет желание, что-нибудь написать самому — то, что в будущем могут использовать против вас), либо серфить, не будучи залогиненым в соц. сети.
Крайне простым способом отключить описанное выше (как рекламные трекеры, так и различные модули) является расширение для вашего браузера Ghostery — настроим его.
Согласитесь, странно, говоря о приватности, отсылать какую-либо статистику использования, поэтому здесь мы отключаем ее, но включаем автоматическое обновление данных по трекерам.
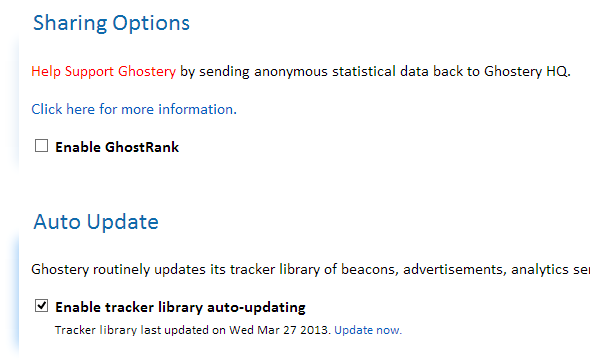
Далее, по желанию, включим всплывающее на 15 секунд уведомление о том, что было заблокировано на каждой конкретной странице, однако в качестве обязательного показывать по клику эту информацию (пригодится, если нужно будет на время что-то разблокировать на странице), а также автоматическую блокировку элементов, которые придут с обновлениями из предыдущего пункта.
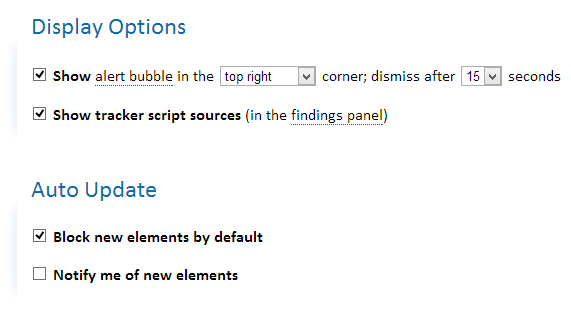
Блокируем по умолчанию всё, кромe Typekit by Adobe в разделе Widgets (те самые дополнительные шрифты на страницах):
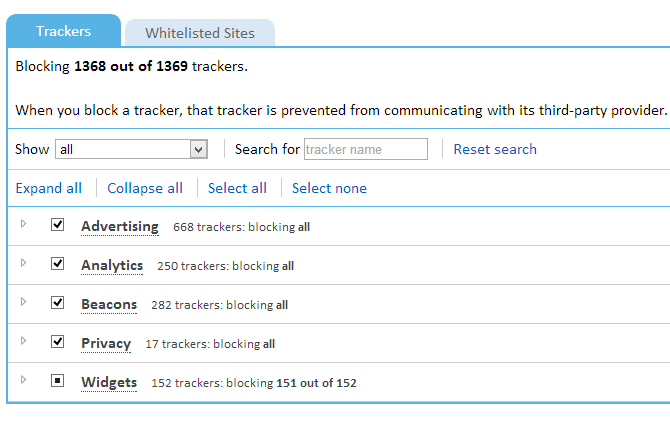
Теперь, когда мы снова зайдем на «Гисметео», всплывающий бабл радостно расскажет нам о всей SEO-гадости, которую он заблокировал на странице:

По клику на кнопку привидения в панели с цифрой, отображающей количество заблокированного, появляются мини-настройки ↓. К слову, опишу значки на скриншоте хрома слева направо:
— похожий на «пакмана» с крестом — информация о том, что были заблокированы определенные сторонние куки (мы включили это поведение в предыдущей статье). На него нужно нажимать, что разрешить работу определенного стороннего куки на сайте (например, на habrastorage разрешить куки от хабра, чтобы иметь возможность залить картинку);
— следующие два — значок добавления в избранное и pocket для сохранения страниц в целях будущего прочтения;
— третьим идет расширение AdBlock, позволяющего блокировать рекламу на сайтах;
— далее описываемый сейчас Ghostery;
— и, наконец, расширение No History для Хрома. Как мы помним из предыдущей статьи, «Гугл» не дал возможности автоматической очистки истории спустя определенный период времени, принудительно заставляя нас собирать досье из посещенных страниц — данное расширение вообще отключает историю (Ctrl+Shift+T для открытия случайно закрытой вкладки при этом по-прежнему будет работать). Важно понимать, что подобные расширения есть не только для Хрома, но и для некоторых других браузеров (где-то и не все они нужны, например «Сафари» под маком позволяет включить автоматическое удаление истории, старее определенного периода).

Здесь вы можете узнать подробнее о каждом из заблокированных элементов (more info), а если вам нужно что-то разблокировать для конкретного сайта, нажмите на кнопку Edit Blocking Options и снимите нужные галочки (например, блок комментариев «Контакта», которые, однако, как уже говорил, лучше не включать, если вы залогинены под своим аккаунтом). В идеале, чистите после этого «куки» браузера, т. к. в них может набиться много разной дряни (хотя, вы же следуете совету из предыдущей статьи и настроили браузер так, что «куки» удаляются автоматически каждый раз, когда вы закрываете браузер).
Также полезно отключить плагины на всех сайтах (можно в настройках «Хрома» и последних билдах «Лисы»). Точнее, сделать их click-to-play, а именно нажимать мышкой на каждый (например, на флеш-видео) для его активации. Во-первых, сэкономите кучу трафика, во-вторых, безо всякого эдблока избавитесь от флеш-рекламы.
VPN
В прошлой статье тема VPN-соединения была упомянута лишь вскользь, но это не значит, что это какая-то не очень важная штука. Если объяснить простым языком, что это и с чем его едят, то это определенное защищенное от прослушки и перехвата окно в интернет. Представьте, что вы сидите где-нибудь в аэропорту и увидели своим ноутбуком/айпадом открытую Wi-Fi-сеть. Вы радостно к ней присоединитесь и даже не будете подозревать, что таким образом злоумышленник, сидящий в соседнем кресле, мог перехватить все ваши пароли, используемые в течении сессии. Сейчас многие устройства могут поднимать собственную Wi-Fi сеть, поэтому злоумышленник легко мог поднять WiFi на своем компьютере и шарить свой 3G-интернет, пропуская весь ваш трафик через себя (и, соответственно, делая с ним всё, что угодно). Защитится от этого можно, если вы используете https-протокол для захода на сайт (весь трафик шифруется). Но, во-первых, не все сайты его по-прежнему используют, во-вторых, не везде он включен по умолчанию (например, «Фейсбук»), в-третьих, подобные соединения недавно были скомпрометированы и, поэтому, не являются больше панацеей.
Защитой же от всего этого и является VPN-соединение. Весь ваш трафик шифруется и прогоняется через сторонний сервер, поэтому даже если этот трафик перехватят (вы подключитесь к непонятному Wi-Fi, или ваш роутер начнут «прослушивать»), он будет зашифрован и бесполезен для злоумышленников (понятное дело, что не на 100 % бесполезен, но, как минимум, придется сильно потрудится, чтобы что-то из этого извлечь).
В качестве бонуса, ваше местоположение (в плане IP-адреса) в интернете меняется с физического до того, где находится VPN-сервер, к которому вы подключились. Таким образом, например, можно видеть контент, который доступен только для определенных стран и не доступен из России. Однако, не стоит думать, что вас нельзя будет отследить — для этого нужно использовать другие технологии.
Распространены два типа VPN-провайдеров:
1. Первые предоставляют безлимитный месячный трафик, но только для одного устройства (т. е. одновременно нельзя использовать один аккаунт и на компьютеры, и на телефоны, если только это не дом, где вы настроили VPN на вашем роутере = защищены будут все клиенты, подключившиеся к роутеру).
2. Вторые дают возможность пользоваться на любом количестве устройств, но с ограниченной месячной квотой на пропущенный через сервера трафик (соответственно, чем больше трафика, тем дороже в месяц).
Идеальная схема представляет собой комбинацию из двух: для домашнего компьютера, где вы много всего качаете, использовать провайдера из первой категории (например, HideMyAss за 6,5 $ в месяц при покупке годового плана) для выхода «в люди» (т. е. для телефонов, планшетов и прочих устройств, где вы не качаете сотни гигабайт в месяц) — провайдеров из второй категории (например, Cloak от 2 $ за 5 гигабайт в месяц).
Если вы думаете, что это все сложно настроить, то вы ошибаетесь. Вот, например, инструкция по установке VPN от Cloak на айфон/айпад:
1. Качаете их приложение, открываете, входите под своим логином-паролем и нажимаете установить профиль.
2. Открывается специальная страница в браузере и на ваше устройство скачивается файл-настроек соединения. Соглашаетесь его установить.
3. Откройте настройки iOS, раздел «Общие — VPN». В списке профилей будет установлен профиль Cloak. Включаем VPN-соединение, передвинув слайдер VPN в положение On ↓ Всё, вы защищены.
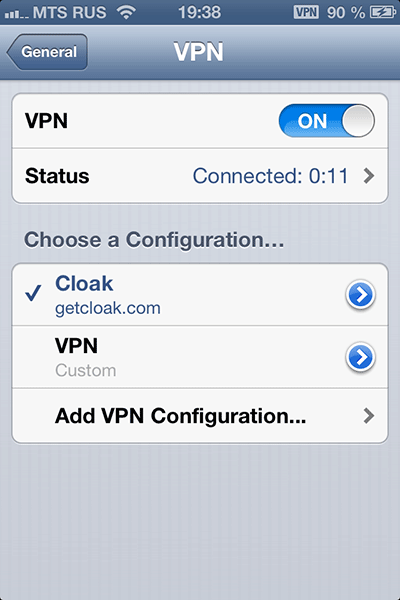
Небольшой хак, о котором не все знают. VPN на айфоне/айпаде отваливается в случае блокировки (само заново не подключается). Однако все, что нужно, чтобы VPN само подключалось каждый раз, когда вы выходите в интернет, — это нажать на «стрелочку» в названии профиля и поставить галочку «Connect on demand» (подключаться в случае необходимости). В этом случае, каждый раз, как только какому-нибудь приложению нужно будет выйти в интернет, сначала будет устанавливаться VPN-соединение.
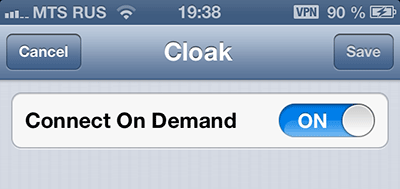
Также стоит сказать, что не всегда при нашем качестве мобильной связи удается установить VPN-подключение. В этом случае, «интернета» просто не будет до тех пор, пока вы не отключите VPN-соединение (которое телефон будет безуспешно пытаться установить). Однако помните, что и шифрование 3G уже сломали. К тому же, насколько мне известно (поправьте меня, пожалуйста, если я не прав), данные шифруются только до ближайшей станции. Т. е., получается, ничто не мешает злоумышленникам поставить в соседнем офисе мини-соту вашего оператора (это делается абсолютно легально, чтобы улучшить качество сигнала в офисе: нужен лишь более-менее быстрый интернет-канал к офисной антенне), к которой радостно присоединится ваш телефон и слушать весь ваш трафик (в т. ч. и голосовой). VPN в этом случае защитит хотя бы трафик (так что, отключая, не забывайте включить обратно).
Важно понимать, что в этом случае, например, у операторов не будут действовать опции бесплатного трафика для «Яндекс.Карт», т. к.трафик будет сначала до VPN-сервера, а оттуда уже до «Яндекс.Карт». Однако это не беда, т. к. что «Яндекс.Карты», что «Яндекс.Навигатор» наконец умеют скачивать на устройство локальную копию карт (т. е. весь трафик будет лишь на получение пробок и построение маршрута, что немного).
В следующей части поговорим о приватности в «Фейсбуке» и «Контакте». Судя по подобным комментариям в текущем посте, статья будет более чем кстати.