Доброго времени суток. Сегодня я бы хотел поделиться с вами интересным способом решения проблемы доступа к вашему серверу/ПК из-за NAT, используя IPv6 Tunnel Broker и бесплатные возможности сервиса CloudFlare.
Как известно, многим пользователям предоставляется доступ в интернет или с помощью динамического IP-адреса, или с помощью технологии NAT.
Если первые еще могут воспользоваться каким-либо Free DDNS сервисом, то вторым приходится сидеть, сложа руки, или покупать у провайдера заветный статический IP-адрес.
В данной статье вы увидите как с помощью вышеупомянутых сервисов «захостить» блог из компьютера, который находится за NAT. В итоге сайт будет доступен даже там, где IPv6 подключения нет и в помине.
Прежде всего нужно заполучить IPv6-адрес, без которого у нас ничего не получится. Некоторые провайдеры уже начали их предоставлять своим пользователям, но так как мой не выдает IPv6-адреса, воспользуемся каким-либо сервисом, предоставляющим доступ к IPv6 поверх существующего соединения IPv4. Был выбран Freenet6 Tunnel Broker из-за удобного клиента под Windows.
В наличии версии для:
Чтобы заполучить клиент, нужно зарегистрироваться на самом ресурсе. После этого скачиваем его и устанавливаем (на Windows 8 устанавливается в режиме совместимости). Так он выглядит после успешной установки:

По умолчанию подключение происходит анонимно, это сулит тем, что IPv6 адрес будет меняться после переподключения (у меня по крайней мере так).
Для избежания этого и получения статического IPv6-адреса нужно опять зарегистрироваться, на этот раз на сервере Freenet6. Выбор небольшой — Амстердам или Монреаль. Выбирайте что к вам ближе.
Когда очередная регистрация прошла успешно, можно и подключаться! Вводим наш логин и пароль вме��те с выбранным адресом сервера и жмем Connect.
Так как мы за NAT, автоматически будет выбран IPv6-in-UDP-IPv4 Tunnel Mode. Это можно увидеть на закладке Advanced и Status:
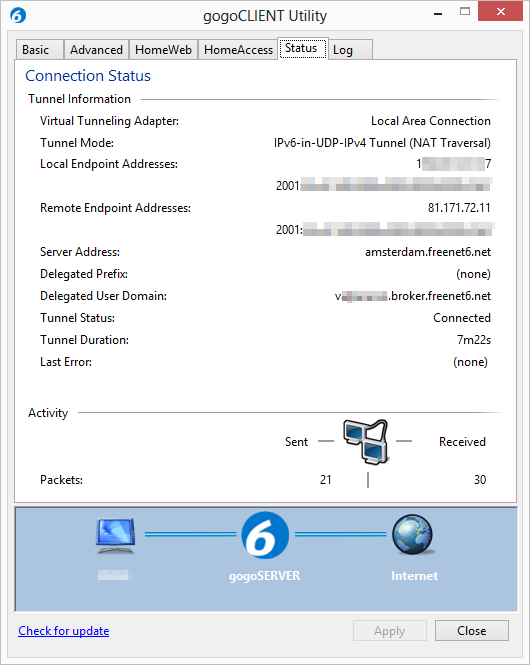
IPv6-адрес в «Local Endpoint Adresses» это и есть наш желаемый адрес. Чтобы убедится что наш компьютер доступен извне, пробуем пропинговаться. Если результат негативный, скорее всего в фаерволе придется создать входящее правило для «ICMPv6».
Для локального доступа я давно использую WampServer. Впрочем, использоваться может любой другой, или же все компоненты по отдельности.
После установки нужно убедиться, что все сервисы успешно запустились (иконка в трее зелёнего цвета), и localhost вместе с phpMyAdmin доступны.
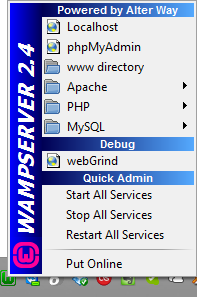
Также сразу стоит задать пароль для root-пользователя MySQL сервера.
Кликаем по иконке в трее, MySQL -> MySQL Console,
Используем оператор UPDATE для изменения пароля:
Затем
Все, пароль изменен. Скачиваем какой-нибудь WordPress и распаковываем в www-директорию.
Так как мы собираемся захостить вебсайт, для удобного доступа потребуется доменное имя. В Украине бесплатно вы можете зарегистрировать его в таких зонах как .pp.ua и .bz.ua.В России, насколько мне известно — .net.ru, .org.ru. Как сообщил пользователь bost84 в комментариях, эти домены уже не бесплатны.
На этом этапе зацикливаться не будем, в Интернете есть множество статей как это сделать.
Наверное большинство пользователей Хабрахабра знает или слышали о таком CDN-сервисе, как CloudFlare.
Регистрируемся, добавляем домен в разделе «Websites», ждем минуту пока просканируются DNS-записи парковочных DNS регистратора. После этого кликаем на «Continue Setup», откроется страница настроек DNS-записей, где нужно удалить все A-записи, а AAAA-записям присвоить полученный статический IPv6-адрес.
В итоге должно выглядеть так:

Подтверждаем изменения и получаем список из двух DNS-серверов, которые используем вместо парковочных.
В разделе «Websites» заходим в «CloudFlare Settings» для нашего домена и для настройки «Automatic IPv6» меняем значение на «Full».
Вот и все — осталось дождаться смены DNS-серверов. Если не терпится, с помощью nslookup узнаем якобы IPv4-адрес нашего сайта (в действительности адрес CloudFlare Network) и делаем изменения в файле «hosts».

Можно идти устанавливать WordPress, и в результате воспользоваться каким-либо анонимайзером для проверки доступа извне:


На этом все, спасибо за внимание.
Предисловие
Как известно, многим пользователям предоставляется доступ в интернет или с помощью динамического IP-адреса, или с помощью технологии NAT.
Если первые еще могут воспользоваться каким-либо Free DDNS сервисом, то вторым приходится сидеть, сложа руки, или покупать у провайдера заветный статический IP-адрес.
В данной статье вы увидите как с помощью вышеупомянутых сервисов «захостить» блог из компьютера, который находится за NAT. В итоге сайт будет доступен даже там, где IPv6 подключения нет и в помине.
IPv6
Прежде всего нужно заполучить IPv6-адрес, без которого у нас ничего не получится. Некоторые провайдеры уже начали их предоставлять своим пользователям, но так как мой не выдает IPv6-адреса, воспользуемся каким-либо сервисом, предоставляющим доступ к IPv6 поверх существующего соединения IPv4. Был выбран Freenet6 Tunnel Broker из-за удобного клиента под Windows.
В наличии версии для:
- Windows x86
- Windows x64
- Исходники для компиляции на Linux/Unix/MacOS/BSD
- В некоторых Linux-дистрибутивах присутствует RPM-пакет с названием gogoc
Чтобы заполучить клиент, нужно зарегистрироваться на самом ресурсе. После этого скачиваем его и устанавливаем (на Windows 8 устанавливается в режиме совместимости). Так он выглядит после успешной установки:

По умолчанию подключение происходит анонимно, это сулит тем, что IPv6 адрес будет меняться после переподключения (у меня по крайней мере так).
Для избежания этого и получения статического IPv6-адреса нужно опять зарегистрироваться, на этот раз на сервере Freenet6. Выбор небольшой — Амстердам или Монреаль. Выбирайте что к вам ближе.
Когда очередная регистрация прошла успешно, можно и подключаться! Вводим наш логин и пароль вме��те с выбранным адресом сервера и жмем Connect.
Так как мы за NAT, автоматически будет выбран IPv6-in-UDP-IPv4 Tunnel Mode. Это можно увидеть на закладке Advanced и Status:
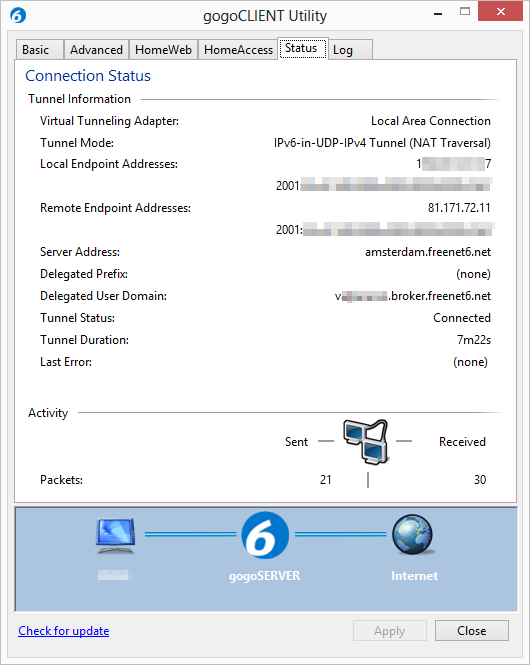
IPv6-адрес в «Local Endpoint Adresses» это и есть наш желаемый адрес. Чтобы убедится что наш компьютер доступен извне, пробуем пропинговаться. Если результат негативный, скорее всего в фаерволе придется создать входящее правило для «ICMPv6».
Установка WAMP
Для локального доступа я давно использую WampServer. Впрочем, использоваться может любой другой, или же все компоненты по отдельности.
После установки нужно убедиться, что все сервисы успешно запустились (иконка в трее зелёнего цвета), и localhost вместе с phpMyAdmin доступны.
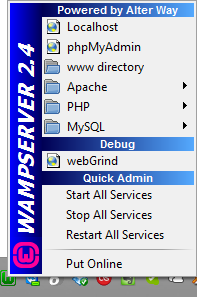
Также сразу стоит задать пароль для root-пользователя MySQL сервера.
Кликаем по иконке в трее, MySQL -> MySQL Console,
<ENTER>.Используем оператор UPDATE для изменения пароля:
UPDATE user SET password=PASSWORD('новый пароль') WHERE user='root';Затем
flush privileges;
quit;Все, пароль изменен. Скачиваем какой-нибудь WordPress и распаковываем в www-директорию.
Доменное имя
Так как мы собираемся захостить вебсайт, для удобного доступа потребуется доменное имя. В Украине бесплатно вы можете зарегистрировать его в таких зонах как .pp.ua и .bz.ua.
На этом этапе зацикливаться не будем, в Интернете есть множество статей как это сделать.
CloudFlare
Наверное большинство пользователей Хабрахабра знает или слышали о таком CDN-сервисе, как CloudFlare.
Регистрируемся, добавляем домен в разделе «Websites», ждем минуту пока просканируются DNS-записи парковочных DNS регистратора. После этого кликаем на «Continue Setup», откроется страница настроек DNS-записей, где нужно удалить все A-записи, а AAAA-записям присвоить полученный статический IPv6-адрес.
В итоге должно выглядеть так:

Подтверждаем изменения и получаем список из двух DNS-серверов, которые используем вместо парковочных.
В разделе «Websites» заходим в «CloudFlare Settings» для нашего домена и для настройки «Automatic IPv6» меняем значение на «Full».
Вот и все — осталось дождаться смены DNS-серверов. Если не терпится, с помощью nslookup узнаем якобы IPv4-адрес нашего сайта (в действительности адрес CloudFlare Network) и делаем изменения в файле «hosts».

Можно идти устанавливать WordPress, и в результате воспользоваться каким-либо анонимайзером для проверки доступа извне:


На этом все, спасибо за внимание.