Пост о том, как переустановить Windows 8 и активировать её «родным» ключом, за который вы уже заплатили при покупке ноутбука. В некоторых случаях (не-Pro и не-Enterprise версия Windows, ключ, зашитый в UEFI) это оказывается нетривиальной задачей. Об одном таком случае я и хочу написать. Может быть интересно обладателям Asus Zenbook UX32VD, но есть подозрение, что и на других моделях предустанавливали данную редакцию ОС.
Всё началось с того, что я приобрёл себе ультрабук Asus UX32VD. О достоинствах машины уже несколько раз писали. Из очевидных недостатков: 4 Gb RAM и HDD на 500 Gb. Сразу возникло желание купить SSD и планку памяти. Что и было сделано.
Немного отвлекусь от темы: если вы собираетесь делать апгрейд этой модели, то учтите такие моменты:
Для этих целей придумано много разных решений, суть которых сводится к копированию разделов HDD на SSD. Для этого можно подключить оба накопителя к одной машине, например, новый SSD можно подключить через USB — SATA переходник, и затем перенести разделы напрямую, загрузившись в специальной утилите со внешнего накопителя. Но у меня так сделать не получилось. На тот момент — февраль 2013 — скачанные мною утилиты не понимали UEFI разметку HDD. Они просто отказывались работать. Вероятно, сейчас ситуация лучше, но тогда было именно так.
Upd.: В комментариях пишут, что переносили систему с HDD на SSD, используя штатный виндовый бэкап/восстановление образов + при необходимости убунтушный livecd для подгонки разделов.
Против переноса старой системы есть следующие аргументы:
В итоге, поскольку быстро перенести систему у меня не получилось, я решил установить Windows с нуля.
Именно так я и поступил. Но мой ключ Windows не подошёл из-за неправильной скачанной версии Windows. Хотелось запустить уже ноут на новом железе, и я установил какой-то активатор. Всё бы ничего, но через несколько месяцев после авторизации система стала показывать чёрный экран и затем разлогиниваться. Восстановить удалось с помощью системы восстановления, загрузившись в безопасном режиме.
Закончилось всё автоматической загрузкой обновления до 8.1, которое ненавязчиво так сказало, что у меня есть полчаса, чтобы закрыть все доки и завершить работу. А потом оно само перегрузится и поставится. Ну, ладно, я — любитель прогресса и всего нового. Обновление установилось. Но после логина — та же пролема: чёрный экран и разлогин. Не дружит активатор с обновлением.
Проблему решил, восстановив файлы Windows (консольная команда sfc) и удалив активатор. Тоже нетривиальная оказалась задача, пришлось анализировать скрипты установки и копошиться в консоли. Потому как на удаление папки WAC в корне диска не было прав, несмотря на права администратора у моего экаунта.
Работоспособность системы я восстановил, но система оставалась неактивирована. Это мешало: каждые несколько часов выскакивало окно активации. Ну и номер билда в правом нижнем углу рабочего стола как-б�� намекает: ну купи уже меня, нищеброд, — что уязвляет ЧСВ (чувство собственной важности).
Вот тогда-то я и решил разобраться с системой. Ведь я купил Windows с ноутбуком, почему я не могу нормально работать? На всё это я убил целый день, именно поэтому решил написать здесь этот пост — вероятно, кому-нибудь сэкономит время.
Все эти шаги описаны ниже.
Замечу также, что если вы не меняли накопитель компьютера, на нём часто присутствует раздел для восстановления (recovery partition). Вероятно, в этом случае быстрее всего будет загрузиться и восстановить систему именно с него.
Ещё вариант — купить у производителя диск для восстановления. Многие продают, как это выглядит — не знаю, т.к. сайт поддержки Asus сказал, что для моего серийного номера образ временно недоступен. Какой-то хороший человек попытался выложить на рутрекере образы разделов HDD от такого же ноутбука, как у меня, но его (раздачу, не человека) закрыли «по просьбе правообладателя».
Проще всего, пока у вас ещё есть рабочая система, посмотреть её редакцию и ключ, например, с помощью Belarc Advisor.
Если вы уже удалили «родную» систему, как и было в моём случае, нужно смотреть ключ в BIOS.
Например, с помощью утилиты RW Everything. Её нужно скачать, установить и запустить. Затем:
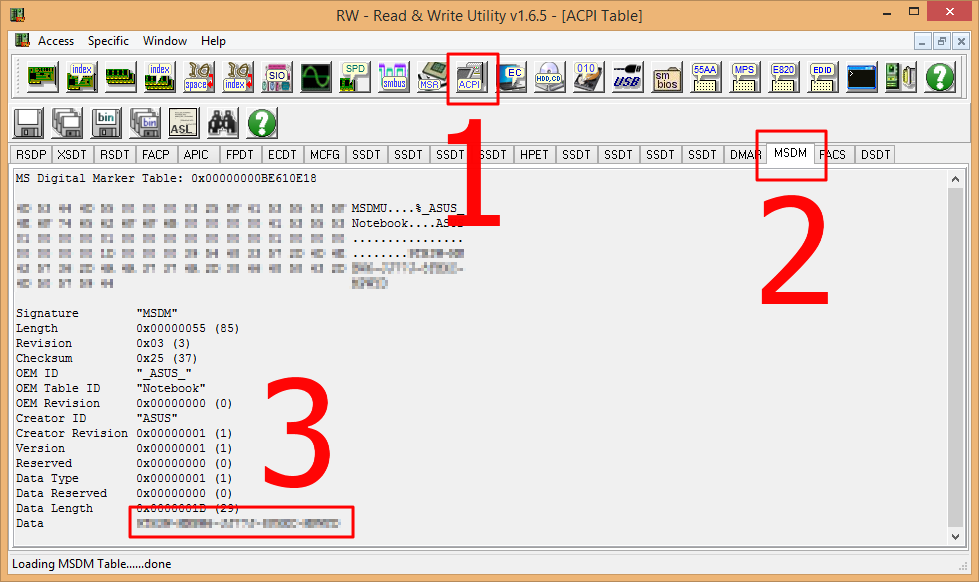
Проще всего ответить на этот вопрос, если у вас есть возможность запустить «родную» систему. Тогда просто откройте свойства системы в панели управления (Control Panel\All Control Panel Items\System) и посмотрите, что написано в разделе Windows Edition.
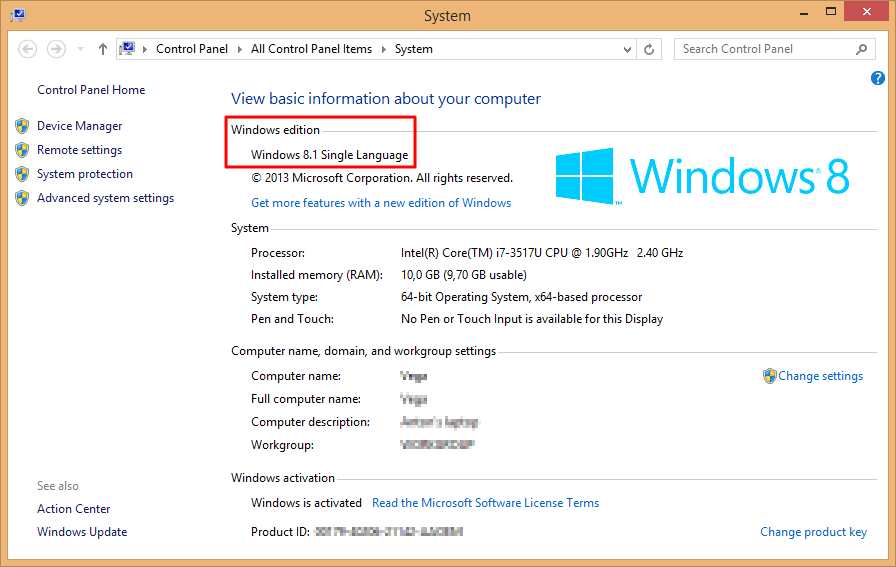
После того, как посмотрите, запишите в надёжное место, чтобы не потерять. Я вот не записал, и очень зря.
Дело в том, что имея на руках только ключ, я не нашёл способа определить подходящую к нему редакцию Windows. Если кто-то знает, как это сделать — напишите, пожалуйста.
Я же подбирал долго и мучительно (как мыши и кактус), запуская установку с разных образов, пока меня не вспомнил, что это была Single Language. Проблема данной редакции в том, что её установочный образ мало распространён. Мне удалось скачать лишь образ той же редакции, но Windows 8.1. При установке возникли дополнительные трудности, которые описаны далее.
Итак, с вашим ноутбуком шла указанная редакция Windows 8.0 Single Language. Её (а точнее, ваша) проблема в том, что найти правильный установочнй образ диска очень проблематично. Мне удалось найти всего один торрент, и я даже выкачал около 70%, но потом, как на зло, сидеры ушли. А закрыть вопрос хотелось, всё-таки ноут нужен для работы.
К счастью, был найден образ Windows 8.1 Single Language. Многие знают, что Microsoft бесплатно обновляет 8 до 8.1. Значит, и ключ от 8 подойдёт для установки такой же редакции 8.1? Как бы не так! Установщик радостно скажет вам, что ключ ваш никуда не годится, давайте другой.
В этом случае, сработает следующий воркэраунд:
На некотором этапе, возникло у меня и такое желание. Тогда и образ установщик автоматически скачает нужный. Но сделать это мне не удалось. Страница на сайте Microsoft редиректила на «Загрузите апдейт от 8 до 8.1». А кода я нажимал «купить» в свойствах системы, мне скзаали, что в моей стране (Беларусь) купить через интернет нельзя, идите к реселлерам.
В общем, хорошо, что я получил то, за что и так заплатил. Как показали многочисленные поиски, с такой же проблемой столкнулись многие, счастливые и не очень, обладатели ноутбука моей модели.
Надеюсь, мой опыт будет полезен и поможет кому-нибудь сэкономить время!
Upd: Вот здесь также писали о переустановке предустановленной Win 8. В отличие от автора, мне удалось установить и затем активировать сразу 8.1. Но с выводами его о простоте процедуры установки и активации я целиком и полностью согласен.
Предыстория
Всё началось с того, что я приобрёл себе ультрабук Asus UX32VD. О достоинствах машины уже несколько раз писали. Из очевидных недостатков: 4 Gb RAM и HDD на 500 Gb. Сразу возникло желание купить SSD и планку памяти. Что и было сделано.
Немного отвлекусь от темы: если вы собираетесь делать апгрейд этой модели, то учтите такие моменты:
- Для разборки ноутбука вам понадобится отвёртка «звёздочка» Torx T10 (я купил в автомагазине).
- Накопители, будь то SSD или HDD, подходят не любые SATA 2.5", а только толщиной не более 7 мм. Стандартная толщина для таких накопителей- 10 мм, такой накопитель не позволит крышке ноутбука правильно закрыться.
Почему бы не перенести предустановленную систему на новый SSD?
Для этих целей придумано много разных решений, суть которых сводится к копированию разделов HDD на SSD. Для этого можно подключить оба накопителя к одной машине, например, новый SSD можно подключить через USB — SATA переходник, и затем перенести разделы напрямую, загрузившись в специальной утилите со внешнего накопителя. Но у меня так сделать не получилось. На тот момент — февраль 2013 — скачанные мною утилиты не понимали UEFI разметку HDD. Они просто отказывались работать. Вероятно, сейчас ситуация лучше, но тогда было именно так.
Upd.: В комментариях пишут, что переносили систему с HDD на SSD, используя штатный виндовый бэкап/восстановление образов + при необходимости убунтушный livecd для подгонки разделов.
Против переноса старой системы есть следующие аргументы:
- SSD, как правило, оказывается меньше HDD. Значит, чтобы перенести на него все разделы, какие-то из них придётся ужимать (shrink). Рекомендуется делать это до того, как снимается образ или начинается перенос раздела напрямую.
- Предустановленная система обычно имеет bloatware — установленные производителем программы, которые продвинутые пользователи, как правило, вычищают.
- Предустановленная система была настроена на использование дополнительного SSD на 24 Gb в качестве кэша, чтобы доставать из него наиболее часто запрашиваемые файлы на HDD. После установки основного носителя — SSD — такой кэш только мешал бы. Значит, после переноса системы нужно было бы перенастраивать её, чтобы отключить подобное кэширование.
- Windows, установленная изначально на HDD, настроена неоптимально для использования SSD. Об этом не раз уже писали, например. Вкратце, каждый блок SSD имеет ограниченное количество циклов перезаписи, поэтому, чтобы продлить его срок службы, связка драйвер — ОС оптимизирует запись таким образом, чтобы перезаписывать блоки на SSD равномерно. Если не ошибаюсь, в случае SSD есть смысл отключить кэширование чтения — записи, потому что SSD работает намного быстрее. SSD не боится фрагментации, в отличие от HDD, поэтому при работе с SSD системе не нужно оставлять в конце файлов пустое место, чтобы им было куда расти без фрагментации. В общем, особенности есть, можно в них разобраться, а можно просто сделать «чистую» установку Windows на SSD и всё будет настроено как надо.
В итоге, поскольку быстро перенести систему у меня не получилось, я решил установить Windows с нуля.
Так в чём проблема? Качаем образ MSDN с торрентов, активируем родным серийником — делов-то!
Именно так я и поступил. Но мой ключ Windows не подошёл из-за неправильной скачанной версии Windows. Хотелось запустить уже ноут на новом железе, и я установил какой-то активатор. Всё бы ничего, но через несколько месяцев после авторизации система стала показывать чёрный экран и затем разлогиниваться. Восстановить удалось с помощью системы восстановления, загрузившись в безопасном режиме.
Закончилось всё автоматической загрузкой обновления до 8.1, которое ненавязчиво так сказало, что у меня есть полчаса, чтобы закрыть все доки и завершить работу. А потом оно само перегрузится и поставится. Ну, ладно, я — любитель прогресса и всего нового. Обновление установилось. Но после логина — та же пролема: чёрный экран и разлогин. Не дружит активатор с обновлением.
Проблему решил, восстановив файлы Windows (консольная команда sfc) и удалив активатор. Тоже нетривиальная оказалась задача, пришлось анализировать скрипты установки и копошиться в консоли. Потому как на удаление папки WAC в корне диска не было прав, несмотря на права администратора у моего экаунта.
Работоспособность системы я восстановил, но система оставалась неактивирована. Это мешало: каждые несколько часов выскакивало окно активации. Ну и номер билда в правом нижнем углу рабочего стола как-б�� намекает: ну купи уже меня, нищеброд, — что уязвляет ЧСВ (чувство собственной важности).
Вот тогда-то я и решил разобраться с системой. Ведь я купил Windows с ноутбуком, почему я не могу нормально работать? На всё это я убил целый день, именно поэтому решил написать здесь этот пост — вероятно, кому-нибудь сэкономит время.
Как надо делать?
- Найдите «родной» ключ активации, который шёл с вашим ноутбуком.
- Определите правильную редакцию Windows 8.
- Скачайте установочный образ именно этой редакции. x86 и x64 версии взаимозаменяемы, то есть, ключ от одной подойдёт и ко второй (проверено несколькими установками Windows 7 и 8).
- Если вам «повезло» и на ваш ноутбук была предустановлена Windows 8 Single Language, найти подходящий образ будет сложнее. Но есть воркэраунд, читайте ниже.
Все эти шаги описаны ниже.
Замечу также, что если вы не меняли накопитель компьютера, на нём часто присутствует раздел для восстановления (recovery partition). Вероятно, в этом случае быстрее всего будет загрузиться и восстановить систему именно с него.
Ещё вариант — купить у производителя диск для восстановления. Многие продают, как это выглядит — не знаю, т.к. сайт поддержки Asus сказал, что для моего серийного номера образ временно недоступен. Какой-то хороший человек попытался выложить на рутрекере образы разделов HDD от такого же ноутбука, как у меня, но его (раздачу, не человека) закрыли «по просьбе правообладателя».
Как узнать ключ установленной Windows?
Проще всего, пока у вас ещё есть рабочая система, посмотреть её редакцию и ключ, например, с помощью Belarc Advisor.
Если вы уже удалили «родную» систему, как и было в моём случае, нужно смотреть ключ в BIOS.
Как узнать ключ Windows, если он зашит в BIOS?
Например, с помощью утилиты RW Everything. Её нужно скачать, установить и запустить. Затем:
- Нажмите на кнопку ACPI.
- Выберите закладку MSDM.
- В нижней строчке Data будет зашитый в вашем BIOS ключ Windows.
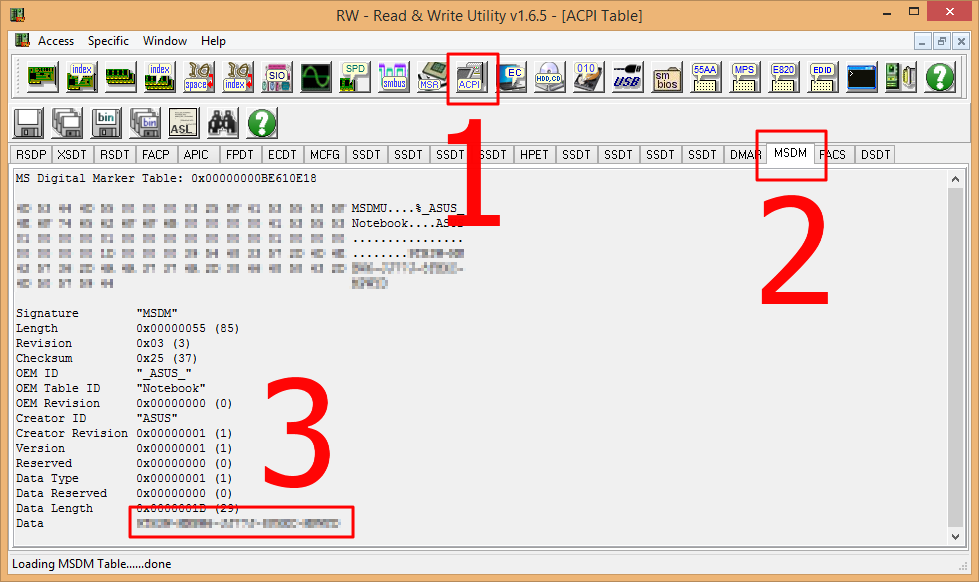
К какой версии Windows подойдёт ваш ключ?
Проще всего ответить на этот вопрос, если у вас есть возможность запустить «родную» систему. Тогда просто откройте свойства системы в панели управления (Control Panel\All Control Panel Items\System) и посмотрите, что написано в разделе Windows Edition.
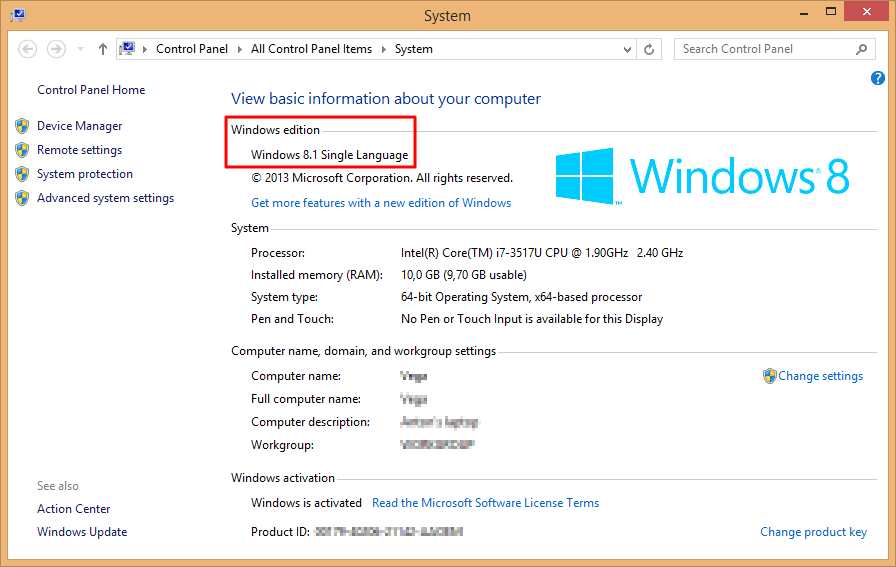
После того, как посмотрите, запишите в надёжное место, чтобы не потерять. Я вот не записал, и очень зря.
Дело в том, что имея на руках только ключ, я не нашёл способа определить подходящую к нему редакцию Windows. Если кто-то знает, как это сделать — напишите, пожалуйста.
Я же подбирал долго и мучительно (как мыши и кактус), запуская установку с разных образов, пока меня не вспомнил, что это была Single Language. Проблема данной редакции в том, что её установочный образ мало распространён. Мне удалось скачать лишь образ той же редакции, но Windows 8.1. При установке возникли дополнительные трудности, которые описаны далее.
Как установить Windows 8.1 Single Language, если есть ключ к такой же редакции, но верии 8.0?
Итак, с вашим ноутбуком шла указанная редакция Windows 8.0 Single Language. Её (а точнее, ваша) проблема в том, что найти правильный установочнй образ диска очень проблематично. Мне удалось найти всего один торрент, и я даже выкачал около 70%, но потом, как на зло, сидеры ушли. А закрыть вопрос хотелось, всё-таки ноут нужен для работы.
К счастью, был найден образ Windows 8.1 Single Language. Многие знают, что Microsoft бесплатно обновляет 8 до 8.1. Значит, и ключ от 8 подойдёт для установки такой же редакции 8.1? Как бы не так! Установщик радостно скажет вам, что ключ ваш никуда не годится, давайте другой.
В этом случае, сработает следующий воркэраунд:
- Запишите на бумаге ключ, который годится только для установки, например, отсюда. Ключ позволит только установить систему, активировать с ним не получится. Но нам это и не нужно, мы же купили Windows с ноутбуком.
- Уже после установки, укажите свой настоящий ключ в свойствах системы.
- Получите нормальную активированную Windows 8.1.
А, может, купить новый ключ Windows 8.1?..
На некотором этапе, возникло у меня и такое желание. Тогда и образ установщик автоматически скачает нужный. Но сделать это мне не удалось. Страница на сайте Microsoft редиректила на «Загрузите апдейт от 8 до 8.1». А кода я нажимал «купить» в свойствах системы, мне скзаали, что в моей стране (Беларусь) купить через интернет нельзя, идите к реселлерам.
В общем, хорошо, что я получил то, за что и так заплатил. Как показали многочисленные поиски, с такой же проблемой столкнулись многие, счастливые и не очень, обладатели ноутбука моей модели.
Надеюсь, мой опыт будет полезен и поможет кому-нибудь сэкономить время!
Upd: Вот здесь также писали о переустановке предустановленной Win 8. В отличие от автора, мне удалось установить и затем активировать сразу 8.1. Но с выводами его о простоте процедуры установки и активации я целиком и полностью согласен.