Доброго времени суток, господа хорошие! Хабр в режиме read-only читаю давно, решил вот статейку написать. Понимаю, решение может быть не совсем корректное с чьей-то точки зрения, но у меня все это работает так как я хотел. Работаю системным администратором в учебном заведении (ГБОУ СПО). В подчинении парк из 150 машин, различной конфигурации. До этого я уже делал образ Windows XP. А теперь задачу я себе поставил следующую — сделать унифицированный образ ОС Win7. И вот как я с этой задачей справился.
Имеем мы следующее:
— парк машин архитектуры x86 с различными драйверами;
— сервер (он же контроллер домена) с предварительно настроенной WDS;
— куча софта;
— wsus offline update для выкачивания обновок;
— sysprep driver scanner для подмены локального репозитория драйверов;
Описание установки и настройки WDS я не буду приводить, т.к этого добра на просторах рунета предостаточно. Вот один из них тыц.
Начнем с установки ОС, в данном случае перед нами Windows 7 Enterprise. После её окончания наполняем систему софтом. В моем случае все немного легче. На предприятии работает сервер App-V. И все необходимые пакеты тянутся с него при первом запуске. На конечном образе стоят лишь несколько важных программ.
Для этого нам понадобится вот эта программа . После распаковки запускаем UpdateGenerator.exe, ставим галку«Windows 7/Server 2008r2 x86 global» и на «Create Iso images, per selected product» и нажимаем «Start!».
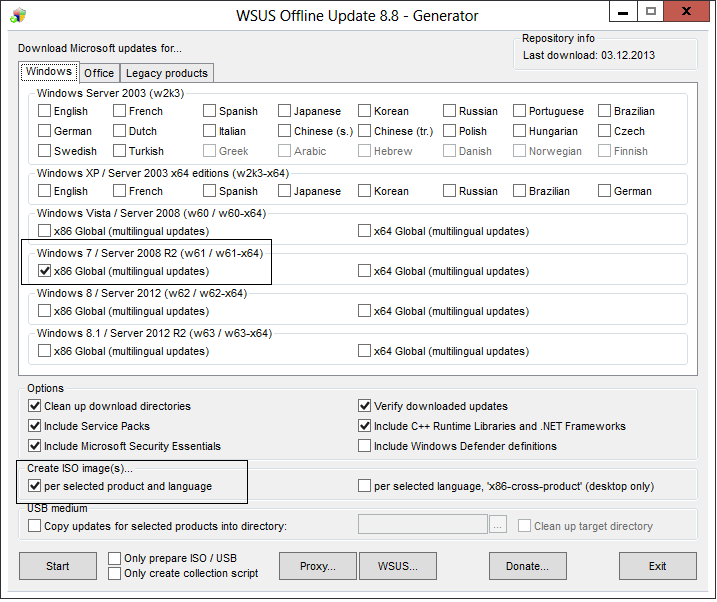
После завершения работы в папке iso вы найдете свой образ с обновками. Монтируем его к нашей системе и устанавливаем. Хочу заметить, что процесс достаточно долгий. При установке обновлений данным путем — win7 создает временного пользователя. После 1й перезагрузки системы происходит вход именно в эту учетную записью. И чтобы не отвлекаться лишний раз на все это добро — извлеките образ в любую папку и запустите UpdateInstaller.exe. Поставьте галочку «Automatic reboot and recall». Нажав кнопку «START» можно спокойно идти пить чай.
Все очень просто. С сайта driverpacks.net мы качаем необходимые пакеты драйверов. Можно поступить двумя путями. Выбрать необходимые вам пакеты целиком, или же выбрать конкретные драйвера для ваших нужд. Цена вопроса — размер конечного образа.
После того как мы получили драйвера — создаем папку на диске и разархивируем их туда. Далее скачиваем вот это и запускаем её. Далее — прописываем путь до нашей папки с дровишками. Нажимаем поочередно «scan», 'default', «save», «done». Все, теперь при установки драйвера будут искаться именно в этой директории. Чисто теоретически — можно поставить несколько точек сканирования драйверов. Т.е локально у нас будут искаться драйвера на NIC, а с сетевой шары будут тянуться все остальное. Но это я не пробовал, только сейчас придумал.
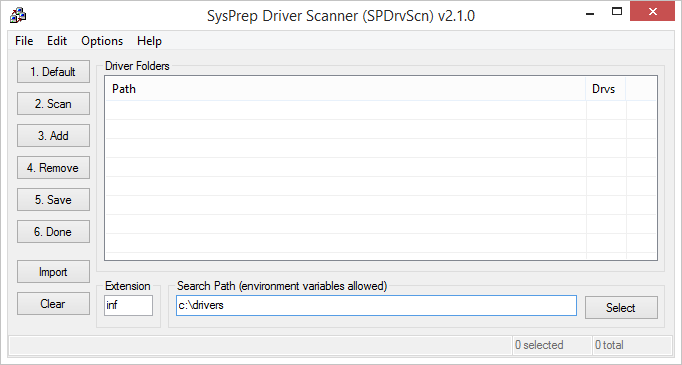
Т.к мы будем делать файл ответов — лучшим способом запечатать ОС будет следующее. При запуске sysprep.exe выберете «Переход в режим аудита». После перезагрузки удалите профиль из которого вы выполняли установку системы, также проверьте папку C:\Users на наличие хвостов.
Затем — так же вызываете sysprep, но теперь выбираете «Переход в окно приветствия системы (OOBE)» и «Выключение». После окончания работы у вас выключится ПК и он будет готов к захвату образа.
Тут я лучше вам предоставлю ссылку на первоисточник. Там описан процесс создания файла ответов для как для образа установки, так и для самой образа ОС.
тыц
После всех этих действий у нас получается автоматическая установка ОС на 80%. Почему? Потому что в моем случае выбор образа, разметка диска и ввод в домен остался ручной. Некоторые моменты можно было заменить, например поставить полноценную WSUS службу на сервер. WDS можно было бы дополнить MDT, или развернуть System Center Configuration Manager. Но я пошел по этому пути. Спасибо за внимание, критика welcome!
Начало
Имеем мы следующее:
— парк машин архитектуры x86 с различными драйверами;
— сервер (он же контроллер домена) с предварительно настроенной WDS;
— куча софта;
— wsus offline update для выкачивания обновок;
— sysprep driver scanner для подмены локального репозитория драйверов;
Описание установки и настройки WDS я не буду приводить, т.к этого добра на просторах рунета предостаточно. Вот один из них тыц.
Начнем с установки ОС, в данном случае перед нами Windows 7 Enterprise. После её окончания наполняем систему софтом. В моем случае все немного легче. На предприятии работает сервер App-V. И все необходимые пакеты тянутся с него при первом запуске. На конечном образе стоят лишь несколько важных программ.
Генерация и установка обновлений
Для этого нам понадобится вот эта программа . После распаковки запускаем UpdateGenerator.exe, ставим галку«Windows 7/Server 2008r2 x86 global» и на «Create Iso images, per selected product» и нажимаем «Start!».
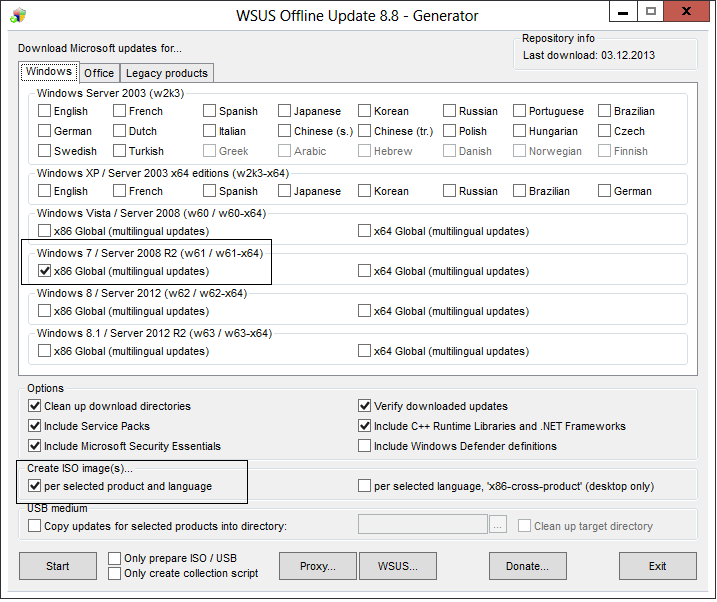
После завершения работы в папке iso вы найдете свой образ с обновками. Монтируем его к нашей системе и устанавливаем. Хочу заметить, что процесс достаточно долгий. При установке обновлений данным путем — win7 создает временного пользователя. После 1й перезагрузки системы происходит вход именно в эту учетную записью. И чтобы не отвлекаться лишний раз на все это добро — извлеките образ в любую папку и запустите UpdateInstaller.exe. Поставьте галочку «Automatic reboot and recall». Нажав кнопку «START» можно спокойно идти пить чай.
Подмена папок с драйверами
Все очень просто. С сайта driverpacks.net мы качаем необходимые пакеты драйверов. Можно поступить двумя путями. Выбрать необходимые вам пакеты целиком, или же выбрать конкретные драйвера для ваших нужд. Цена вопроса — размер конечного образа.
После того как мы получили драйвера — создаем папку на диске и разархивируем их туда. Далее скачиваем вот это и запускаем её. Далее — прописываем путь до нашей папки с дровишками. Нажимаем поочередно «scan», 'default', «save», «done». Все, теперь при установки драйвера будут искаться именно в этой директории. Чисто теоретически — можно поставить несколько точек сканирования драйверов. Т.е локально у нас будут искаться драйвера на NIC, а с сетевой шары будут тянуться все остальное. Но это я не пробовал, только сейчас придумал.
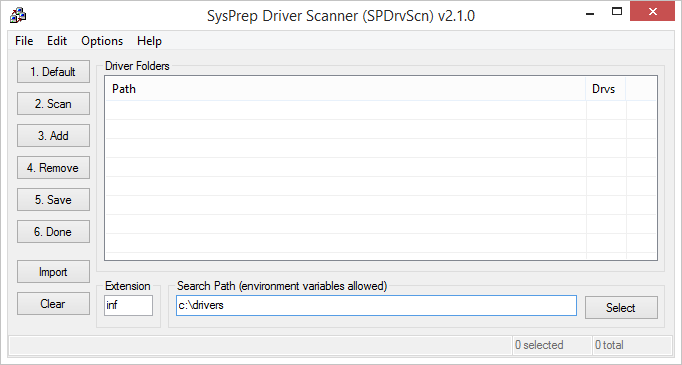
Запечатывание и удаление профиля
Т.к мы будем делать файл ответов — лучшим способом запечатать ОС будет следующее. При запуске sysprep.exe выберете «Переход в режим аудита». После перезагрузки удалите профиль из которого вы выполняли установку системы, также проверьте папку C:\Users на наличие хвостов.
Затем — так же вызываете sysprep, но теперь выбираете «Переход в окно приветствия системы (OOBE)» и «Выключение». После окончания работы у вас выключится ПК и он будет готов к захвату образа.
Создания файла ответов
Тут я лучше вам предоставлю ссылку на первоисточник. Там описан процесс создания файла ответов для как для образа установки, так и для самой образа ОС.
тыц
Конец
После всех этих действий у нас получается автоматическая установка ОС на 80%. Почему? Потому что в моем случае выбор образа, разметка диска и ввод в домен остался ручной. Некоторые моменты можно было заменить, например поставить полноценную WSUS службу на сервер. WDS можно было бы дополнить MDT, или развернуть System Center Configuration Manager. Но я пошел по этому пути. Спасибо за внимание, критика welcome!