Введение
В последней версии операционной системы Mikrotik RouterOS под номером 6.11 была добавлена экспериментальная функция, позволяющая использовать роутер на этой платформе в качестве контроллера Wi-Fi точек доступа. К сожалению, так как данный функционал только что появился и находится в статусе бэта, информация о нём ограничевается довольно скучной статьёй на в Wiki-справочнике Mikrotik'а. Пошаговой инструкции по настройке мне найти не удалось, поэтому, решено было попытаться всё настроить методом научного тыка. В данном посте я рассматриваю простую настройку контроллера (не углубляясь в дебри настроек, коих очень много) обеспечивающую следующую конфигурацию (по сути, аналогичную той, что была бы настроена на простом SOHO-роутере уровня D-Link DIR-620 с родной прошивкой, и используемую в домашних условиях):
- Два Wi-Fi роутера Mikrotik RouterBoard
- Routerboard RB951G-2HnD — основной, является контроллером Wi-Fi, точкой доступа, маршрутизатором, DHCP- и DNS-сервером. Далее буду именовать его контроллером
- Routerboard RB951Ui-2HnD — дополнительный, является только точкой доступа Wi-Fi и свитчём на 3 порта (POE in и out порты не включены в свитч и зарезервированы на будущее). Далее буду именовать его точкой доступа или точкой
- WPA/WPA2-PSK аутентификация с AES-шифрованием
- Строго определённый канал, с шириной 20МГц
- Единственный SSID, не скрытый
- Клиенты не изолированны друг от друга и проводной сети (действительно, зачем это дома?)
Заинтересовавшимся, предлагаю продолжить чтение под катом. Внимание, трафик!
Дисклеймер
Итак, мы осознали страх и риск, связанный с использованием технологий, находящихся на этапе тестирования, понимаем, что за повторение действий, описанных в данной статье, отвечать будете только вы. Тут же стоит отметить, что данный функционал пока не совместим с:
- Nstreme AP support
- Nv2 AP support
То есть, работает только 802.11.
Подготовка
По информации с Wiki работа данной системы не требует наличия Wi-Fi на роутере, в таком случае устройство может выполнять функции контроллера.
Первым делом, необходимо обновить систему на наших роутерах до версии 6.11. Можно скачать файл прошивки с официального сайта Mikrotik, после чего перетащить его в окно Winbox'а, после чего перезагрузить роутер; или же зайти в раздел System -> Packages, нажать кнопку Check For Updates и в появившемся окне ещё раз нажать на Check For Updates, а затем Download & Upgrade.
Далее в разделе загрузок на официальном сайте Mikrotik, нужно скачать файл пакета Wireless CAPsMAN (он находится там же где и прошивка для вашей платформы), после чего установить его так же, как обновление RouterOS, т.е. перетаскиваем на окно Winbox'а и перезагружаемся.
После перезагрузки заходим в раздел Packages, чтобы убедиться, что пакет корректно установился и активирован.

Обратите внимание, появился пакет wireless-fp, а пакет wireless стал неактивным. Кроме того, появился новый пункт CAPsMAN в главном меню и кнопка CAP в разделе Wireless.
Настройка контроллера
Действия, описанные в данном разделе, требуется выполнить только на контроллере.
Заходим в раздел CAPsMAN в главном меню.
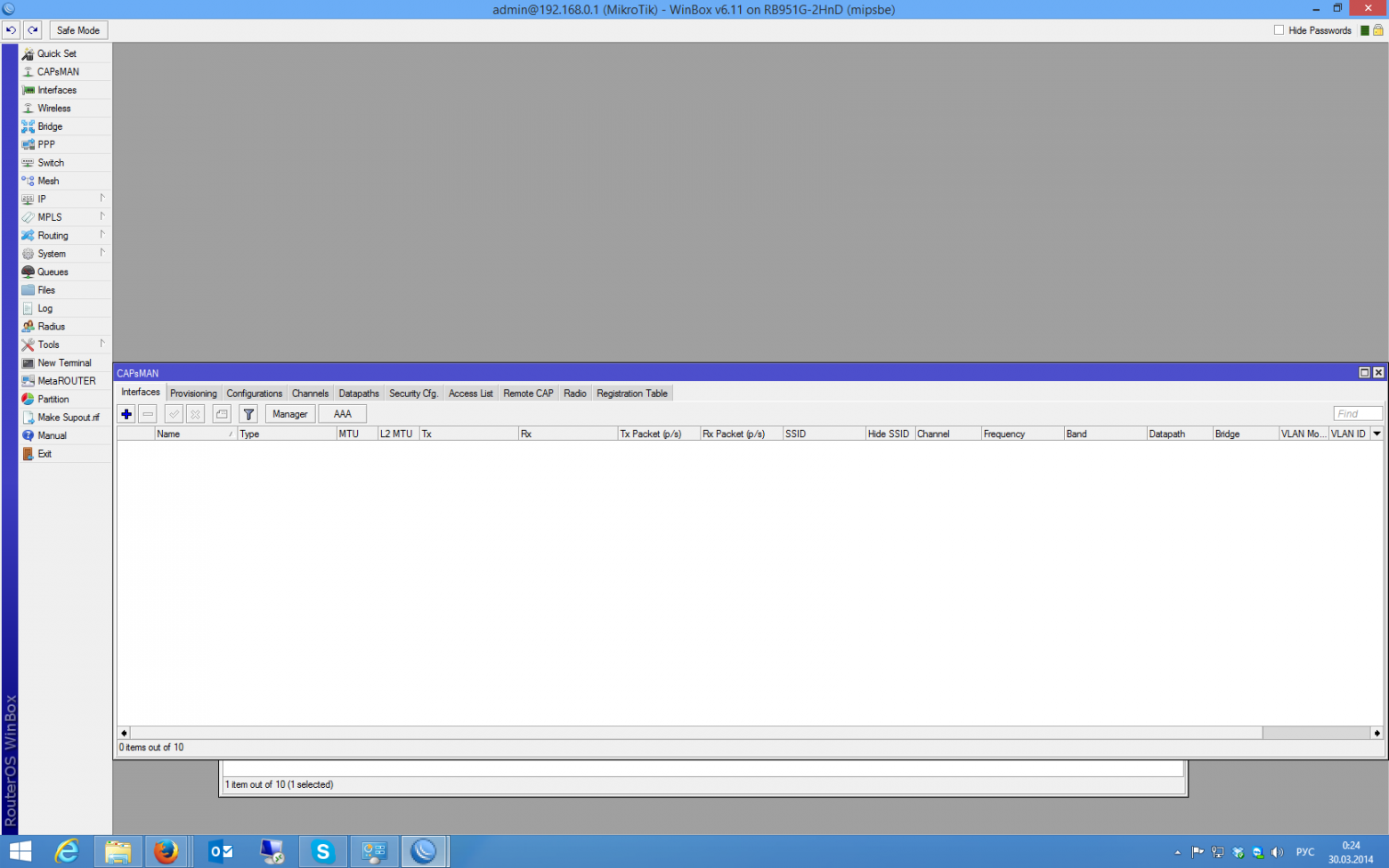
Первая вкладка Interfaces будет содержать псевдо-интерфейсы, появляющиеся при подключении точек доступа к контроллеру на каждое подключение по одному псевдо-интерфейсу. Если зайти в любой псевдо-интерфейс, то можно увидеть настройки, которые применены к нему.
В принципе, можно вручную создать интерфейс для точки доступа, например в случае необходимости выделить какую-либо точку какими-то особыми настройками.
Чтобы включить режим контроллера, нажмём кнопку «Manager», устанавливаем галочку Enabled и нажимаем OK.
Переходим ко вкладке Configurations. Здесь создаются конфигурации, которые в дальнейшем будут разворачиваться на наших точках доступа.
Создадим новую конфигурацию
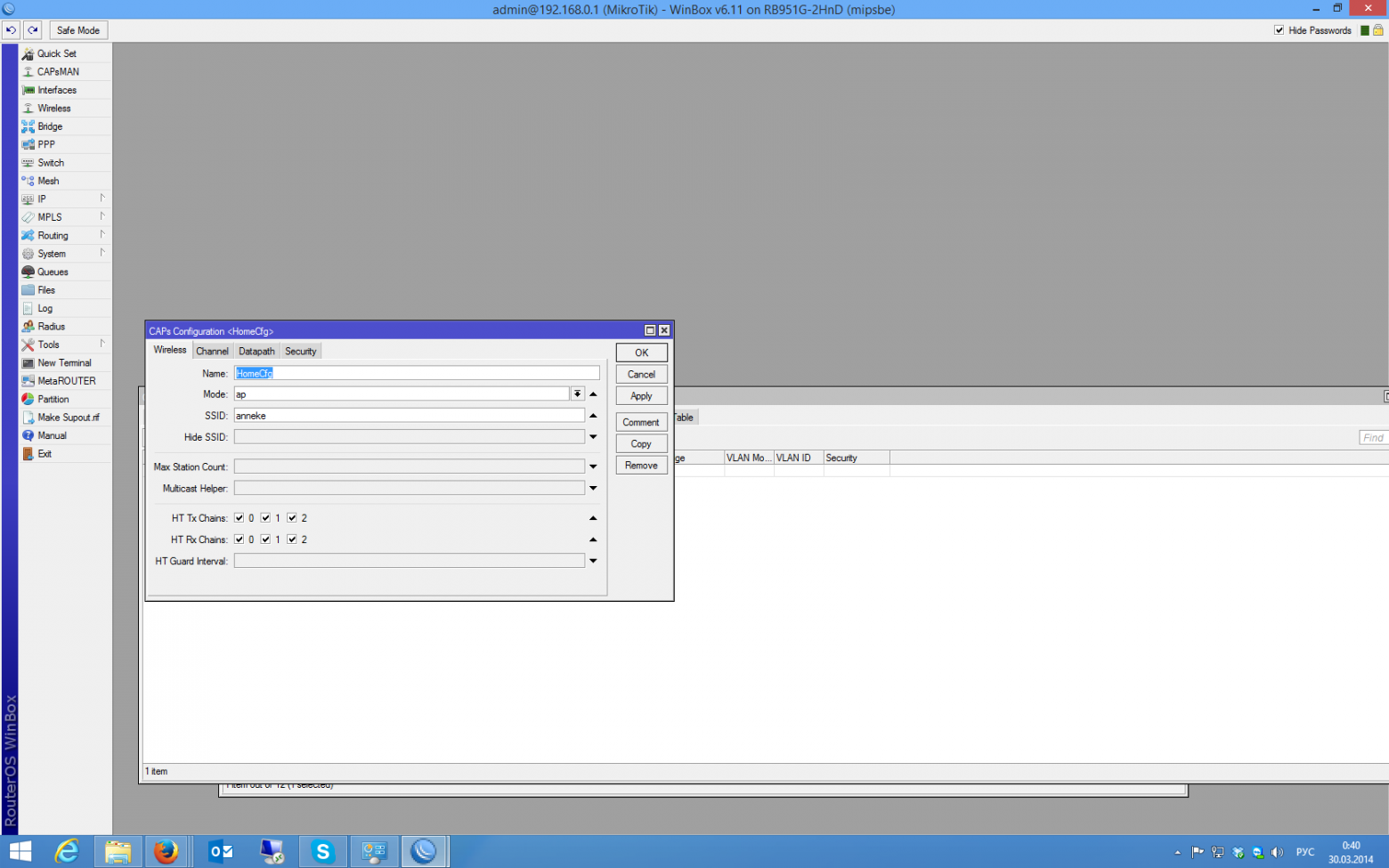
Зададим имя конфигурации, SSID, режим доступен только один, но на всякий случай, я решил не оставлять это значение пустым, хотя с пустым тоже всё работает. Тут же укажем, что использовать следует все доступные антены на приём и передачу (на моих роутерах их по две, но третья галочка хоть и установлена, ни на что влиять не будет).
Далее определим настройки канала
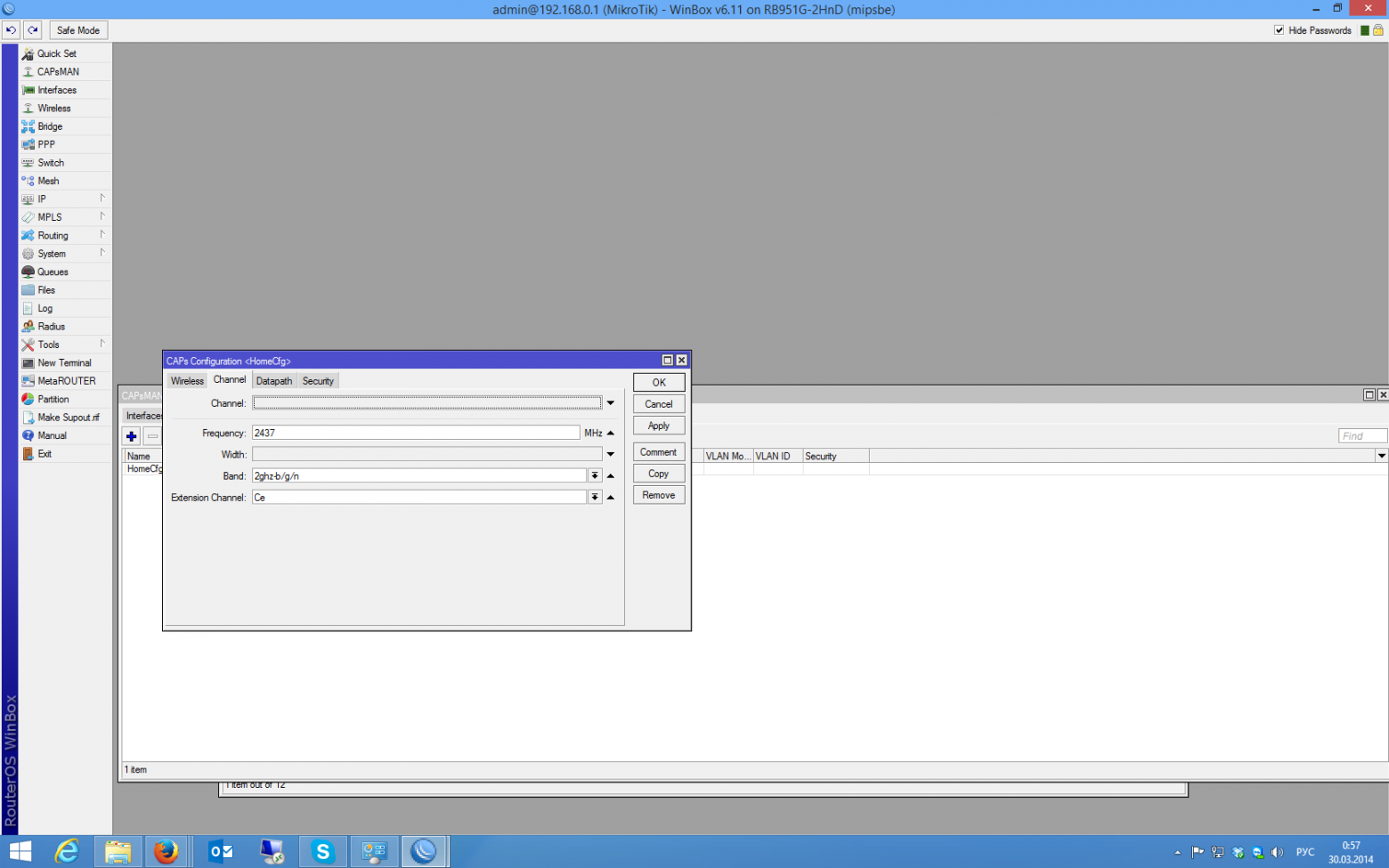
Заметьте, любые настройки можно сделать, как непосредственно в конфигурации, так и создать объект «Channel» на соответствующей вкладке CAPsMAN'а, после чего выбрать его из списка. Это может быть удобно при наличии сложных конфигураций с комбинацией различных параметров для нескольких точек доступа. Укажем частоту (к сожалению, выпадающий список отсутствует, поэтому придётся указать значение вручную), ширина канала у меня почему-то принимает только значение 20МГц (в описании поля в консоли написано, что это может быть десятичное число от 0 до 4294967.295, поэтому поставить 20/40 нельзя, а если указывать значения, больше 20, появляется ошибка, что точка доступа неподдерживает данную частоту). Если ширину канала не указать, то 20МГц будет принято по умолчанию. Далее выбираем формат вещания 2ghz-b/g/n. Следующее поле по смыслу как раз должно давать возможность расширить канал до 20/40, но почему-то независимо от выбранного значения этого не происходит. На всякий случай, выбираю Ce (в предыдущих версиях above).
Следующий раздел позволяет указать сетевые параметры

Как и в случае с каналом, можно оформить этот раздел конфигурации через отдельный объект.
Галочка local-forwarding позволяет передать управление трафиком точкам доступа. В этом случае попадание клиентов в определённую подсеть (путём добавлениея wlan интерфейса в определённый bridge), маршрутизация и т.д. будет осуществляться привычным образом, т.е. через интерфейс беспроводной сети. Снятие этой галочки передаёт управление контроллеру, соответственно все прочие настройки на этой вкладке действительны только при снятой галочке.
Раздел «безопасность»
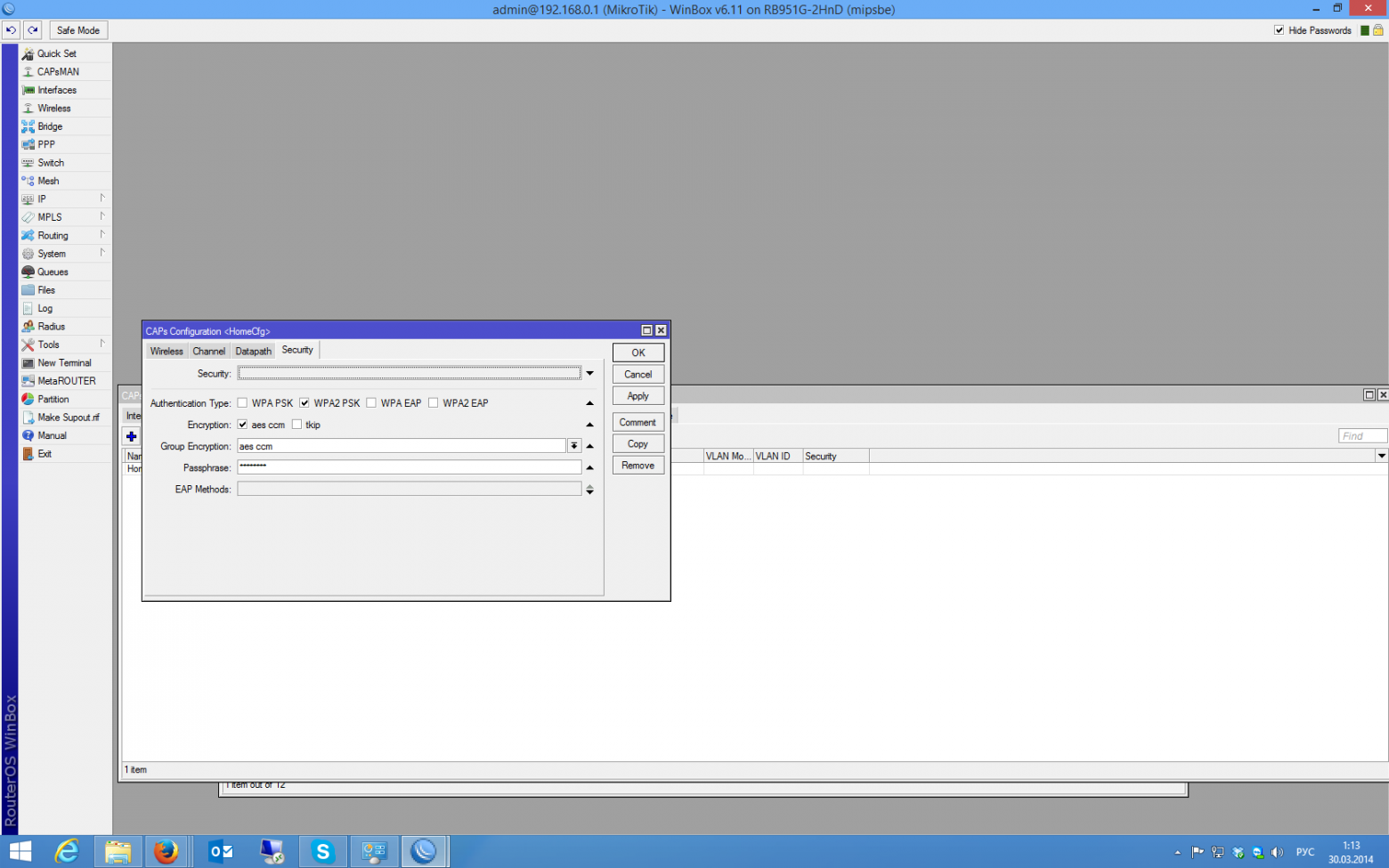
Содержит, в принципе, привычные настройки, которые не нуждаются в коментировании. Единственное, что хочется отметить — это отсутствие WEP аутентификации. Тут так же можно выполнить настройки в отдельном объекте «Security», после чего указать его в соответствующем поле.
Развёртывание
После того как мы закончили редактировать конфигурацию, сохраним её. Она понадобится нам на следующем этапе.
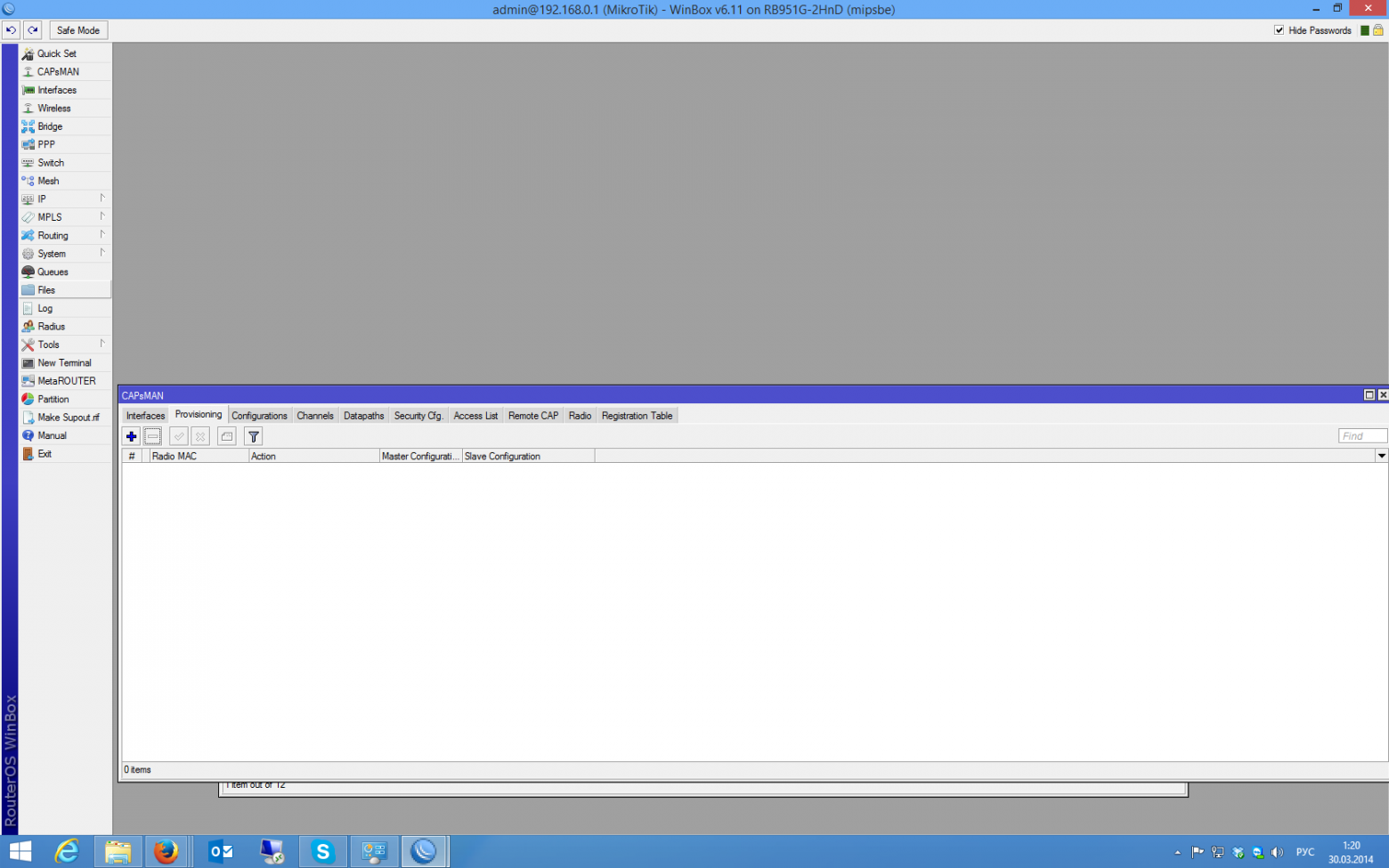
На вкладке Provisioning мы создаём новое развёртывание. Укажем тип конфигурации.
Создадим в этом разделе объект «Provisioning».
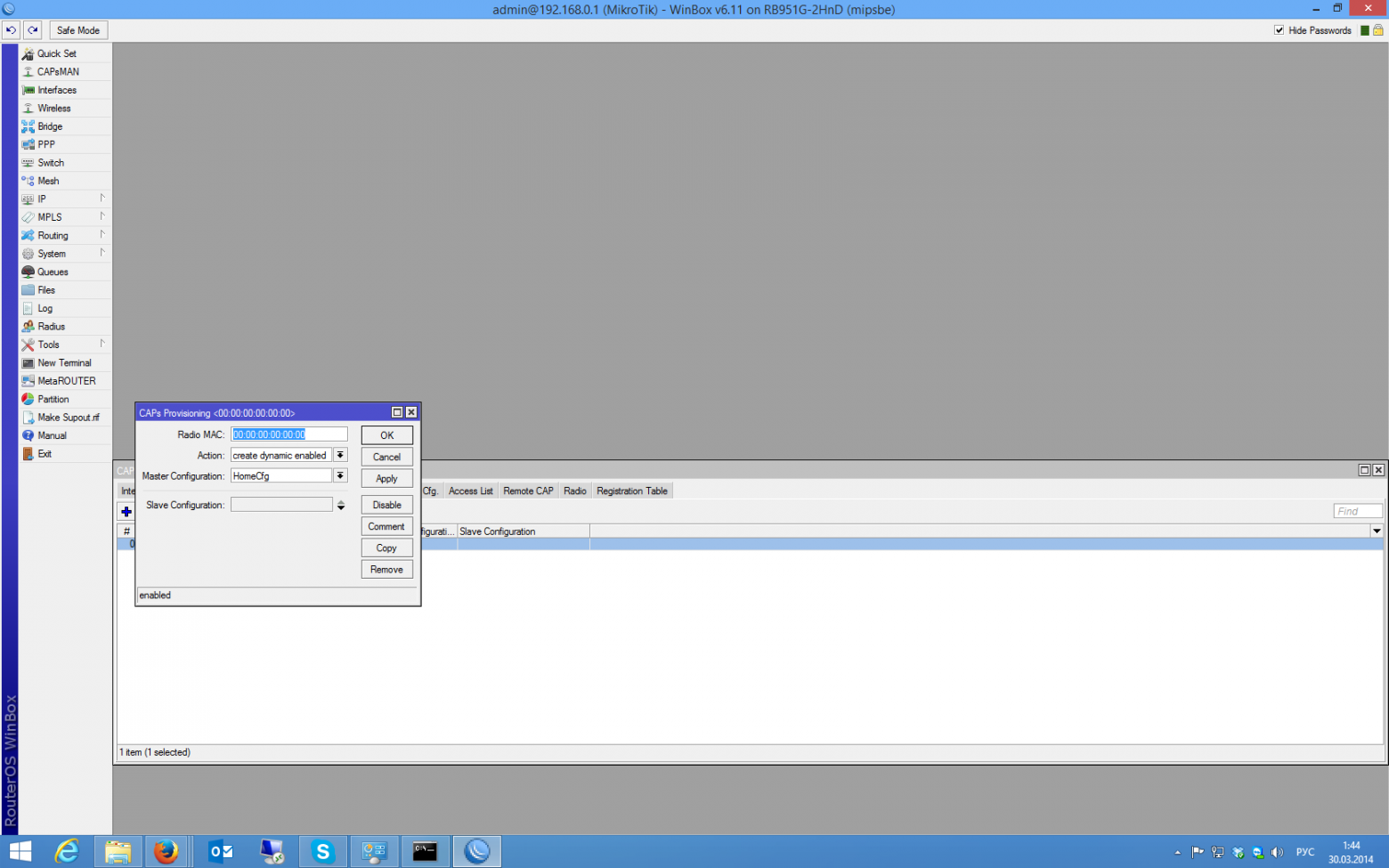
Поле «Radio Mac» позволяет определить конкретную точку доступа, к которой будет применено данное развёртывание, по умолчанию — ко всем. Действие нужно указать «create dynamic enabled», другие варианты нужны для статических интерфейсов. Укажем только что созданную конфигурацию в качестве основной.
Настройка точек доступа
Здесь всё гораздо проще. Настройки выполняются на роутерах, оснащённых Wi-Fi модулями. Заходим в раздел Wireless.
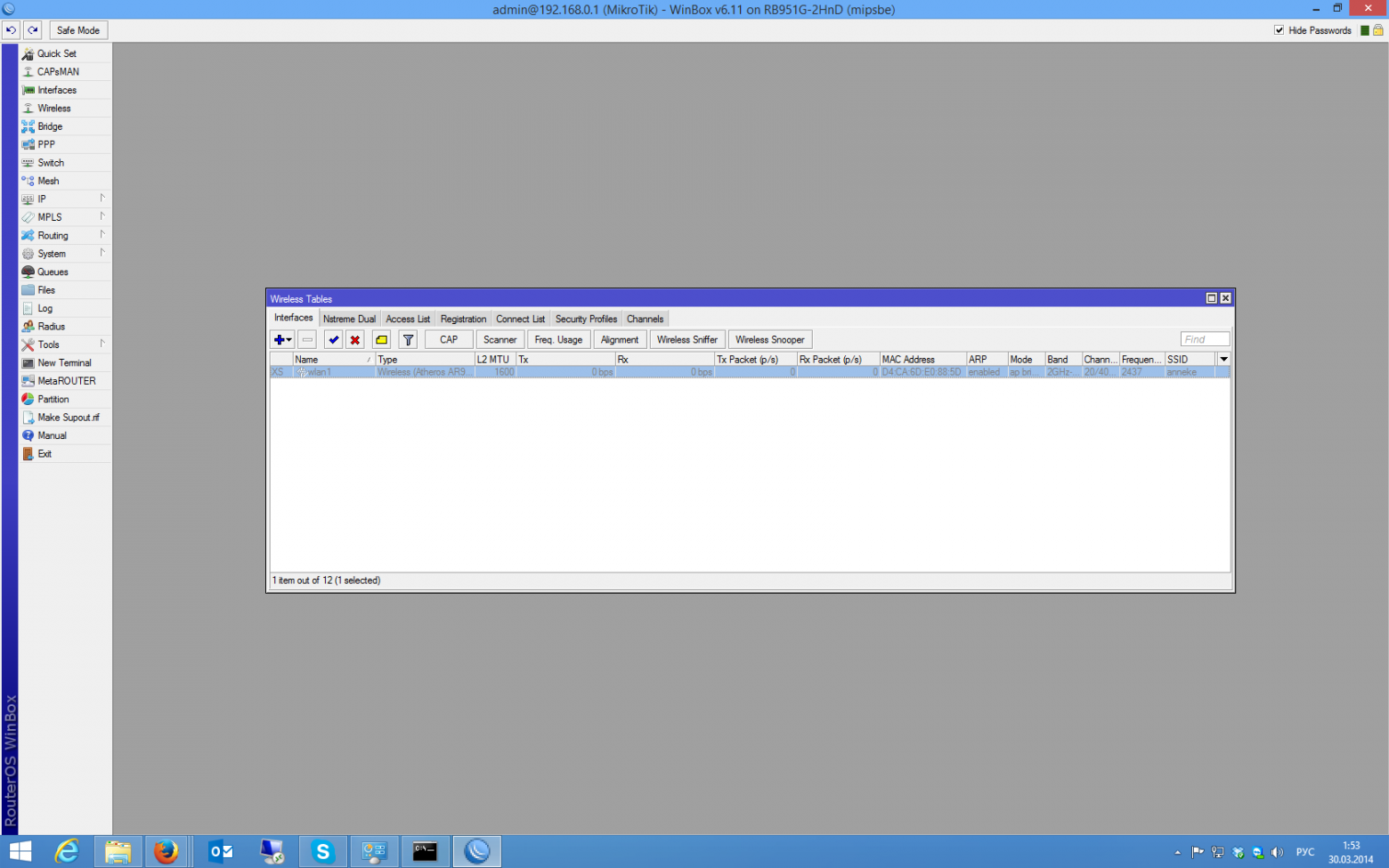
Нажимаем кнопку CAP.
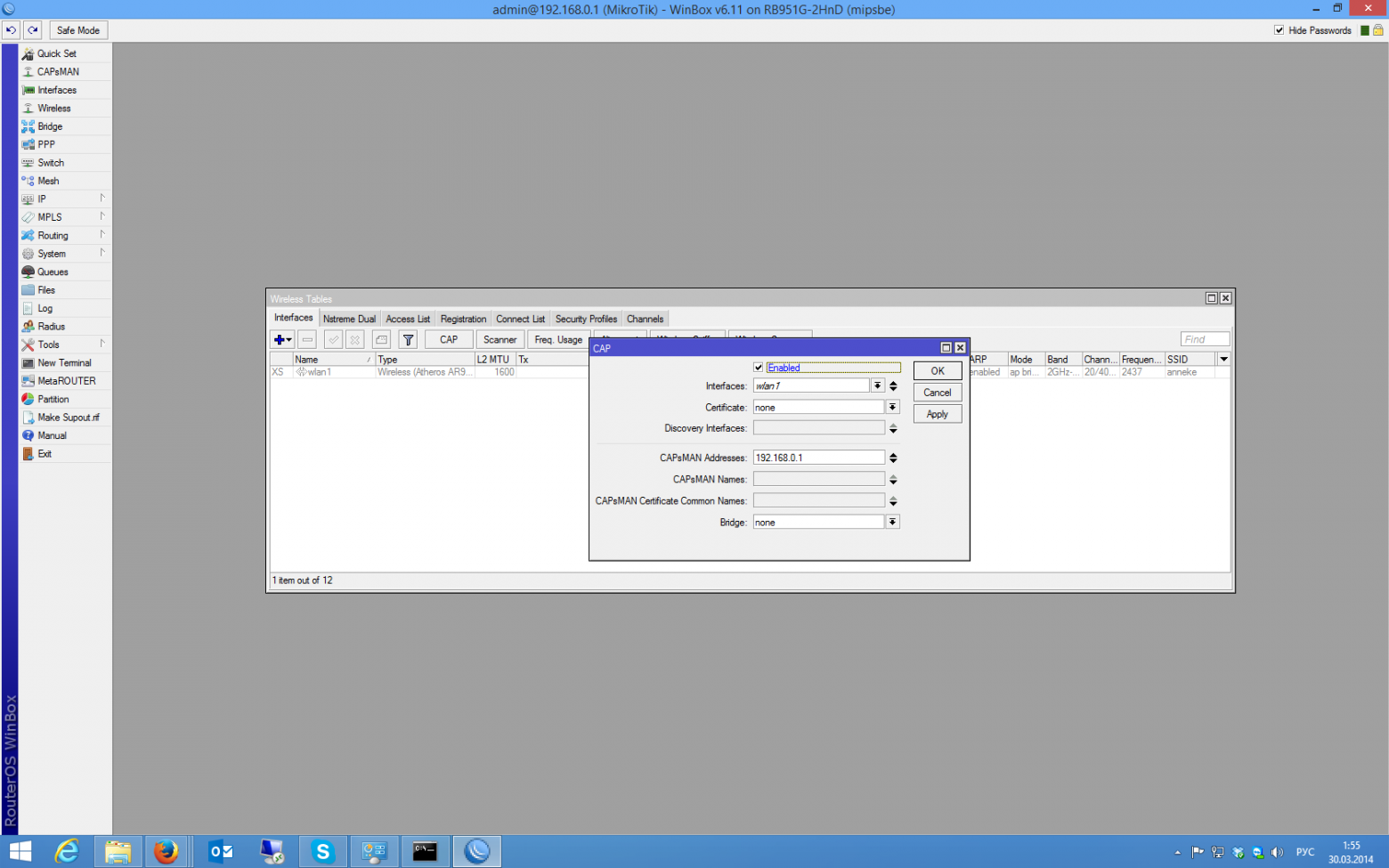
Ставим галочку Enabled, указываем беспроводной интерфейс, в случае, если точка доступа и контроллер это одно устройство, добавляем в поле CAPsMAN addresses свой же IP.
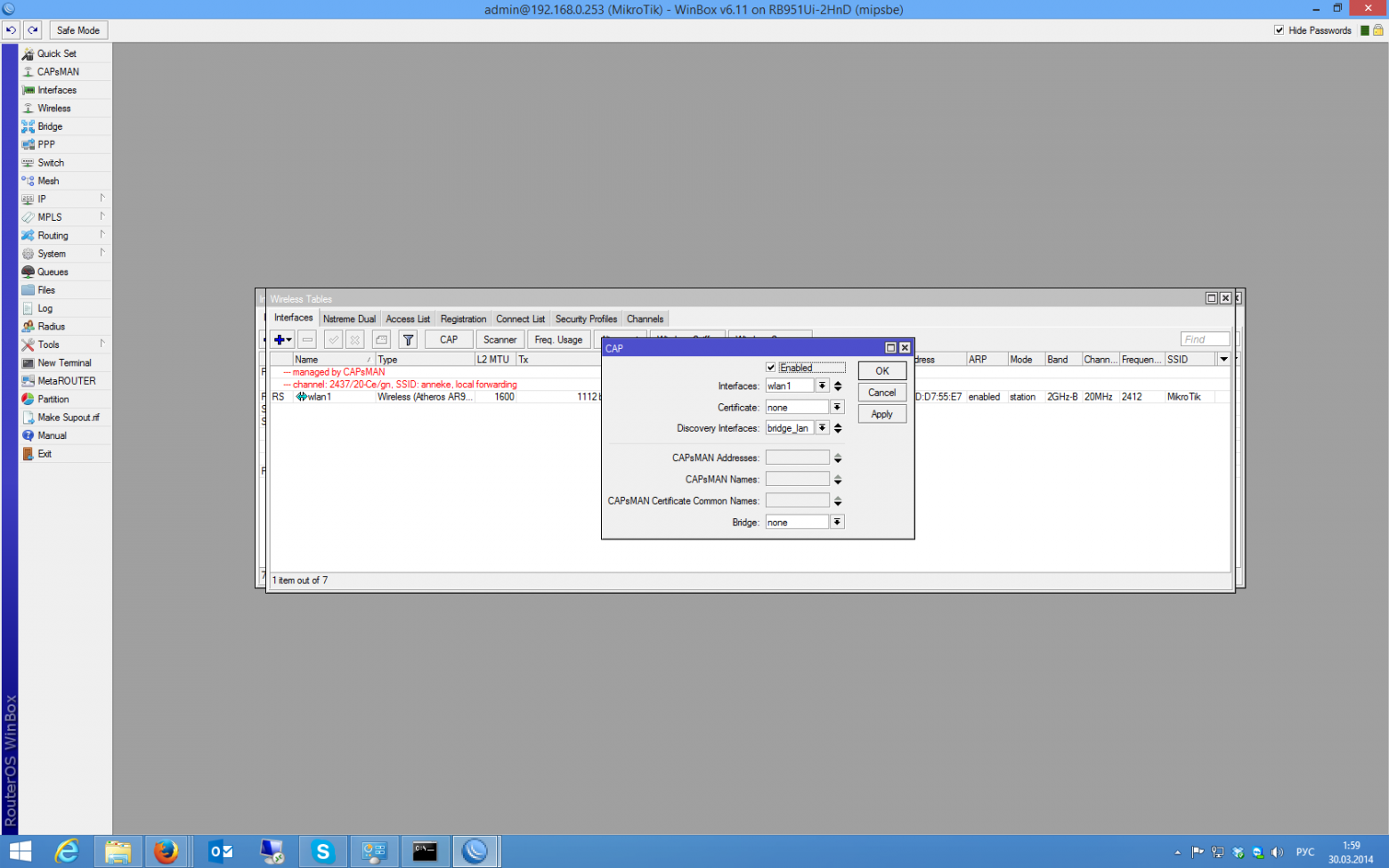
Если точка доступа, и контроллер — это разные устройство, то CAPsMAN addresses можно не указывать, вместо этого указать Discovery Interfaces.
Поле Bridge можно заполнить — указать мост, в котором находится локальная сеть, в таком случае при установке соединения с контроллером, интерфейс будет автоматически добавляться в мост, а можно не указывать, тогда его придётся назначить в пункте меню Bridge.
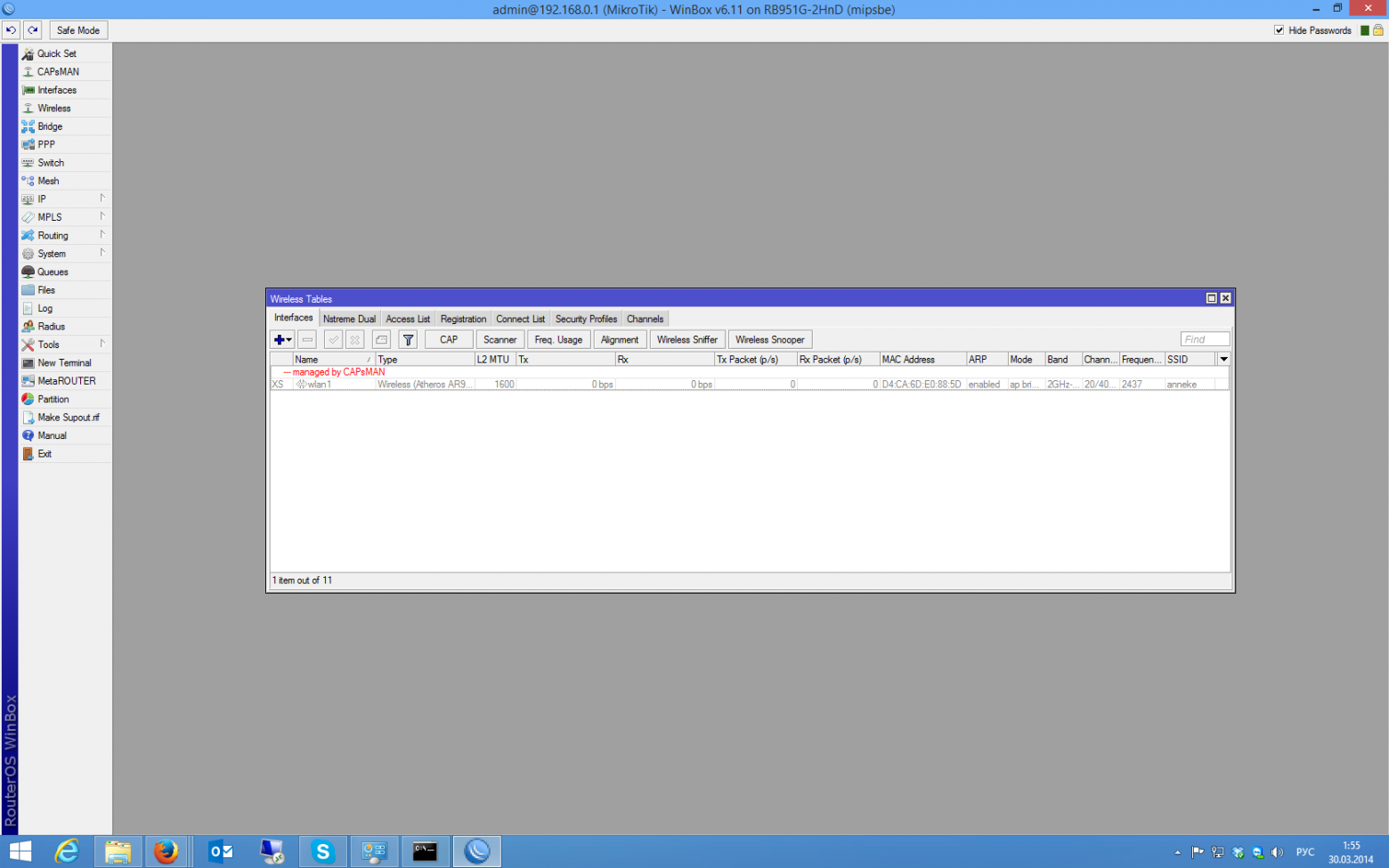
После нажатия кнопки OK. У интерфейса появится краснный коментарий, обозначающий, что он управляется контроллером.
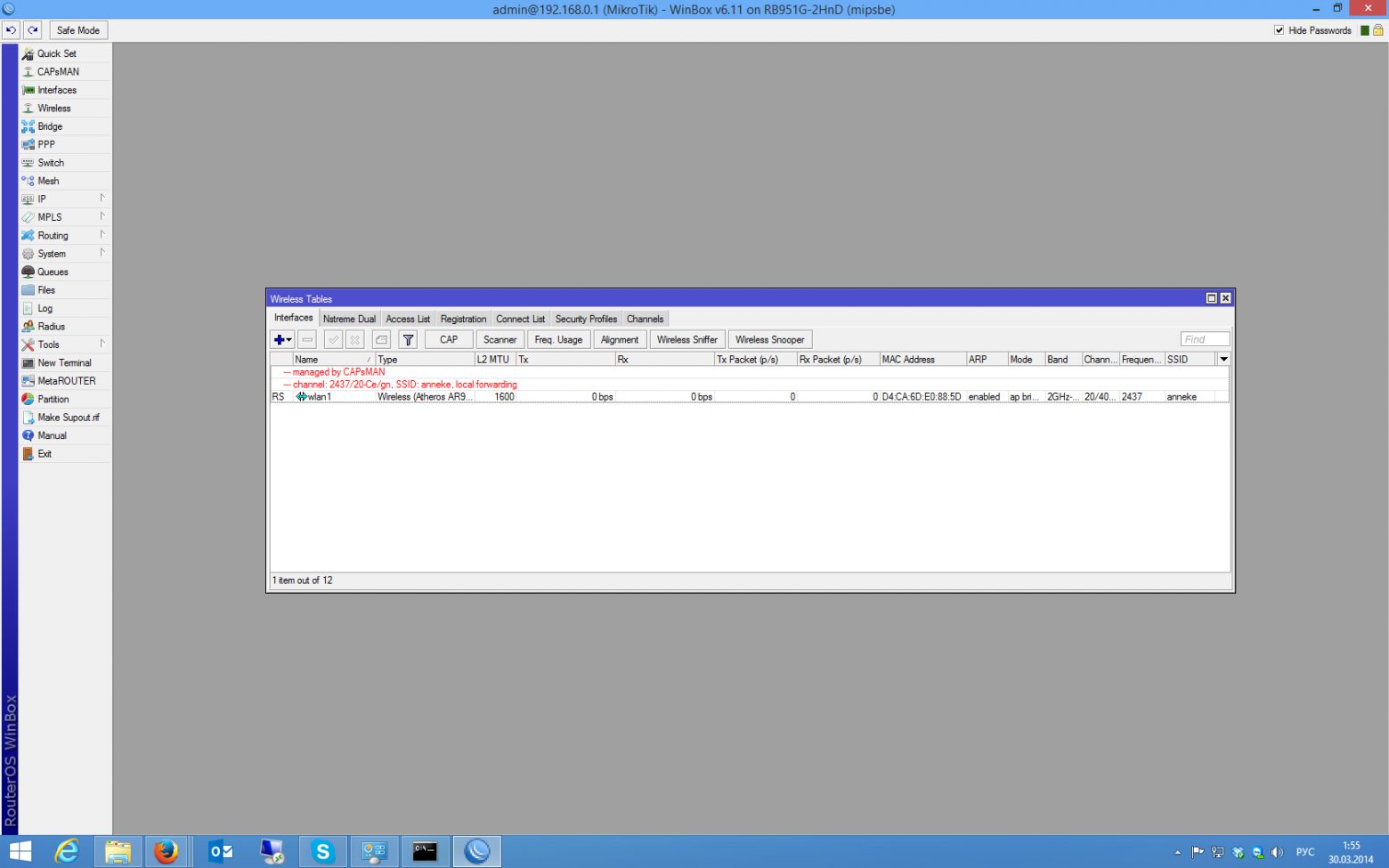
После установки соединения с контроллером и получения от него настроек появится вторая строчка коментария с указанием параметров сети.
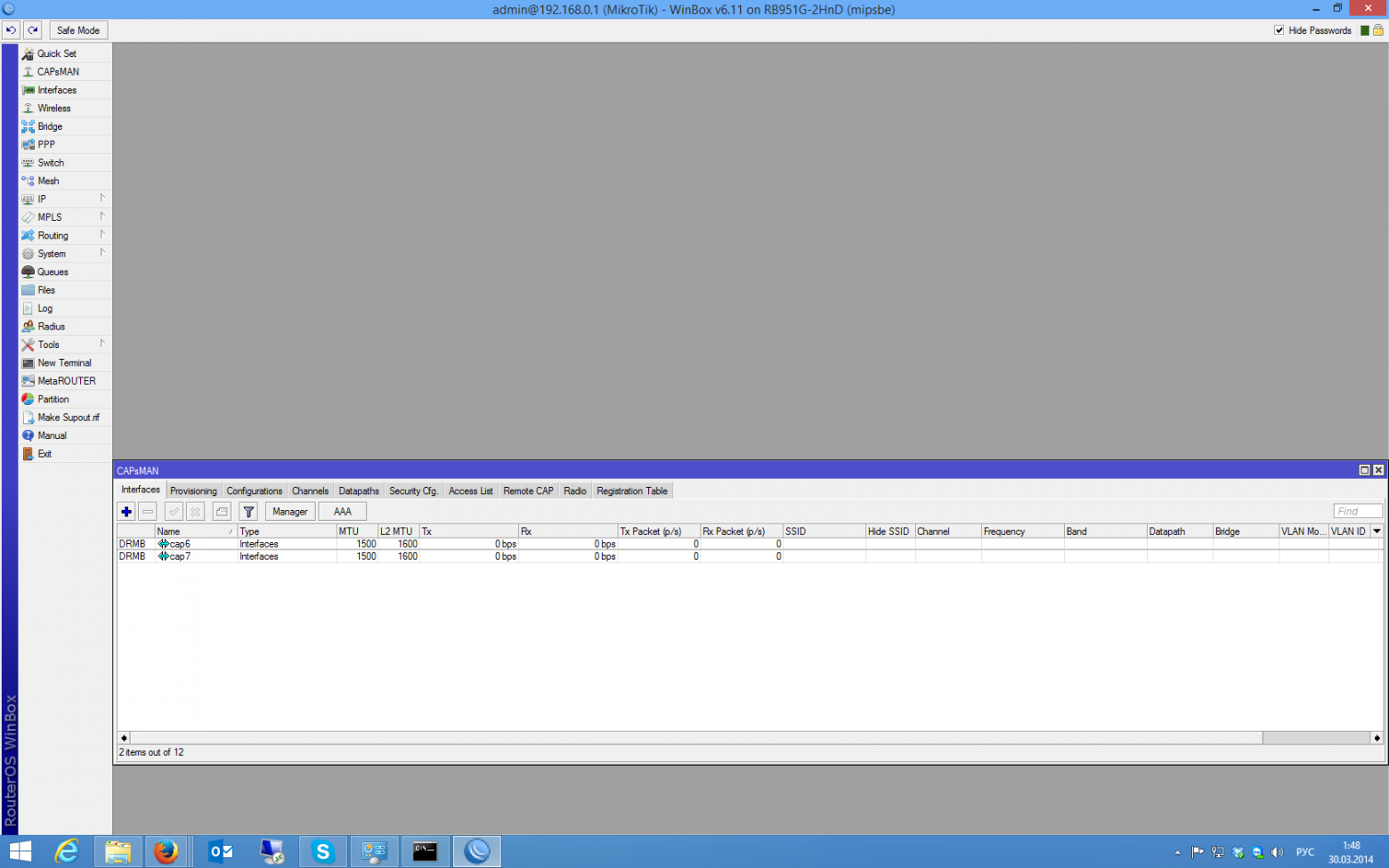
А во вкладке Interfaces пункта меню CAPsMAN появятся псевдо-интерфейсы соответствующие этим соединениям.
После редактирования настроек контроллера, можно принудительно обновить развёртывание на точки доступа в разделах Remote CAP и Radio (в зависимости от того, какие настройки меняли), выделением нужной точки и нажатием на кнопку Provision.
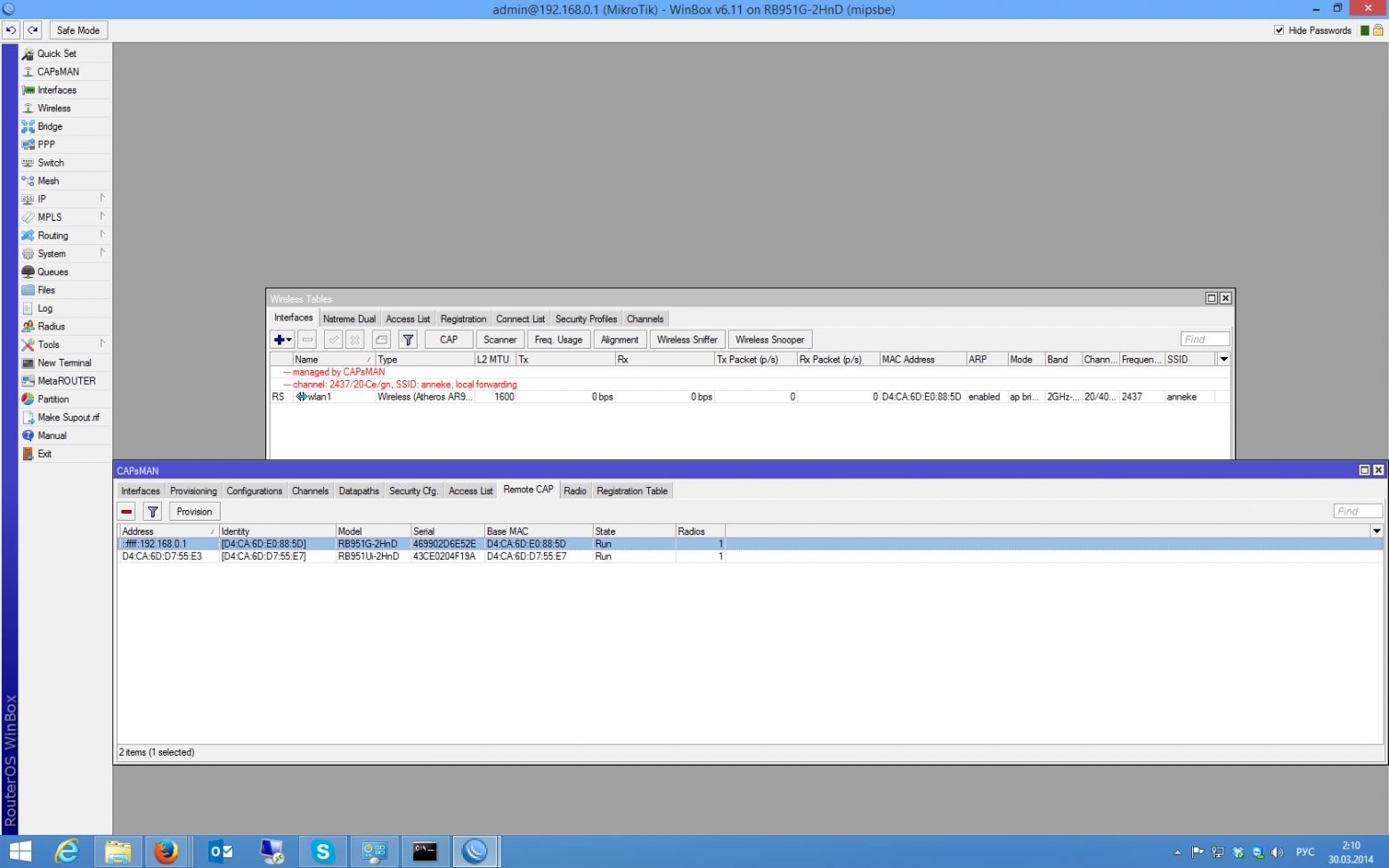
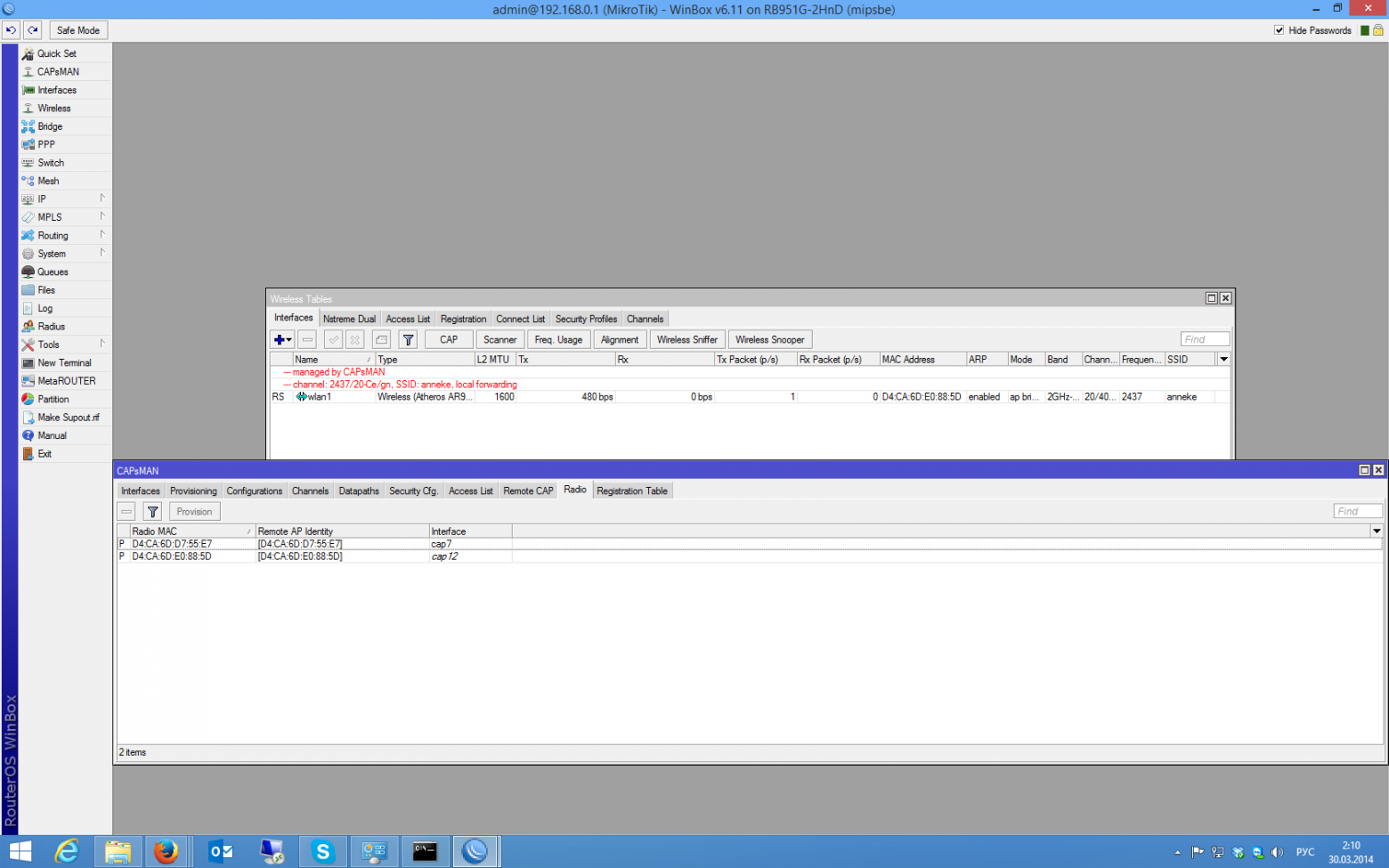
Подключенных клиентов по интерфейсам можно увидеть в разделе Registration Table:
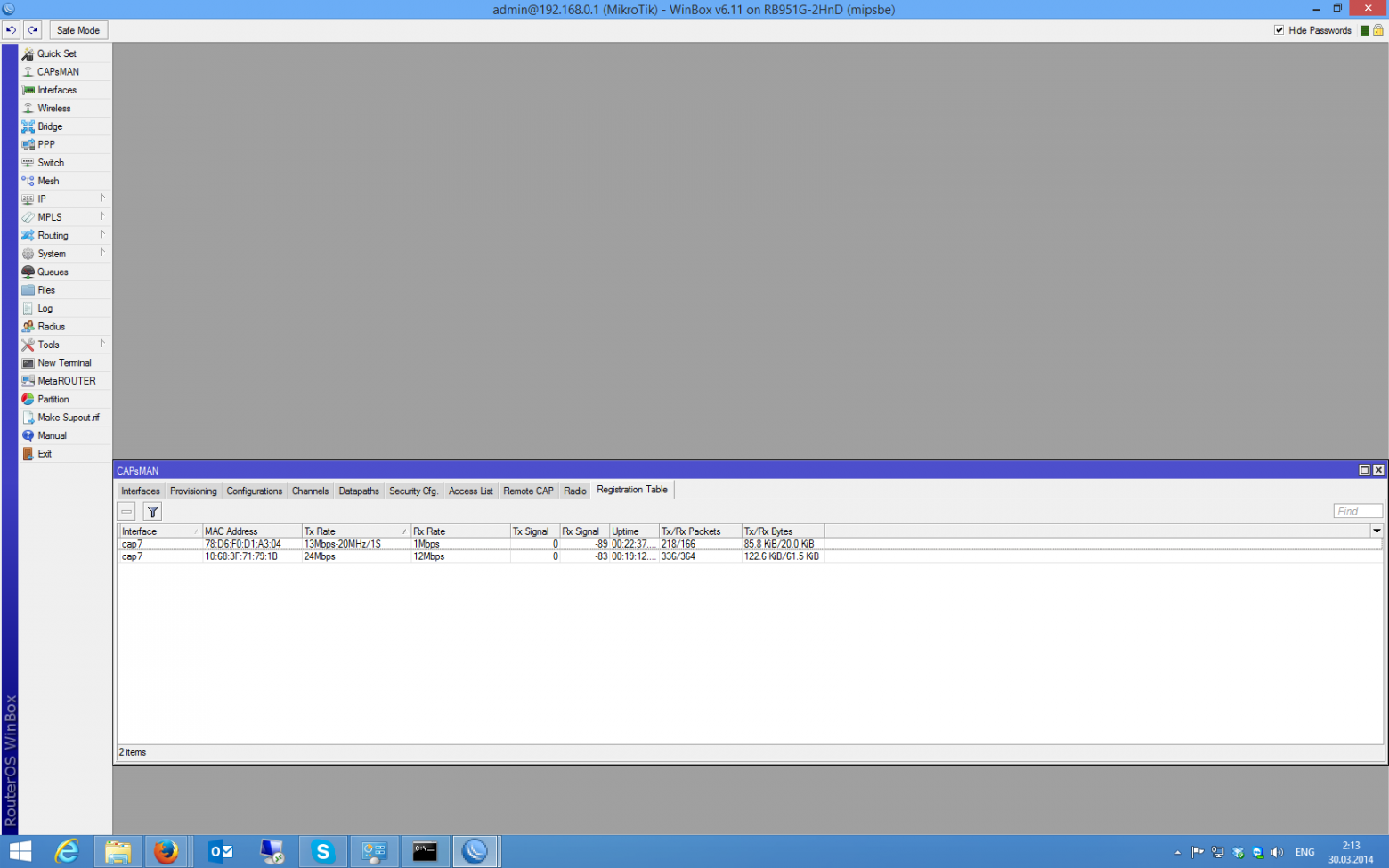
Заключение
Поскольку функционал CAPsMAN и CAP только что появился в открытом доступе и всё ещё находится в статусе бэта-тестирования, я предполагаю, что интерфейс, настройки и возможности в скором времени вполне могут измениться. Но принципиальные изменения вряд ли произойдут, так что надеюсь, что пост не потеряет актуальности.
При написании данного поста использовалась статья из официальной Wiki Mikrotik.
UPD: перечитал wiki, обнаружил ошибку в посте, касательно вкладки datapath, внёс исправления в статью.