Доброго времени суток.
Сегодня поговорим про движение объекта по нажатию кнопки на экране в Unity3D. Эта тема очень проста, но часто используется в разного рода играх.
Для начала давайте создадим пустой 3D проект. Открываем Unity, нажимаем кнопку в правом верхнем углу с надписью «New». В поле «Project name» указываем название проекта. В строке «Location» указываем расположение проекта на диске. Ниже поля «Location» ставим флажок «3D» и нажимаем «Create project».

Затем создаем куб который будет заменять нам землю (GameObject->3D Object->Cube). Потом сделаем его более плоским и растянем. Открываем окно «Inspector», выделяем наш куб, в параметре «Transform» пункт «Scale» задаем x:10, y:0.2, z:10. У нас должно получится такое полотно:

Теперь перемещаем камеру на координаты x:0,y:5,z:0. Затем поворачиваем ее на 90 градусов по оси x. Затем нам нужно создать объект который мы будем перемещать. Создаем сферу (GameObject->3D Object->Sphere), задаем параметр «Position» в «Transform» как x:0, y:1, z:0. После этого чтобы лучше видеть нашу сцену ищем на вкладке «Hierarchy» объект с именем «Directional Light» и задаем ему параметр «Rotation» в «Transform» как x:180, y:-30, z:0. Наш проект теперь должен выглядеть вот так:

Теперь нам нужна кнопка, по нажатию которой мы будем определять двигать ли наш объект. Сначала создаем экран на котором будет располагаться наша кнопка (GameObject->UI->Canvas). Следующий этап — создаем кнопку (GameObject->UI->Button). Затем надо написать скрипт для перемещения нашей сферы. В окне «Project» выбираем «Create», а там выбираем C# Script. Далее приведен код:
Сначала создаем переменную нашего объекта для перемещения. Вторая переменная — это расстояние на которое мы будем перемещать объект. Публичный метод «OnButtonDown» отвечает за перемещение при нажатии кнопки. Сначала задаем переменной S значение 1 или 2, после чего двигаем объект по оси X на S расстояние.
Затем выделяем нашу кнопку, в панели «Inspector» в самом низу нажимаем кнопку «Add Component», выбираем в «Scripts» наш код. Далее в компоненте «Button» снизу в пункте «On Click ()» нажимаем "+". Нажимаем на получившееся окно в параметре «On Click ()» в поле, где стоит «None (Object)». В нем выбираем нашу кнопку. Вот как это должно выглядеть:
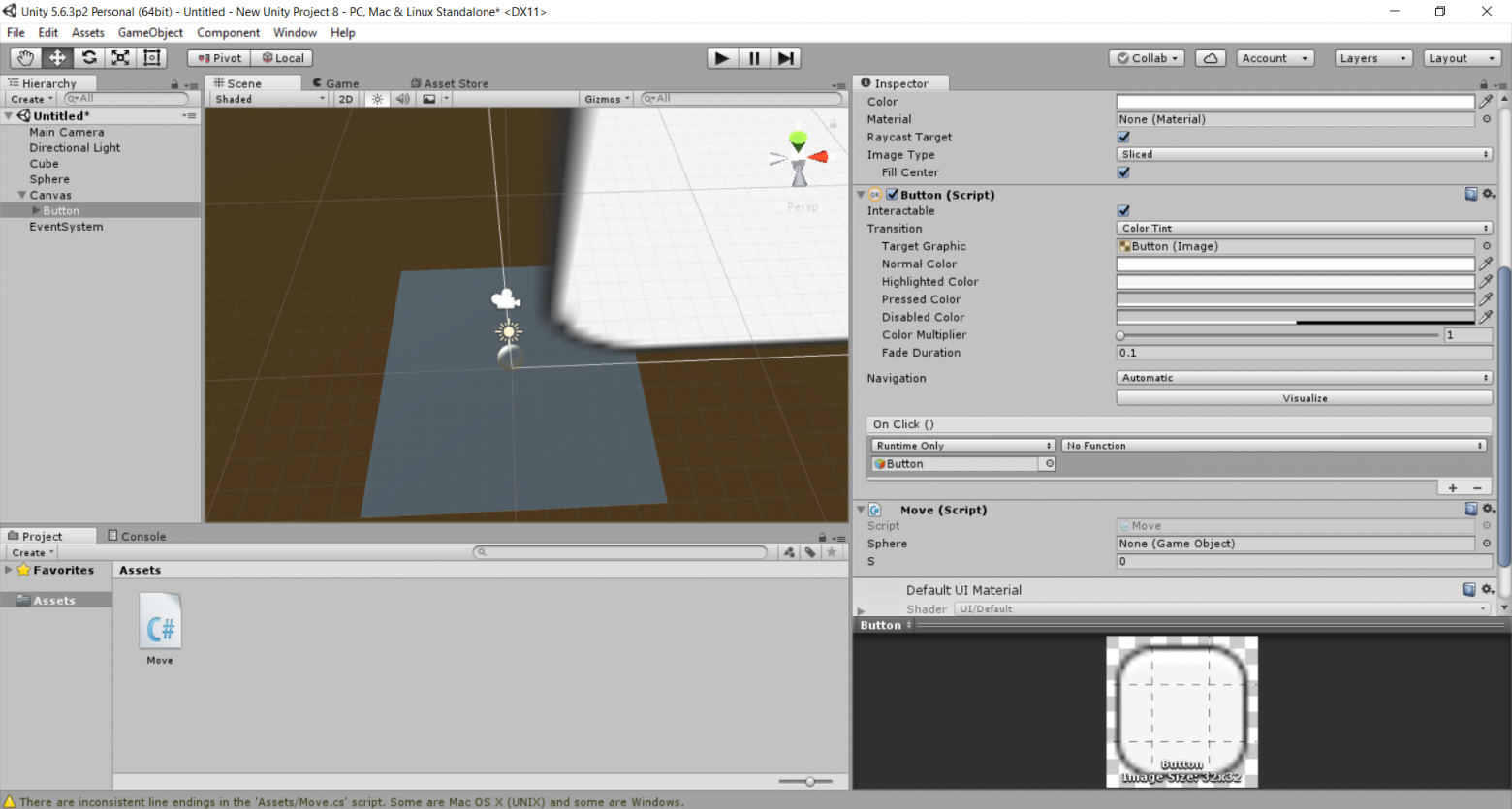
Потом в нашем параметре «On Click ()» выбираем блок в котором стоит «No Function», внутри него выбираем название нашего кода, а в нем выбираем метод «OnButtonDown()». Теперь когда кнопка настроена переходим к коду. В окне «Inspector» должен отображаться компонент с названием нашего кода. В поле «Sphere» выбираем нашу сферу. Вот что должно получится:
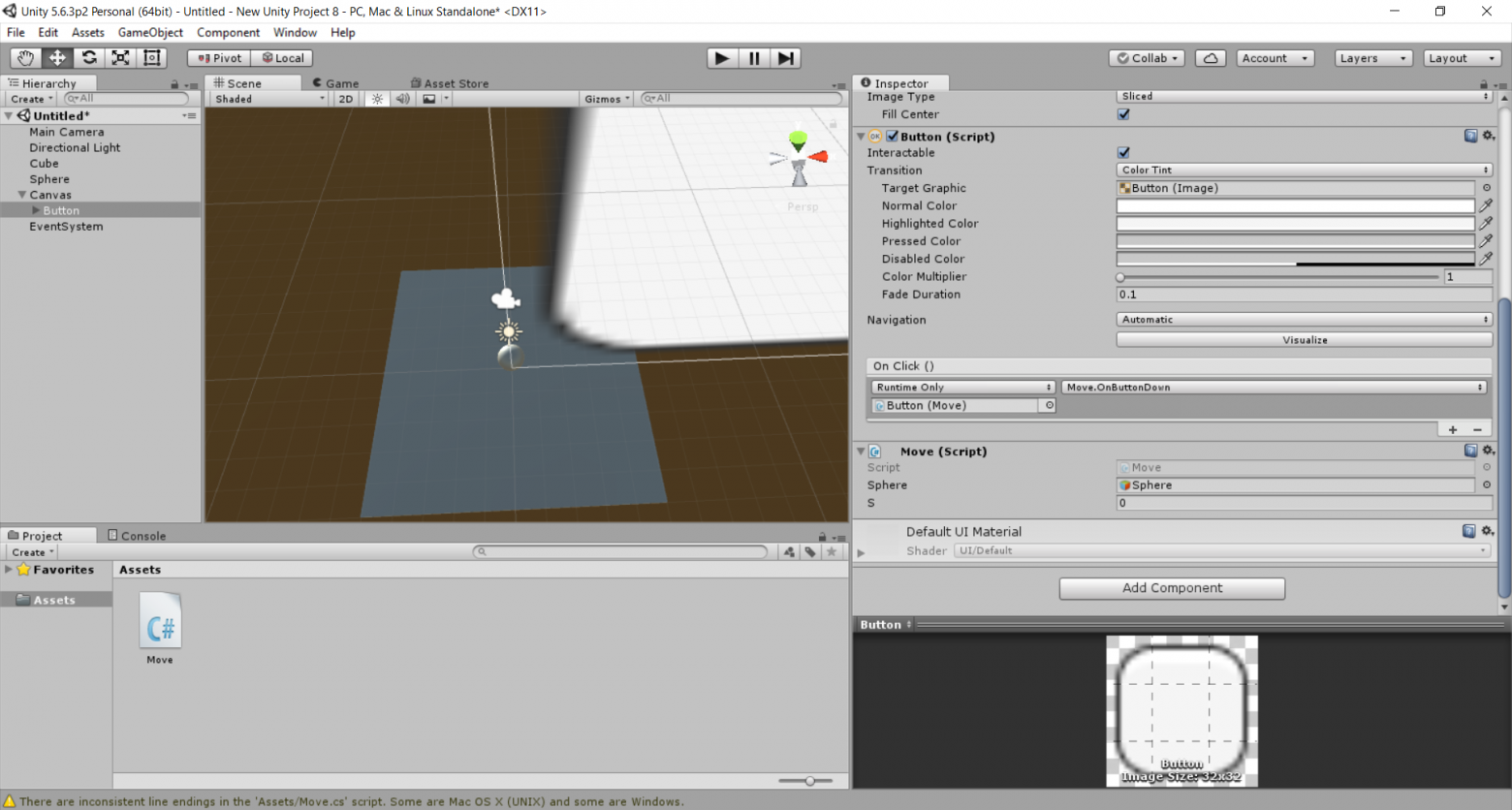
Затем в окне «Game» нажимаем на «Maximize On Play». Теперь нажимаем на кнопку запуска игры. На экране отображается наша кнопка. Если кликнуть по ней, то наша сфера переместится по оси X.
До нажатия:

После нажатия:

Большое спасибо за прочтение публикации. Надеюсь, Вы приобрели для себя новые знания.
Сегодня поговорим про движение объекта по нажатию кнопки на экране в Unity3D. Эта тема очень проста, но часто используется в разного рода играх.
Для начала давайте создадим пустой 3D проект. Открываем Unity, нажимаем кнопку в правом верхнем углу с надписью «New». В поле «Project name» указываем название проекта. В строке «Location» указываем расположение проекта на диске. Ниже поля «Location» ставим флажок «3D» и нажимаем «Create project».

Затем создаем куб который будет заменять нам землю (GameObject->3D Object->Cube). Потом сделаем его более плоским и растянем. Открываем окно «Inspector», выделяем наш куб, в параметре «Transform» пункт «Scale» задаем x:10, y:0.2, z:10. У нас должно получится такое полотно:

Теперь перемещаем камеру на координаты x:0,y:5,z:0. Затем поворачиваем ее на 90 градусов по оси x. Затем нам нужно создать объект который мы будем перемещать. Создаем сферу (GameObject->3D Object->Sphere), задаем параметр «Position» в «Transform» как x:0, y:1, z:0. После этого чтобы лучше видеть нашу сцену ищем на вкладке «Hierarchy» объект с именем «Directional Light» и задаем ему параметр «Rotation» в «Transform» как x:180, y:-30, z:0. Наш проект теперь должен выглядеть вот так:

Теперь нам нужна кнопка, по нажатию которой мы будем определять двигать ли наш объект. Сначала создаем экран на котором будет располагаться наша кнопка (GameObject->UI->Canvas). Следующий этап — создаем кнопку (GameObject->UI->Button). Затем надо написать скрипт для перемещения нашей сферы. В окне «Project» выбираем «Create», а там выбираем C# Script. Далее приведен код:
using System.Collections;
using System.Collections.Generic;
using UnityEngine;
public class Move : MonoBehaviour {
//Наш объект.
public GameObject Sphere;
//Целочисленная переменная определяющая дистанцию перемещения.
public int S;
//Метод который будет выполнятся по нажатию нашей кнопки.
public void OnButtonDown()
{
//Задаем нашей переменной целочисленное значение 1 или 2.
S = Random.Range(1, 2);
//Перемещаем наш объект на S расстояние по оси x.
Sphere.transform.Translate(S, 0, 0);
}
}Сначала создаем переменную нашего объекта для перемещения. Вторая переменная — это расстояние на которое мы будем перемещать объект. Публичный метод «OnButtonDown» отвечает за перемещение при нажатии кнопки. Сначала задаем переменной S значение 1 или 2, после чего двигаем объект по оси X на S расстояние.
Затем выделяем нашу кнопку, в панели «Inspector» в самом низу нажимаем кнопку «Add Component», выбираем в «Scripts» наш код. Далее в компоненте «Button» снизу в пункте «On Click ()» нажимаем "+". Нажимаем на получившееся окно в параметре «On Click ()» в поле, где стоит «None (Object)». В нем выбираем нашу кнопку. Вот как это должно выглядеть:
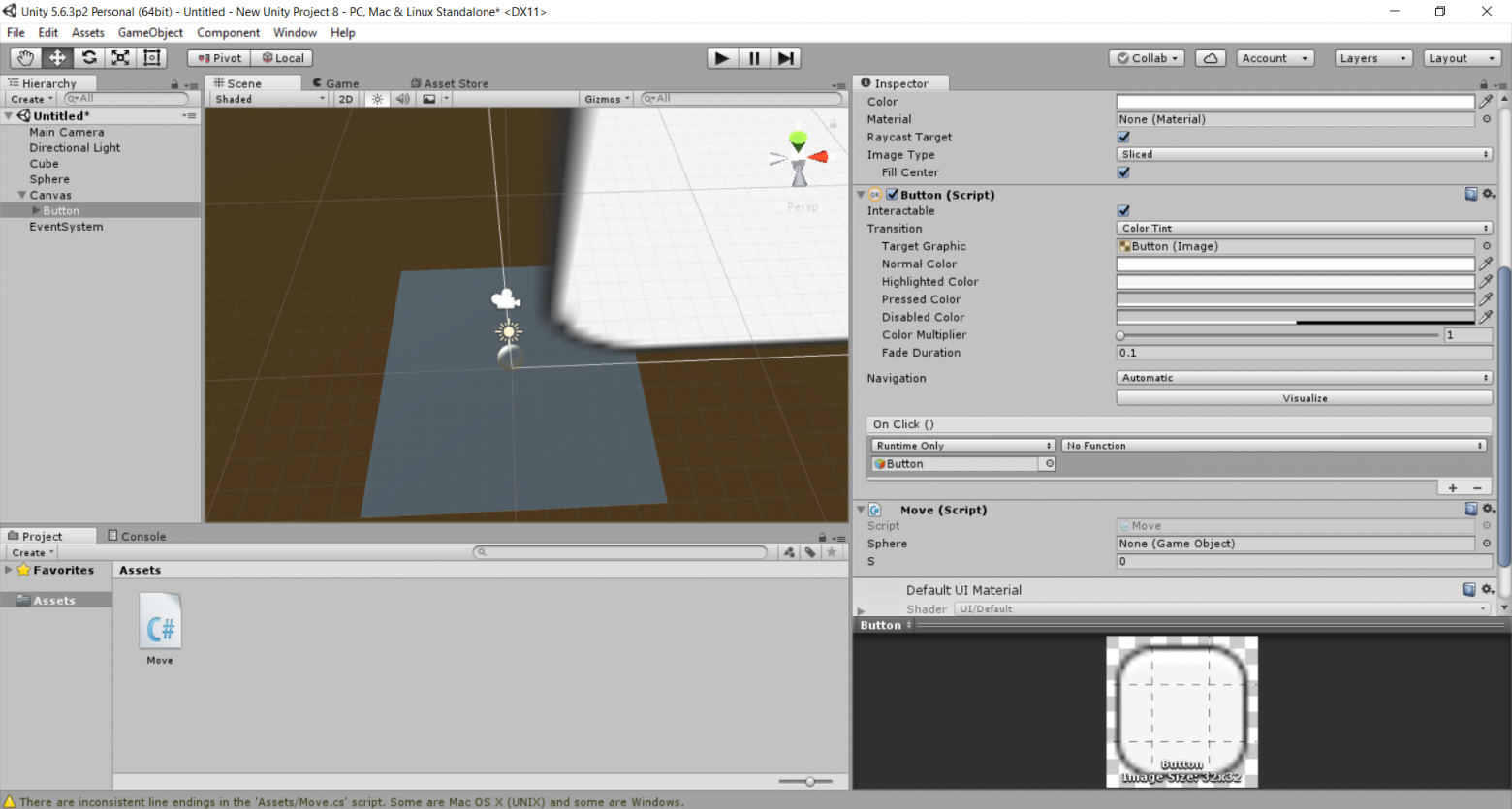
Потом в нашем параметре «On Click ()» выбираем блок в котором стоит «No Function», внутри него выбираем название нашего кода, а в нем выбираем метод «OnButtonDown()». Теперь когда кнопка настроена переходим к коду. В окне «Inspector» должен отображаться компонент с названием нашего кода. В поле «Sphere» выбираем нашу сферу. Вот что должно получится:
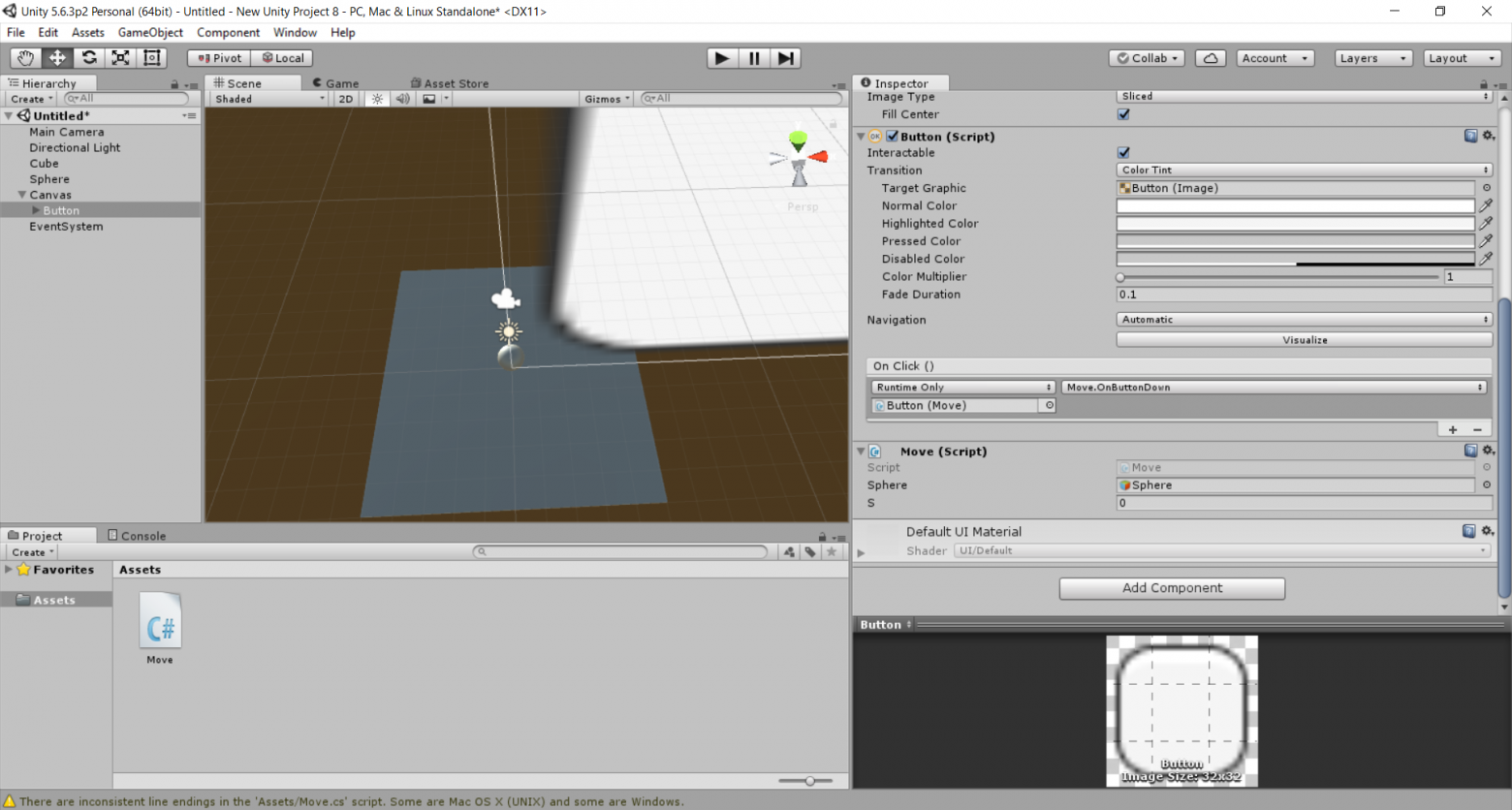
Затем в окне «Game» нажимаем на «Maximize On Play». Теперь нажимаем на кнопку запуска игры. На экране отображается наша кнопка. Если кликнуть по ней, то наша сфера переместится по оси X.
До нажатия:

После нажатия:

Большое спасибо за прочтение публикации. Надеюсь, Вы приобрели для себя новые знания.