Давно хотела написать эту статью, но каждый раз оценивая сколько времени на неё уйдёт, откладывала в долгий ящик. А тут сами обстоятельства захотели, чтобы я её написала.
Итак, речь пойдёт о настройке планшета Wacom Intuos3 для flash аниматоров.
Те, у кого нет планшета, думаю после прочтения этой статьи появится желание его купить, а те у кого есть, надеюсь откроют для себя что-то новенькое :)

Далее много букв и поясняющих картинок.
Итак, у нас есть планшет wacom intuos3 со стандартными настройками. Наша цель настроить его для себя и исключительно для flash. Открываем свойства планшета, которые находятся в панеле управления windows.

Выглядит наша панель настроек вот так.

Чтобы наши последующие настройки работали исключительно для flash мы делаем следующие действия:
нажимаем на "+" возле параметра «приложение».

и в списке программ выбираем flash или нажимаем кнопку «обзор...» и задаём путь вручную если flash не запущен.

Теперь следите чтобы при настройке у вас был выбран flash, а не все программы. Причём для функциональных клавиш и для пера flash надо выбирать отдельно.

Express keys
Итак, начнём с экспресс клавиш.
По умолчанию на них назначены ctrl, alt, shift. как по мне абсолютно бесполезная вещь на планшете.

Назначим на одну из клавиш команду shift+f5 (удалить кадр или группу выделенных кадров), для этого в выпадающем списке выбранной клавиши выбираем команду «нажатие клавиши...»

и в появившемся окне задаём нужное сочетание. Только обязательно проверьте чтобы у вас была английская раскладка!

Затем даём имя команде, для себя, чтобы не забыть что мы там назначили.

Вуаля! Теперь мы можем удалять выделенные кадры одним нажатием на клавишу.
А если на другие клавиши левой группы назначить конвертирование ключевых кадров в статические (shift+f6), создание/удаления motion и shape анимации, то форматирование кадров будет вообще очень лёгким процессом!
Лично мне работать с кадрами при помощи экспресс клавиш планшета стало гораздо удобнее и в несколько раз быстрее.
Попутно может возникнуть вопрос, а какие горячие клавиши у команды create motion tween?
а их нету :)) но их можно с лёгкостью создать. Алгоритм прост:
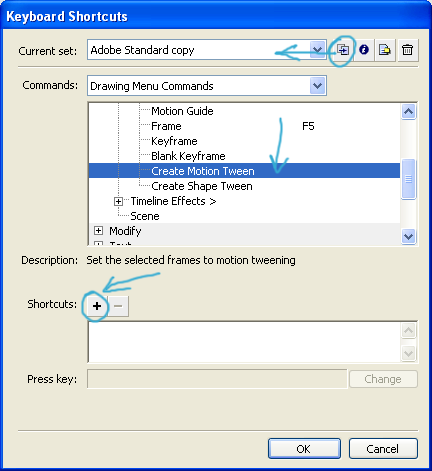

Теперь при нажатии на эти клавиши у нас будет создаваться motion tween. И что ещё замечательно — этим же сочетанием движение можно удалить!
Touch strip
Но вернёмся к нашему планшету, а именно к полосам прокрутки.

Многие их отключают, но если вам всё же удобно ими пользоваться, то тут то и возникает вопрос: зачем нам 2 увеличения масштаба? Что за непозволительная роскошь, когда одну из полосок можно настроить например… на отмену/откат (ctrl+z, ctrl+y)
И снова выбираем нашу любимую команду «нажатие клавиш» возле нужной полосы прокрутки (я выбрала левую).

Теперь настраиваем верхнюю и нижнюю часть полоски на сочетания клавиш ctrl+z и ctrl+y таким же способом как и функциональные клавиши — задаём сочетание, пишем имя.

Теперь мы можем с лёгкостью переходить от действия к действию!
Pop-up menu
Теперь о попапе. 8 экспресс клавиш и 2 полосы прокрутки может показаться недостаточным количеством, когда вспоминаешь всё, что хотелось бы на них повесить. И так на помощь приходит попап меню. Выглядит оно вот так и содержит 2 стандартные настройки: переключение между режимами пера и мыши.
Если вы не используете вакомовскую мышь, то их можно сразу удалить. кстати, извините мне мой французский, но вакомовские мыши — говно!

Что же такое попап меню? По сути это альтернативное контекстное меню, которое можно вызывать верхней кнопкой пера (по умолчанию там двойное нажатие, которым мало кто пользуется).
Первое что надо сделать, это назначить pop-up menu нашему перу.

Далее назначаем какую-нибудь команду, я например выбрала flash команду optimize.., ибо использую я её достаточно часто, путь к ней длинный (modify->shape->optimize...), а сочетание клавиш трудно запоминаемое (ctrl+alt+shift+c)
Выбираем команду «нажатие клавиш» в списке «добавить» и назначаем нашу команду.


Таким образом вы можете настроить то количество команд, которое вам требуется.
Так же вы можете настроить шрифт и размер шрифта всплывающего окна.

А вот так наше попап меню будет выглядеть непосредственно во flash.

А ещё при рисовании кисточкой во flash не забываем включать режим пера и учёт наклона пера, а так же регулировать степень сглаженности линий на панели properties, и рисование будет вообще в удовольствие!

Вот вроде и всё. Кажется ничего не забыла.
Кстати таким образом можно настроить любую программу.
Приятной вам планшетной работы во Flash! :)
Итак, речь пойдёт о настройке планшета Wacom Intuos3 для flash аниматоров.
Те, у кого нет планшета, думаю после прочтения этой статьи появится желание его купить, а те у кого есть, надеюсь откроют для себя что-то новенькое :)

Далее много букв и поясняющих картинок.
Итак, у нас есть планшет wacom intuos3 со стандартными настройками. Наша цель настроить его для себя и исключительно для flash. Открываем свойства планшета, которые находятся в панеле управления windows.

Выглядит наша панель настроек вот так.

Чтобы наши последующие настройки работали исключительно для flash мы делаем следующие действия:
нажимаем на "+" возле параметра «приложение».

и в списке программ выбираем flash или нажимаем кнопку «обзор...» и задаём путь вручную если flash не запущен.

Теперь следите чтобы при настройке у вас был выбран flash, а не все программы. Причём для функциональных клавиш и для пера flash надо выбирать отдельно.

Express keys
Итак, начнём с экспресс клавиш.
По умолчанию на них назначены ctrl, alt, shift. как по мне абсолютно бесполезная вещь на планшете.

Назначим на одну из клавиш команду shift+f5 (удалить кадр или группу выделенных кадров), для этого в выпадающем списке выбранной клавиши выбираем команду «нажатие клавиши...»

и в появившемся окне задаём нужное сочетание. Только обязательно проверьте чтобы у вас была английская раскладка!

Затем даём имя команде, для себя, чтобы не забыть что мы там назначили.

Вуаля! Теперь мы можем удалять выделенные кадры одним нажатием на клавишу.
А если на другие клавиши левой группы назначить конвертирование ключевых кадров в статические (shift+f6), создание/удаления motion и shape анимации, то форматирование кадров будет вообще очень лёгким процессом!
Лично мне работать с кадрами при помощи экспресс клавиш планшета стало гораздо удобнее и в несколько раз быстрее.
Попутно может возникнуть вопрос, а какие горячие клавиши у команды create motion tween?
а их нету :)) но их можно с лёгкостью создать. Алгоритм прост:
- для начала вызываем пункт меню edit -> keyboard shortсuts…
- далее дублируем стандартные установки с помощью кнопки dublicate.
- из списка команд выбираем нужную. в нашем случае это insert -> timeline -> create motion tween
- добавляем новое сочетание с помощью кнопки add shortcut (плюсик)
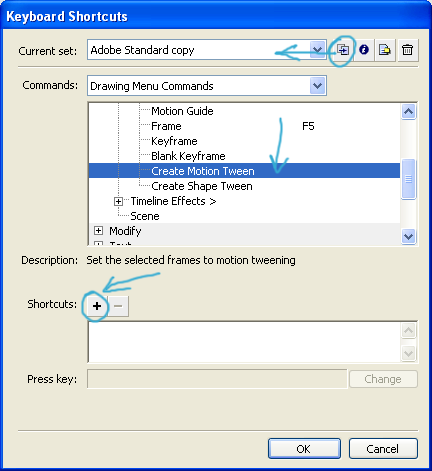
- далее нажимаем нужное сочетание клавиш. если такое сочетание уже зарезервировано, появится сообщение содержащее описание команды на которую это сочетание зарезервировано, в данном случае я выбрала сочетание ctrl+shift+t (t — tween, легко будет запомнить).
- нажимаем ok. всё готово!

Теперь при нажатии на эти клавиши у нас будет создаваться motion tween. И что ещё замечательно — этим же сочетанием движение можно удалить!
Touch strip
Но вернёмся к нашему планшету, а именно к полосам прокрутки.

Многие их отключают, но если вам всё же удобно ими пользоваться, то тут то и возникает вопрос: зачем нам 2 увеличения масштаба? Что за непозволительная роскошь, когда одну из полосок можно настроить например… на отмену/откат (ctrl+z, ctrl+y)
И снова выбираем нашу любимую команду «нажатие клавиш» возле нужной полосы прокрутки (я выбрала левую).

Теперь настраиваем верхнюю и нижнюю часть полоски на сочетания клавиш ctrl+z и ctrl+y таким же способом как и функциональные клавиши — задаём сочетание, пишем имя.

Теперь мы можем с лёгкостью переходить от действия к действию!
Pop-up menu
Теперь о попапе. 8 экспресс клавиш и 2 полосы прокрутки может показаться недостаточным количеством, когда вспоминаешь всё, что хотелось бы на них повесить. И так на помощь приходит попап меню. Выглядит оно вот так и содержит 2 стандартные настройки: переключение между режимами пера и мыши.
Если вы не используете вакомовскую мышь, то их можно сразу удалить. кстати, извините мне мой французский, но вакомовские мыши — говно!

Что же такое попап меню? По сути это альтернативное контекстное меню, которое можно вызывать верхней кнопкой пера (по умолчанию там двойное нажатие, которым мало кто пользуется).
Первое что надо сделать, это назначить pop-up menu нашему перу.
- переключаемся в инструментах с «функций» на «grid pen»
- выбираем кладку «перо»
- назначаем верхней кнопке пера команду «pop-up menu»

Далее назначаем какую-нибудь команду, я например выбрала flash команду optimize.., ибо использую я её достаточно часто, путь к ней длинный (modify->shape->optimize...), а сочетание клавиш трудно запоминаемое (ctrl+alt+shift+c)
Выбираем команду «нажатие клавиш» в списке «добавить» и назначаем нашу команду.


Таким образом вы можете настроить то количество команд, которое вам требуется.
Так же вы можете настроить шрифт и размер шрифта всплывающего окна.

А вот так наше попап меню будет выглядеть непосредственно во flash.

А ещё при рисовании кисточкой во flash не забываем включать режим пера и учёт наклона пера, а так же регулировать степень сглаженности линий на панели properties, и рисование будет вообще в удовольствие!

Вот вроде и всё. Кажется ничего не забыла.
Кстати таким образом можно настроить любую программу.
Приятной вам планшетной работы во Flash! :)