Иногда я вспоминаю свой первый 15" монитор, честно проработавший много лет, и скончавшийся не так уж и давно от посадки кинескопа. Разрешение 1024x768 на нём казалось более чем достаточным, и не было ничего зазорного, чтобы переключиться на 800x600 — иногда это было даже удобнее. Окно любой программы отлично умещалось на экране, работать было достаточно удобно.
Сейчас, почему-то, тот же самый софт в те же самые разрешения ну никак не умещается. Оно и понятно — в каждой новой версии разработчики добавляют всё новые и новые кнопки, тулбары, менюшки и бесполезные украшательства: размеры мониторов растут, а продемонстрировать новые возможности программ так проще всего.
Естественно, на тех устройствах, преимущество которых в малых размерах, эти лишние элементы управления только мешают. Я говорю о нетбуках и подобных им девайсах — небольшие экраны и столь же небольшие разрешения мало способствуют повышению удобства в работе с перегруженными окнами. Плюс портативность таких устройств зачастую подразумевает отсутствие мышки — приходится пользоваться только клавиатурой и тачпадом.
Учитывая всё это, я настроил множество программ так, чтобы ими было удобно пользоваться именно на таких устройствах. Хотя и на «большом» ноутбуке я использую те же самые настройки — они удобны и я люблю единообразие.
Сейчас речь пойдёт, конечно же, про Оперу. Она с самых ранних версий полюбилась мне своей удивительной гибкостью в плане настройки интерфейса. Я без особых усилий настроил её так, что работать с ней приятно даже на нетбуках, и без мышки. С удовольствием делюсь своим опытом — если кому-то пригодится, я буду очень рад.
«Препарации» подвергался последний билд Opera 10, но с девятой версией всё будет идентично.
Вот как выглядит свежеустановленная Opera на разрешении 1024x768:

Имхо, тут куча всего лишнего, даже для большого экрана: слишком много пространства никак не используется, только загромождая окно. Логично, что для размещения на маленьком экране нужно убрать все нефункциональные и малоиспользуемые элементы интерфейса, а размер используемых свести к минимуму.
Для начала можно исзменить тему оформления на что-нибудь минималистичное. Выбор шкуры — это, конечно, дело личного предпочтения, но я уже очень давно использую шкурку Freestyle. Возможно есть и более минималистичные скины — но к этой я уже привык.
При смене скина сразу становится заметно «сжатие» некоторых панелей. Непотребной толщины главное меню ужалось чуть ли не в два раза, исчезли толстые линия обрамления адресной панели. В абсолютных единицах это, конечно, пустяк, но затраченных усилий он явно стоит.

Чтобы уничтожить все ненужные элементы управления, сначала сгруппируем все нужные в одном месте. Совершенно не понятно, почему они раскиданы по всему окну Оперы, например на включённом по умолчанию Status Bar находится всего четыре реально значимых контрола: кнопка включения Turbo (она есть только в последних версиях), кнопка Fit to width, переключатель режима отображения графики и меню изменения размера страницы. Строку подсказки, находящуюся на этой же панели, за значимый контрол не считаем — новичкам она, может и полезна, но Оперой легко пользоваться и инутитивно. Соответственно получается, что из-за нескольких кнопок огромная полоса оконного пространства становится недоступна.
Переходим в настройки интерфейса, и перетаскиваем всё, что считаем полезным, наверх — например на адресную панель. Я перенёс все эти контролы — они полезны в качестве идентификаторов, хотя всё, что они делают, можно сделать и горячими клавишами (об этом ниже).
Также я из вкладки Buttons перенёс несколько других полезных кнопок — например кнопки переключения пользовательсикх режимов и кнопку синхронизации Opera Link. Впрочем, это всё дело личных предпочтений, смысл же в том, что всё нужное группируется в одном месте, а ставшую ненужной статусную панель можно убрать, освободив, таким образом, ещё немного экранного пространства.

На скриншоте можно заметить, что я не только перенёс несколько кнопок — я прибил ещё несколько не особенно нужных контролов. Строка поиска бесполезна гораздо более, чем полностью — весь её функционал есть у адресной строки (поиск через ключевые символы). Функционал кнопок Rewind и Fast Forward используется редко, к тому же он дублируется кнопками Back и Forward (достаточно удерживать их нажатыми для появления меню навигации). Кнопка Home бесполезна — клавиатурное сочетание Ctrl+Space запоминается легко, и пользоваться им удобно. То же самое и с кнопкой Wand — она дублируется сочетанием Ctrl+Enter.
В принципе, можно было избавиться и от других элементов навигации (все они продублированы на клавиатуре), но они полезны как индентификаторы. Так, по кнопкам перехода можно определять возможность перехода по истории, а кнопка обновления служит индикатором статуса загрузки страницы.
Замечу, что в последних билдах Оперы некоторые элементы могут не удаляться с панелей — видимо, глюки альфа-релизов. У пользователей 9.x таких проблем быть не должно, я же решил проблему ручной правкой конфигурационного файла.
Итак, окно уже выглядит заметно чище — но недостаточно чисто.
Во-первых, кнопка включения дополнительных панелей, появившаяся не так давно. Складывается впечатление, что она (как и кнопка создания новой вкладки) рассчитана на новичков, переходящих на Оперу с других браузеров. Я же считаю, что эти кнопки не нужны всё по той же причине — для них есть клавиатурные сочетания (по умолчванию — F4 и Ctrl+T соответственно). Удаляем, освобождая ценное пространство для вкладок. Также стоит убрать и кнопку закрытия таба (Preferences->Tabs->Additional tabs options->Show close button on each tab) — на маленьком экранчике да ещё и с тачпада целиться по ней сильно неудобно, лучше использовать другие варианты, например щелчок средней кнопкой по табу (на двукнопочных тачпадах это, обычно, щелчок двумя кнопками одновременно) либо сочетание Ctrl+W.
«Корзинку» для закрытых и блокированных страниц я на панели оставил, добавил также часы — браузер, обычно, развёрнут на полный экран, и часов на панели задач Windows не видно. В принципе, можно эти элементы перенести чуть ниже, на адресную панель, освободив, таким образом, ещё немного места для закладок.

Кажется, что больше ничего не убрать. Это не так.
Часто ли пользуетесь вы главным меню? Я — не очень, постоянно нужен только доступ к закладкам. И очень хорошо, что Опера позволяет свернуть полосу меню в одну компактную кнопку, вот так:

Логично, что теперь меню можно отключить. Через стандартные настройки, правда, этого не сделать, так что идём сюда: operawiki.info/CustomButtons#menu, находим кнопку «Toggle Menu bar on/off» или любую со схожим функционалом, переносим её себе и используем. На той же странице находится кнопка со свёрнутым меню, а также множество других полезных кнопок, которые можно безнаказанно себе утащить.
Рядом я расположил кнопку для быстрого доступа к закладкам (она входит в стандартный набор), и получилась у меня вот такая минималистичная красота. С таким окном достаточно комфортно работать даже при разрешении 800x600 пикселей, не говоря уже о таких «монстрах» как eeePC с его 1024x600 =):

У Оперы очень, очень и очень богатые возможности настройки горчих клавиш. Но это обилие ведёт к большой путанице: многие сочетания могут работать по разному в разных окнах Оперы (например, в интегрированном почтовом клиенте), а названия функций иногда приходится подбирать чуть ли не наугад. Плюс, в угоду «идентичности» другим популярным браузерам стандартные сочетания клавиш, не менявшиеся на протяжении многих лет ВНЕЗАПНО изменились, что мне лично доставило кучу неудобств. К счастью, управление с клавиатуры достаточно настроить один раз, конфиги забекапить, и больше не беспокоиться ни о каких изменениях.
Если вы настраиваете хоткеи с самого начала — крайне рекомендую взять за основу файл конфигурации клавиатуры под названием Opera 9.2 Compatible. Не потому, что в нём, по большей части, содержатся столь милые мне старые сочетания — а только потому, что в нём эти сочетания, по большей части, одноклавишные (чтобы их задействовать, нужно включить опцию «Enable single-key shortcuts»). Одну клавишу банально проще нажать, чем две или три, тем более — на не самых удобных клавиатурах нетбуков.
Принцип настройки клавиатурных сочетаний достаточно непривычен, и поначалу будет много путаницы. Ко всему прочему, графический интерфейс настройщика не блещет удобством, иногда даже выходит, что удобнее править конфиг напрямую.
Тем не менее делается это так:
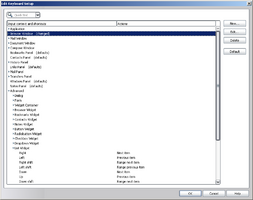
Выбираем окно Оперы, для которого нужно настроить управление. Ветка «Application» отвечает за глобальные сочетания, работающие по всей программе, «Browser window» — за сочетания, работающие в окне браузера, и так далее. По идее, сочетания в разных окнах могут пересекаться без проблем, а вот при одинаковых сочетаниях глобальных и внутриоконных последние будут иметь больший приоритет.
Колонка «Input context and shortcuts» содержит условия вызова действия — зависимость от платформы (опционально) и, собственно, клавиатурное сочетание. Первое условие помогает создать разные наборы сочетаний для разных платформ (например, задействовать клавишу meta под Mac), и может быть опущено в случае ненадобности. Клавиатурное сочетание записывается так: сначала пишется управляющая клавиша, затем, через пробел, один или несколько модификаторов (ctrl/alt/shift). Если присутствует модификатор платформы, то клавиатурное сочетание пишется после него, через запятую.
Колонка «Action» служит для назначения действия. Список всех возможных действий с описаниями привести затруднительно, внятной справки по этому делу мне не встречалось, так что здесь действуем по логике и интуиции. Набираем предполагаемое английское название интересующей нас функции или его часть — в выпадающем списке будут все возможные действия, подходящие под набранное сочетание. К примеру, для переключения в полноэкранный режим, достаточно набрать screen — один из предложенных вариантов будет «Enter fullscreen», что и является нужной нам функцией. Это проще, чем кажется.
Настройка действий поддерживает несколько условных операторов, позволяющих использовать одну клавишу для нескольких действий сразу в зависимости от условий. Операторы ставятся через пробел между названиями действий, например «Enter fullscreen | Leave fullscreen». Поддерживаемые операторы:
"|" — банальный OR. Вызывает одну из указанных функций по автоматически подобранному условию, например «Stop | Deselect all | Leave fullscreen» — остановка обновления страницы (если она производится) ИЛИ сброс выделения (если что-то выделено) ИЛИ выход из полноэкранного режима (если он включен).
"&" — не менее банальный AND. Позволяет назначить несколько действий, производимых одновременно, например «Mark as read & Select previous unread» в почтовом клиенте.
">" — переключатель. Осуществляет цикличное переключение функций при каждом вызове, например переключение режимов отображения графики настраивается так: «Enable display images > Disable display images > Display cached images only».
Примеры можно подглядеть в стандартных конфигах, всё станет очевидно уже через несколько минут.
От себя могу порекомендовать только одно: убрать нафиг сочетание Ctrl+Q, по умолчанию закрывающее окно. Оно находится в опасной близости от Ctrl+W, закрывающего вкладку, промазать просто даже на большой клавиатуре. В остальном — кто как хочет, так и конфигурит, это дело личных предпочтений и привычек.
В принципе, описанных выше функций достаточно для удобной работы в любых условиях. Я же на этом не остановился, и модифицировал контекстные меню для большинства элементов управления, например меню, вызываемое по F12, кроме прочего, содержит копию главного меню — это удобно при управлении с клавиатуры:
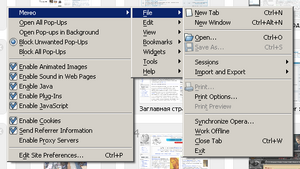
Если комментирующие проявят интерес — в следующий раз расскажу о том, как редактируются меню Оперы. Особо пытливые умы могут разобраться самостоятельно — кое-какая информация есть на Операфане и других источниках.
За сим, откланиваюсь, приятного вам сёрфинга.
Сейчас, почему-то, тот же самый софт в те же самые разрешения ну никак не умещается. Оно и понятно — в каждой новой версии разработчики добавляют всё новые и новые кнопки, тулбары, менюшки и бесполезные украшательства: размеры мониторов растут, а продемонстрировать новые возможности программ так проще всего.
Естественно, на тех устройствах, преимущество которых в малых размерах, эти лишние элементы управления только мешают. Я говорю о нетбуках и подобных им девайсах — небольшие экраны и столь же небольшие разрешения мало способствуют повышению удобства в работе с перегруженными окнами. Плюс портативность таких устройств зачастую подразумевает отсутствие мышки — приходится пользоваться только клавиатурой и тачпадом.
Учитывая всё это, я настроил множество программ так, чтобы ими было удобно пользоваться именно на таких устройствах. Хотя и на «большом» ноутбуке я использую те же самые настройки — они удобны и я люблю единообразие.
Сейчас речь пойдёт, конечно же, про Оперу. Она с самых ранних версий полюбилась мне своей удивительной гибкостью в плане настройки интерфейса. Я без особых усилий настроил её так, что работать с ней приятно даже на нетбуках, и без мышки. С удовольствием делюсь своим опытом — если кому-то пригодится, я буду очень рад.
«Препарации» подвергался последний билд Opera 10, но с девятой версией всё будет идентично.
Интерфейс
Вот как выглядит свежеустановленная Opera на разрешении 1024x768:

Имхо, тут куча всего лишнего, даже для большого экрана: слишком много пространства никак не используется, только загромождая окно. Логично, что для размещения на маленьком экране нужно убрать все нефункциональные и малоиспользуемые элементы интерфейса, а размер используемых свести к минимуму.
Для начала можно исзменить тему оформления на что-нибудь минималистичное. Выбор шкуры — это, конечно, дело личного предпочтения, но я уже очень давно использую шкурку Freestyle. Возможно есть и более минималистичные скины — но к этой я уже привык.
При смене скина сразу становится заметно «сжатие» некоторых панелей. Непотребной толщины главное меню ужалось чуть ли не в два раза, исчезли толстые линия обрамления адресной панели. В абсолютных единицах это, конечно, пустяк, но затраченных усилий он явно стоит.

Чтобы уничтожить все ненужные элементы управления, сначала сгруппируем все нужные в одном месте. Совершенно не понятно, почему они раскиданы по всему окну Оперы, например на включённом по умолчанию Status Bar находится всего четыре реально значимых контрола: кнопка включения Turbo (она есть только в последних версиях), кнопка Fit to width, переключатель режима отображения графики и меню изменения размера страницы. Строку подсказки, находящуюся на этой же панели, за значимый контрол не считаем — новичкам она, может и полезна, но Оперой легко пользоваться и инутитивно. Соответственно получается, что из-за нескольких кнопок огромная полоса оконного пространства становится недоступна.
Переходим в настройки интерфейса, и перетаскиваем всё, что считаем полезным, наверх — например на адресную панель. Я перенёс все эти контролы — они полезны в качестве идентификаторов, хотя всё, что они делают, можно сделать и горячими клавишами (об этом ниже).
Также я из вкладки Buttons перенёс несколько других полезных кнопок — например кнопки переключения пользовательсикх режимов и кнопку синхронизации Opera Link. Впрочем, это всё дело личных предпочтений, смысл же в том, что всё нужное группируется в одном месте, а ставшую ненужной статусную панель можно убрать, освободив, таким образом, ещё немного экранного пространства.

На скриншоте можно заметить, что я не только перенёс несколько кнопок — я прибил ещё несколько не особенно нужных контролов. Строка поиска бесполезна гораздо более, чем полностью — весь её функционал есть у адресной строки (поиск через ключевые символы). Функционал кнопок Rewind и Fast Forward используется редко, к тому же он дублируется кнопками Back и Forward (достаточно удерживать их нажатыми для появления меню навигации). Кнопка Home бесполезна — клавиатурное сочетание Ctrl+Space запоминается легко, и пользоваться им удобно. То же самое и с кнопкой Wand — она дублируется сочетанием Ctrl+Enter.
В принципе, можно было избавиться и от других элементов навигации (все они продублированы на клавиатуре), но они полезны как индентификаторы. Так, по кнопкам перехода можно определять возможность перехода по истории, а кнопка обновления служит индикатором статуса загрузки страницы.
Замечу, что в последних билдах Оперы некоторые элементы могут не удаляться с панелей — видимо, глюки альфа-релизов. У пользователей 9.x таких проблем быть не должно, я же решил проблему ручной правкой конфигурационного файла.
Итак, окно уже выглядит заметно чище — но недостаточно чисто.
Во-первых, кнопка включения дополнительных панелей, появившаяся не так давно. Складывается впечатление, что она (как и кнопка создания новой вкладки) рассчитана на новичков, переходящих на Оперу с других браузеров. Я же считаю, что эти кнопки не нужны всё по той же причине — для них есть клавиатурные сочетания (по умолчванию — F4 и Ctrl+T соответственно). Удаляем, освобождая ценное пространство для вкладок. Также стоит убрать и кнопку закрытия таба (Preferences->Tabs->Additional tabs options->Show close button on each tab) — на маленьком экранчике да ещё и с тачпада целиться по ней сильно неудобно, лучше использовать другие варианты, например щелчок средней кнопкой по табу (на двукнопочных тачпадах это, обычно, щелчок двумя кнопками одновременно) либо сочетание Ctrl+W.
«Корзинку» для закрытых и блокированных страниц я на панели оставил, добавил также часы — браузер, обычно, развёрнут на полный экран, и часов на панели задач Windows не видно. В принципе, можно эти элементы перенести чуть ниже, на адресную панель, освободив, таким образом, ещё немного места для закладок.

Кажется, что больше ничего не убрать. Это не так.
Часто ли пользуетесь вы главным меню? Я — не очень, постоянно нужен только доступ к закладкам. И очень хорошо, что Опера позволяет свернуть полосу меню в одну компактную кнопку, вот так:

Логично, что теперь меню можно отключить. Через стандартные настройки, правда, этого не сделать, так что идём сюда: operawiki.info/CustomButtons#menu, находим кнопку «Toggle Menu bar on/off» или любую со схожим функционалом, переносим её себе и используем. На той же странице находится кнопка со свёрнутым меню, а также множество других полезных кнопок, которые можно безнаказанно себе утащить.
Рядом я расположил кнопку для быстрого доступа к закладкам (она входит в стандартный набор), и получилась у меня вот такая минималистичная красота. С таким окном достаточно комфортно работать даже при разрешении 800x600 пикселей, не говоря уже о таких «монстрах» как eeePC с его 1024x600 =):

Клавиатура
У Оперы очень, очень и очень богатые возможности настройки горчих клавиш. Но это обилие ведёт к большой путанице: многие сочетания могут работать по разному в разных окнах Оперы (например, в интегрированном почтовом клиенте), а названия функций иногда приходится подбирать чуть ли не наугад. Плюс, в угоду «идентичности» другим популярным браузерам стандартные сочетания клавиш, не менявшиеся на протяжении многих лет ВНЕЗАПНО изменились, что мне лично доставило кучу неудобств. К счастью, управление с клавиатуры достаточно настроить один раз, конфиги забекапить, и больше не беспокоиться ни о каких изменениях.
Если вы настраиваете хоткеи с самого начала — крайне рекомендую взять за основу файл конфигурации клавиатуры под названием Opera 9.2 Compatible. Не потому, что в нём, по большей части, содержатся столь милые мне старые сочетания — а только потому, что в нём эти сочетания, по большей части, одноклавишные (чтобы их задействовать, нужно включить опцию «Enable single-key shortcuts»). Одну клавишу банально проще нажать, чем две или три, тем более — на не самых удобных клавиатурах нетбуков.
Принцип настройки клавиатурных сочетаний достаточно непривычен, и поначалу будет много путаницы. Ко всему прочему, графический интерфейс настройщика не блещет удобством, иногда даже выходит, что удобнее править конфиг напрямую.
Тем не менее делается это так:
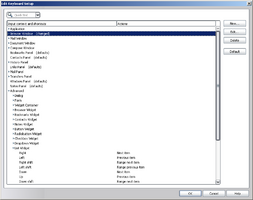
Выбираем окно Оперы, для которого нужно настроить управление. Ветка «Application» отвечает за глобальные сочетания, работающие по всей программе, «Browser window» — за сочетания, работающие в окне браузера, и так далее. По идее, сочетания в разных окнах могут пересекаться без проблем, а вот при одинаковых сочетаниях глобальных и внутриоконных последние будут иметь больший приоритет.
Колонка «Input context and shortcuts» содержит условия вызова действия — зависимость от платформы (опционально) и, собственно, клавиатурное сочетание. Первое условие помогает создать разные наборы сочетаний для разных платформ (например, задействовать клавишу meta под Mac), и может быть опущено в случае ненадобности. Клавиатурное сочетание записывается так: сначала пишется управляющая клавиша, затем, через пробел, один или несколько модификаторов (ctrl/alt/shift). Если присутствует модификатор платформы, то клавиатурное сочетание пишется после него, через запятую.
Колонка «Action» служит для назначения действия. Список всех возможных действий с описаниями привести затруднительно, внятной справки по этому делу мне не встречалось, так что здесь действуем по логике и интуиции. Набираем предполагаемое английское название интересующей нас функции или его часть — в выпадающем списке будут все возможные действия, подходящие под набранное сочетание. К примеру, для переключения в полноэкранный режим, достаточно набрать screen — один из предложенных вариантов будет «Enter fullscreen», что и является нужной нам функцией. Это проще, чем кажется.
Настройка действий поддерживает несколько условных операторов, позволяющих использовать одну клавишу для нескольких действий сразу в зависимости от условий. Операторы ставятся через пробел между названиями действий, например «Enter fullscreen | Leave fullscreen». Поддерживаемые операторы:
"|" — банальный OR. Вызывает одну из указанных функций по автоматически подобранному условию, например «Stop | Deselect all | Leave fullscreen» — остановка обновления страницы (если она производится) ИЛИ сброс выделения (если что-то выделено) ИЛИ выход из полноэкранного режима (если он включен).
"&" — не менее банальный AND. Позволяет назначить несколько действий, производимых одновременно, например «Mark as read & Select previous unread» в почтовом клиенте.
">" — переключатель. Осуществляет цикличное переключение функций при каждом вызове, например переключение режимов отображения графики настраивается так: «Enable display images > Disable display images > Display cached images only».
Примеры можно подглядеть в стандартных конфигах, всё станет очевидно уже через несколько минут.
От себя могу порекомендовать только одно: убрать нафиг сочетание Ctrl+Q, по умолчанию закрывающее окно. Оно находится в опасной близости от Ctrl+W, закрывающего вкладку, промазать просто даже на большой клавиатуре. В остальном — кто как хочет, так и конфигурит, это дело личных предпочтений и привычек.
Меню
В принципе, описанных выше функций достаточно для удобной работы в любых условиях. Я же на этом не остановился, и модифицировал контекстные меню для большинства элементов управления, например меню, вызываемое по F12, кроме прочего, содержит копию главного меню — это удобно при управлении с клавиатуры:
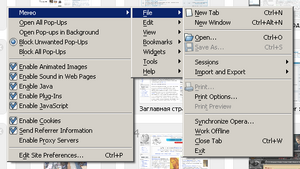
Если комментирующие проявят интерес — в следующий раз расскажу о том, как редактируются меню Оперы. Особо пытливые умы могут разобраться самостоятельно — кое-какая информация есть на Операфане и других источниках.
За сим, откланиваюсь, приятного вам сёрфинга.