Продолжаем строить домашний медиа-комбайн на Kubuntu с KODI на борту. О том, как разворачивался медиацентр, как его настраивали и какими дополнительными возможностями он оброс, можно прочесть в предыдущих публикациях.
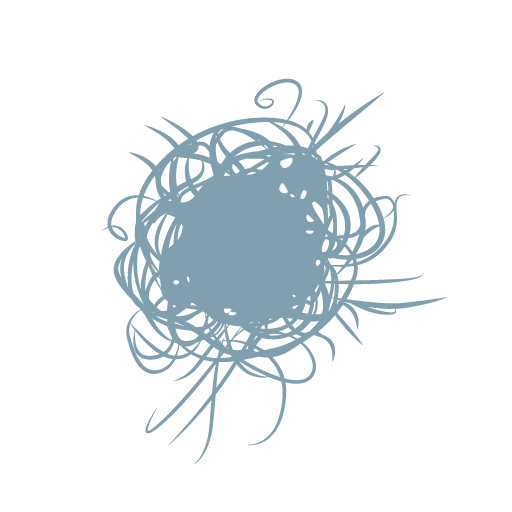
KODI: собираем удобный и функциональный медиацентр для дома
В первых двух публикациях рассмотрены основные вопросы, какое использовалось железо и периферия, как с нуля развернута ОС Kubuntu и проведены основные настройки сервера и Kodi.
→ часть первая
→ часть первая
Сегодня добавим нашему медиацентру еще одну обязанность – запуск ретро-игр. Причем, играть будем прямо из KODI и из его библиотеки игр. Загружать сами игры будем там же.
Воплотить идею в жизнь нам поможет RetroArch. Он работает на основе LibRetro API и объединяет множество эмуляторов и игровых движков, а также отлично взаимодействует с KODI – то, что нам и нужно. Каких-то особых трудностей в реализации этой связки нет, но учитывая платформу Linux, есть некоторые нюансы, зная которые вы легко сможете повторить установку и настройку на своем медиацентре. Приступаем!
Первым делом необходимо установить сам RetroArch. Устанавливать рекомендую с помощью snap-пакета, потому как RetroArch включает в себя некоторые необходимые зависимости, которые не удовлетворяет (но это не точно) установка из deb-пакета. Если вы не хотите столкнуться, как я, с некорректным отображением кодировки, «кривого» интерфейса и ручными правками конфигурационных файлов RetroArch – используйте установку именно из snap-пакета.
К слову, даже исправив все видимые проблемы и з��грузив все эмуляторы - KODI отказывался запускать игры и жаловался на отсутствие эмуляторов.

Устанавливаем RetroАrch. Если демон для управления snap-пакетами snapd отсутствует в системе – будет установлен автоматически
sudo snap install retroarchУстановка завершена, запускаем RetroArch, выполнив в терминале одноименную команду
retroarch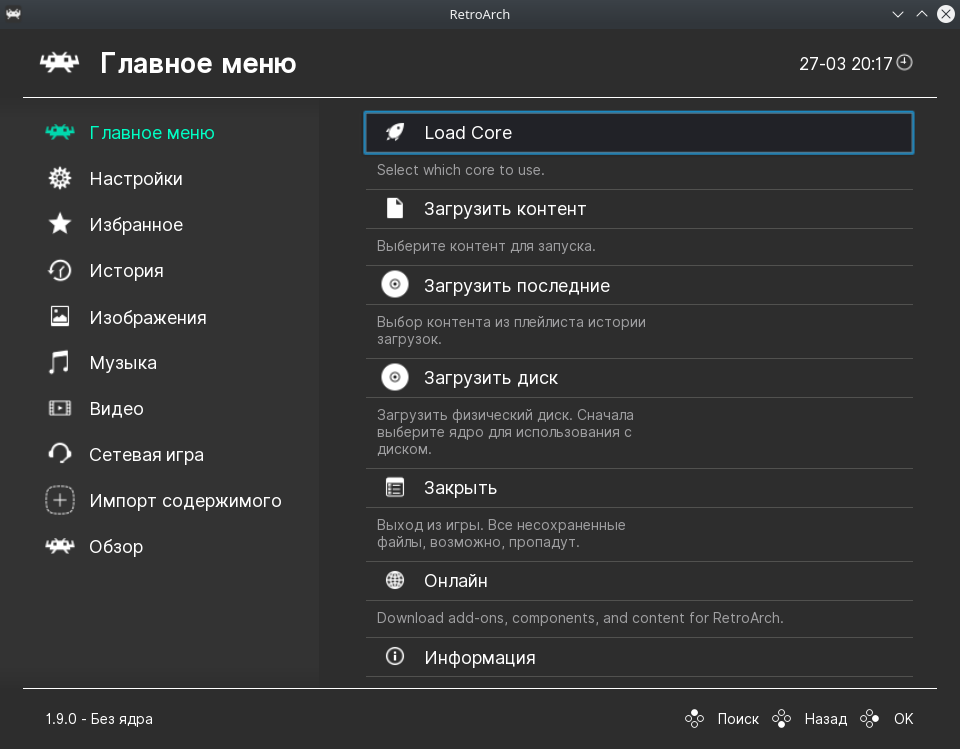
Первым делом переходим в раздел «Главное меню/Онлайн» и обновляем всю конфигурацию:
• Обновить информационные файлы ядер;
• Обновить ассеты;
• Обновить профили контроллеров;
• Обновить читы;
• Обновить базы данных;
• Обновить оверлеи;
• Обновить GLSL шейдеры.

В разделе «Главное меню/Load Core/Загрузить ядро» загрузить необходимые ядра. Под ядром понимаем эмулятор игровой платформы. Для надежности я загрузил все доступные ядра, решив, что хуже точно не будет. Особенно, учитывая большое количество поддерживаемых платформ в KODI, выбирать и искать нужные – займет больше времени, чем загрузка и установка всех эмуляторов.
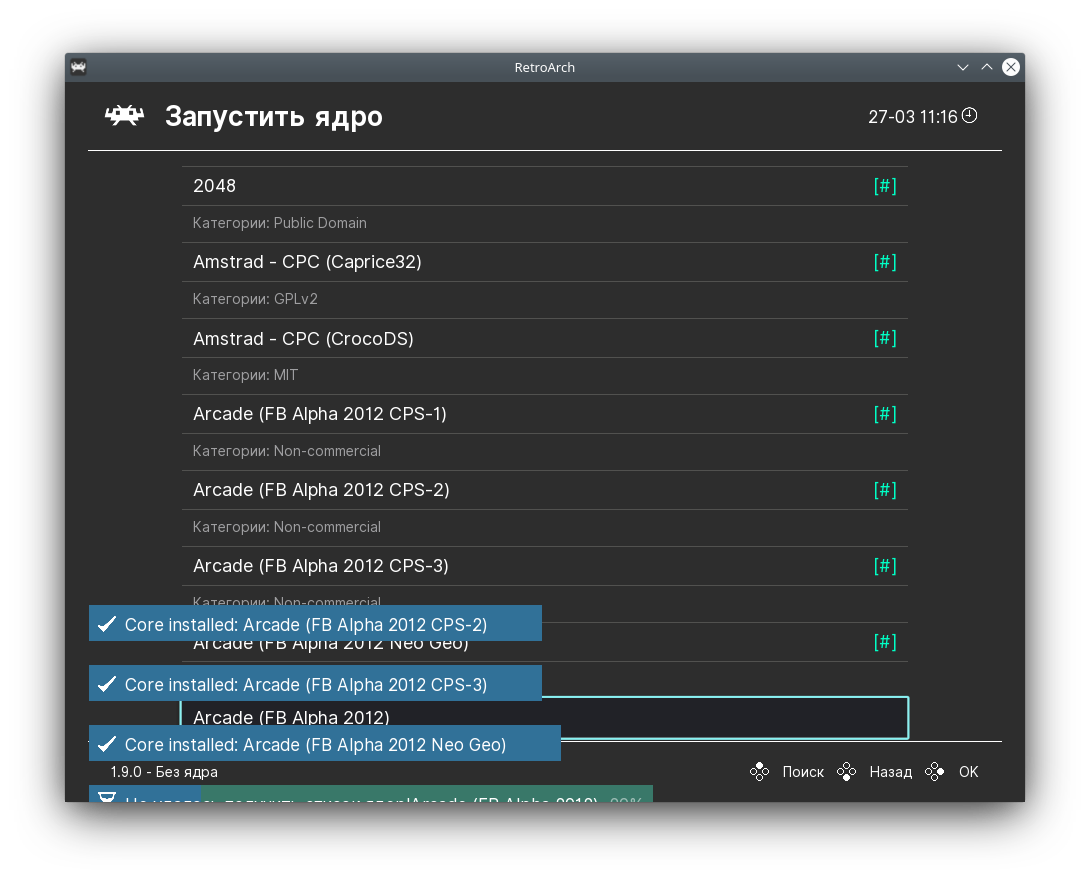
Все остальные настройки оставил по умолчанию, кроме «Настройки/Драйверы/Оконный режим» - «Запускать в полноэкранном режиме».
Подготовка RetroArch завершена, можем его закрывать. В дальнейшем KODI будет сам его вызывать при запуске игр, автоматически выбирая нужное ядро (эмулятор).
Переходим к настройке KODI. Для управления играми и их запуска нам потребуется дополнение Internet Archive Game Launcher. Устанавливаем из файла ZIP репозиторий Zach Morris Add-ons, а уже из него нужное нам дополнение.
Если при установке дополнения сталкиваемся с ошибкой «Требуемое дополнение vfs.libarchive версии 0.0.0 не найдено» - не пугаемся!
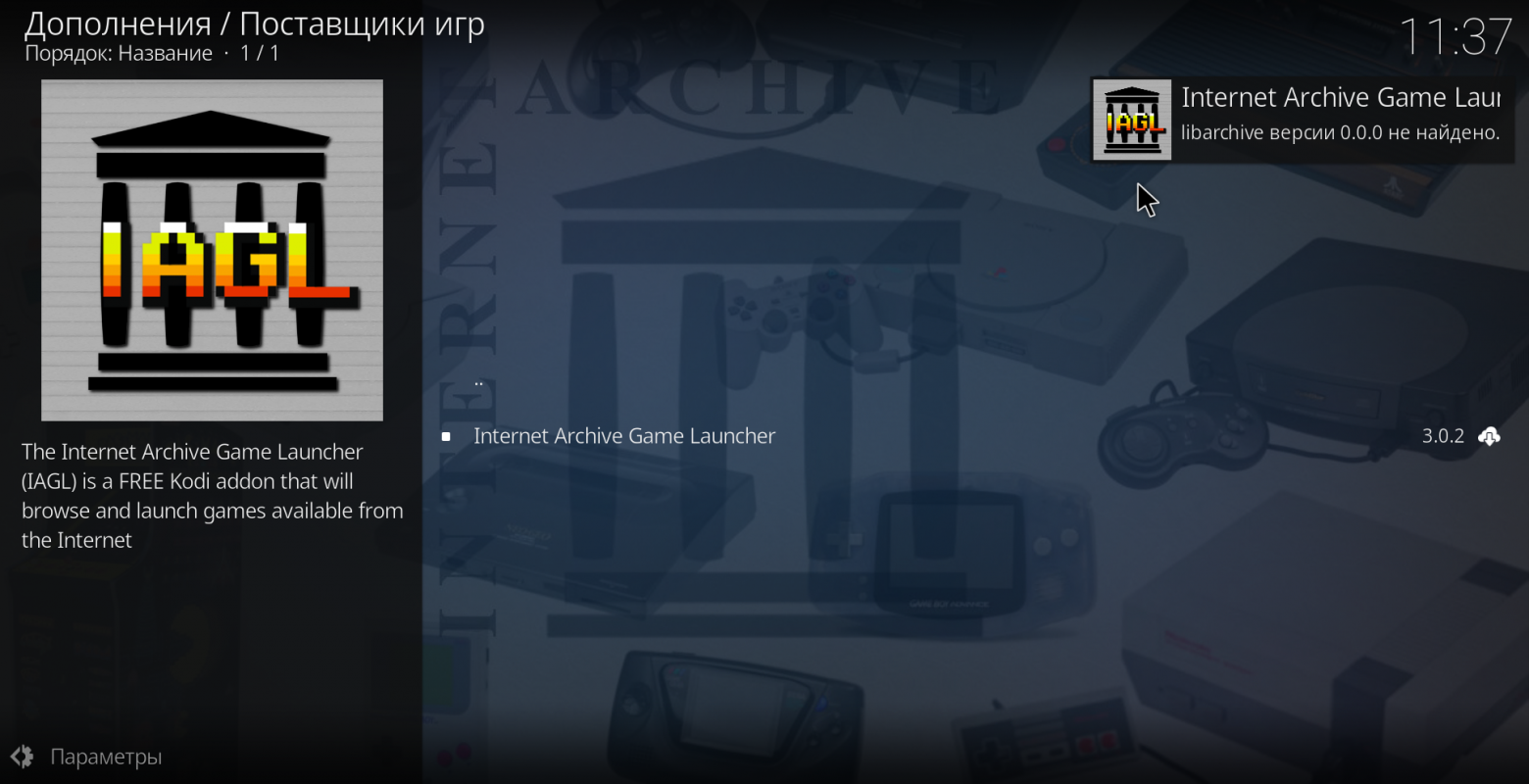
Закрываем KODI и устанавливаем его вручн��ю из терминала Kubuntu
sudo apt-get install kodi-vfs-libarchiveПо завершении установки запускаем KODI и он сам спросит, включить ли дополнение – соглашаемся и повторно пробуем установить дополнение Internet Archive Game Launcher. Ошибок уже быть не должно.
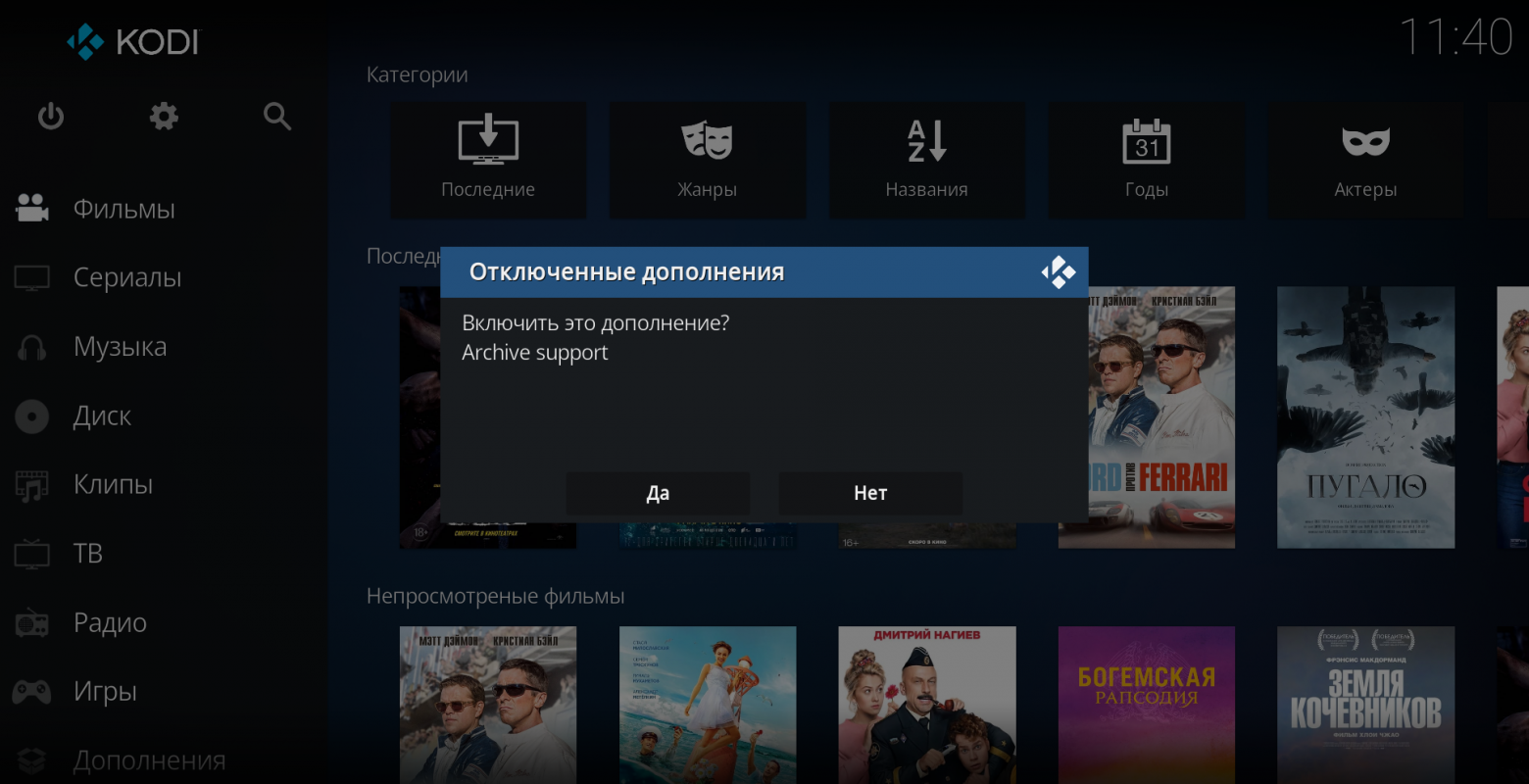
Дополнение установлено, все успешно, можем перейти к его настройке.
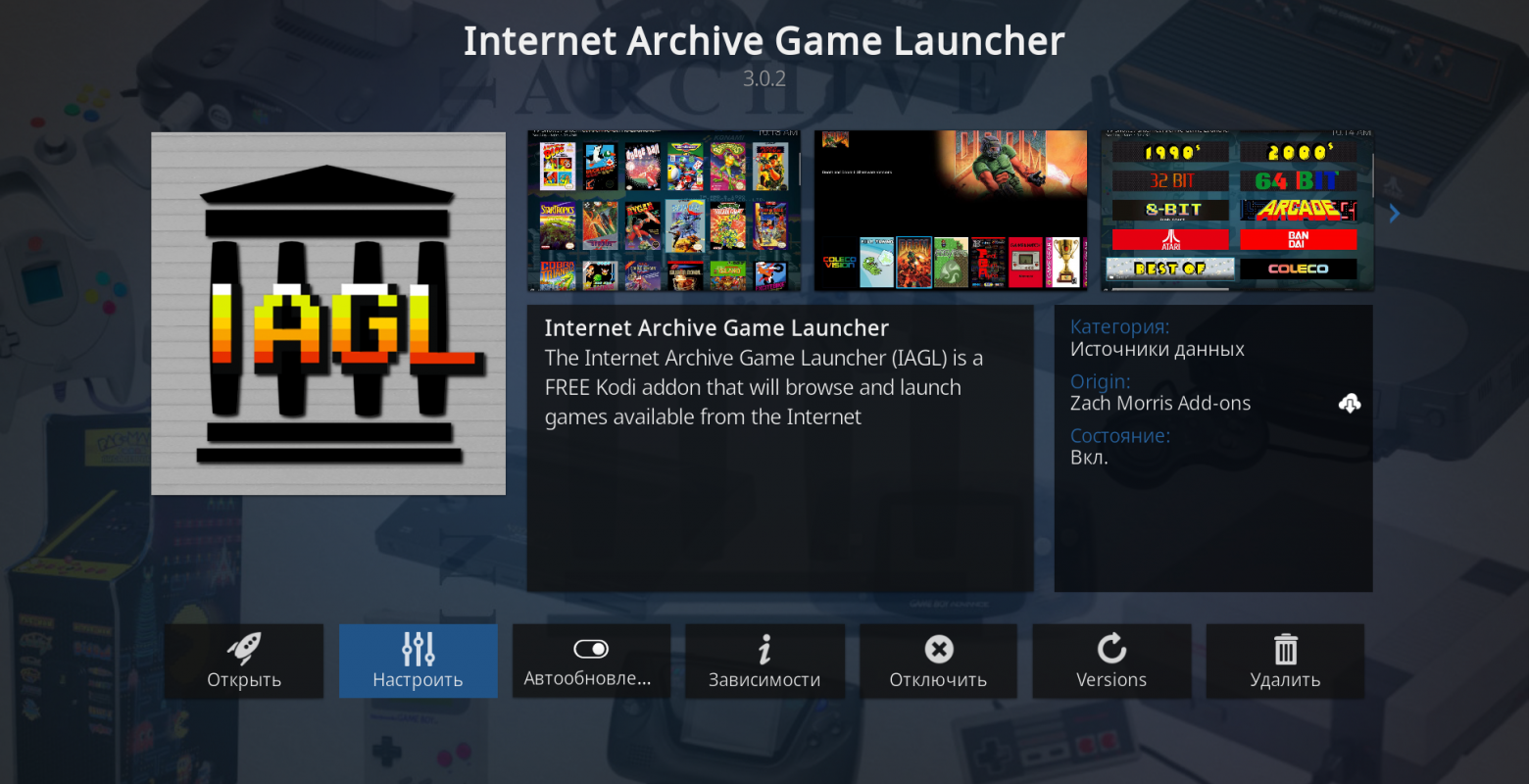
Для начала запускаем мастер настройки – «Setup Wizard». Сообщаем дополнению, что у нас нет аккаунта archive.org, в качестве лаунчера использовать «Kodi Retroplayer» и соглашаемся с установкой эмуляторов по умолчанию, а также подтверждаем загрузку всех списков игр.
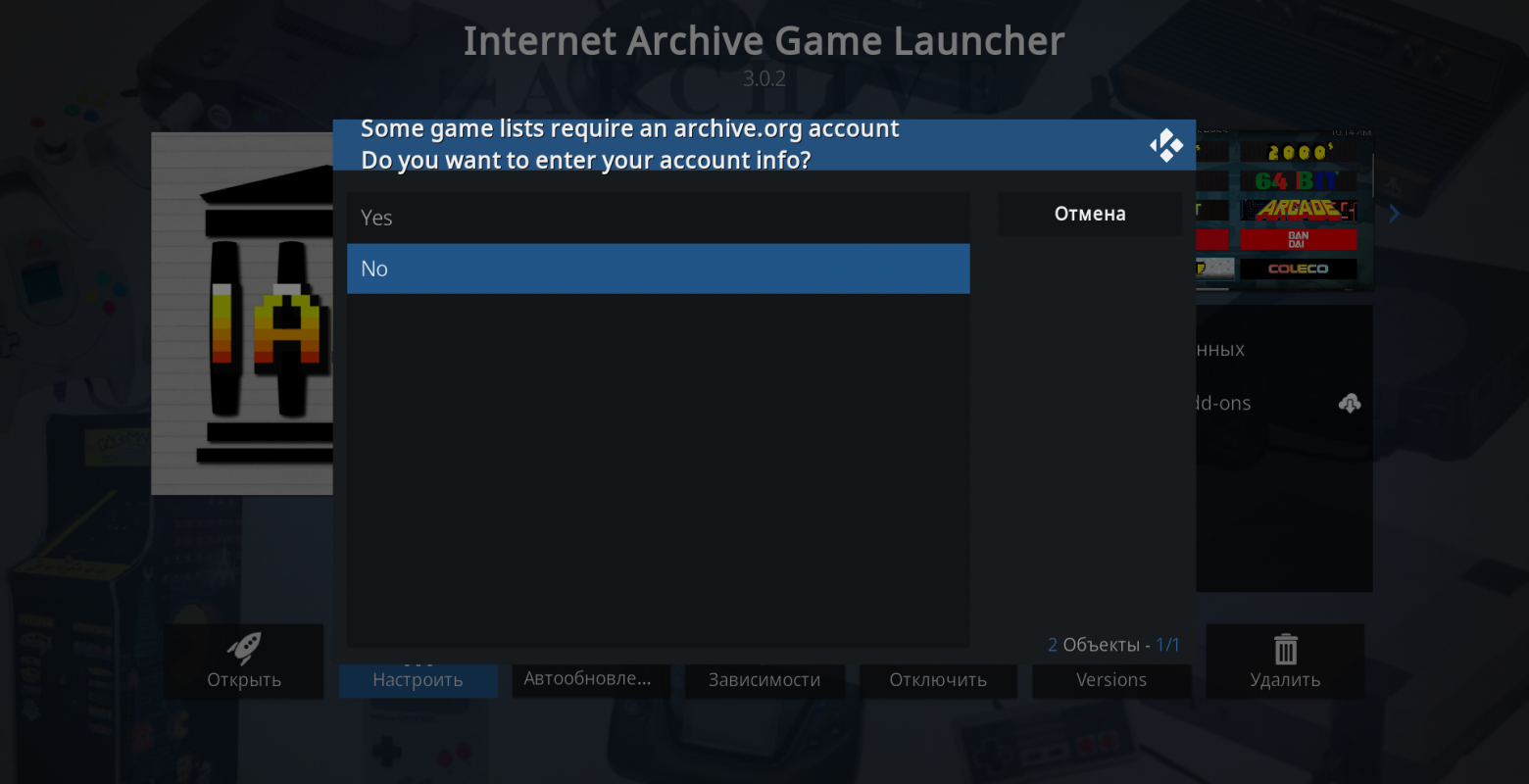


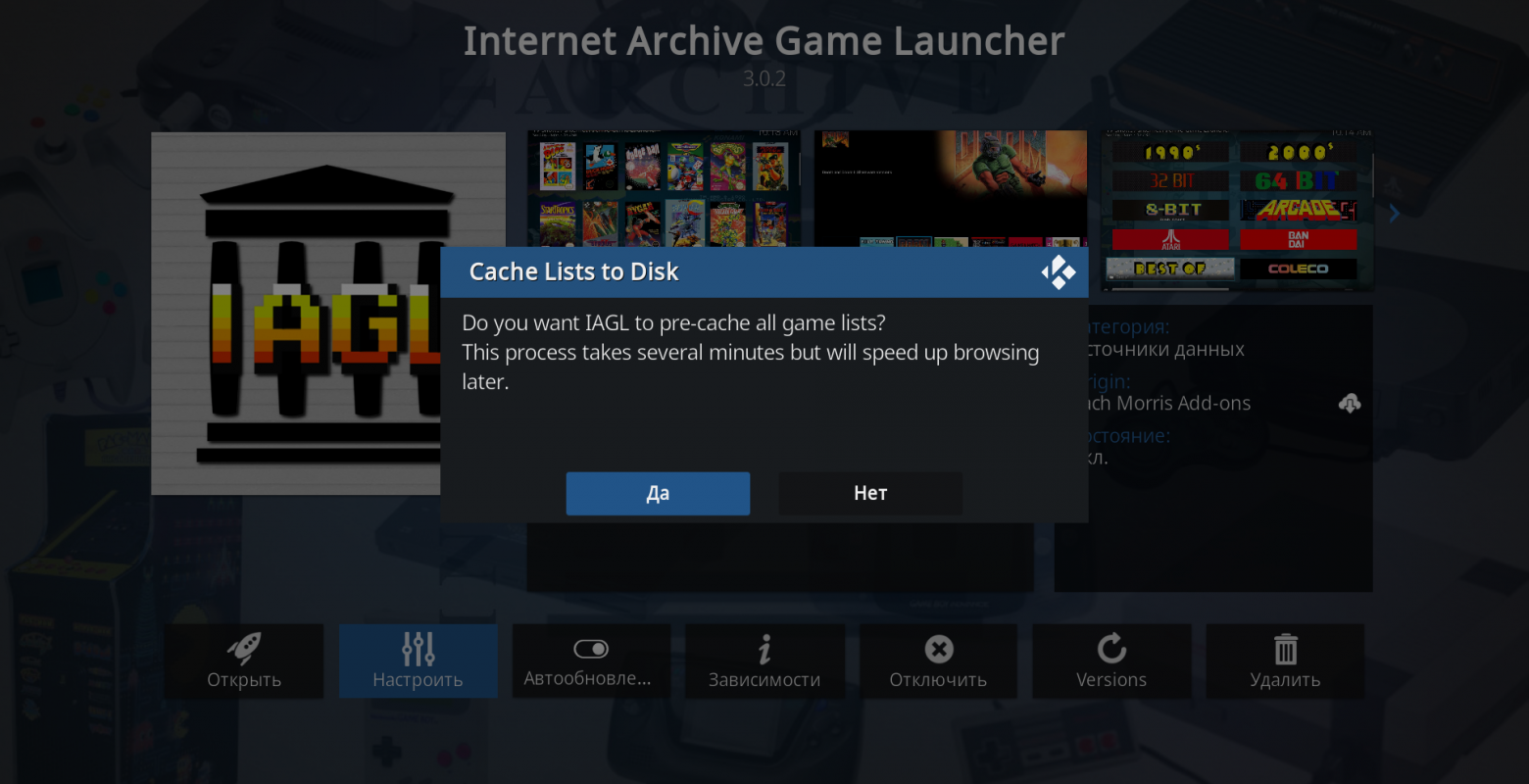
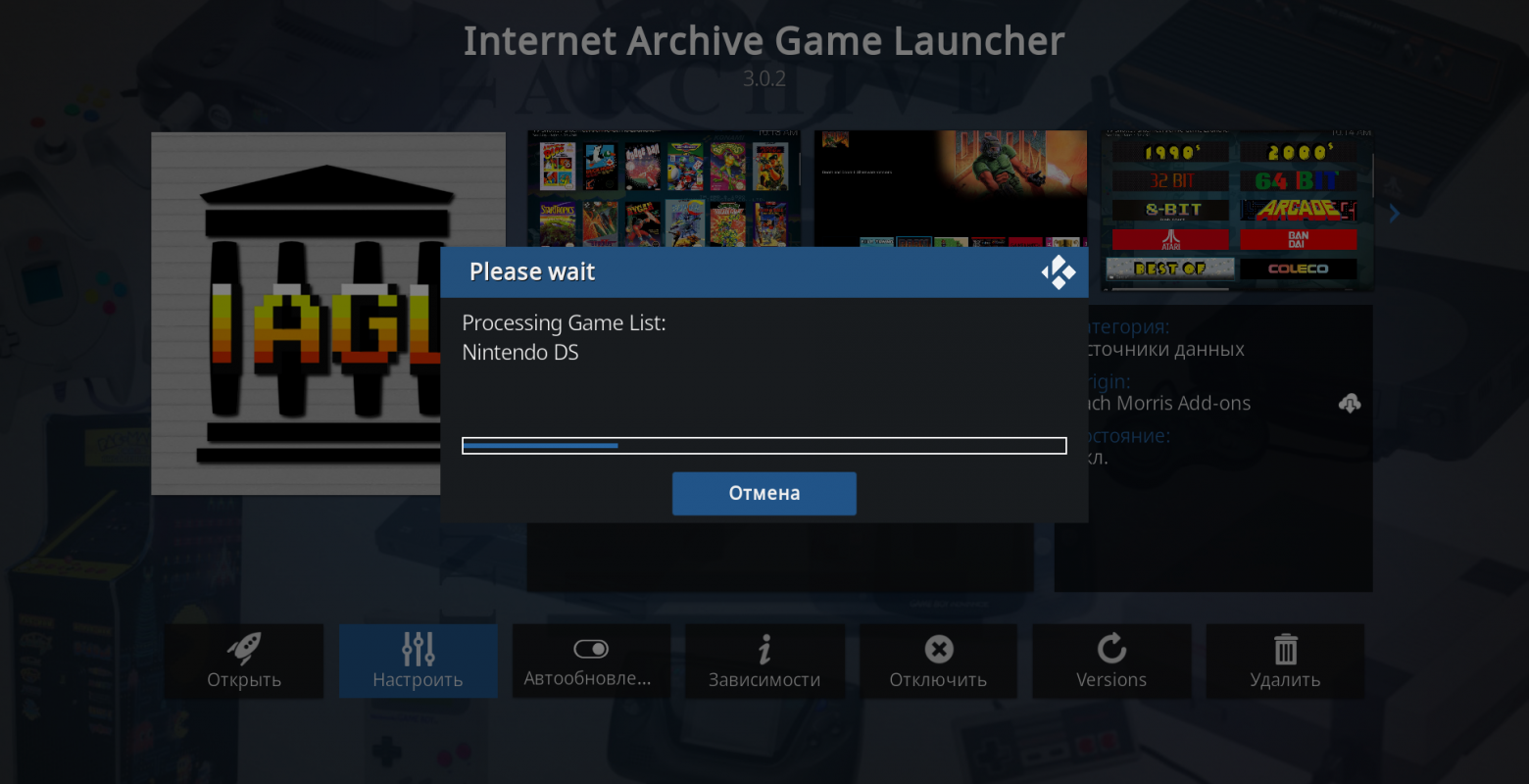
Далее в настройках указываем размер хранилища для игр, в зависимости от ваших ресурсов (zero – кэш выключен, игра будет загружаться каждый раз). Я бы рекомендовал не скупиться и все же использовать кэш, особенно тем, кто решит играть в «тяжелые» игры от Playstation, например. Размер их исчисляется в ГБ, а скорость загрузки там не самая высокая.
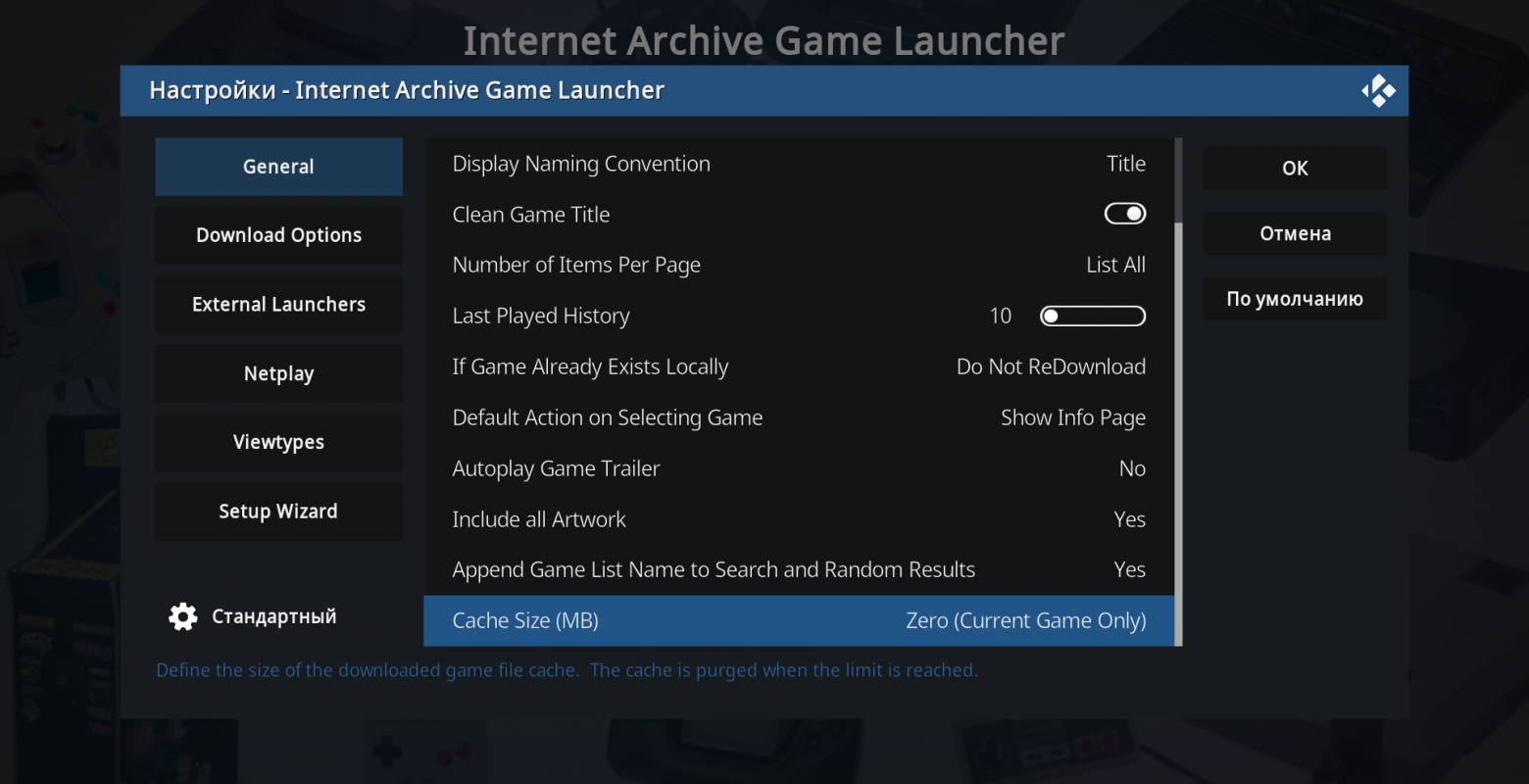
В разделе «External Launchers» выбираем Linux и указываем пути:
• /snap/bin/retroarch/
• /home/имя_пользователя/snap/retroarch/423/.config/retroarch/retroarch.cfg


Если у вас не будет возможности указать путь к конфигурационному файлу, расположенному в скрытой директории (.config), то включите эту возможность в системе – «Настройки/Медиа/Общие/Показывать скрытые файлы и папки».
На этом настройка завершена, запускаем дополнение и проверяем. Сразу хочу оговориться, что запускаются не все типы платформ. Например, при запуске из категории Gameboy, KODI будет жаловаться, что не найден эмулятор. Но проверив несколько десятков игр на других популярных платформах (Dendy, SEGA, SEGA Dreamcast, Nintendo, Playstation, PSP) – все успешно запускается, можно ностальгировать.


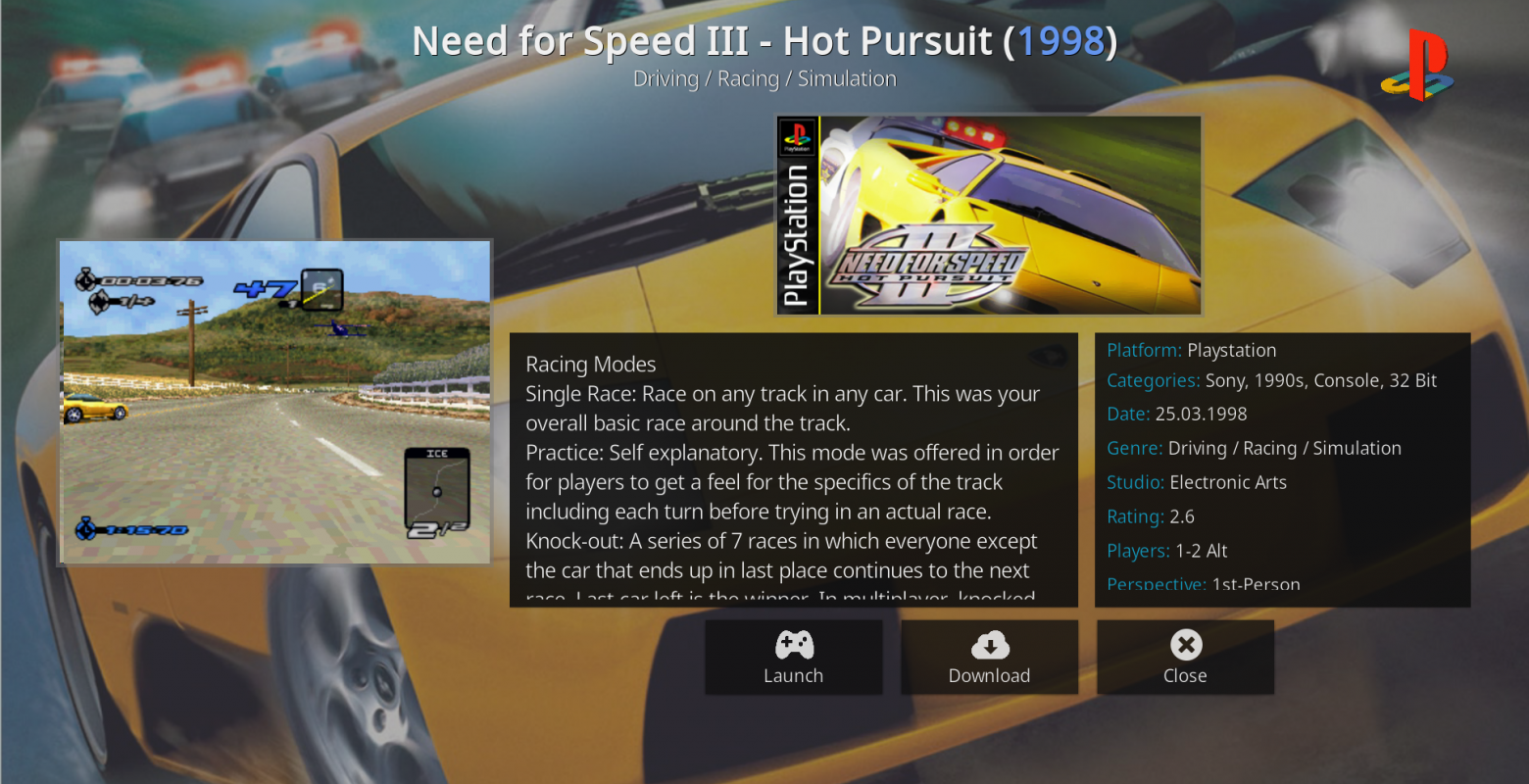
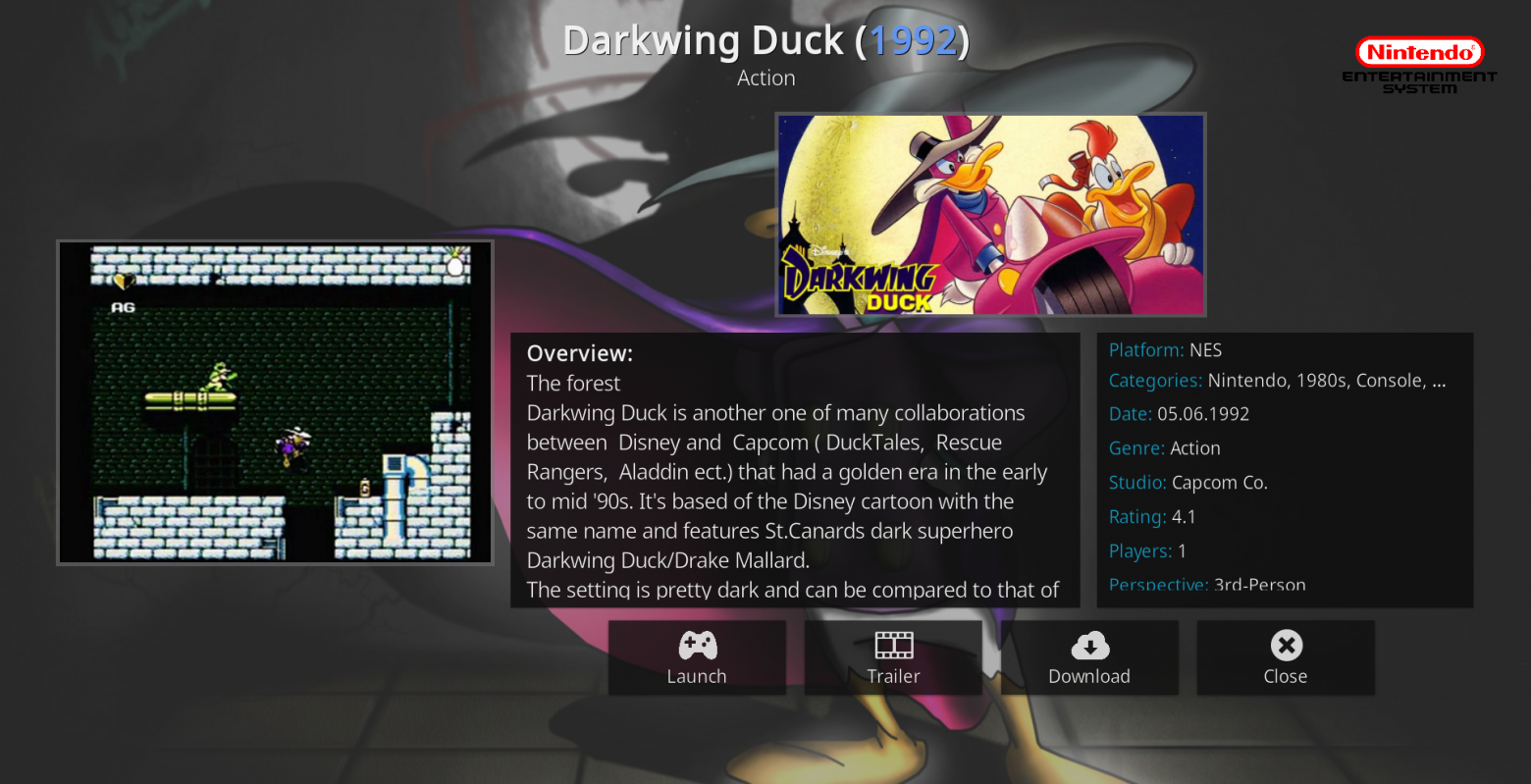
Как и говорил, загрузка "тяжелых" игр, объемом даже 500-600 Мб, занимает довольно много времени, вне зависимости от вашего канала связи. Вероятно, ограничение сервера. При запуске, KODI автоматически вызывает нужный эмулятор. С учетом запуска в полноэкранном режиме, кажется, что игра запускается прямо в KODI.
Геймпад, за его отсутствием, не подключал. Но уверен, никаких проблем с подключением и, при необходимости, переназначением кнопок возникнуть не должно.
Минутка ностальгии...

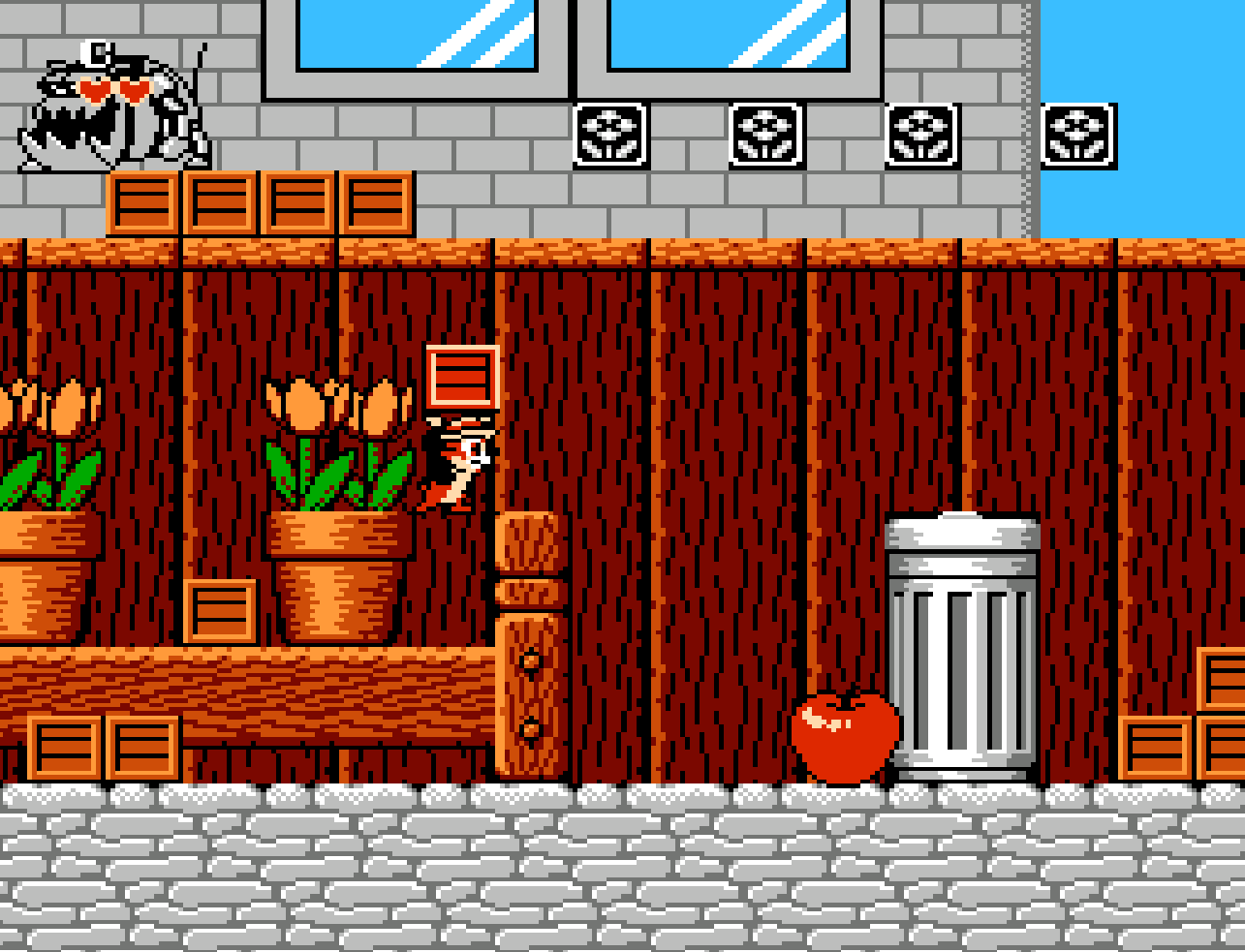




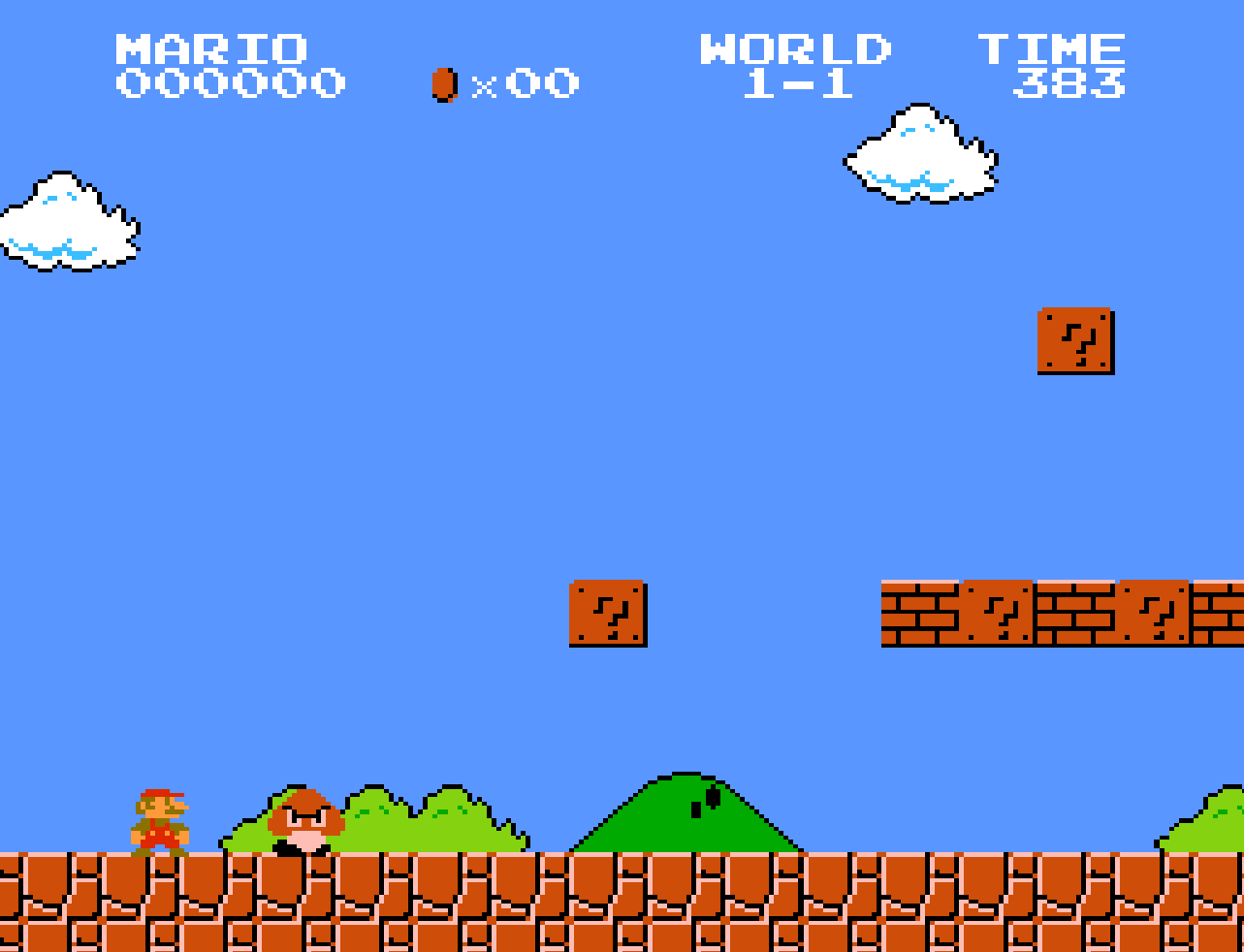





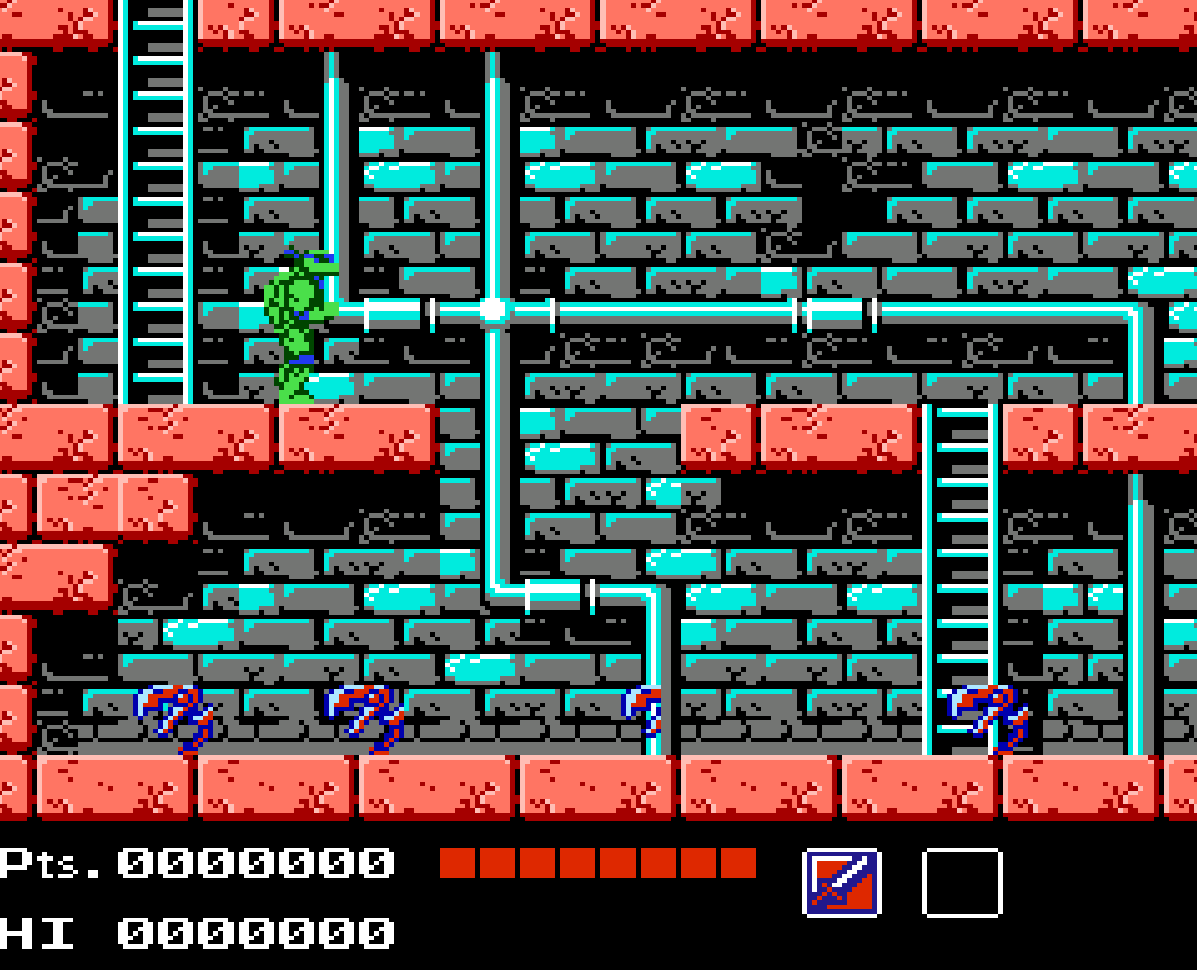
Хорошего времяпрепровождения!

Продолжение и дополнительные возможности – в других публикациях
К сожалению, объем одной публикации на хабре ограничен, потому всё, чем хотел бы поделиться никак не уместить в один пост. Разделил на несколько частей...
Часть 1. Аппаратная часть, подготовка ОС, базовая настройка сервера и Kodi
Часть 2. YouTube, qBittorrent, управление Yatse и Kore, учет трафика VnStat
Часть 3. Ретро-игры
Часть 4. Архив IPTV
Часть 5. Яндекс.Музыка
Часть 6. MariaDB и синхронизация медиатеки
Часть 7. Управление iOS-устройством
Часть 8. Telegram-бот для qBittorrent
Часть 9. Spotify
Часть 10. IVI и Netflix
Часть 11. Kodi+Plex
