Цель: открыть заблокированные провайдером сайты;
Примерное время: 30 минут;
Стоимость: бесплатно;
Что надо делать: нажимать кнопки, копировать и вставлять текст, читать простые слова на английском.
Project V - набор инструментов, которые помогут обойти замедление или полную блокировку сайтов. Он разработан азиатскими гениями для обхода великого китайского фаервола.
Обход замедлений и блокировок
Скрытие IP адреса
В сравнении с VPN:
Незаметен для провайдера
Меньше просадки по скорости
Меньше расход аккумулятора на мобильных устройствах\
Конечно, всё это не приходит так просто. При установке вручную нужно выполнить несколько действий:
Аренда сервера
Регистрация домена
Получение SSL сертификата
Настройка Nginx
Настройка Shadowsocks сервера
Настройка клиента
В этом руководстве я расскажу, как сократить этот список и упростить действия, чтобы они были доступны энтузиасту с минимальными знаниями в айти.
Мы будем разворачивать собственный сервер на бесплатных мощностях с использованием скрипта для автоматического деплоя.
Подготовка
Для деплоя на сервер вам понадобится установить python3.7 на свой компьютер. У маководов и линуксоидов питон установлен из коробки, и всё должно завестись сразу. Если нет, вот тут есть инструкция по установке.
Регистрируемся

Для примера воспользуемся сервером Microsoft Azure. Панель управления интуитивно понятна, регистрация проста, а при создании сервера мы сразу получаем доменное имя для него.
Сервис бесплатно предоставляет виртуальную машину под управлением Linux на год. 750 часов в месяц хватит для бесперебойной работы сервера. Учтите, что объем трафика на бесплатном лимите ограничен 15 гигабайтами в месяц. Бесплатные сервера устанавливают достаточно жесткие лимиты, и вы можете по аналогии с этим руководством завести еще пару серверов на других ресурсах: амазон, гугл и оракл.
Переходим по ссылке Жмем Continue to Azure portal, проходим регистрацию, заполняем поля. В процессе потребуется привязать карту, с неё спишут и сразу вернут 70 рублей. Используйте виртуальную карту qiwi или тинькофф, чтобы не нарваться на неожиданное списание.
Создаем сервер

После регистрации переходим по ссылке
И среди сервисов выбираем virtual machines
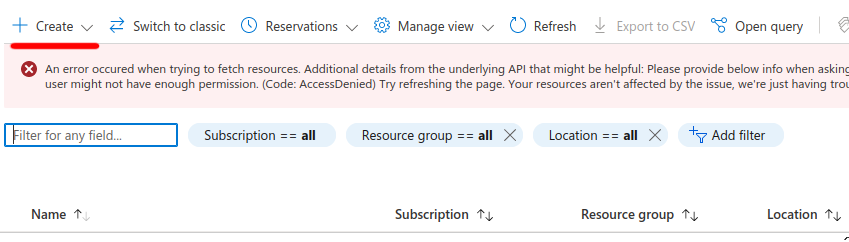
В углу списка нажимаем Create, нас переводят на страницу выбора параметров машины. Далее настроим её, чтобы пользоваться бесплатно. В окне настройки есть несколько вкладок, нас в первую очередь интересуют Basics, Disk и Networking

Basics
Примечание: здесь и далее пометка (free services eligible) означает доступность для бесплатного использования

Имя виртуальной машины - ставим любое
В качестве региона выберите один из доступных для бесплатного использования. Учтите, что в регионе может не быть бесплатных машин, и придется попробовать с другим.
Image - Ubuntu Server 20.04 LTS
Size - Standart_B1s
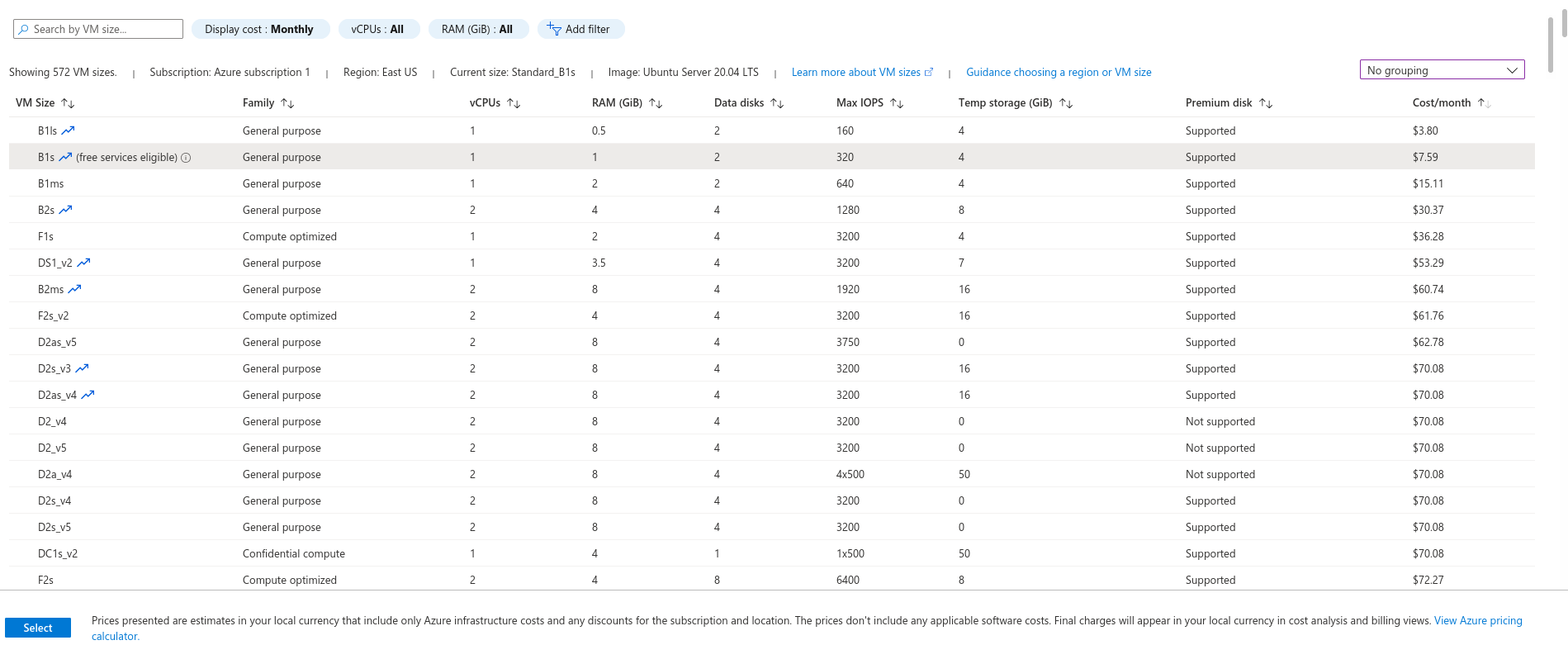
При выборе размера B1s может не быть в списке. Нажмите See all sizes , отключите группировку в правом верхнем углу и поставьте сортировку по стоимости. Он будет в самом начале с пометкой free services eligible

Способ аутентификации - SSH public key

Username - выставляем любой, запомните - пригодится вдальнейшем
SSH public key source - тут возможны два варианта:
Use existing public key если у вас уже есть сгенерированный ключ
Generate new key pair если вы не знаете, что это такое. Можете задать любое имя для ключа

Disk

OS disk size - выставляем 64 гигабайта
Networking
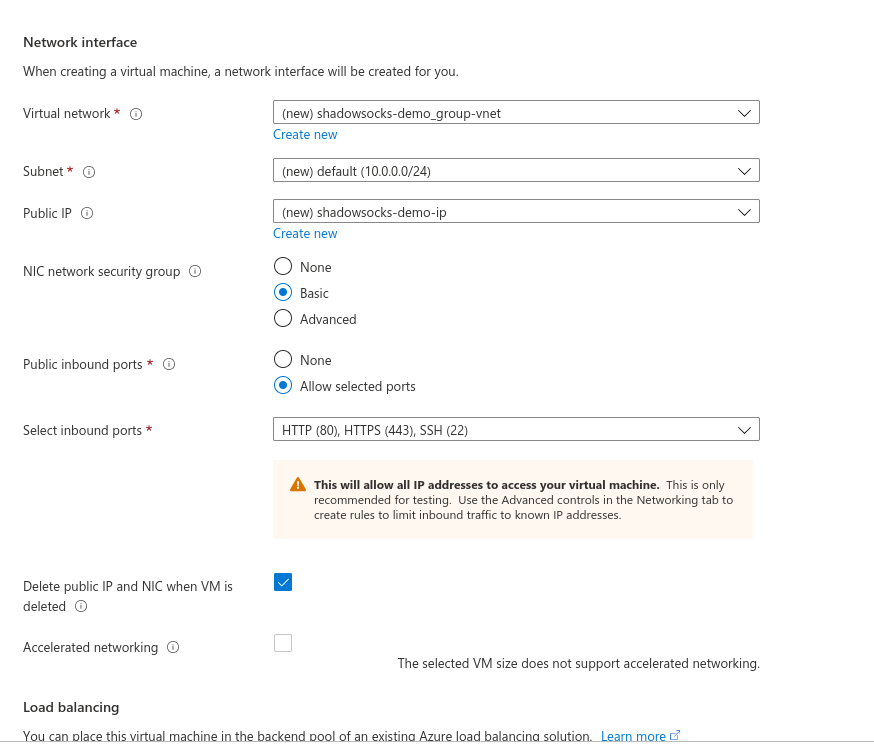
Select inbound ports - включаем 80, 443 и 22 порты
Завершение настройки
После этого можете нажать review+create. Вас перекинет на страницу со статусом создания виртуальной машины. Если ранее вы выбрали генерацию ssh ключа, сайт предложит сохранить его. Сохраните на компьютер, он понадобится позже.
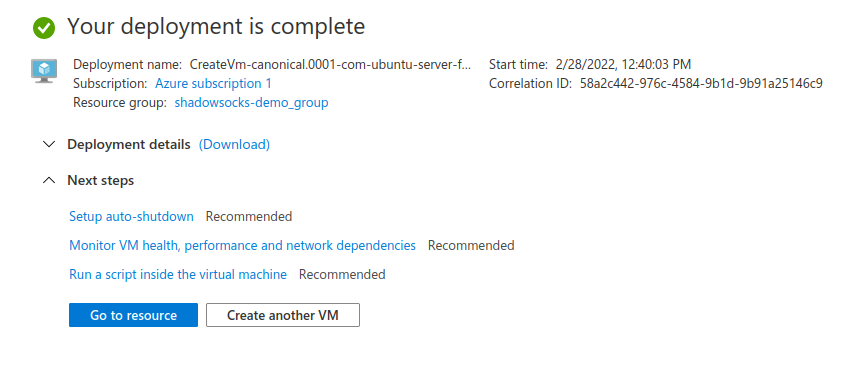
После появления надписи Your deployment is complete, можно перейти к странице со статусом созданной виртуальной машины. Жмём Go to resource
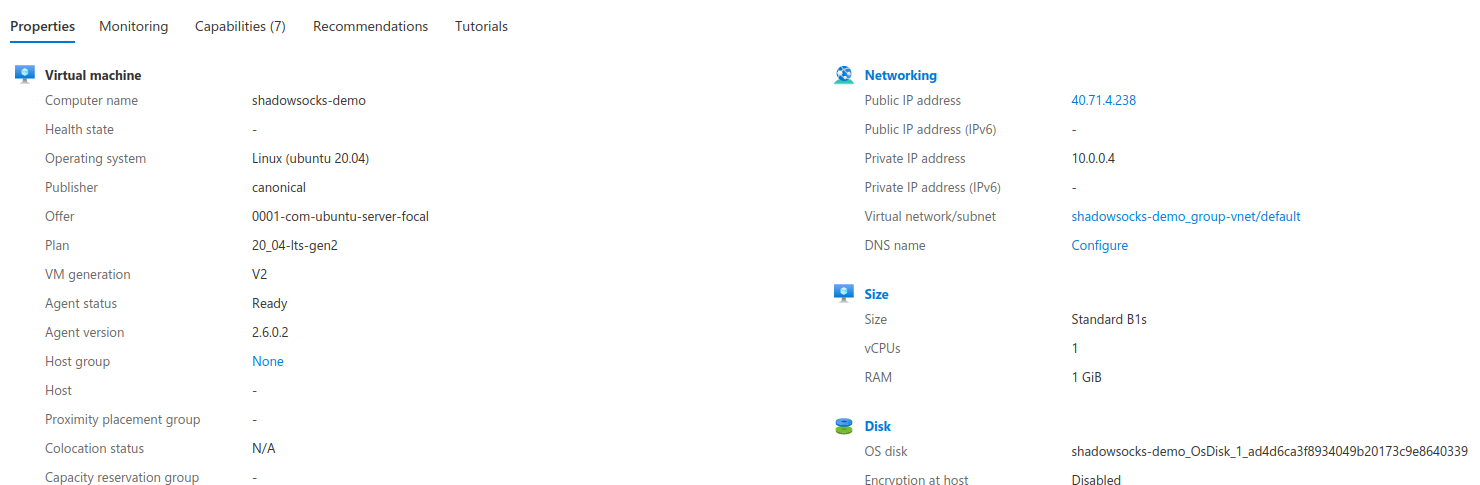
Здесь нас интересует строка DNS name в правой колонке, раздел networking. Жмём configure

Выставляем DNS name label. Пусть это будет не слишком подозрительное название - “мир рыбалки” или “кот сегодняшнего дня” вполне подойдет
IP address assignment - static
Настройка завершена. Вернитесь на предыдущий экран со статусом сервера и скопируйте DNS name, оно понадобится дальше.
Настройка проксирования
Скачиваем проект и задаем настройки для сервера
Качаем проект из репозитория на гитхабе.
Если у вас не установлен локально git, можете скачать архив и разархивировать в удобное место
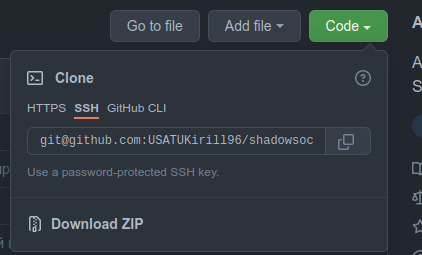
Открываем папку с проектом shadowsocks-vray-playbooks. Все дальнейшие команды будут выполняться в терминале внутри неё.
Для windows: в папке shadowsocks-vray-playbooks зажмите шифт и нажмите правую кнопку мыши. Выберите пункт “Открыть окно PowerShell здесь”
Для linux: ПКМ → open in terminal
Введите в терминал следующие команды:
python3 -m pip install virtualenv
python3 -m virtualenv venv
source venv/bin/acvtivate
pip install -r requirements.txt
Если в будущем вы захотите поднять сервер на другой машине, нужно будет активировать виртуальное окружение через source venv/bin/activate
В папке deploy вы найдете файл hosts.example.ini скопируйте его и переименуйте в hosts.ini, замените в нем значения на следующие
server ansible_host=DNS name, которое вы задавали на последнем этапе настройки сервера

В папке с проектом вы найдете файл variables.example.yml скопируйте его и переименуйте в variables.yml, замените в нем значения на следующие:
user: Имя пользователя на сервере - то что вы писали в Username при настройке сервера
host: Домен,оформленный для сервера (DNS name)
email: Ваша электронная почта
proxy_password: Пароль для доступа к прокси, поставьте что-то сложное
method: Оставить как в примере
local_port: Порт, на котором будет работать ваш локальный сервер. Можно оставить как в примере
fast_open: Оставить как в примере
endpoint: эндпоинт для прокси. Можно поставить что-то наименее подозрительное для провайдера или оставить как в примере
enable_firewall: yes для включения фаервола после стартовой настройки. Если на сервере уже есть ваши проекты, и вы не знаете для чего это, включение может вызвать ошибки в их работе
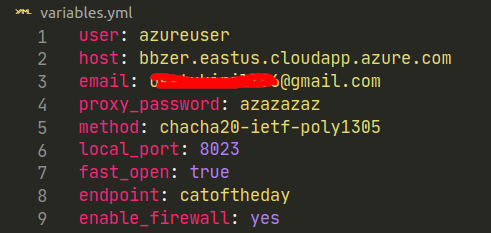
Если при создании сервера вы выбрали Generate new key pair:
скопируйте скачанный ключ в текущую папку, а в variables.yml допишите строку
ansible_ssh_private_key_file: имя загруженного ключа (напр. key.pem)
Введите в терминале
ansible-playbook -i inventories/hosts.ini --extra-vars "@variables.yml" deploy/client.yml --tags prepare_ssh
Выгружаем прокси сервер
Введите в терминале последовательно следующие команды:
Настройка окружения виртуальной машины
ansible-playbook -i inventories/hosts.ini --extra-vars "@variables.yml" deploy/setup.yml
Если это новый сервер, и на нем нет ваших проектов, введите следующую команду чтобы очистить iptables
ansible-playbook -i inventories/hosts.ini --extra-vars "@variables.yml" deploy/setup.yml --tags disable-iptables
Выгрузка сервера. Если на этом этапе падают ошибки, проверьте, правильно ли вы заполнили variables.yml
ansible-playbook -i inventories/hosts.ini --extra-vars "@variables.yml" deploy/server.yml
Генерация конфигов для клиента
ansible-playbook -i inventories/hosts.ini --extra-vars "@variables.yml" deploy/client.yml
Пользуемся твиттором
В директории с проектом появилась папка client-config. В ней вы найдете shadowsocks-libev.json конфиги для десктопного клиента, а также qr код для мобильного телефона.
Для десктопных клиентов включите переадресацию трафика из браузера на локальный сервер
firefox: settings → general → network settings

iOS
Shadowrocket - стоит 3$. Открываем, нажимаем иконку скана, сканируем qr код, пользуемся
Android
Нужно установить shadowsocks client и v2ray плагин к нему
Открываем клиент, нажимаем иконку скана, сканируем qr код, пользуемся
Ubuntu linux
Выполните в терминале команды для установки клиентского приложения и плагина:
sudo apt update
sudo apt install shadowsocks-libev
sudo apt install shadowsocks-v2ray-plugin
Скопируйте клиентский конфиг в папку с конфигом ss-client:
cp client-config/shadowsocks-libev.json /etc/shadowsocks-libev/config.jsonЗапустите сервер командой
ss-local
Windows
Скачайте последнюю версию shadowsocks и распакуйте архив
Скачайте последнюю версию v2ray, распакуйте архив, переименуйте файл внутри в v2ray.exe и сохраните в папку с shadowsocks
Запустите Shadowsocks.exe, заполните поля как в конфиге client-config/shadowsocks-libev.json или импортируйте из него настройки