За последние несколько лет я очень тесно работаю с кластерами Proxmox: многим клиентам требуется своя собственная инфраструктура, где они могут развивать свой проект. Именно поэтому я могу рассказать про самые распространенные ошибки и проблемы, с которыми также можете столкнуться и вы. Помимо этого мы конечно же настроим кластер из трех нод с нуля.
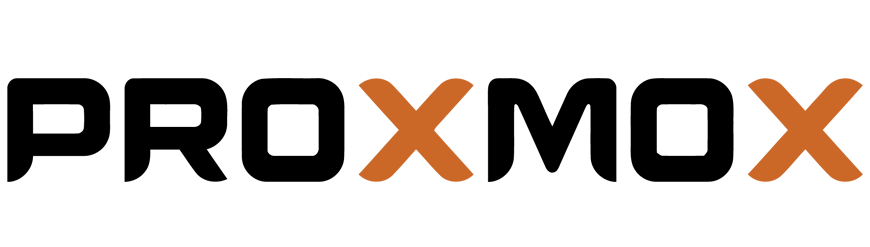
Proxmox кластер может состоять из двух и более серверов. Максимальное количество нод в кластере равняется 32 штукам. Наш собственный кластер будет состоять из трех нод на мультикасте (в статье я также опишу, как поднять кластер на уникасте — это важно, если вы базируете свою кластерную инфраструктуру на Hetzner или OVH, например). Коротко говоря, мультикаст позволяет осуществлять передачу данных одновременно на несколько нод. При мультикасте мы можем не задумываться о количестве нод в кластере (ориентируясь на ограничения выше).
Сам кластер строится на внутренней сети (важно, чтобы IP адреса были в одной подсети), у тех же Hetzner и OVH есть возможность объединять в кластер ноды в разных датацентрах с помощью технологии Virtual Switch (Hetzner) и vRack (OVH) — о Virtual Switch мы также поговорим в статье. Если ваш хостинг-провайдер не имеет похожие технологии в работе, то вы можете использовать OVS (Open Virtual Switch), которая нативно поддерживается Proxmox, или использовать VPN. Однако, я рекомендую в данном случае использовать именно юникаст с небольшим количеством нод — часто возникают ситуации, где кластер просто “разваливается” на основе такой сетевой инфраструктуры и его приходится восстанавливать. Поэтому я стараюсь использовать именно OVH и Hetzner в работе — подобных инцидентов наблюдал в меньшем количестве, но в первую очередь изучайте хостинг-провайдера, у которого будете размещаться: есть ли у него альтернативная технология, какие решения он предлагает, поддерживает ли мультикаст и так далее.
Proxmox может быть установлен двумя способами: ISO-инсталлятор и установка через shell. Мы выбираем второй способ, поэтому установите Debian на сервер.
Перейдем непосредственно к установке Proxmox на каждый сервер. Установка предельно простая и описана в официальной документации здесь.
Добавим репозиторий Proxmox и ключ этого репозитория:
Обновляем репозитории и саму систему:
После успешного обновления установим необходимые пакеты Proxmox:
Заметка: во время установки будет настраиваться Postfix и grub — одна из них может завершиться с ошибкой. Возможно, это будет вызвано тем, что хостнейм не резолвится по имени. Отредактируйте hosts записи и выполните apt-get update
С этого момента мы можем авторизоваться в веб-интерфейс Proxmox по адресу https://<внешний-ip-адрес>:8006 (столкнетесь с недоверенным сертификатом во время подключения).
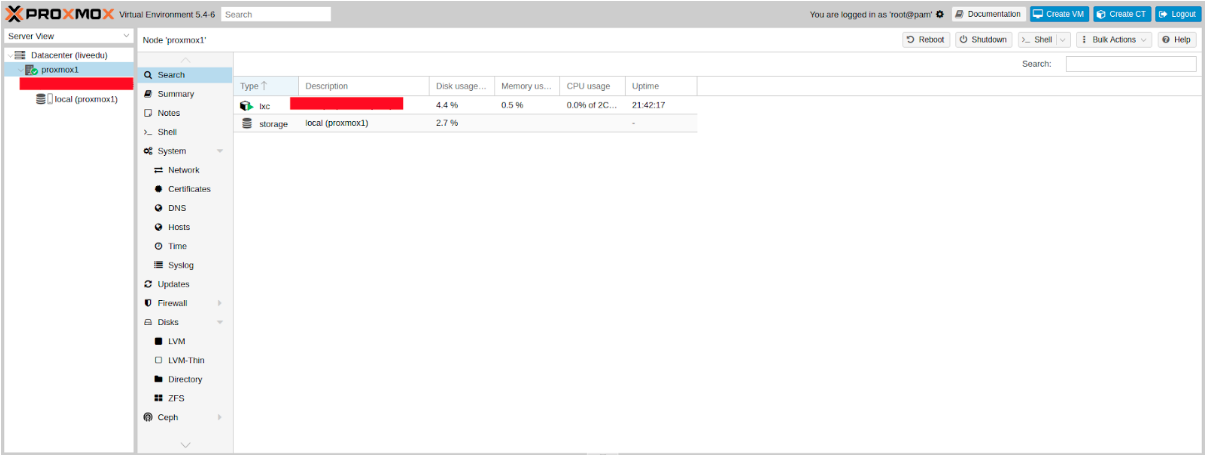
Изображение 1. Веб-интерфейс ноды Proxmox
Мне не очень нравится ситуация с сертификатом и IP адресом, поэтому я предлагаю установить Nginx и настроить Let’s Encrypt сертификат. Установку Nginx описывать не буду, оставлю лишь важные файлы для работы Let’s encrypt сертификата:
Команда для выпуска SSL сертификата:
Не забываем после установки SSL сертификата поставить его на автообновление через cron:
Отлично! Теперь мы можем обращаться к нашему домену по HTTPS.
Заметка: чтобы отключить информационное окно о подписке, выполните данную команду:
Сетевые настройки
Перед подключением в кластер настроим сетевые интерфейсы на гипервизоре. Стоит отметить, что настройка остальных нод ничем не отличается, кроме IP адресов и названия серверов, поэтому дублировать их настройку я не буду.
Создадим сетевой мост для внутренней сети, чтобы наши виртуальные машины (в моем варианте будет LXC контейнер для удобства) во-первых, были подключены к внутренней сети гипервизора и могли взаимодействовать друг с другом. Во-вторых, чуть позже мы добавим мост для внешней сети, чтобы виртуальные машины имели свой внешний IP адрес. Соответственно, контейнеры будут на данный момент за NAT’ом у нас.
Работать с сетевой конфигурацией Proxmox можно двумя способами: через веб-интерфейс или через конфигурационный файл /etc/network/interfaces. В первом варианте вам потребуется перезагрузка сервера (или можно просто переименовать файл interfaces.new в interfaces и сделать перезапуск networking сервиса через systemd). Если вы только начинаете настройку и еще нет виртуальных машин или LXC контейнеров, то желательно перезапускать гипервизор после изменений.
Теперь создадим сетевой мост под названием vmbr1 во вкладке network в веб-панели Proxmox.
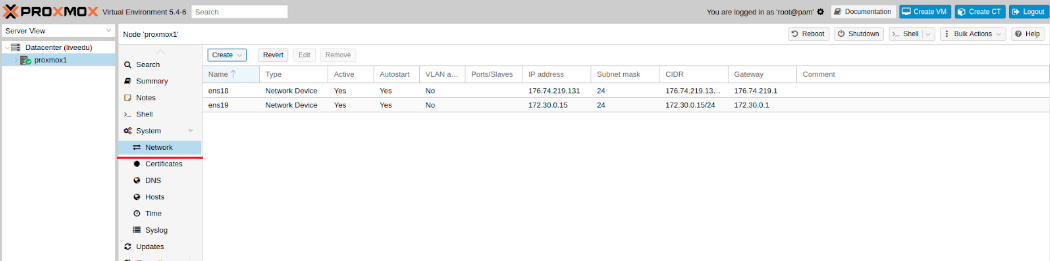
Изображение 2. Сетевые интерфейсы ноды proxmox1
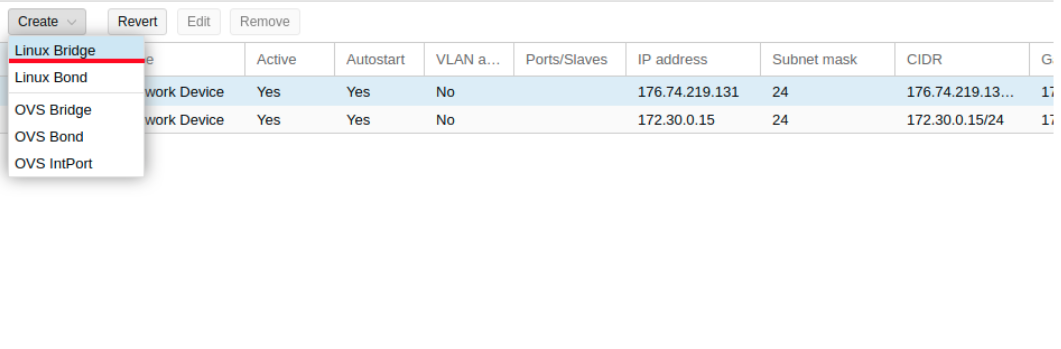
Изображение 3. Создание сетевого моста

Изображение 4. Настройка сетевой конфигурации vmbr1
Настройка предельно простая — vmbr1 нам нужен для того, чтобы инстансы получали доступ в Интернет.
Теперь перезапускаем наш гипервизор и проверяем, создался ли интерфейс:

Изображение 5. Сетевой интерфейс vmbr1 в выводе команды ip a
Заметьте: у меня уже есть интерфейс ens19 — это интерфейс с внутренней сетью, на основе ее будет создан кластер.
Повторите данные этапы на остальных двух гипервизорах, после чего приступите к следующему шагу — подготовке кластера.
Также важный этап сейчас заключается во включении форвардинга пакетов — без нее инстансы не будут получать доступ к внешней сети. Открываем файл sysctl.conf и изменяем значение параметра net.ipv4.ip_forward на 1, после чего вводим следующую команду:
В выводе вы должны увидеть директиву net.ipv4.ip_forward (если не меняли ее до этого)
Настройка Proxmox кластера
Теперь перейдем непосредственно к кластеру. Каждая нода должна резолвить себя и другие ноды по внутренней сети, для этого требуется изменить значения в hosts записях следующих образом (на каждой ноде должна быть запись о других):
Также требуется добавить публичные ключи каждой ноды к остальным — это требуется для создания кластера.
Создадим кластер через веб-панель:
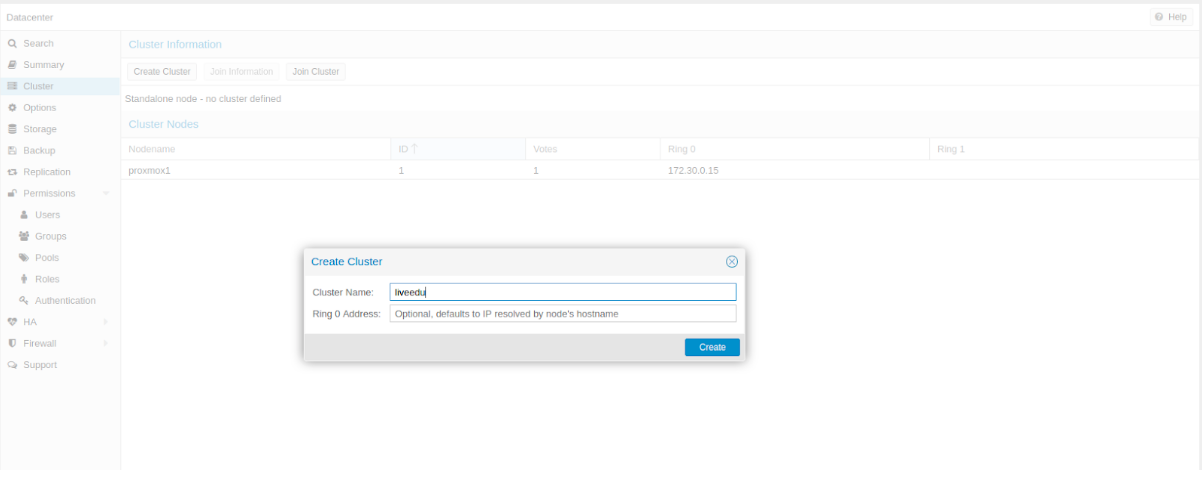
Изображение 6. Создание кластера через веб-интерфейс
После создания кластера нам необходимо получить информацию о нем. Переходим в ту же вкладку кластера и нажимаем кнопку “Join Information”:
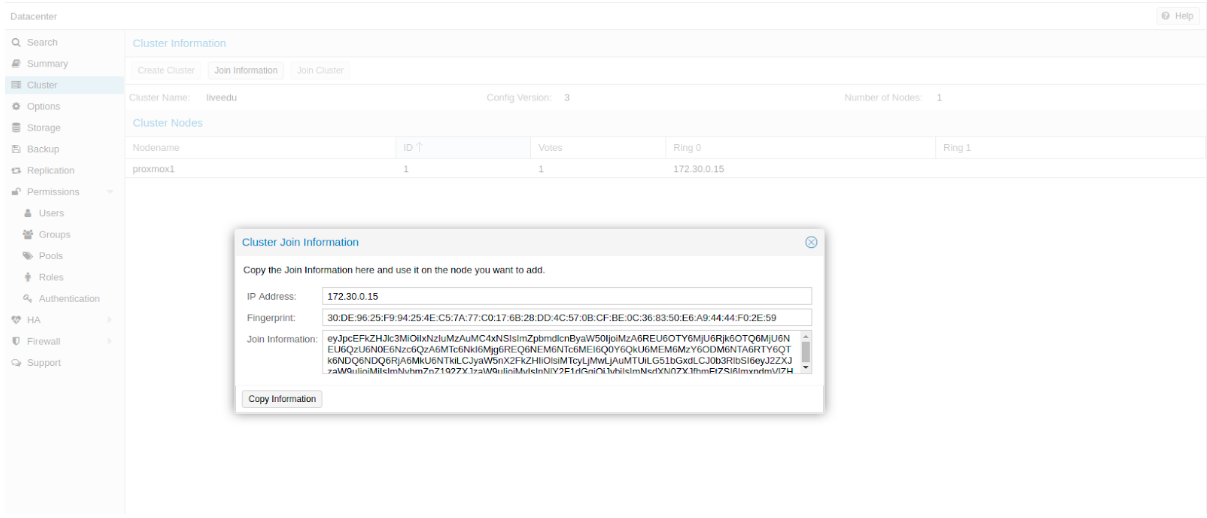
Изображение 7. Информация о созданном кластере
Данная информация пригодится нам во время присоединения второй и третьей ноды в кластер. Подключаемся к второй ноде и во вкладке Cluster нажимаем кнопку “Join Cluster”:
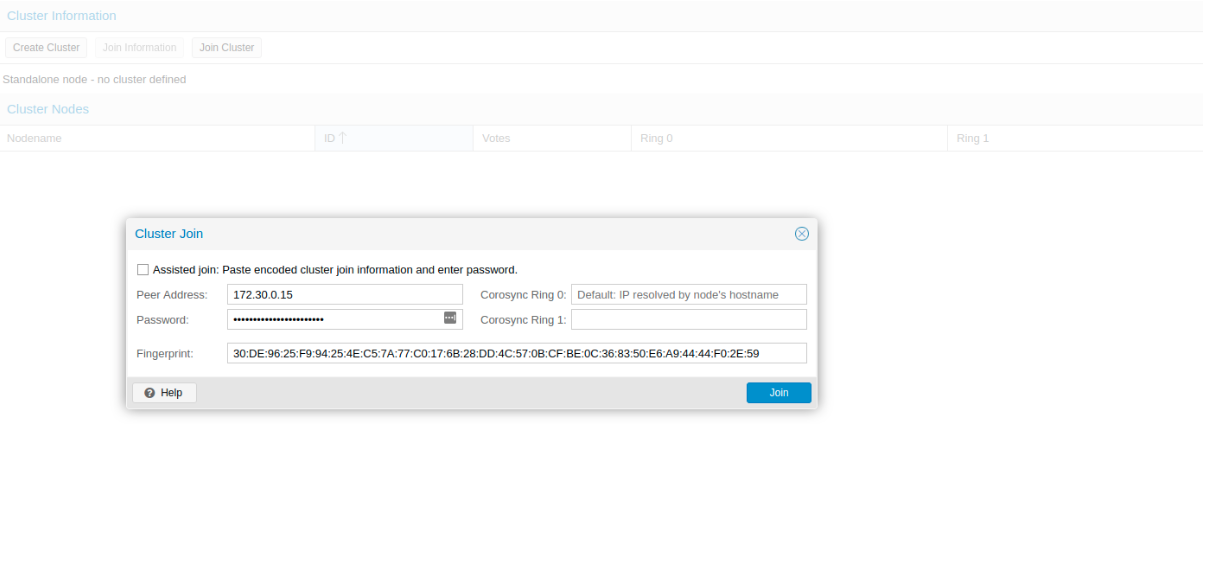
Изображение 8. Подключение к кластеру ноды
Разберем подробнее параметры для подключения:
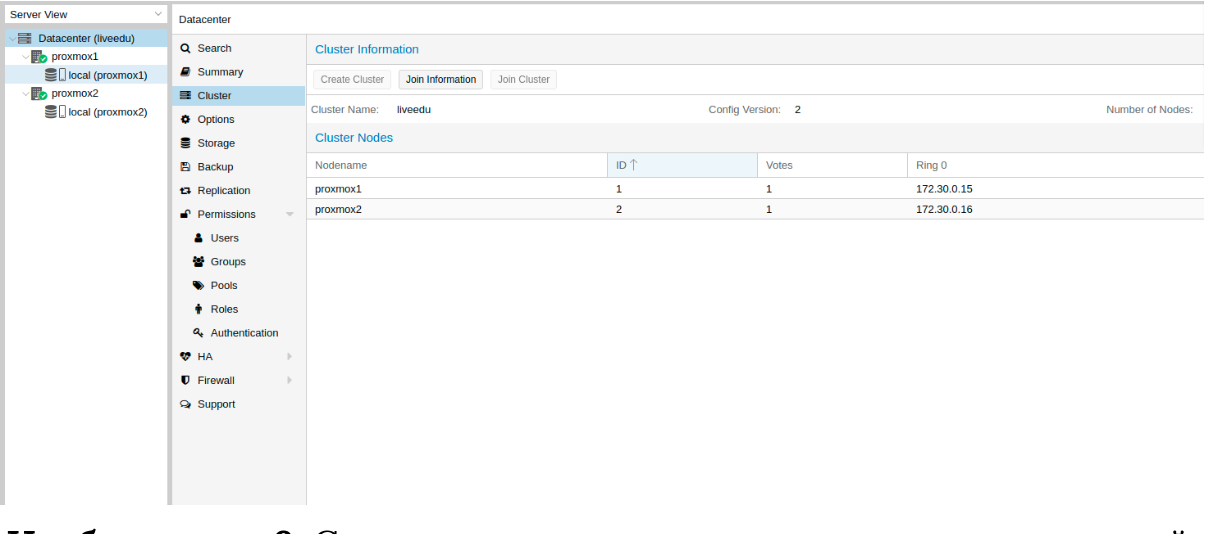
Изображение 9. Состояние кластера после подключения второй ноды
Вторая нода успешно подключена! Однако, такое бывает не всегда. Если вы неправильно выполните шаги или возникнут сетевые проблемы, то присоединение в кластер будет провалено, а сам кластер будет “развален”. Лучшее решение — это отсоединить ноду от кластера, удалить на ней всю информацию о самом кластере, после чего сделать перезапуск сервера и проверить предыдущие шаги. Как же безопасно отключить ноду из кластера? Для начала удалим ее из кластера на первом сервере:
После чего нода будет отсоединена от кластера. Теперь переходим на сломанную ноду и отключаем на ней следующие сервисы:
Proxmox кластер хранит информацию о себе в sqlite базе, ее также необходимо очистить:
Данные о коросинке успешно удалены. Удалим оставшиеся файлы, для этого необходимо запустить кластерную файловую систему в standalone режиме:
Перезапускаем сервер (это необязательно, но перестрахуемся: все сервисы по итогу должны быть запущены и работать корректно. Чтобы ничего не упустить делаем перезапуск). После включения мы получим пустую ноду без какой-либо информации о предыдущем кластере и можем начать подключение вновь.
ZFS — это файловая система, которая может использоваться совместно с Proxmox. С помощью нее можно позволить себе репликацию данных на другой гипервизор, миграцию виртуальной машины/LXC контейнера, доступ к LXC контейнеру с хост-системы и так далее. Установка ее достаточно простая, приступим к разбору. На моих серверах доступно три SSD диска, которые мы объединим в RAID массив.
Добавляем репозитории:
Обновляем список пакетов:
Устанавливаем требуемые зависимости:
Устанавливаем сам ZFS:
Если вы в будущем получите ошибку fusermount: fuse device not found, try ‘modprobe fuse’ first, то выполните следующую команду:
Теперь приступим непосредственно к настройке. Для начала нам требуется отформатировать SSD и настроить их через parted:
Аналогичные действия необходимо произвести и для других дисков. После того, как все диски подготовлены, приступаем к следующему шагу:
zpool create -f -o ashift=12 rpool /dev/sda4 /dev/sdb4 /dev/sdc4
Мы выбираем ashift=12 из соображений производительности — это рекомендация самого zfsonlinux, подробнее про это можно почитать в их вики: github.com/zfsonlinux/zfs/wiki/faq#performance-considerations
Применим некоторые настройки для ZFS:
Теперь нам надо рассчитать некоторые переменные для вычисления zfs_arc_max, я это делаю следующим образом:
В данный момент пул успешно создан, также мы создали сабпул data. Проверить состояние вашего пула можно командой zpool status. Данное действие необходимо провести на всех гипервизорах, после чего приступить к следующему шагу.
Теперь добавим ZFS в Proxmox. Переходим в настройки датацентра (именно его, а не отдельной ноды) в раздел «Storage», кликаем на кнопку «Add» и выбираем опцию «ZFS», после чего мы увидим следующие параметры:
ID: Название стораджа. Я дал ему название local-zfs
ZFS Pool: Мы создали rpool/data, его и добавляем сюда.
Nodes: указываем все доступные ноды
Данная команда создает новый пул с выбранными нами дисками. На каждом гипервизоре должен появится новый storage под названием local-zfs, после чего вы сможете смигрировать свои виртуальные машины с локального storage на ZFS.
В кластере Proxmox есть возможность репликации данных с одного гипервизора на другой: данный вариант позволяет осуществлять переключение инстанса с одного сервера на другой. Данные будут актуальны на момент последней синхронизации — ее время можно выставить при создании репликации (стандартно ставится 15 минут). Существует два способа миграции инстанса на другую ноду Proxmox: ручной и автоматический. Давайте рассмотрим в первую очередь ручной вариант, а в конце я предоставлю вам Python скрипт, который позволит создавать виртуальную машину на доступном гипервизоре при недоступности одного из гипервизоров.
Для создания репликации необходимо перейти в веб-панель Proxmox и создать виртуальную машину или LXC контейнер. В предыдущих пунктах мы с вами настроили vmbr1 мост с NAT, что позволит нам выходить во внешнюю сеть. Я создам LXC контейнер с MySQL, Nginx и PHP-FPM с тестовым сайтом, чтобы проверить работу репликации. Ниже будет пошаговая инструкция.
Загружаем подходящий темплейт (переходим в storage —> Content —> Templates), пример на скриншоте:
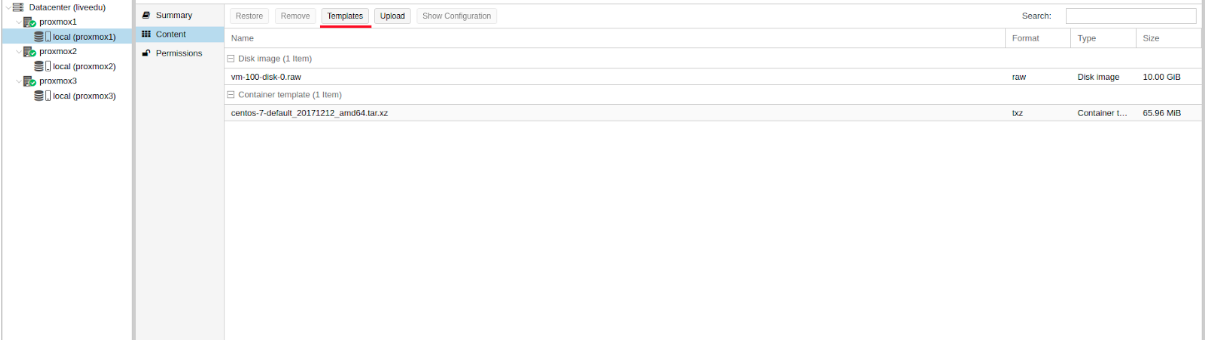
Изображение 10. Local storage с шаблонами и образами ВМ
Нажимаем кнопку “Templates” и загружаем необходимый нам шаблон LXC контейнера:
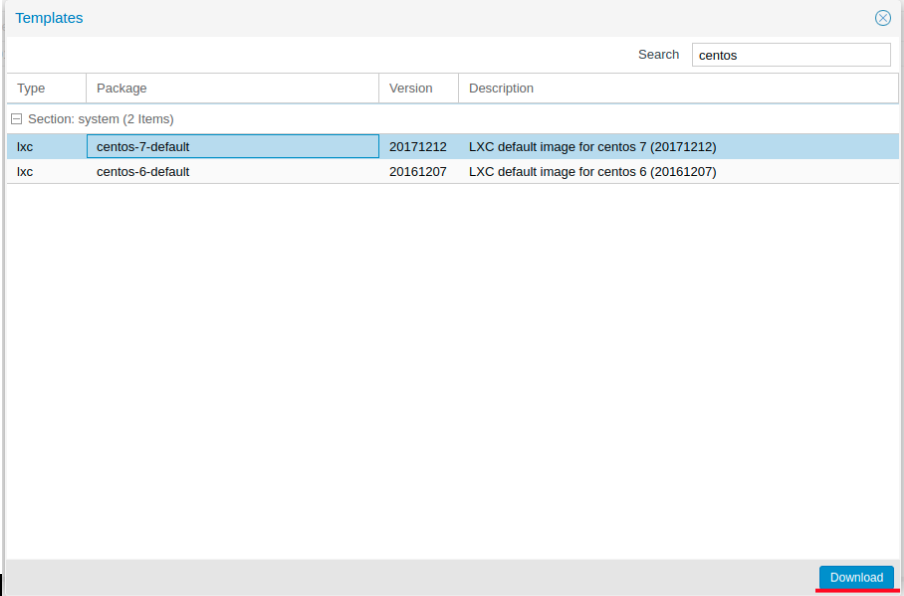
Изображение 11. Выбор и загрузка шаблона
Теперь мы можем использовать его при создании новых LXC контейнеров. Выбираем первый гипервизор и нажимаем кнопку “Create CT” в правом верхнем углу: мы увидим панель создания нового инстанса. Этапы установки достаточно просты и я приведу лишь конфигурационный файл данного LXC контейнера:
Контейнер успешно создан. К LXC контейнерам можно подключаться через команду pct enter , я также перед установкой добавил SSH ключ гипервизора, чтобы подключаться напрямую через SSH (в PCT есть небольшие проблемы с отображением терминала). Я подготовил сервер и установил туда все необходимые серверные приложения, теперь можно перейти к созданию репликации.
Кликаем на LXC контейнер и переходим во вкладку “Replication”, где создаем параметр репликации с помощью кнопки “Add”:
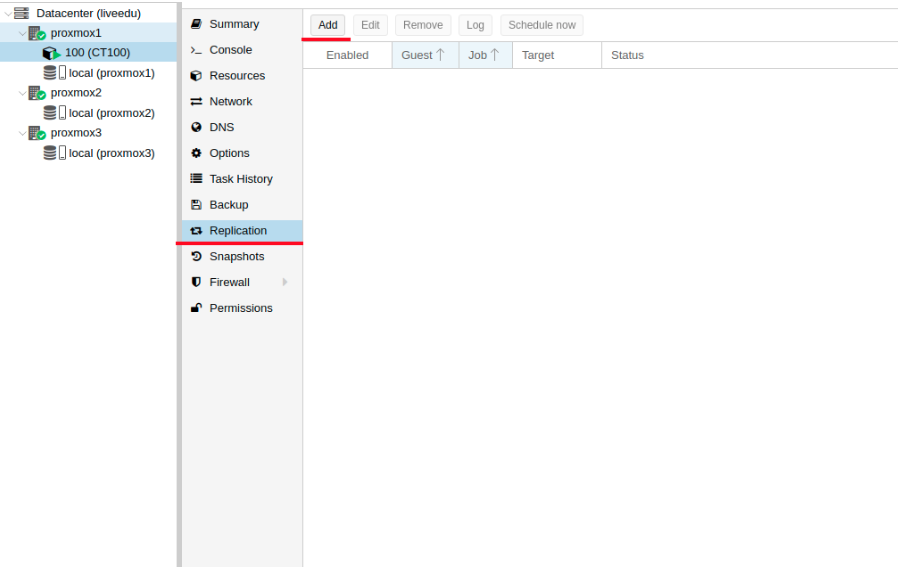
Изображение 12. Создание репликации в интерфейсе Proxmox

Изображение 13. Окно создания Replication job
Я создал задачу реплицировать контейнер на вторую ноду, как видно на следующем скриншоте репликация прошла успешно — обращайте внимание на поле “Status”, она оповещает о статусе репликации, также стоит обращать внимание на поле “Duration”, чтобы знать, сколько длится репликация данных.

Изображение 14. Список синхронизаций ВМ
Теперь попробуем смигрировать машину на вторую ноду с помощью кнопки “Migrate”
Начнется миграция контейнера, лог можно просмотреть в списке задач — там будет наша миграция. После этого контейнер будет перемещен на вторую ноду.
Ошибка “Host Key Verification Failed”
Иногда при настройке кластера может возникать подобная проблема — она мешает мигрировать машины и создавать репликацию, что нивелирует преимущества кластерных решений. Для исправления этой ошибки удалите файл known_hosts и подключитесь по SSH к конфликтной ноде:
Примите Hostkey и попробуйте ввести эту команду, она должна подключить вас к серверу:
Переходим в панель Robot и нажимаем на кнопку “Virtual Switches”. На следующей странице вы увидите панель создания и управления интерфейсов Virtual Switch: для начала его необходимо создать, а после “подключить” выделенные сервера к нему. В поиске добавляем необходимые сервера для подключения — их не не нужно перезагружать, только придется подождать до 10-15 минут, когда подключение к Virtual Switch будет активно.
После добавления серверов в Virtual Switch через веб-панель подключаемся к серверам и открываем конфигурационные файлы сетевых интерфейсов, где создаем новый сетевой интерфейс:
Давайте разберем подробнее, что это такое. По своей сути — это VLAN, который подключается к единственному физическому интерфейсу под названием enp4s0 (он у вас может отличаться), с указанием номера VLAN — это номер Virtual Switch’a, который вы создавали в веб-панели Hetzner Robot. Адрес можете указать любой, главное, чтобы он был локальный.
Отмечу, что конфигурировать enp4s0 следует как обычно, по сути он должен содержать внешний IP адрес, который был выдан вашему физическому серверу. Повторите данные шаги на других гипервизорах, после чего перезагрузите на них networking сервис, сделайте пинг до соседней ноды по IP адресу Virtual Switch. Если пинг прошел успешно, то вы успешно установили соединение между серверами по Virtual Switch.
Я также приложу конфигурационный файл sysctl.conf, он понадобится, если у вас будут проблемы с форвардингом пакетом и прочими сетевыми параметрами:
Добавление IPv4 подсети в Hetzner
Перед началом работ вам необходимо заказать подсеть в Hetzner, сделать это можно через панель Robot.
Создадим сетевой мост с адресом, который будет из этой подсети. Пример конфигурации:
Теперь переходим в настройки виртуальной машины в Proxmox и создаем новый сетевой интерфейс, который будет прикреплен к мосту vmbr2. Я использую LXC контейнер, его конфигурацию можно изменять сразу же в Proxmox. Итоговая конфигурация для Debian:
Обратите внимание: я указал 26 маску, а не 29 — это требуется для того, чтобы сеть на виртуальной машине работала.
Добавление IPv4 адреса в Hetzner
Ситуация с одиночным IP адресом отличается — обычно Hetzner дает нам дополнительный адрес из подсети сервера. Это означает, что вместо vmbr2 нам требуется использоваться vmbr0, но на данный момент его у нас нет. Суть в том, что vmbr0 должен содержать IP адрес железного сервера (то есть использовать тот адрес, который использовал физический сетевой интерфейс enp2s0). Адрес необходимо переместить на vmbr0, для этого подойдет следующая конфигурация (советую заказать KVM, чтобы в случае чего возобновить работу сети):
Перезапустите сервер, если это возможно (если нет, перезапустите сервис networking), после чего проверьте сетевые интерфейсы через ip a:
Как здесь видно, enp2s0 подключен к vmbr0 и не имеет IP адрес, так как он был переназначен на vmbr0.
Теперь в настройках виртуальной машины добавляем сетевой интерфейс, который будет подключен к vmbr0. В качестве gateway укажите адрес, прикрепленный к vmbr0.
Надеюсь, что данная статья пригодится вам, когда вы будете настраивать Proxmox кластер в Hetzner. Если позволит время, то я расширю статью и добавлю инструкцию для OVH — там тоже не все очевидно, как кажется на первый взгляд. Материал получился достаточно объемным, если найдете ошибки, то, пожалуйста, напишите в комментарии, я их исправлю. Всем спасибо за уделенное внимание.
Автор: Илья Андреев, под редакцией Алексея Жадан и команды «Лайв Линукс»
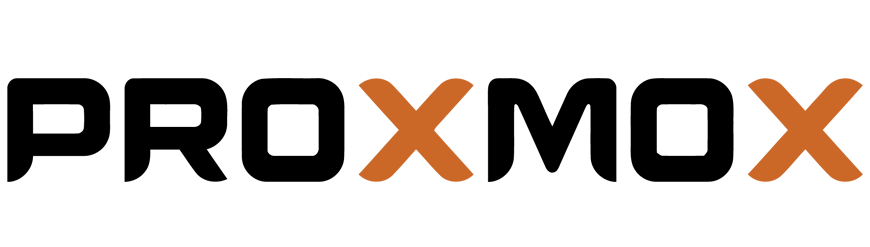
Proxmox кластер может состоять из двух и более серверов. Максимальное количество нод в кластере равняется 32 штукам. Наш собственный кластер будет состоять из трех нод на мультикасте (в статье я также опишу, как поднять кластер на уникасте — это важно, если вы базируете свою кластерную инфраструктуру на Hetzner или OVH, например). Коротко говоря, мультикаст позволяет осуществлять передачу данных одновременно на несколько нод. При мультикасте мы можем не задумываться о количестве нод в кластере (ориентируясь на ограничения выше).
Сам кластер строится на внутренней сети (важно, чтобы IP адреса были в одной подсети), у тех же Hetzner и OVH есть возможность объединять в кластер ноды в разных датацентрах с помощью технологии Virtual Switch (Hetzner) и vRack (OVH) — о Virtual Switch мы также поговорим в статье. Если ваш хостинг-провайдер не имеет похожие технологии в работе, то вы можете использовать OVS (Open Virtual Switch), которая нативно поддерживается Proxmox, или использовать VPN. Однако, я рекомендую в данном случае использовать именно юникаст с небольшим количеством нод — часто возникают ситуации, где кластер просто “разваливается” на основе такой сетевой инфраструктуры и его приходится восстанавливать. Поэтому я стараюсь использовать именно OVH и Hetzner в работе — подобных инцидентов наблюдал в меньшем количестве, но в первую очередь изучайте хостинг-провайдера, у которого будете размещаться: есть ли у него альтернативная технология, какие решения он предлагает, поддерживает ли мультикаст и так далее.
Установка Proxmox
Proxmox может быть установлен двумя способами: ISO-инсталлятор и установка через shell. Мы выбираем второй способ, поэтому установите Debian на сервер.
Перейдем непосредственно к установке Proxmox на каждый сервер. Установка предельно простая и описана в официальной документации здесь.
Добавим репозиторий Proxmox и ключ этого репозитория:
echo "deb http://download.proxmox.com/debian/pve stretch pve-no-subscription" > /etc/apt/sources.list.d/pve-install-repo.list
wget http://download.proxmox.com/debian/proxmox-ve-release-5.x.gpg -O /etc/apt/trusted.gpg.d/proxmox-ve-release-5.x.gpg
chmod +r /etc/apt/trusted.gpg.d/proxmox-ve-release-5.x.gpg # optional, if you have a changed default umaskОбновляем репозитории и саму систему:
apt update && apt dist-upgradeПосле успешного обновления установим необходимые пакеты Proxmox:
apt install proxmox-ve postfix open-iscsiЗаметка: во время установки будет настраиваться Postfix и grub — одна из них может завершиться с ошибкой. Возможно, это будет вызвано тем, что хостнейм не резолвится по имени. Отредактируйте hosts записи и выполните apt-get update
С этого момента мы можем авторизоваться в веб-интерфейс Proxmox по адресу https://<внешний-ip-адрес>:8006 (столкнетесь с недоверенным сертификатом во время подключения).
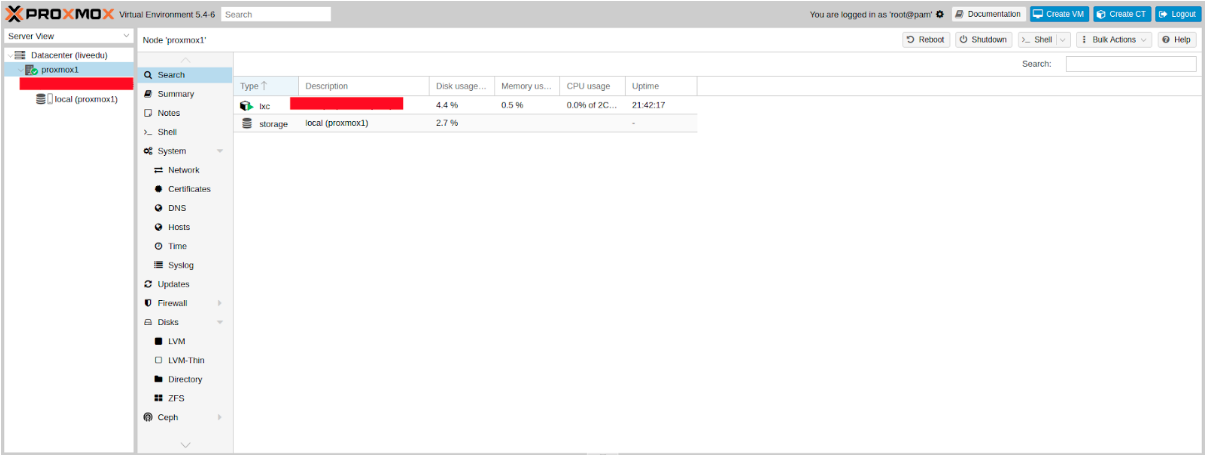
Изображение 1. Веб-интерфейс ноды Proxmox
Установка Nginx и Let’s Encrypt сертификата
Мне не очень нравится ситуация с сертификатом и IP адресом, поэтому я предлагаю установить Nginx и настроить Let’s Encrypt сертификат. Установку Nginx описывать не буду, оставлю лишь важные файлы для работы Let’s encrypt сертификата:
/etc/nginx/snippets/letsencrypt.conf
location ^~ /.well-known/acme-challenge/ {
allow all;
root /var/lib/letsencrypt/;
default_type "text/plain";
try_files $uri =404;
}
Команда для выпуска SSL сертификата:
certbot certonly --agree-tos --email sos@livelinux.info --webroot -w /var/lib/letsencrypt/ -d proxmox1.domain.name
Конфигурация сайта в NGINX
upstream proxmox1.domain.name {
server 127.0.0.1:8006;
}
server {
listen 80;
server_name proxmox1.domain.name;
include snippets/letsencrypt.conf;
return 301 https://$host$request_uri;
}
server {
listen 443 ssl;
server_name proxmox1.domain.name;
access_log /var/log/nginx/proxmox1.domain.name.access.log;
error_log /var/log/nginx/proxmox1.domain.name.error.log;
include snippets/letsencrypt.conf;
ssl_certificate /etc/letsencrypt/live/proxmox1.domain.name/fullchain.pem;
ssl_certificate_key /etc/letsencrypt/live/proxmox1.domain.name/privkey.pem;
location / {
proxy_pass https://proxmox1.domain.name;
proxy_next_upstream error timeout invalid_header http_500 http_502 http_503 http_504;
proxy_redirect off;
proxy_buffering off;
proxy_set_header Host $host;
proxy_set_header X-Real-IP $remote_addr;
proxy_set_header X-Forwarded-For $proxy_add_x_forwarded_for;
}Не забываем после установки SSL сертификата поставить его на автообновление через cron:
0 */12 * * * /usr/bin/certbot -a \! -d /run/systemd/system && perl -e 'sleep int(rand(3600))' && certbot -q renew --renew-hook "systemctl reload nginx"Отлично! Теперь мы можем обращаться к нашему домену по HTTPS.
Заметка: чтобы отключить информационное окно о подписке, выполните данную команду:
sed -i.bak "s/data.status !== 'Active'/false/g" /usr/share/javascript/proxmox-widget-toolkit/proxmoxlib.js && systemctl restart pveproxy.serviceСетевые настройки
Перед подключением в кластер настроим сетевые интерфейсы на гипервизоре. Стоит отметить, что настройка остальных нод ничем не отличается, кроме IP адресов и названия серверов, поэтому дублировать их настройку я не буду.
Создадим сетевой мост для внутренней сети, чтобы наши виртуальные машины (в моем варианте будет LXC контейнер для удобства) во-первых, были подключены к внутренней сети гипервизора и могли взаимодействовать друг с другом. Во-вторых, чуть позже мы добавим мост для внешней сети, чтобы виртуальные машины имели свой внешний IP адрес. Соответственно, контейнеры будут на данный момент за NAT’ом у нас.
Работать с сетевой конфигурацией Proxmox можно двумя способами: через веб-интерфейс или через конфигурационный файл /etc/network/interfaces. В первом варианте вам потребуется перезагрузка сервера (или можно просто переименовать файл interfaces.new в interfaces и сделать перезапуск networking сервиса через systemd). Если вы только начинаете настройку и еще нет виртуальных машин или LXC контейнеров, то желательно перезапускать гипервизор после изменений.
Теперь создадим сетевой мост под названием vmbr1 во вкладке network в веб-панели Proxmox.
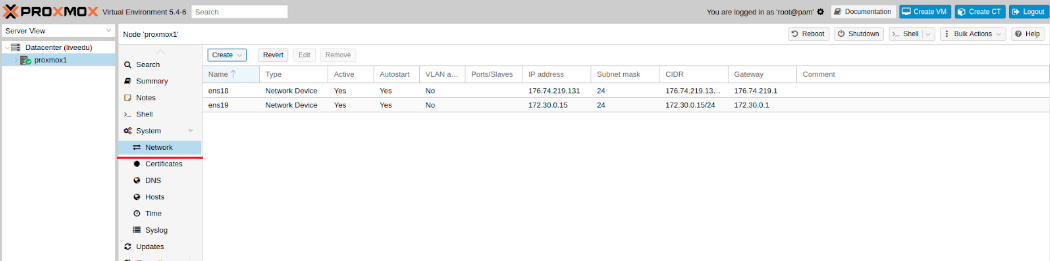
Изображение 2. Сетевые интерфейсы ноды proxmox1
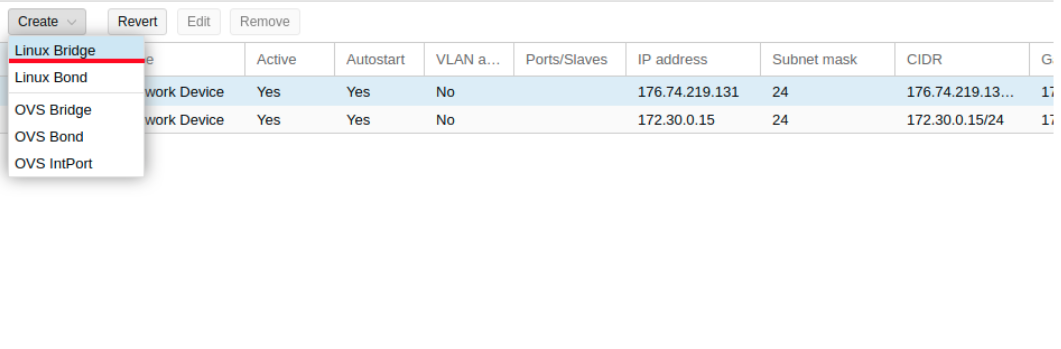
Изображение 3. Создание сетевого моста

Изображение 4. Настройка сетевой конфигурации vmbr1
Настройка предельно простая — vmbr1 нам нужен для того, чтобы инстансы получали доступ в Интернет.
Теперь перезапускаем наш гипервизор и проверяем, создался ли интерфейс:

Изображение 5. Сетевой интерфейс vmbr1 в выводе команды ip a
Заметьте: у меня уже есть интерфейс ens19 — это интерфейс с внутренней сетью, на основе ее будет создан кластер.
Повторите данные этапы на остальных двух гипервизорах, после чего приступите к следующему шагу — подготовке кластера.
Также важный этап сейчас заключается во включении форвардинга пакетов — без нее инстансы не будут получать доступ к внешней сети. Открываем файл sysctl.conf и изменяем значение параметра net.ipv4.ip_forward на 1, после чего вводим следующую команду:
sysctl -pВ выводе вы должны увидеть директиву net.ipv4.ip_forward (если не меняли ее до этого)
Настройка Proxmox кластера
Теперь перейдем непосредственно к кластеру. Каждая нода должна резолвить себя и другие ноды по внутренней сети, для этого требуется изменить значения в hosts записях следующих образом (на каждой ноде должна быть запись о других):
172.30.0.15 proxmox1.livelinux.info proxmox1
172.30.0.16 proxmox2.livelinux.info proxmox2
172.30.0.17 proxmox3.livelinux.info proxmox3
Также требуется добавить публичные ключи каждой ноды к остальным — это требуется для создания кластера.
Создадим кластер через веб-панель:
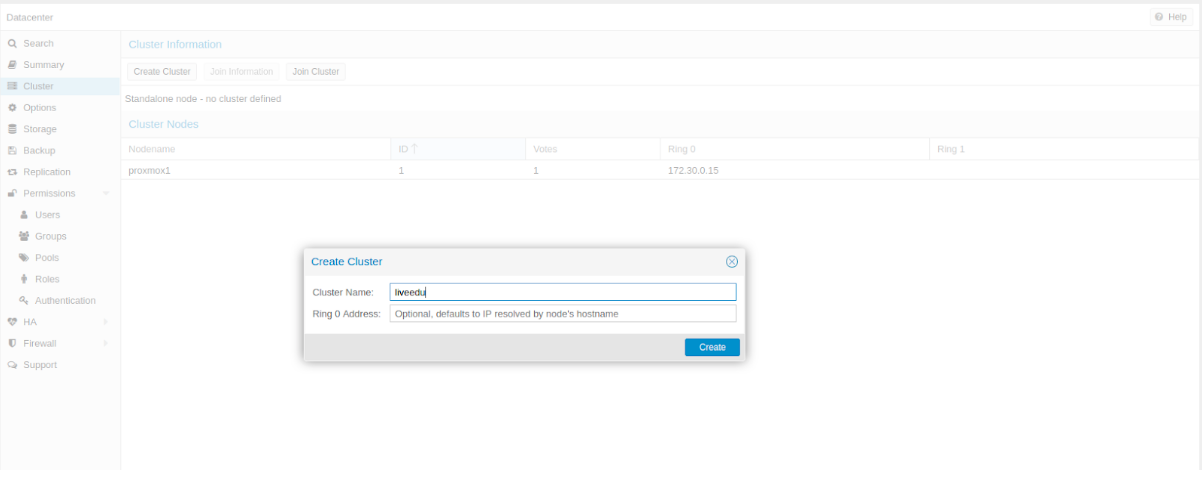
Изображение 6. Создание кластера через веб-интерфейс
После создания кластера нам необходимо получить информацию о нем. Переходим в ту же вкладку кластера и нажимаем кнопку “Join Information”:
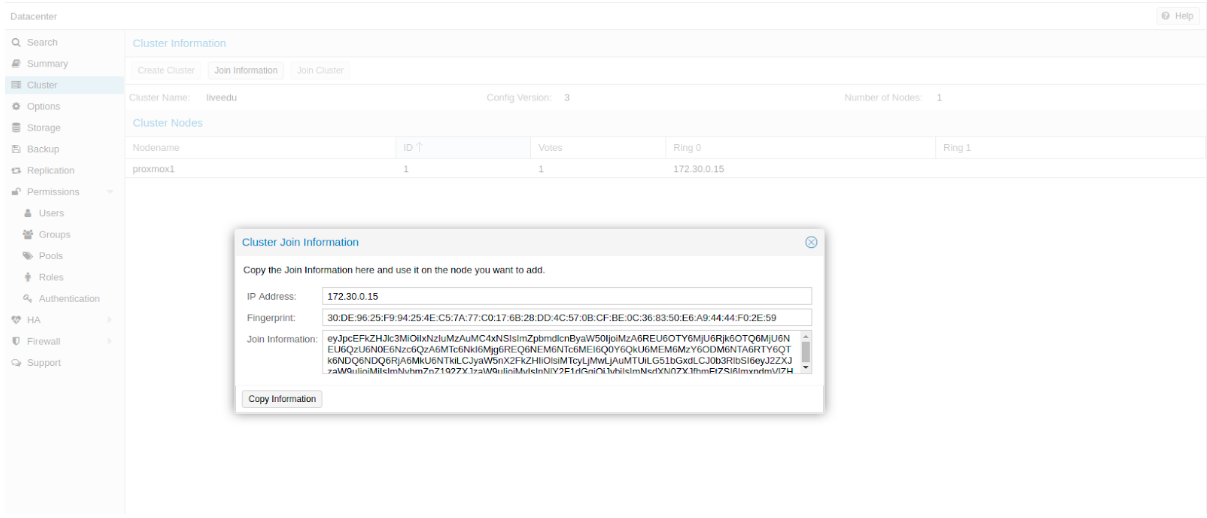
Изображение 7. Информация о созданном кластере
Данная информация пригодится нам во время присоединения второй и третьей ноды в кластер. Подключаемся к второй ноде и во вкладке Cluster нажимаем кнопку “Join Cluster”:
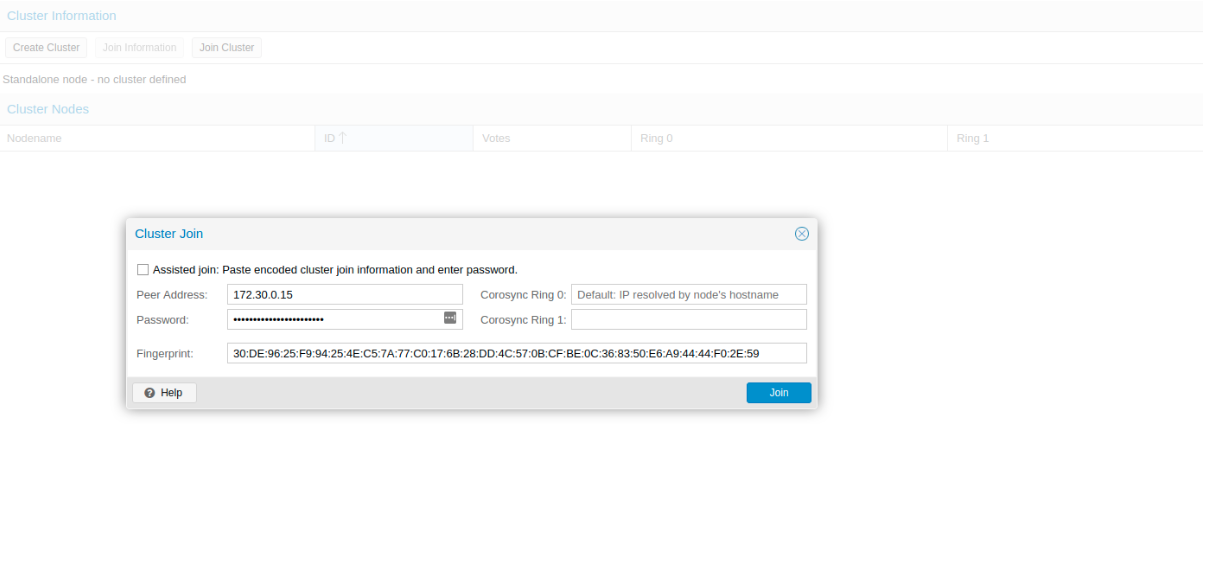
Изображение 8. Подключение к кластеру ноды
Разберем подробнее параметры для подключения:
- Peer Address: IP адрес первого сервера (к тому, к которому мы подключаемся)
- Password: пароль первого сервера
- Fingerprint: данное значение мы получаем из информации о кластере
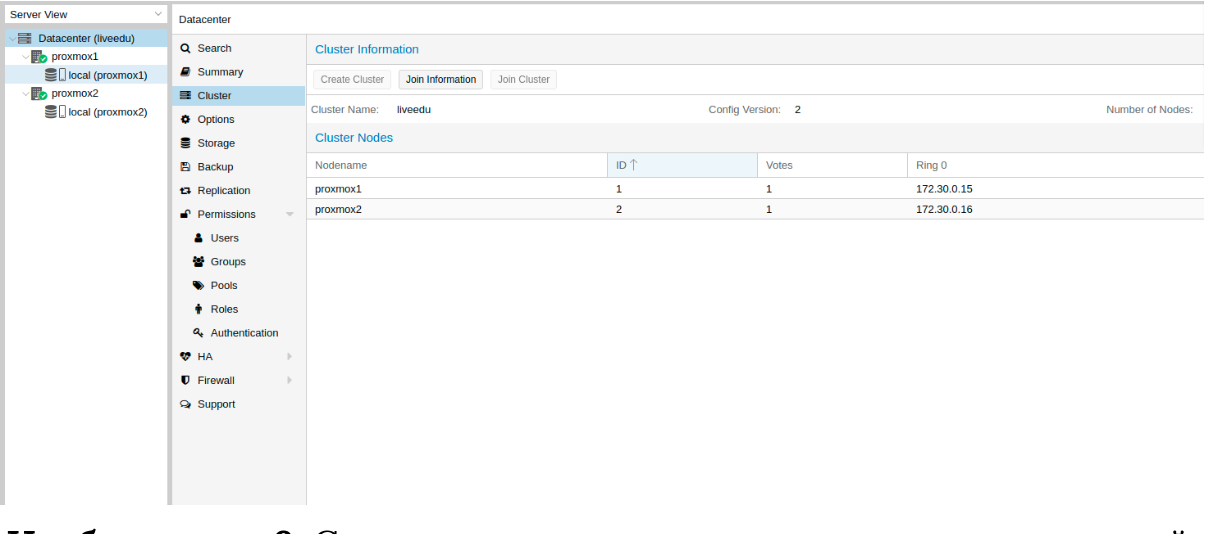
Изображение 9. Состояние кластера после подключения второй ноды
Вторая нода успешно подключена! Однако, такое бывает не всегда. Если вы неправильно выполните шаги или возникнут сетевые проблемы, то присоединение в кластер будет провалено, а сам кластер будет “развален”. Лучшее решение — это отсоединить ноду от кластера, удалить на ней всю информацию о самом кластере, после чего сделать перезапуск сервера и проверить предыдущие шаги. Как же безопасно отключить ноду из кластера? Для начала удалим ее из кластера на первом сервере:
pvecm del proxmox2После чего нода будет отсоединена от кластера. Теперь переходим на сломанную ноду и отключаем на ней следующие сервисы:
systemctl stop pvestatd.service
systemctl stop pvedaemon.service
systemctl stop pve-cluster.service
systemctl stop corosync
systemctl stop pve-cluster
Proxmox кластер хранит информацию о себе в sqlite базе, ее также необходимо очистить:
sqlite3 /var/lib/pve-cluster/config.db
delete from tree where name = 'corosync.conf';
.quit
Данные о коросинке успешно удалены. Удалим оставшиеся файлы, для этого необходимо запустить кластерную файловую систему в standalone режиме:
pmxcfs -l
rm /etc/pve/corosync.conf
rm /etc/corosync/*
rm /var/lib/corosync/*
rm -rf /etc/pve/nodes/*
Перезапускаем сервер (это необязательно, но перестрахуемся: все сервисы по итогу должны быть запущены и работать корректно. Чтобы ничего не упустить делаем перезапуск). После включения мы получим пустую ноду без какой-либо информации о предыдущем кластере и можем начать подключение вновь.
Установка и настройка ZFS
ZFS — это файловая система, которая может использоваться совместно с Proxmox. С помощью нее можно позволить себе репликацию данных на другой гипервизор, миграцию виртуальной машины/LXC контейнера, доступ к LXC контейнеру с хост-системы и так далее. Установка ее достаточно простая, приступим к разбору. На моих серверах доступно три SSD диска, которые мы объединим в RAID массив.
Добавляем репозитории:
nano /etc/apt/sources.list.d/stretch-backports.list
deb http://deb.debian.org/debian stretch-backports main contrib
deb-src http://deb.debian.org/debian stretch-backports main contrib
nano /etc/apt/preferences.d/90_zfs
Package: libnvpair1linux libuutil1linux libzfs2linux libzpool2linux spl-dkms zfs-dkms zfs-test zfsutils-linux zfsutils-linux-dev zfs-zed
Pin: release n=stretch-backports
Pin-Priority: 990
Обновляем список пакетов:
apt updateУстанавливаем требуемые зависимости:
apt install --yes dpkg-dev linux-headers-$(uname -r) linux-image-amd64Устанавливаем сам ZFS:
apt-get install zfs-dkms zfsutils-linuxЕсли вы в будущем получите ошибку fusermount: fuse device not found, try ‘modprobe fuse’ first, то выполните следующую команду:
modprobe fuseТеперь приступим непосредственно к настройке. Для начала нам требуется отформатировать SSD и настроить их через parted:
Настройка /dev/sda
parted /dev/sda
(parted) print
Model: ATA SAMSUNG MZ7LM480 (scsi)
Disk /dev/sda: 480GB
Sector size (logical/physical): 512B/512B
Partition Table: msdos
Disk Flags:
Number Start End Size Type File system Flags
1 1049kB 4296MB 4295MB primary raid
2 4296MB 4833MB 537MB primary raid
3 4833MB 37,0GB 32,2GB primary raid
(parted) mkpart
Partition type? primary/extended? primary
File system type? [ext2]? zfs
Start? 33GB
End? 480GB
Warning: You requested a partition from 33,0GB to 480GB (sectors 64453125..937500000).
The closest location we can manage is 37,0GB to 480GB (sectors 72353792..937703087).
Is this still acceptable to you?
Yes/No? yes
Аналогичные действия необходимо произвести и для других дисков. После того, как все диски подготовлены, приступаем к следующему шагу:
zpool create -f -o ashift=12 rpool /dev/sda4 /dev/sdb4 /dev/sdc4
Мы выбираем ashift=12 из соображений производительности — это рекомендация самого zfsonlinux, подробнее про это можно почитать в их вики: github.com/zfsonlinux/zfs/wiki/faq#performance-considerations
Применим некоторые настройки для ZFS:
zfs set atime=off rpool
zfs set compression=lz4 rpool
zfs set dedup=off rpool
zfs set snapdir=visible rpool
zfs set primarycache=all rpool
zfs set aclinherit=passthrough rpool
zfs inherit acltype rpool
zfs get -r acltype rpool
zfs get all rpool | grep compressratio
Теперь нам надо рассчитать некоторые переменные для вычисления zfs_arc_max, я это делаю следующим образом:
mem =`free --giga | grep Mem | awk '{print $2}'`
partofmem=$(($mem/10))
echo $setzfscache > /sys/module/zfs/parameters/zfs_arc_max
grep c_max /proc/spl/kstat/zfs/arcstats
zfs create rpool/data
cat > /etc/modprobe.d/zfs.conf << EOL
options zfs zfs_arc_max=$setzfscache
EOL
echo $setzfscache > /sys/module/zfs/parameters/zfs_arc_max
grep c_max /proc/spl/kstat/zfs/arcstatsВ данный момент пул успешно создан, также мы создали сабпул data. Проверить состояние вашего пула можно командой zpool status. Данное действие необходимо провести на всех гипервизорах, после чего приступить к следующему шагу.
Теперь добавим ZFS в Proxmox. Переходим в настройки датацентра (именно его, а не отдельной ноды) в раздел «Storage», кликаем на кнопку «Add» и выбираем опцию «ZFS», после чего мы увидим следующие параметры:
ID: Название стораджа. Я дал ему название local-zfs
ZFS Pool: Мы создали rpool/data, его и добавляем сюда.
Nodes: указываем все доступные ноды
Данная команда создает новый пул с выбранными нами дисками. На каждом гипервизоре должен появится новый storage под названием local-zfs, после чего вы сможете смигрировать свои виртуальные машины с локального storage на ZFS.
Репликация инстансов на соседний гипервизор
В кластере Proxmox есть возможность репликации данных с одного гипервизора на другой: данный вариант позволяет осуществлять переключение инстанса с одного сервера на другой. Данные будут актуальны на момент последней синхронизации — ее время можно выставить при создании репликации (стандартно ставится 15 минут). Существует два способа миграции инстанса на другую ноду Proxmox: ручной и автоматический. Давайте рассмотрим в первую очередь ручной вариант, а в конце я предоставлю вам Python скрипт, который позволит создавать виртуальную машину на доступном гипервизоре при недоступности одного из гипервизоров.
Для создания репликации необходимо перейти в веб-панель Proxmox и создать виртуальную машину или LXC контейнер. В предыдущих пунктах мы с вами настроили vmbr1 мост с NAT, что позволит нам выходить во внешнюю сеть. Я создам LXC контейнер с MySQL, Nginx и PHP-FPM с тестовым сайтом, чтобы проверить работу репликации. Ниже будет пошаговая инструкция.
Загружаем подходящий темплейт (переходим в storage —> Content —> Templates), пример на скриншоте:
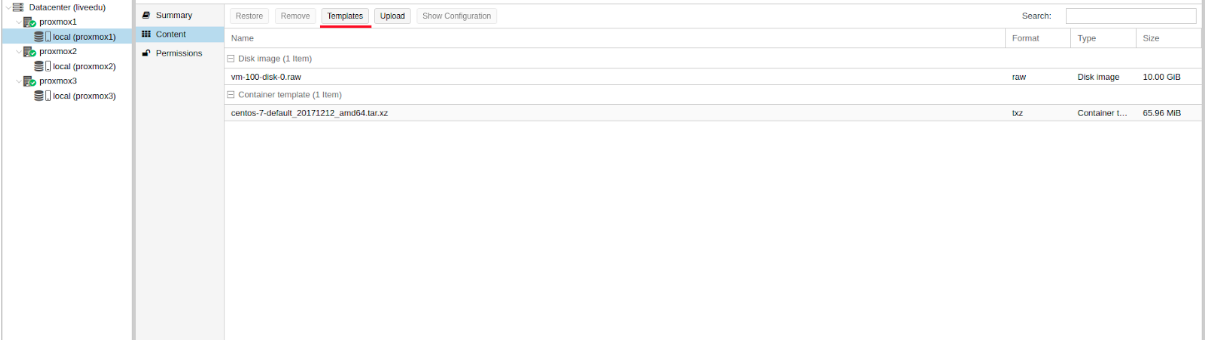
Изображение 10. Local storage с шаблонами и образами ВМ
Нажимаем кнопку “Templates” и загружаем необходимый нам шаблон LXC контейнера:
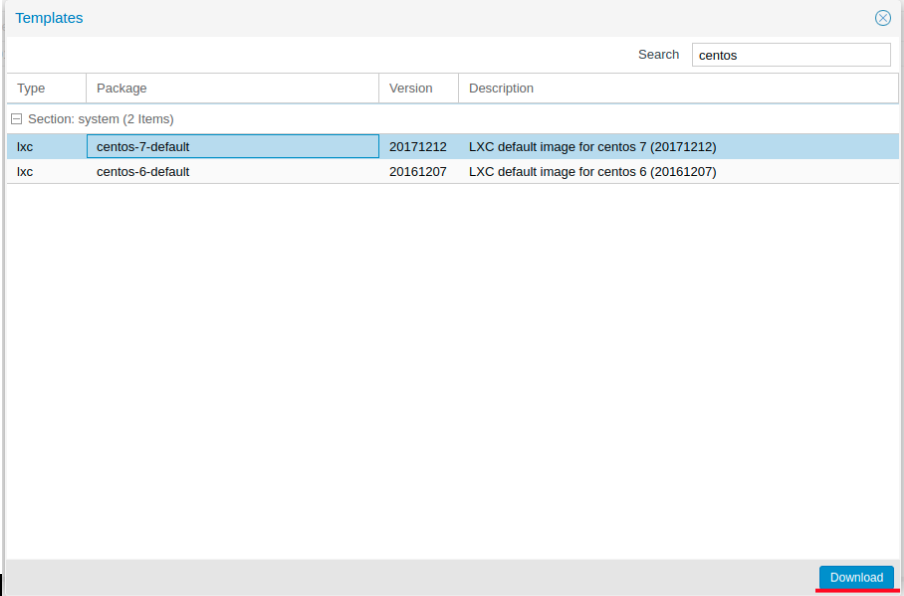
Изображение 11. Выбор и загрузка шаблона
Теперь мы можем использовать его при создании новых LXC контейнеров. Выбираем первый гипервизор и нажимаем кнопку “Create CT” в правом верхнем углу: мы увидим панель создания нового инстанса. Этапы установки достаточно просты и я приведу лишь конфигурационный файл данного LXC контейнера:
arch: amd64
cores: 3
memory: 2048
nameserver: 8.8.8.8
net0: name=eth0,bridge=vmbr1,firewall=1,gw=172.16.0.1,hwaddr=D6:60:C5:39:98:A0,ip=172.16.0.2/24,type=veth
ostype: centos
rootfs: local:100/vm-100-disk-1.raw,size=10G
swap: 512
unprivileged:
Контейнер успешно создан. К LXC контейнерам можно подключаться через команду pct enter , я также перед установкой добавил SSH ключ гипервизора, чтобы подключаться напрямую через SSH (в PCT есть небольшие проблемы с отображением терминала). Я подготовил сервер и установил туда все необходимые серверные приложения, теперь можно перейти к созданию репликации.
Кликаем на LXC контейнер и переходим во вкладку “Replication”, где создаем параметр репликации с помощью кнопки “Add”:
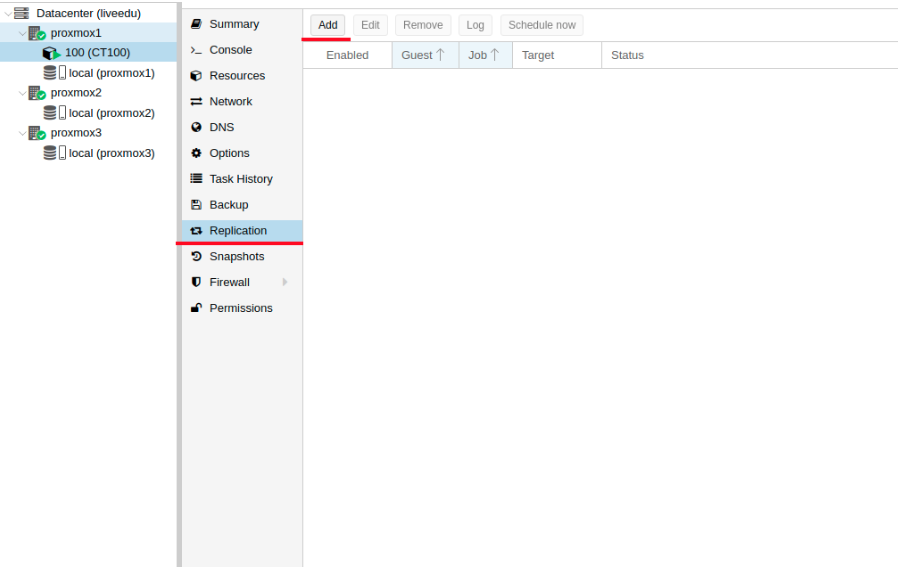
Изображение 12. Создание репликации в интерфейсе Proxmox

Изображение 13. Окно создания Replication job
Я создал задачу реплицировать контейнер на вторую ноду, как видно на следующем скриншоте репликация прошла успешно — обращайте внимание на поле “Status”, она оповещает о статусе репликации, также стоит обращать внимание на поле “Duration”, чтобы знать, сколько длится репликация данных.

Изображение 14. Список синхронизаций ВМ
Теперь попробуем смигрировать машину на вторую ноду с помощью кнопки “Migrate”
Начнется миграция контейнера, лог можно просмотреть в списке задач — там будет наша миграция. После этого контейнер будет перемещен на вторую ноду.
Ошибка “Host Key Verification Failed”
Иногда при настройке кластера может возникать подобная проблема — она мешает мигрировать машины и создавать репликацию, что нивелирует преимущества кластерных решений. Для исправления этой ошибки удалите файл known_hosts и подключитесь по SSH к конфликтной ноде:
/usr/bin/ssh -o 'HostKeyAlias=proxmox2' root@172.30.0.16
Примите Hostkey и попробуйте ввести эту команду, она должна подключить вас к серверу:
/usr/bin/ssh -o 'BatchMode=yes' -o 'HostKeyAlias=proxmox2' root@172.30.0.16
Особенности сетевых настроек на Hetzner
Переходим в панель Robot и нажимаем на кнопку “Virtual Switches”. На следующей странице вы увидите панель создания и управления интерфейсов Virtual Switch: для начала его необходимо создать, а после “подключить” выделенные сервера к нему. В поиске добавляем необходимые сервера для подключения — их не не нужно перезагружать, только придется подождать до 10-15 минут, когда подключение к Virtual Switch будет активно.
После добавления серверов в Virtual Switch через веб-панель подключаемся к серверам и открываем конфигурационные файлы сетевых интерфейсов, где создаем новый сетевой интерфейс:
auto enp4s0.4000
iface enp4s0.4000 inet static
address 10.1.0.11/24
mtu 1400
vlan-raw-device enp4s0Давайте разберем подробнее, что это такое. По своей сути — это VLAN, который подключается к единственному физическому интерфейсу под названием enp4s0 (он у вас может отличаться), с указанием номера VLAN — это номер Virtual Switch’a, который вы создавали в веб-панели Hetzner Robot. Адрес можете указать любой, главное, чтобы он был локальный.
Отмечу, что конфигурировать enp4s0 следует как обычно, по сути он должен содержать внешний IP адрес, который был выдан вашему физическому серверу. Повторите данные шаги на других гипервизорах, после чего перезагрузите на них networking сервис, сделайте пинг до соседней ноды по IP адресу Virtual Switch. Если пинг прошел успешно, то вы успешно установили соединение между серверами по Virtual Switch.
Я также приложу конфигурационный файл sysctl.conf, он понадобится, если у вас будут проблемы с форвардингом пакетом и прочими сетевыми параметрами:
net.ipv6.conf.all.disable_ipv6=0
net.ipv6.conf.default.disable_ipv6 = 0
net.ipv6.conf.all.forwarding=1
net.ipv4.conf.all.rp_filter=1
net.ipv4.tcp_syncookies=1
net.ipv4.ip_forward=1
net.ipv4.conf.all.send_redirects=0
Добавление IPv4 подсети в Hetzner
Перед началом работ вам необходимо заказать подсеть в Hetzner, сделать это можно через панель Robot.
Создадим сетевой мост с адресом, который будет из этой подсети. Пример конфигурации:
auto vmbr2
iface vmbr2 inet static
address ip-address
netmask 29
bridge-ports none
bridge-stp off
bridge-fd 0Теперь переходим в настройки виртуальной машины в Proxmox и создаем новый сетевой интерфейс, который будет прикреплен к мосту vmbr2. Я использую LXC контейнер, его конфигурацию можно изменять сразу же в Proxmox. Итоговая конфигурация для Debian:
auto eth0
iface eth0 inet static
address ip-address
netmask 26
gateway bridge-addressОбратите внимание: я указал 26 маску, а не 29 — это требуется для того, чтобы сеть на виртуальной машине работала.
Добавление IPv4 адреса в Hetzner
Ситуация с одиночным IP адресом отличается — обычно Hetzner дает нам дополнительный адрес из подсети сервера. Это означает, что вместо vmbr2 нам требуется использоваться vmbr0, но на данный момент его у нас нет. Суть в том, что vmbr0 должен содержать IP адрес железного сервера (то есть использовать тот адрес, который использовал физический сетевой интерфейс enp2s0). Адрес необходимо переместить на vmbr0, для этого подойдет следующая конфигурация (советую заказать KVM, чтобы в случае чего возобновить работу сети):
auto enp2s0
iface enp2s0 inet manual
auto vmbr0
iface vmbr0 inet static
address ip-address
netmask 255.255.255.192
gateway ip-gateway
bridge-ports enp2s0
bridge-stp off
bridge-fd 0
Перезапустите сервер, если это возможно (если нет, перезапустите сервис networking), после чего проверьте сетевые интерфейсы через ip a:
2: enp2s0: <BROADCAST,MULTICAST,UP,LOWER_UP> mtu 1500 qdisc pfifo_fast master vmbr0 state UP group default qlen 1000
link/ether 44:8a:5b:2c:30:c2 brd ff:ff:ff:ff:ff:ff
Как здесь видно, enp2s0 подключен к vmbr0 и не имеет IP адрес, так как он был переназначен на vmbr0.
Теперь в настройках виртуальной машины добавляем сетевой интерфейс, который будет подключен к vmbr0. В качестве gateway укажите адрес, прикрепленный к vmbr0.
В завершении
Надеюсь, что данная статья пригодится вам, когда вы будете настраивать Proxmox кластер в Hetzner. Если позволит время, то я расширю статью и добавлю инструкцию для OVH — там тоже не все очевидно, как кажется на первый взгляд. Материал получился достаточно объемным, если найдете ошибки, то, пожалуйста, напишите в комментарии, я их исправлю. Всем спасибо за уделенное внимание.
Автор: Илья Андреев, под редакцией Алексея Жадан и команды «Лайв Линукс»