
ВСТУПЛЕНИЕ
С момента постройки первого компьютера человек постоянно стремится упростить работу с ним. В научной фантастике общение человека с машиной давно уже происходит на вербальном и даже на ментальном уровне. В реальной жизни за последние 50 лет мы не очень сильно продвинулись. Клавиатура, мышь — самые распространённые средства ввода, но для человека гораздо естественнее говорить и писать, нежели набирать тексты на клавиатуре. И в чью-то умную голову пришла мысль создать цифровое перо.
Мне давно хотелось попробовать в работе цифровую авторучку, но всё не было возможности. И тут представился случай удовлетворить своё давнее желание: мне достался комплект от «Мастер Кит» — MT6080. Комплект, помимо самой цифровой авторучки с базовым блоком включает дополнительно набор ПО. Поскольку осветить полноценно работу с прикладным ПО в рамках одного обзора довольно сложно, я остановлюсь лишь на базовом функционале. Возможно в будущем я созрею для детального обзора и программного обеспечения.Внимание: много картинок! Итак, кого заинтересовал этот гаджет —
КОМПЛЕКТАЦИЯ
Гаджет поставляется в мягкой коробке размерами 18x13x3,5 см, внутри которой находится не менее мягкая «кроватка», в которую втиснуты базовый блок и сама ручка. Остальное содержимое находилось под этой «кроваткой».
       
      
Вот всё, что находилось в упаковке, за исключением батареек. Их я опрометчиво сразу же вставил в ручку.

В комплект поставки входят:
- базовый блок;
- цифровая ручка с колпачком;
- пишущий стержень;
- два элемента питания для ручки;
- шнур mini-USB для подключения к ПК и зарядки базового блока;
- CD с базовым ПО «Easy note taker» и дополнительной программой «Photo Sketcher»;
- мини CD с ограниченной версией ПО для распознавания рукописного ввода «MyScript Notes Lite»;
- тоненькая брошюра-руководство;
- мешочек из искусственной замши для хранения и переноски комплекта.
ДИЗАЙН И ЭРГОНОМИКА
В целом дизайн, качество исполнения и удобство работы с самой ручкой и базовым блоком мне понравилось, но есть некоторые вещи, которые хотелось бы улучшить.
БАЗОВЫЙ БЛОК
Не очень удобным мне показалось крепление базового блока в виде трёх зажимов. Зажимы приподнимаются над корпусом на небольшое — 1,5-2,0 мм — расстояние, что создаёт определённые проблемы при закреплении устройства на относительно толстых (например планшет для отдельных листов бумаги) предметах. Кроме того нажимать одновременно все три зажима при закреплении устройства тоже не очень удобно. Мне кажется было бы гораздо логичнее выполнить крепление в виде одного зажима-клипсы с прорезью (для одевания на угол блокнота или планшета).
На базовом блоке располагается единственная кнопка управления. Долгое нажатие включает/выключает устройство, короткое, в зависимости от режима работы, меняет режим работы, либо сохраняет очередную страницу в память устройства. На дисплее отображается заряд аккумулятора, текущая страница (отдельный объект в памяти устройства), режим работы.

Нижний торец устройства выполнен из тёмно-красного прозрачного пластика с прорезями. Этот экран закрывает ИК-приёмники (я смог рассмотреть два, но возможно третий скрывается под участком без прорезей). Соответственно для правильного функционирования между пером и базовым блоком не должно быть посторонних предметов.

На верхнем торце расположен разъём mini-USB. С помощью него устройство подключается к ПК или зарядному устройству. Лично мне показалось правильным, что производитель не стал включать в комплект поставки зарядное устройство с портом USB. Этого добра сейчас хватает у любого любителя гаджетов.

С тыльной части устройства находятся лепестки зажимов, которые плавно переходят на торец устройства, получаются этакие Г-образные клавиши, и отверстие для доступа к кнопке сброса устройства к заводским установкам.

ЦИФРОВАЯ РУЧКА
Ручка выглядит почти как обыкновенная, за исключением несколько расширенного пишущего узла и наличия кнопки в том месте, в котором обычно ручку обхватывают пальцы. Кнопка довольно крупная и частенько попадает под палец при обычном обхвате. К этому нужно привыкнуть, чтобы не нажимать кнопку, когда этого не требуется, впрочем это актуально только при подключенном ПК.

Пишущий узел довольно крупный, но неудобств это не доставляет. По крайней мере мне при письме дискомфорта это не доставляло.

Перед работой нужно вставить пишущий ��тержень из комплекта поставки. Не забудьте удалить клеевую «шапочку» с шарика, которая предохраняет стержень от высыхания. Цвет пасты стержня из комплекта чёрный.

Надо отметить, что подобного формата стержни-коротышки имеют довольно малый ресурс, так что не мешает носить с собой пенальчик с парой-тройкой запасных стержней, благо сейчас в магазинах канцтоваров можно найти расходники на любой вкус и цвет. Для того, чтобы извлечь стержень, в колпачке предусмотрена пластинка с крестообразной прорезью. Просто загоняем кончик стержня в торец колпачка и вынимаем его.

Элементы питания вставляются в верхнюю часть ручки. Для этого необходимо отвернуть небольшой колпачёк.

Поскольку никаких подсказок, как устанавливать элементы питания, ни на корпусе, ни на колпачке нет — придётся запомнить, что устанавливаются они «плюсом» вверх.

РАБОТА С УСТРОЙСТВОМ
Цифровая ручка может работать в четырёх режимах:
- Автономный режим. Вы пишете на бумаге, а устройство запоминает написанное в памяти базового блока. Всего устройство может запомнить более 100 страниц формата A4;
- Онлайн-режим. Базовый блок подключается к ПК для загрузки сохранённых записей и дальнейшей работы с ними — печать, пересылка по почте, распознавание и т. п.;
- Режим заметок (интерактивный блокнот). Базовый блок подключен к ПК и всё, что вы пишете и рисуете на бумаге, отображается на экране компьютера;
- Режим мыши. Базовый блок подключен к ПК, а перемещения пера передвигают курсор на дисплее компьютера. Кнопка на пере выполняет роль левой кнопки мыши.
Рассмотрим каждый из режимов работы в отдельности.
Автономный режим
На мой взгляд самый востребованный режим и самый простой с точки зрения юзабилити. Думаю будет очень полезен студентам, журналистам, да и вообще всем, кто часто пишет и кому нужна возможность сохранения рукописного текста не только на бумаге.
Для работы в этом режиме нужно закрепить базовый блок на блокноте, планшете или чём-то ещё, на чём вы собираетесь писать, и включить базовый блок долгим нажатием на кнопку управления. Далее вы делаете то, что и всегда — пишете, делаете рисунки от руки. Закончив писать на одной странице, коротким нажатием кнопки управления сохраняете текущую страницу и переходите к написанию следующей. Цифры на базовом блоке отображают номер текущей страницы. Закончив работу выключаем базовый блок длинным нажатием на кнопку управления.


Есть несколько нюансов, на которые хотелось бы обратить внимание. Базовый блок можно закрепить одним из трёх способов: на левом углу (подходит для правшей), на правом углу (подходит для левшей) и по верхней кромке блокнота или планшета (подойдёт для всех). Главное условие — между концом цифрового пера и ИК-приёмниками базового блока должна быть прямая видимость. Вот тут и начинаются нюансы:
- Ориентация базового блока сохраняется в памяти устройства. Изменить её можно только в Онлайн-режиме через программу «Easy note taker». Но нет способа узнать какую ориентацию вы выбрали при последнем использовании устройства. Единственный выход — сброс до заводских установок с помощью иголки. В дефолтном состоянии устройство предполагает закрепление по кромке блокнота.
- Если вы хотите в дальнейшем воспользоваться программой распознавания рукописного текста, то необходимо обеспечить как можно более ровное расположение строк в документе. При угловом закреплении базового блока это весьма затруднительно. Совет: используйте линованную бумагу, «зебру» и располагайте базовый блок по кромке. Это даст наибольшие шансы на правильное распознавание, но об этом отдельно.
Онлайн-режим
Для работы в этом режиме требуется установить ПО «Easy note taker». После установки и запуска программы, если базовый блок подключен к ПК, программа обнаружит подключенное устройство и выведет уведомление в трее.

После запуска программа сразу же пытается выйти в сеть. Думаю это попытка проверить обновления. Я не стал углубляться в выяснение этого вопроса и разрешил доступ программе в интернет.
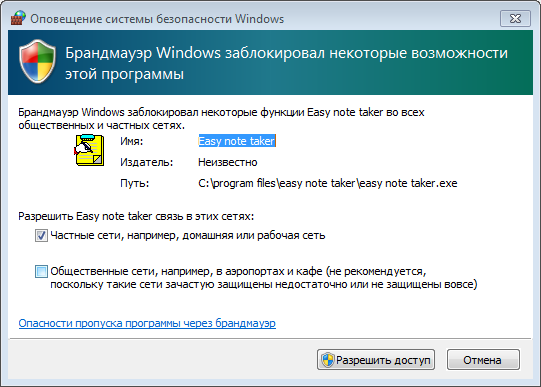
При первом запуске программа предложит выбрать способ закрепления базового блока на блокноте или планшете. Напомню: по умолчанию предлагается вариант закрепления по верхней кромке. Смена ориентации базового блока требует изменения ёё через настройки ПО.
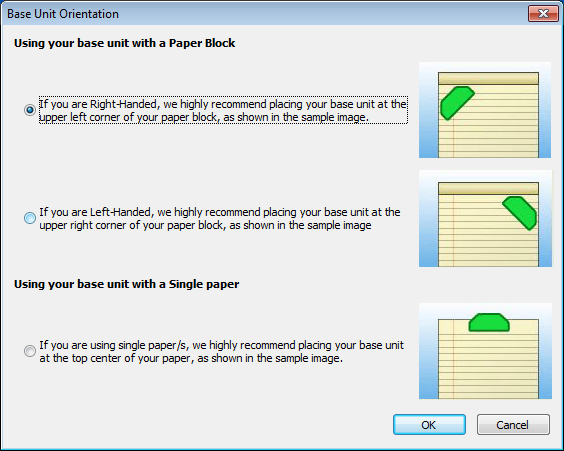
Вторым вопросом будет какой режим — интерактивного блокнота или мыши — использовать по умолчанию при подключении базового блока к ПК.
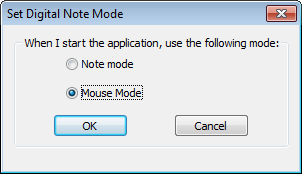
Интерфейс программы на английском, но сложностей с пониманием его функций не возникает. Окно программы напоминает «Проводник»: левая часть — дерево заметок, правая — окно с миниатюрами в текущей «папке». На панели инструментов слева на право расположены иконки: «загрузка» (активна при подключенном к ПК базовом блоке), «преобразовать в текст» (активна при установленной программе «MyScript Notes Lite»), «вырезать», «копировать», «вставить», «удалить», «редактировать», «распечатать», пять иконок для различных вариантов отображения заметок и две иконки для выбора режимов работы «режим заметок» и «режим мыши».
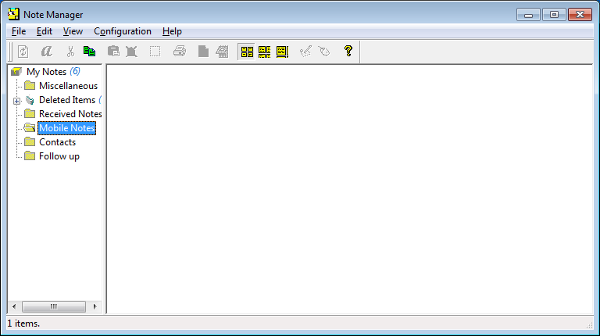
После подключения базового блока к ПК требуется 5-7 секунд для детектирования подключенного устройства, после чего становится активной иконка загрузки заметок. При нажатии на неё программа спрашивает нужно ли очистить память устройства после загрузки содержимого.
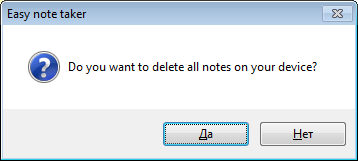
Не могу судить сколько понадобится для загрузки содержимого «набитого под завязку» устройства, но те пару страниц, которые оказались в его памяти после моих экспериментов, загрузились за секунду-другую.
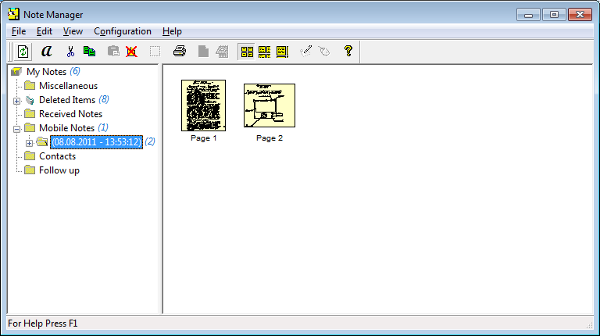
Контекстное меню, вызываемое нажатием правой кнопки мыши на заметке, предоставляет те же действия, что и тулбар плюс возможность экспорта заметки в файл формата JPEG или в файл данных (видимо формат, в котором хранится заметка в базовом блоке), а также переслать заметку по e-mail.
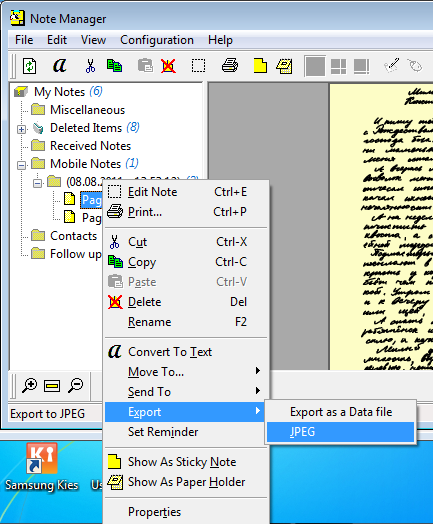
В режиме редактирования заметки открывается новое окно, в котором с помощью мыши (в том числе и пера в режиме мыши) можно отредактировать заметку, убрав ластиком ненужное или дописав/дорисовав недостающее.
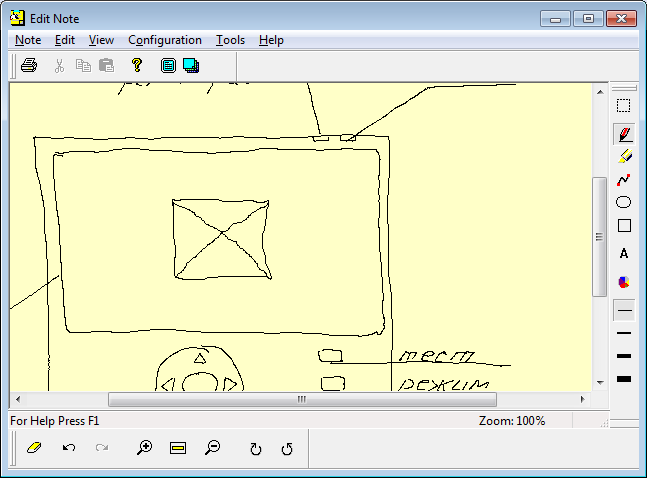
Распознавание рукописного текста выполняется с помощью вызова внешней программы «MyScript Notes Lite», которая имеет в арсенале 16 языков (плюс различны�� диалекты некоторых из них) распознавания, в том числе и русский язык. Lite версия имеет ограничения:
- недоступен режим «графика и текст» — преобразование форм, таблиц, стрелок и рисунков;
- невозможно выбирать отдельные страницы для распознавания;
- нельзя создавать и использовать профили распознавания;
- объём личного словаря ограничен 30-ю словами;
- недоступна автозамена.

Честно говоря, учитывая мой корявый почерк, я особо не рассчитывал на то, что программа хоть что-то распознает правильно. Результат меня несколько обескуражил. Текст был вполне читаем, хотя некоторые слова и были перевраны. Единственное, что огорчило — почему-то не вся заметка попала в зону распознавания. Пара пос��едних абзацев осталась «за кадром».
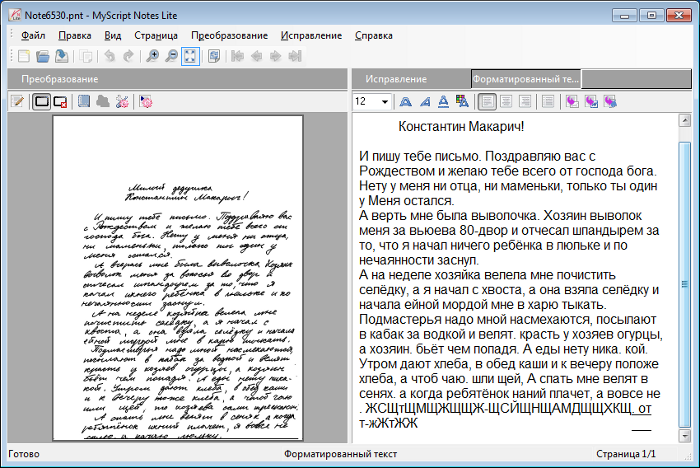
Интерактивный режим
Интерактивный режим позволяет писать и рисовать в блокноте или на планшете с одновременным отображением всех ваших действий на виртуальном листе на экране компьютера. В этом режиме также доступны функции выбора стиля линии, правки, печати, экспорта, отправки по e-mail и распознавания написанного текста. Сейчас я с сожалением вспоминаю те моменты, когда нужно было быстренько набросать какую-то схему и отослать ее адресату. Приходилось тратить уйму времени на рисование такой элементарщины в Visio, Worde и ещё в чём угодно. Будь у меня тогда такой гаджет — дело было бы минутным!
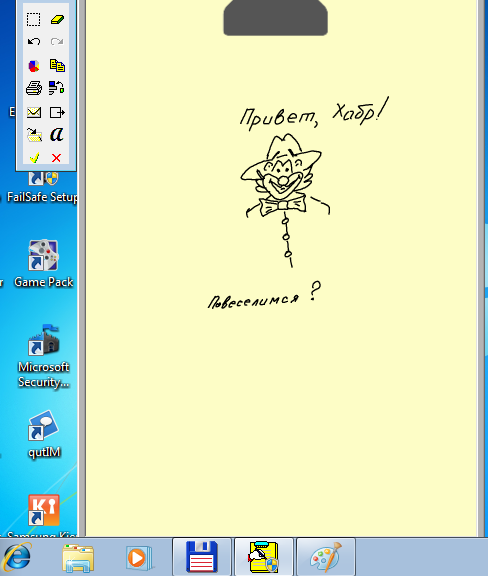
Интерактивный режим можно включить либо через тулбар, либо нажав кнопку на базовом блоке. При этом на базовом блоке отображается пиктограмма мыши. Как только перо коснется бумаги — появится виртуальный планшет, на котором будут появляться ваши заметки.
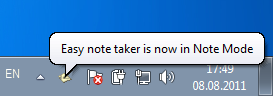
Режим мыши
Лично мне этот режим показался не самым полезным. Мне так и не удалось отрегулировать чувствительность пера-мыши так, чтобы не пришлось водить рукой на полметра, для того, чтобы переместить курсор на не самом крупном по разрешению экране нетбука из одного его края до другого. Видимо задумка авторов была в том, чтобы использовать перо в режиме мыши для «редактирования» заметок, т. е. для локальных правок, когда не нужно сильно перемещать перо. Кроме того именно режим мыши используется в программе «Photo Sketcher», предназначенной для нанесения пометок на фотографии и другие изображения. Загружаем подопытную картинку.

Выбираем цвет и толщину линии нажав на пиктограмму «карандашика» справа.

И, написав на клочке бумаги, получаем результат на картинке. Если понравилось — сохраняем.

Режим мыши можно включить либо через тулбар, либо нажав кнопку на базовом блоке. При этом на базовом блоке отображается пиктограмма мыши.
ЗАКЛЮЧЕНИЕ
Устройство, несмотря на мелкие недостатки, в целом получилось весьма интересным и полезным. Если разработчики не остановятся на достигнутом и будут совершенствовать конструкцию и ПО, то у этого гаджета есть все шансы стать удобным инструментом для ведения записей и рукописного ввода. Ведь совсем не хлопотно носить с собой ещё один маленький футляр с полезным гаджетом, не так ли? ;)
С другими гаджетами Мастер Кита можно ознакомиться здесь.
P.S. Спасибо всем, кто осилил этот сумбур до последней строчки! Надеюсь информация окажется кому-то полезной. Готов ответить на ваши вопросы.