При использовании популярного приложения Play Маркет многие обратили внимание на вкладки для переключения контента. Такое применение вкладок можно найти и в других приложениях от Google, таких как Play Музыка, Play Пресса.

На этой почве возникает интерес, а иногда и необходимость (если заказчик просит) реализовать увиденное. Я не стал исключением и при проектировании нового приложения, дизайн которого был набросан на черновике, присутствовал очень схожий дизайн, хотя и имел всего несколько вкладок. Казалось бы, что сложного? Сейчас откроем официальную документацию, просмотрим необходимые разделы и приступим к делу. Но, изучив документацию, не смог обнаружить соответствующих примеров — и тут же возник новый вопрос. Почему Android разработчики из компании Google по умолчанию не предоставляют примеров с необходимой функциональностью, чтобы сделать это довольно просто, ведь это реализовано в каждом их приложении? Также, погуглив, нашлись аналогичные вопросы на Stack Overflow. Исходя из этого, оказалось, что существует проблема или, по крайней мере, нераскрытый вопрос, в котором следует разобраться.
Ниже хочу рассказать о том, как всё же можно реализовать паттерн Navigation Drawer вместе с вкладками, как в популярных приложениях от Google.
В примере будет использоваться интегрированная среда разработки Eclipse, но все действия можно будет воспроизвести, используя и другие среды, к примеру, недавно вышедшую и набирающую популярность Android Studio от компании Google, основанную на IntelliJ IDEA.
Создадим новый проект. Для этого перейдем в File > New > Android Application Project. Заполним поля, такие как имя приложения, пакета и версии SDK. Далее проследуем по экранам, нажимая клавишу Next и оставляя всё по умолчанию.

Среда разработки для нас создаст новый проект со стандартной структурой.
Пример будет работать, начиная с API версии 8. Это обосновано тем, что пользователи ещё пользуются девайсами со старой версией Android. Ниже приведены данные о количестве устройств, работающих под управлением различных версий платформы на состояние 12.08.2014.

Но ActionBar, сочетающий в себе заголовок и меню, появился начиная с Android 3.0 (API 11). Для того, чтобы его использовать, необходимо подключить к проекту библиотеку Android-Support-v7-Appcompat, любезно предоставленную компанией Google. Детальную инструкцию по добавлению библиотеки к проекту можно найти по адресу: developer.android.com/tools/support-library/setup.html
Есть две возможности добавить библиотеку к проекту — без использования ресурсов и с использованием. В реализации этого проекта будет использоваться библиотека с использованием ресурсов. После того, как библиотека будет добавлена в дерево проектов, необходимо перейти в Properties, нажав по проекту правой клавишей мыши и выбрать в категориях Android, затем нажать клавишу Add. В появившемся списке выбрать android-support-v7-appcompat и нажать OK > Apply > OK. Библиотека добавлена в проект. Но если попытаться запустить приложение, то ActionBar будет ещё не виден. Необходимо в res/values/styles.xml изменить строчку:
в res/values-v11/styles.xml изменить строчку:
в res/values-v14/styles.xml изменить строчку:
на
Также в главной активности необходимо наследоваться не от Activity, а от ActionBarActivity (android.support.v7.app.ActionBarActivity). После проделанных действий и запуска приложения можно увидеть ActionBar, включая и на ранних версиях API.
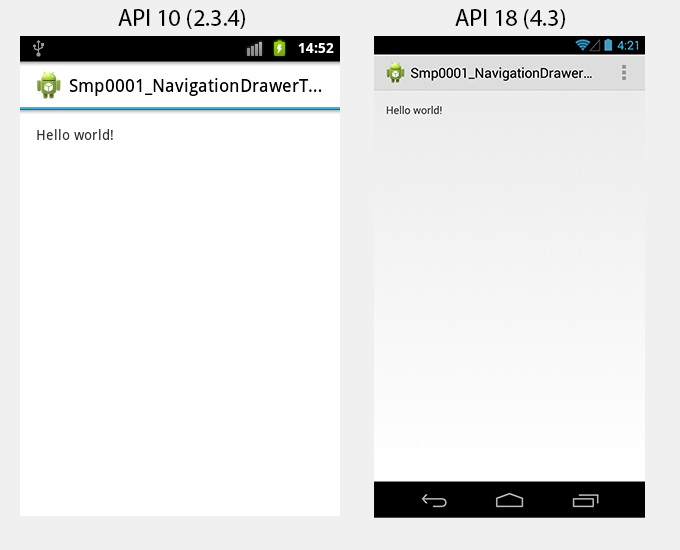
Зайдем в папку Menu и отредактируем файл main.xml, чтобы выглядел следующим образом:
Необходимо обратить внимание на следующую строчку: xmlns:sabd=http://schemas.android.com/apk/res-auto. Теперь необходимо атрибут showAsAction задавать следующим образом: sabd:showAsAction=" ". Также следует зайти в strings.xml и изменить строчку:
на
Теперь меню будет иметь привычный вид.
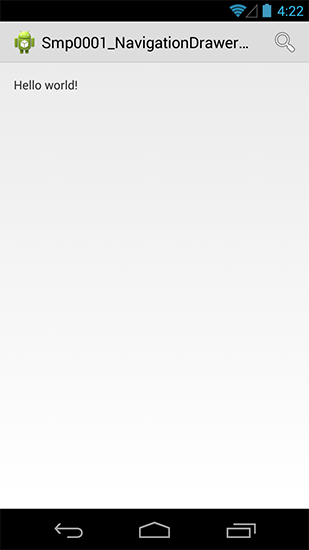
Следующим нашим шагом будет внедрение бокового меню (Navigation Drawer). Это панель, которая отображает основные параметры навигации приложения в левом краю экрана. Раскрывается жестом от левого края экрана или по нажатию на значок приложения в панели действий.

Изменим основной ресурс activity_main.xml:
Боковое меню будет заполняться в ListView, для этого добавим в string.xml строковый массив названий:
Необходимо определить, как будет выглядеть позиция в ListView. Для этого создадим в папке layout новый ресурс с названием drawer_list_item.xml:
Для функционирования работы созданного ресурса далее дополнительно создадим в папке res новую папку drawable и в ней создадим селектор activated_background.xml, поместив в него:
В папке values создадим ресурс для цветов color.xml и поместим туда цвет, который будет отвечать за выделение пункта списка в боковом меню:
Следующим шагом будет добавление иконок в приложение, а именно значка бокового меню. Скачать архив иконок можно по прямой ссылке с официального сайта Google по адресу: developer.android.com/downloads/design/Android_Design_Icons_20130926.zip. В архиве будет многочисленное число иконок для разных событий, но нужны иконки из папки Navigation_Drawer_Indicator. Следует каждый графический объект с названием ic_drawer.png поместить в проект с правильной плотностью вида drawable-???..
Для оповещения о том, что меню открыто или закрыто, добавим в string.xml ещё записи:
Заодно удалим из ресурсов следующую строчку, так как она нам уже не понадобится:
Теперь необходимо переписать класс MainActivity. Для поддержки старых устройств мы используем библиотеку поддержки Android Support Library (v4), при создании проекта она автоматически добавляется в папку libs. В листинге присутствуют комментарии, которые смогут дать возможность понять, как работает код. Для дополнительной информации можно воспользоваться официальной документацией: developer.android.com/training/implementing-navigation/nav-drawer.html. Ниже листинг.
Добавим новый пакет fragments, который будет содержать фрагменты. И поместим в него три класса-фрагмента. Для примера я выложу код одного фрагмента, остальные необходимо сделать по аналогии, изменив название класса, конструктора и разметки.
Также добавим в ресурсы разметку для этих классов. Для примера, выложу разметку одного фрагмента screen_one.xml. В остальных необходимо изменить только текст атрибута android:text:
Добавим в string.xml ещё несколько строчек, которые будут информировать о том, какой экран открыт из меню:
На этом этапе реализация Navigation Drawer завершена. Если запустить приложение, мы увидим работу бокового меню. Как на старых устройствах:
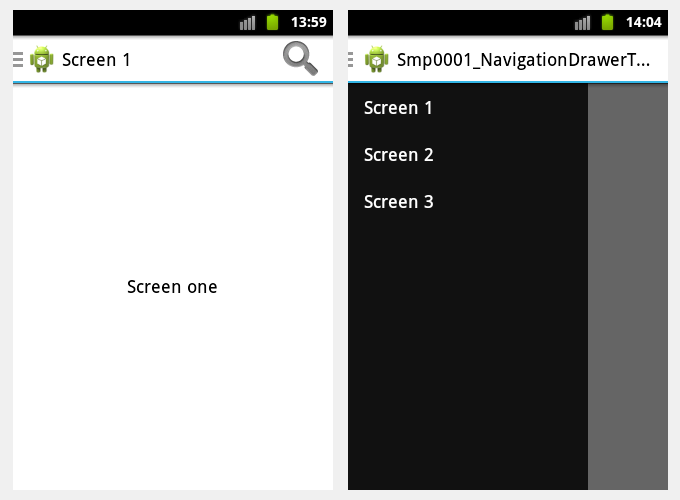
Так и на новых:
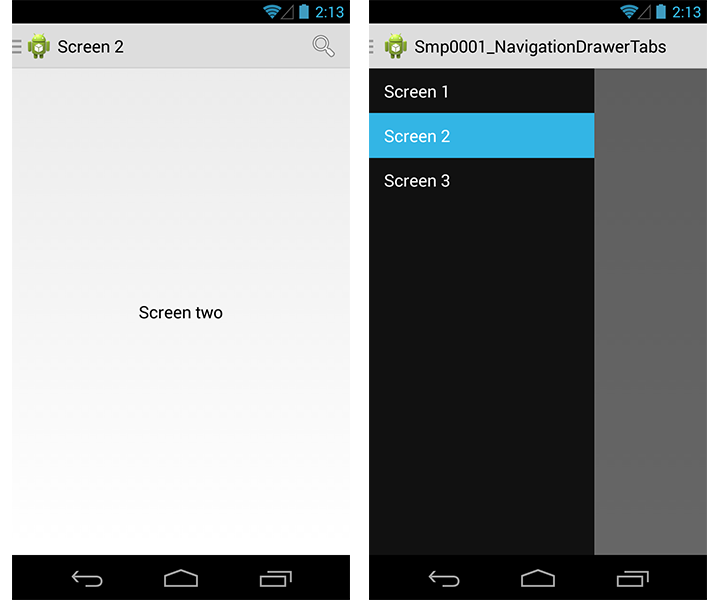
Теперь приступаем к добавлению вкладок. Первым делом, чтобы нам правильно добавить вкладки, необходимо понять принцип расположения элементов навигации. Существует строгая иерархия, в которой должны располагаться вкладки:
0 — Navigation Drawer занимает самый верхний уровень навигации.
1 — Action Bar второй уровень.
2 — Вкладки нижний уровень.

Для реализации необходимо использовать два дополнительных класса, которые Google снова любезно предоставляет. Это классы SlidingTabLayout и SlidingTabStrip. Добавим их в проект. Для этого создадим новый пакет view, там создадим новые классы с соответствующим названием и переместим в них код. При возникновении ошибок в методе createDefaultTabView(Context context) класса SlidingTabLayout следует подавить предупреждение, дописав над методом @SuppressLint(«NewApi»)
Внесем все новые изменения для фрагмента ScreenOne. Первым делом изменим разметку screen_one.xml:
Важно использовать полное имя пакета для SlidingTabLayout, так как он включен в наш проект. Далее создадим новую разметку в папке layout для вкладок pager_item.xml:
Войдем в string.xml и изменим строчку:
на
Так как нам уже не понадобится строковый ресурс, вместо него мы сразу отобразим ViewPager с номером вкладки. Далее изменим класс ScreenOne соответствующим образом:
Теперь можно запустить приложение и увидеть, как работают вкладки как на старом устройстве:
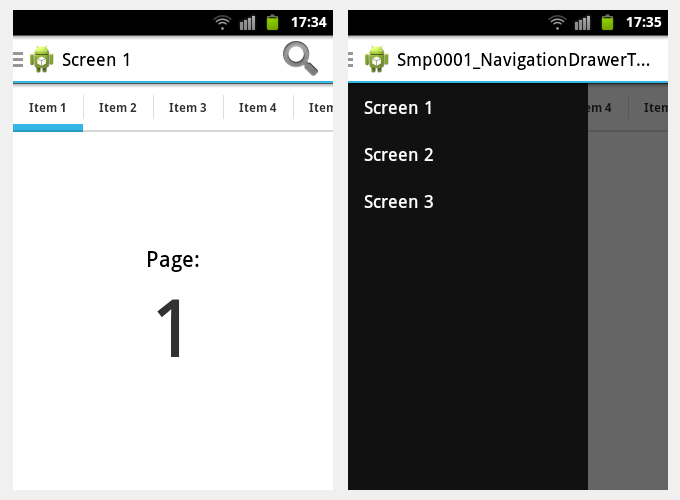
Так и на новом:

Можно заметить, что боковое меню покрывает вкладки, как в правилах навигации и приложениях от Google:

На этом пример полностью завершён и его можно использовать.
Хочется отметить ещё один последний, важный момент. Многие «путают» реализованные вкладки с вкладками ActionBar, они выглядят похоже:

Но у них реализация другая, поведение и в горизонтальной ориентации переносятся в ActionBar:

Если добавить вкладки через ActionBar, то боковое меню Navigation Drawer не перекроет вкладки, а выедет под ними:

На этом всё. Спасибо за внимание и приятного вам кодинга.
Среда разработки – Eclipse
Минимальная версия Android – >= 8
Dashboards
developer.android.com/about/dashboards/index.html?utm_source=ausdroid.net
Support Library
developer.android.com/tools/support-library/index.html
Creating a Navigation Drawer
developer.android.com/training/implementing-navigation/nav-drawer.html
Android Design in Action: Navigation Anti-Patterns
plus.google.com/photos/+NickButcher/albums/5981768132040708401
SlidingTabsBasic
developer.android.com/samples/SlidingTabsBasic/index.html
Action Bar
developer.android.com/guide/topics/ui/actionbar.html
Готовый пример можно скачать c GitHub.

На этой почве возникает интерес, а иногда и необходимость (если заказчик просит) реализовать увиденное. Я не стал исключением и при проектировании нового приложения, дизайн которого был набросан на черновике, присутствовал очень схожий дизайн, хотя и имел всего несколько вкладок. Казалось бы, что сложного? Сейчас откроем официальную документацию, просмотрим необходимые разделы и приступим к делу. Но, изучив документацию, не смог обнаружить соответствующих примеров — и тут же возник новый вопрос. Почему Android разработчики из компании Google по умолчанию не предоставляют примеров с необходимой функциональностью, чтобы сделать это довольно просто, ведь это реализовано в каждом их приложении? Также, погуглив, нашлись аналогичные вопросы на Stack Overflow. Исходя из этого, оказалось, что существует проблема или, по крайней мере, нераскрытый вопрос, в котором следует разобраться.
Ниже хочу рассказать о том, как всё же можно реализовать паттерн Navigation Drawer вместе с вкладками, как в популярных приложениях от Google.
В примере будет использоваться интегрированная среда разработки Eclipse, но все действия можно будет воспроизвести, используя и другие среды, к примеру, недавно вышедшую и набирающую популярность Android Studio от компании Google, основанную на IntelliJ IDEA.
Создание проекта
Создадим новый проект. Для этого перейдем в File > New > Android Application Project. Заполним поля, такие как имя приложения, пакета и версии SDK. Далее проследуем по экранам, нажимая клавишу Next и оставляя всё по умолчанию.

Среда разработки для нас создаст новый проект со стандартной структурой.
Пример будет работать, начиная с API версии 8. Это обосновано тем, что пользователи ещё пользуются девайсами со старой версией Android. Ниже приведены данные о количестве устройств, работающих под управлением различных версий платформы на состояние 12.08.2014.

Action Bar для API 8
Но ActionBar, сочетающий в себе заголовок и меню, появился начиная с Android 3.0 (API 11). Для того, чтобы его использовать, необходимо подключить к проекту библиотеку Android-Support-v7-Appcompat, любезно предоставленную компанией Google. Детальную инструкцию по добавлению библиотеки к проекту можно найти по адресу: developer.android.com/tools/support-library/setup.html
Есть две возможности добавить библиотеку к проекту — без использования ресурсов и с использованием. В реализации этого проекта будет использоваться библиотека с использованием ресурсов. После того, как библиотека будет добавлена в дерево проектов, необходимо перейти в Properties, нажав по проекту правой клавишей мыши и выбрать в категориях Android, затем нажать клавишу Add. В появившемся списке выбрать android-support-v7-appcompat и нажать OK > Apply > OK. Библиотека добавлена в проект. Но если попытаться запустить приложение, то ActionBar будет ещё не виден. Необходимо в res/values/styles.xml изменить строчку:
<style name="AppBaseTheme" parent="android:Theme.Light">в res/values-v11/styles.xml изменить строчку:
<style name="AppBaseTheme" parent="android:Theme.Holo.Light ">в res/values-v14/styles.xml изменить строчку:
<style name="AppBaseTheme" parent="android:Theme.Holo.Light.DarkActionBar">на
<style name="AppBaseTheme" parent="@style/Theme.AppCompat.Light">Также в главной активности необходимо наследоваться не от Activity, а от ActionBarActivity (android.support.v7.app.ActionBarActivity). После проделанных действий и запуска приложения можно увидеть ActionBar, включая и на ранних версиях API.
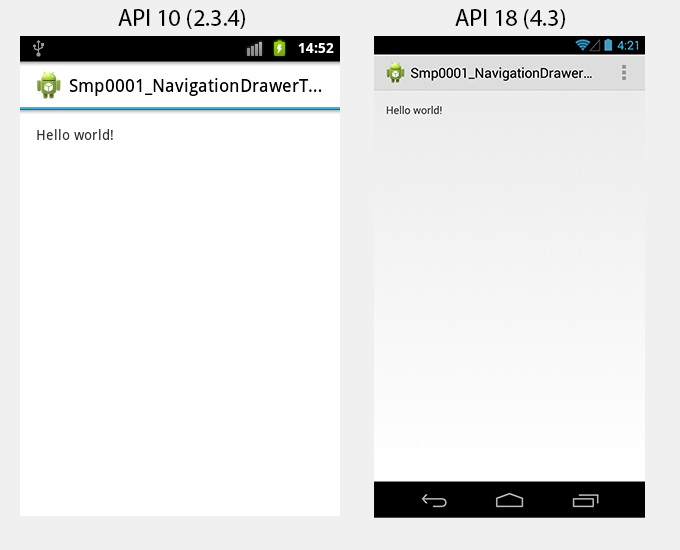
Зайдем в папку Menu и отредактируем файл main.xml, чтобы выглядел следующим образом:
<menu xmlns:android="http://schemas.android.com/apk/res/android"
xmlns:sabd="http://schemas.android.com/apk/res-auto" >
<item
android:id="@+id/action_search"
android:icon="@android:drawable/ic_menu_search"
android:orderInCategory="100"
android:title="@string/action_search"
sabd:showAsAction="ifRoom"/>
</menu>
Необходимо обратить внимание на следующую строчку: xmlns:sabd=http://schemas.android.com/apk/res-auto. Теперь необходимо атрибут showAsAction задавать следующим образом: sabd:showAsAction=" ". Также следует зайти в strings.xml и изменить строчку:
<string name="action_settings">Settings</string>
на
<string name="action_search">Search</string>
Теперь меню будет иметь привычный вид.
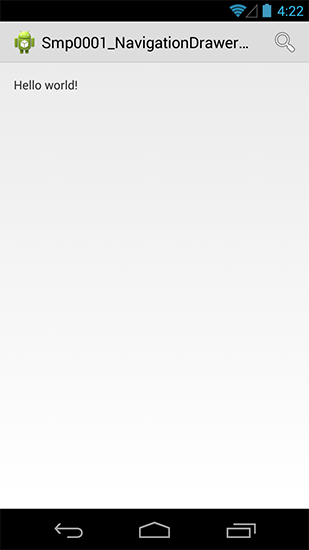
Внедрение бокового меню
Следующим нашим шагом будет внедрение бокового меню (Navigation Drawer). Это панель, которая отображает основные параметры навигации приложения в левом краю экрана. Раскрывается жестом от левого края экрана или по нажатию на значок приложения в панели действий.

Изменим основной ресурс activity_main.xml:
<android.support.v4.widget.DrawerLayout
xmlns:android="http://schemas.android.com/apk/res/android"
android:id="@+id/drawer_layout"
android:layout_width="match_parent"
android:layout_height="match_parent">
<!-- The main content view -->
<FrameLayout
android:id="@+id/content_frame"
android:layout_width="match_parent"
android:layout_height="match_parent" />
<!-- The navigation drawer -->
<ListView android:id="@+id/left_drawer"
android:layout_width="240dp"
android:layout_height="match_parent"
android:layout_gravity="start"
android:choiceMode="singleChoice"
android:divider="@android:color/transparent"
android:dividerHeight="0dp"
android:background="#111"/>
</android.support.v4.widget.DrawerLayout>
Боковое меню будет заполняться в ListView, для этого добавим в string.xml строковый массив названий:
<string-array name="screen_array">
<item>Screen 1</item>
<item>Screen 2</item>
<item>Screen 3</item>
</string-array>
Необходимо определить, как будет выглядеть позиция в ListView. Для этого создадим в папке layout новый ресурс с названием drawer_list_item.xml:
<TextView xmlns:android="http://schemas.android.com/apk/res/android"
android:id="@android:id/text1"
android:layout_width="match_parent"
android:layout_height="wrap_content"
android:background="@drawable/activated_background"
android:gravity="center_vertical"
android:minHeight="?attr/listPreferredItemHeightSmall"
android:paddingLeft="16dp"
android:paddingRight="16dp"
android:textAppearance="?android:attr/textAppearanceMedium"
android:textColor="#fff" />
Для функционирования работы созданного ресурса далее дополнительно создадим в папке res новую папку drawable и в ней создадим селектор activated_background.xml, поместив в него:
<selector xmlns:android="http://schemas.android.com/apk/res/android">
<item android:drawable="@color/blue" android:state_activated="true"/>
<item android:drawable="@color/blue" android:state_selected="true"/>
<item android:drawable="@color/blue" android:state_pressed="true"/>
<item android:drawable="@color/blue" android:state_checked="true"/>
<item android:drawable="@android:color/transparent"/>
</selector>
В папке values создадим ресурс для цветов color.xml и поместим туда цвет, который будет отвечать за выделение пункта списка в боковом меню:
<?xml version="1.0" encoding="utf-8"?>
<resources>
<item name="blue" type="color">#FF33B5E5</item>
</resources>
Следующим шагом будет добавление иконок в приложение, а именно значка бокового меню. Скачать архив иконок можно по прямой ссылке с официального сайта Google по адресу: developer.android.com/downloads/design/Android_Design_Icons_20130926.zip. В архиве будет многочисленное число иконок для разных событий, но нужны иконки из папки Navigation_Drawer_Indicator. Следует каждый графический объект с названием ic_drawer.png поместить в проект с правильной плотностью вида drawable-???..
Для оповещения о том, что меню открыто или закрыто, добавим в string.xml ещё записи:
<string name="drawer_open">Open navigation drawer</string>
<string name="drawer_close">Close navigation drawer</string>
Заодно удалим из ресурсов следующую строчку, так как она нам уже не понадобится:
<string name="hello_world">Hello world!</string>
Главное Activity
Теперь необходимо переписать класс MainActivity. Для поддержки старых устройств мы используем библиотеку поддержки Android Support Library (v4), при создании проекта она автоматически добавляется в папку libs. В листинге присутствуют комментарии, которые смогут дать возможность понять, как работает код. Для дополнительной информации можно воспользоваться официальной документацией: developer.android.com/training/implementing-navigation/nav-drawer.html. Ниже листинг.
Листинг
package com.nikosamples.develop.smp0001navigationdrawertabs;
import com.nikosamples.develop.smp0001navigationdrawertabs.fragments.ScreenOne;
import com.nikosamples.develop.smp0001navigationdrawertabs.fragments.ScreenThree;
import com.nikosamples.develop.smp0001navigationdrawertabs.fragments.ScreenTwo;
import android.content.res.Configuration;
import android.os.Bundle;
import android.support.v4.app.ActionBarDrawerToggle;
import android.support.v4.app.Fragment;
import android.support.v4.app.FragmentManager;
import android.support.v4.widget.DrawerLayout;
import android.support.v7.app.ActionBarActivity;
import android.util.Log;
import android.view.Menu;
import android.view.MenuInflater;
import android.view.MenuItem;
import android.view.View;
import android.widget.AdapterView;
import android.widget.ArrayAdapter;
import android.widget.ListView;
import android.widget.Toast;
public class MainActivity extends ActionBarActivity {
private String[] mScreenTitles;
private DrawerLayout mDrawerLayout;
private ListView mDrawerList;
private ActionBarDrawerToggle mDrawerToggle;
private CharSequence mDrawerTitle;
private CharSequence mTitle;
@Override
protected void onCreate(Bundle savedInstanceState) {
super.onCreate(savedInstanceState);
setContentView(R.layout.activity_main);
mTitle = mDrawerTitle = getTitle();
mScreenTitles = getResources().getStringArray(R.array.screen_array);
mDrawerLayout = (DrawerLayout) findViewById(R.id.drawer_layout);
mDrawerList = (ListView) findViewById(R.id.left_drawer);
// Set the adapter for the list view
mDrawerList.setAdapter(new ArrayAdapter<String>(this,
R.layout.drawer_list_item, mScreenTitles));
// Set the list's click listener
mDrawerList.setOnItemClickListener(new DrawerItemClickListener());
getSupportActionBar().setDisplayHomeAsUpEnabled(true);
getSupportActionBar().setHomeButtonEnabled(true);
mDrawerToggle = new ActionBarDrawerToggle(
this, /* host Activity */
mDrawerLayout, /* DrawerLayout object */
R.drawable.ic_drawer, /* nav drawer icon to replace 'Up' caret */
R.string.drawer_open, /* "open drawer" description */
R.string.drawer_close /* "close drawer" description */
) {
/** Called when a drawer has settled in a completely closed state. */
public void onDrawerClosed(View view) {
getSupportActionBar().setTitle(mTitle);
supportInvalidateOptionsMenu(); // creates call to onPrepareOptionsMenu()
}
/** Called when a drawer has settled in a completely open state. */
public void onDrawerOpened(View drawerView) {
getSupportActionBar().setTitle(mDrawerTitle);
supportInvalidateOptionsMenu(); // creates call to onPrepareOptionsMenu()
}
};
// Set the drawer toggle as the DrawerListener
mDrawerLayout.setDrawerListener(mDrawerToggle);
// Initialize the first fragment when the application first loads.
if (savedInstanceState == null) {
selectItem(0);
}
}
@Override
public boolean onCreateOptionsMenu(Menu menu) {
// Inflate the menu;
MenuInflater inflater = getMenuInflater();
inflater.inflate(R.menu.main, menu);
return super.onCreateOptionsMenu(menu);
}
/* Called whenever we call invalidateOptionsMenu() */
@Override
public boolean onPrepareOptionsMenu(Menu menu) {
// If the nav drawer is open, hide action items related to the content view
boolean drawerOpen = mDrawerLayout.isDrawerOpen(mDrawerList);
menu.findItem(R.id.action_search).setVisible(!drawerOpen);
return super.onPrepareOptionsMenu(menu);
}
@Override
public boolean onOptionsItemSelected(MenuItem item) {
// Pass the event to ActionBarDrawerToggle, if it returns
// true, then it has handled the app icon touch event
if (mDrawerToggle.onOptionsItemSelected(item)) {
return true;
}
// Handle action buttons
switch(item.getItemId()) {
case R.id.action_search:
// Show toast about click.
Toast.makeText(this, R.string.action_search, Toast.LENGTH_SHORT).show();
return true;
default:
return super.onOptionsItemSelected(item);
}
}
/* The click listener for ListView in the navigation drawer */
private class DrawerItemClickListener implements ListView.OnItemClickListener {
@Override
public void onItemClick(AdapterView<?> parent, View view, int position, long id) {
selectItem(position);
}
}
/** Swaps fragments in the main content view */
private void selectItem(int position) {
// Update the main content by replacing fragments
Fragment fragment = null;
switch (position) {
case 0:
fragment = new ScreenOne();
break;
case 1:
fragment = new ScreenTwo();
break;
case 2:
fragment = new ScreenThree();
break;
default:
break;
}
// Insert the fragment by replacing any existing fragment
if (fragment != null) {
FragmentManager fragmentManager = getSupportFragmentManager();
fragmentManager.beginTransaction()
.replace(R.id.content_frame, fragment).commit();
// Highlight the selected item, update the title, and close the drawer
mDrawerList.setItemChecked(position, true);
setTitle(mScreenTitles[position]);
mDrawerLayout.closeDrawer(mDrawerList);
} else {
// Error
Log.e(this.getClass().getName(), "Error. Fragment is not created");
}
}
@Override
public void setTitle(CharSequence title) {
mTitle = title;
getSupportActionBar().setTitle(mTitle);
}
/**
* When using the ActionBarDrawerToggle, you must call it during
* onPostCreate() and onConfigurationChanged()...
*/
@Override
protected void onPostCreate(Bundle savedInstanceState) {
super.onPostCreate(savedInstanceState);
// Sync the toggle state after onRestoreInstanceState has occurred.
mDrawerToggle.syncState();
}
@Override
public void onConfigurationChanged(Configuration newConfig) {
super.onConfigurationChanged(newConfig);
// Pass any configuration change to the drawer toggles
mDrawerToggle.onConfigurationChanged(newConfig);
}
}
Добавим фрагменты
Добавим новый пакет fragments, который будет содержать фрагменты. И поместим в него три класса-фрагмента. Для примера я выложу код одного фрагмента, остальные необходимо сделать по аналогии, изменив название класса, конструктора и разметки.
package com.nikosamples.develop.smp0001navigationdrawertabs.fragments;
import android.os.Bundle;
import android.support.v4.app.Fragment;
import android.view.LayoutInflater;
import android.view.View;
import android.view.ViewGroup;
import com.nikosamples.develop.smp0001navigationdrawertabs.R;
public class ScreenOne extends Fragment {
public ScreenOne() {
}
@Override
public View onCreateView(LayoutInflater inflater, ViewGroup container,
Bundle savedInstanceState) {
View rootView = inflater.inflate(R.layout.screen_first, container,
false);
return rootView;
}
}
Также добавим в ресурсы разметку для этих классов. Для примера, выложу разметку одного фрагмента screen_one.xml. В остальных необходимо изменить только текст атрибута android:text:
<?xml version="1.0" encoding="utf-8"?>
<RelativeLayout xmlns:android="http://schemas.android.com/apk/res/android"
android:layout_width="match_parent"
android:layout_height="match_parent" >
<TextView
android:id="@+id/textView1"
android:layout_width="wrap_content"
android:layout_height="wrap_content"
android:layout_centerHorizontal="true"
android:layout_centerVertical="true"
android:text="@string/screen_one"
android:textAppearance="?android:attr/textAppearanceMedium" />
</RelativeLayout>
Добавим в string.xml ещё несколько строчек, которые будут информировать о том, какой экран открыт из меню:
<string name="screen_one">Screen one</string>
<string name="screen_two">Screen two</string>
<string name="screen_three">Screen three</string>
На этом этапе реализация Navigation Drawer завершена. Если запустить приложение, мы увидим работу бокового меню. Как на старых устройствах:
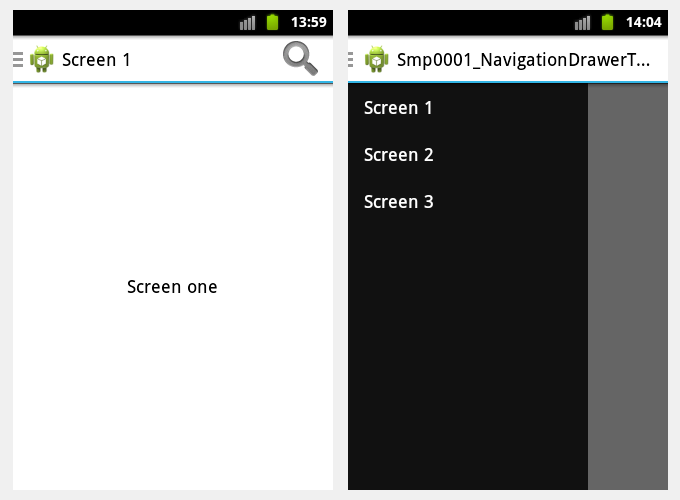
Так и на новых:
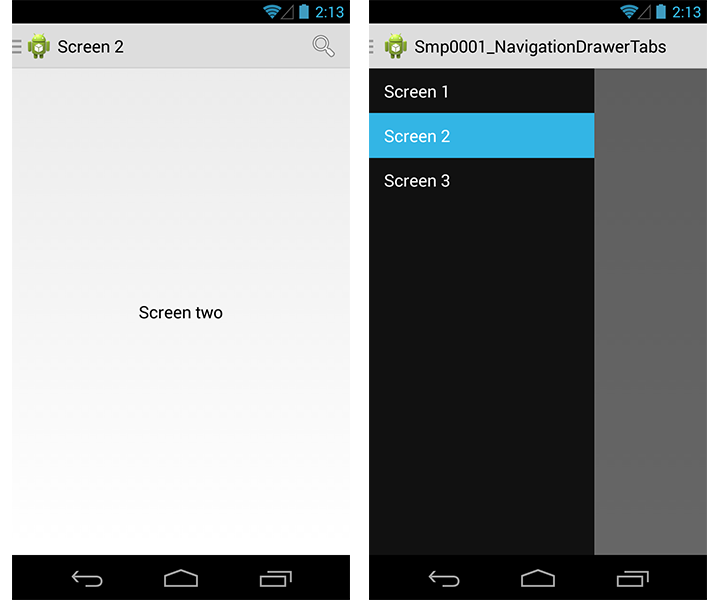
Внедрение вкладок
Теперь приступаем к добавлению вкладок. Первым делом, чтобы нам правильно добавить вкладки, необходимо понять принцип расположения элементов навигации. Существует строгая иерархия, в которой должны располагаться вкладки:
0 — Navigation Drawer занимает самый верхний уровень навигации.
1 — Action Bar второй уровень.
2 — Вкладки нижний уровень.

Для реализации необходимо использовать два дополнительных класса, которые Google снова любезно предоставляет. Это классы SlidingTabLayout и SlidingTabStrip. Добавим их в проект. Для этого создадим новый пакет view, там создадим новые классы с соответствующим названием и переместим в них код. При возникновении ошибок в методе createDefaultTabView(Context context) класса SlidingTabLayout следует подавить предупреждение, дописав над методом @SuppressLint(«NewApi»)
Внесем все новые изменения для фрагмента ScreenOne. Первым делом изменим разметку screen_one.xml:
<?xml version="1.0" encoding="utf-8"?>
<LinearLayout xmlns:android="http://schemas.android.com/apk/res/android"
android:layout_width="match_parent"
android:layout_height="match_parent"
android:orientation="vertical">
<com.nikosamples.develop.smp0001navigationdrawertabs.view.SlidingTabLayout
android:id="@+id/sliding_tabs"
android:layout_width="match_parent"
android:layout_height="wrap_content" />
<android.support.v4.view.ViewPager
android:id="@+id/viewpager"
android:layout_width="match_parent"
android:layout_height="0px"
android:layout_weight="1"
android:background="@android:color/white"/>
</LinearLayout>
Важно использовать полное имя пакета для SlidingTabLayout, так как он включен в наш проект. Далее создадим новую разметку в папке layout для вкладок pager_item.xml:
<?xml version="1.0" encoding="utf-8"?>
<LinearLayout xmlns:android="http://schemas.android.com/apk/res/android"
android:layout_width="match_parent"
android:layout_height="match_parent"
android:gravity="center"
android:orientation="vertical" >
<TextView
android:id="@+id/item_subtitle"
android:layout_width="wrap_content"
android:layout_height="wrap_content"
android:text="@string/page"/>
android:textAppearance="?android:attr/textAppearanceLarge" />
<TextView
android:id="@+id/item_title"
android:layout_width="wrap_content"
android:layout_height="wrap_content"
android:textSize="80sp" />
</LinearLayout>
Войдем в string.xml и изменим строчку:
<string name="screen_one">Screen one</string>
на
<string name="page">Page:</string>
Так как нам уже не понадобится строковый ресурс, вместо него мы сразу отобразим ViewPager с номером вкладки. Далее изменим класс ScreenOne соответствующим образом:
Код класса ScreenOne
package com.nikosamples.develop.smp0001navigationdrawertabs.fragments;
import android.os.Bundle;
import android.support.v4.app.Fragment;
import android.support.v4.view.PagerAdapter;
import android.support.v4.view.ViewPager;
import android.view.LayoutInflater;
import android.view.View;
import android.view.ViewGroup;
import android.widget.TextView;
import com.nikosamples.develop.smp0001navigationdrawertabs.R;
import com.nikosamples.develop.smp0001navigationdrawertabs.view.SlidingTabLayout;
public class ScreenOne extends Fragment {
private SlidingTabLayout mSlidingTabLayout;
private ViewPager mViewPager;
public ScreenOne() {
}
@Override
public View onCreateView(LayoutInflater inflater, ViewGroup container,
Bundle savedInstanceState) {
View rootView = inflater.inflate(R.layout.screen_one, container, false);
return rootView;
}
@Override
public void onViewCreated(View view, Bundle savedInstanceState) {
// Get the ViewPager and set it's PagerAdapter so that it can display items
mViewPager = (ViewPager) view.findViewById(R.id.viewpager);
mViewPager.setAdapter(new SamplePagerAdapter());
// Give the SlidingTabLayout the ViewPager, this must be
// done AFTER the ViewPager has had it's PagerAdapter set.
mSlidingTabLayout = (SlidingTabLayout) view.findViewById(R.id.sliding_tabs);
mSlidingTabLayout.setViewPager(mViewPager);
}
// Adapter
class SamplePagerAdapter extends PagerAdapter {
/**
* Return the number of pages to display
*/
@Override
public int getCount() {
return 10;
}
/**
* Return true if the value returned from is the same object as the View
* added to the ViewPager.
*/
@Override
public boolean isViewFromObject(View view, Object o) {
return o == view;
}
/**
* Return the title of the item at position. This is important as what
* this method returns is what is displayed in the SlidingTabLayout.
*/
@Override
public CharSequence getPageTitle(int position) {
return "Item " + (position + 1);
}
/**
* Instantiate the View which should be displayed at position. Here we
* inflate a layout from the apps resources and then change the text
* view to signify the position.
*/
@Override
public Object instantiateItem(ViewGroup container, int position) {
// Inflate a new layout from our resources
View view = getActivity().getLayoutInflater().inflate(R.layout.pager_item,
container, false);
// Add the newly created View to the ViewPager
container.addView(view);
// Retrieve a TextView from the inflated View, and update it's text
TextView title = (TextView) view.findViewById(R.id.item_title);
title.setText(String.valueOf(position + 1));
// Return the View
return view;
}
/**
* Destroy the item from the ViewPager. In our case this is simply
* removing the View.
*/
@Override
public void destroyItem(ViewGroup container, int position, Object object) {
container.removeView((View) object);
}
}
}
Теперь можно запустить приложение и увидеть, как работают вкладки как на старом устройстве:
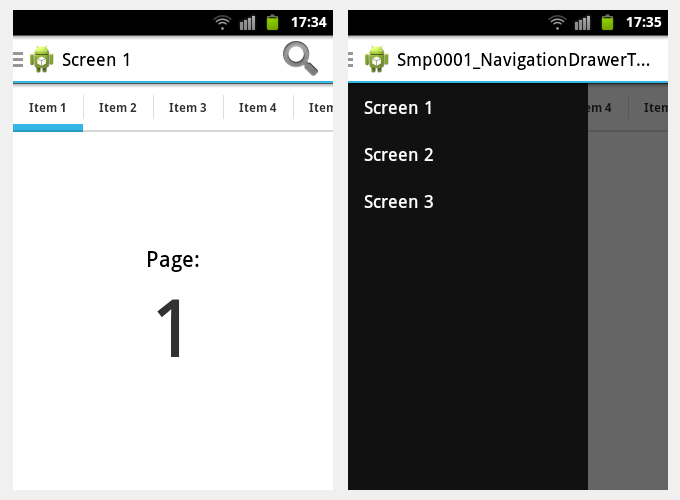
Так и на новом:

Можно заметить, что боковое меню покрывает вкладки, как в правилах навигации и приложениях от Google:

На этом пример полностью завершён и его можно использовать.
Вкладки Action Bar
Хочется отметить ещё один последний, важный момент. Многие «путают» реализованные вкладки с вкладками ActionBar, они выглядят похоже:

Но у них реализация другая, поведение и в горизонтальной ориентации переносятся в ActionBar:

Если добавить вкладки через ActionBar, то боковое меню Navigation Drawer не перекроет вкладки, а выедет под ними:

На этом всё. Спасибо за внимание и приятного вам кодинга.
Среда разработки – Eclipse
Минимальная версия Android – >= 8
Ссылки
Dashboards
developer.android.com/about/dashboards/index.html?utm_source=ausdroid.net
Support Library
developer.android.com/tools/support-library/index.html
Creating a Navigation Drawer
developer.android.com/training/implementing-navigation/nav-drawer.html
Android Design in Action: Navigation Anti-Patterns
plus.google.com/photos/+NickButcher/albums/5981768132040708401
SlidingTabsBasic
developer.android.com/samples/SlidingTabsBasic/index.html
Action Bar
developer.android.com/guide/topics/ui/actionbar.html
Готовый пример можно скачать c GitHub.