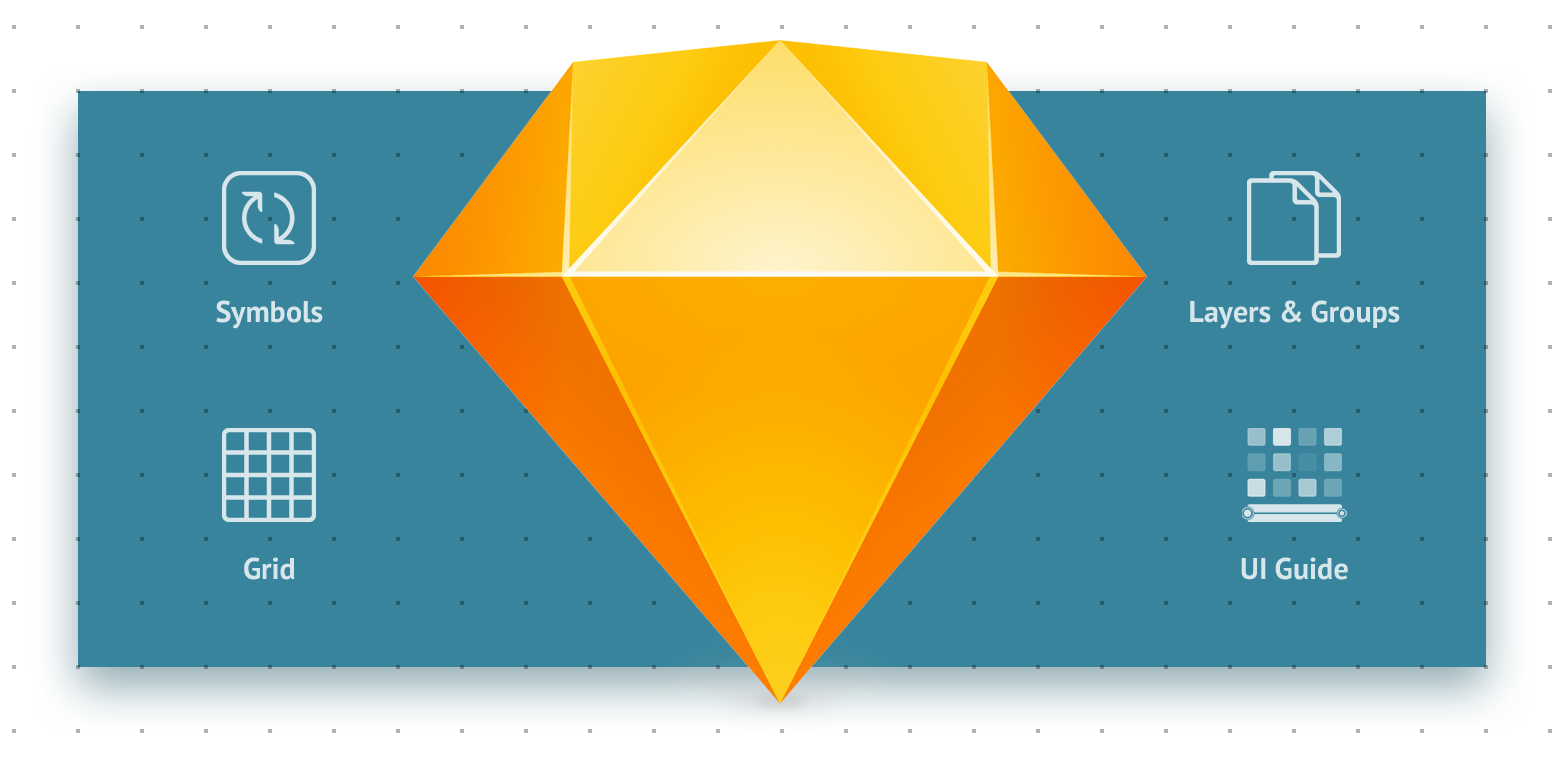
Появление редактора Sketch сильно облегчило работу дизайнеров. Артборды, Символы, Стили, большое количеств плагинов и интуитивно понятный интерфейс — всё это сделало нас немного счастливее. В этой статье постараюсь привести правила и приёмы, которые выработал при работе над проектами, ведь важны не только инструменты, но и правильное их использование.
Правило №1: Создавать символы
Элементы, которые повторяются чаще 2 раз на артборде нужно переводить в символы. Если понадобилось внести какие-либо правки внешнего вида символа, меняем его на странице «Symbols», и редактирование применится автоматически на всех артбордах проекта.
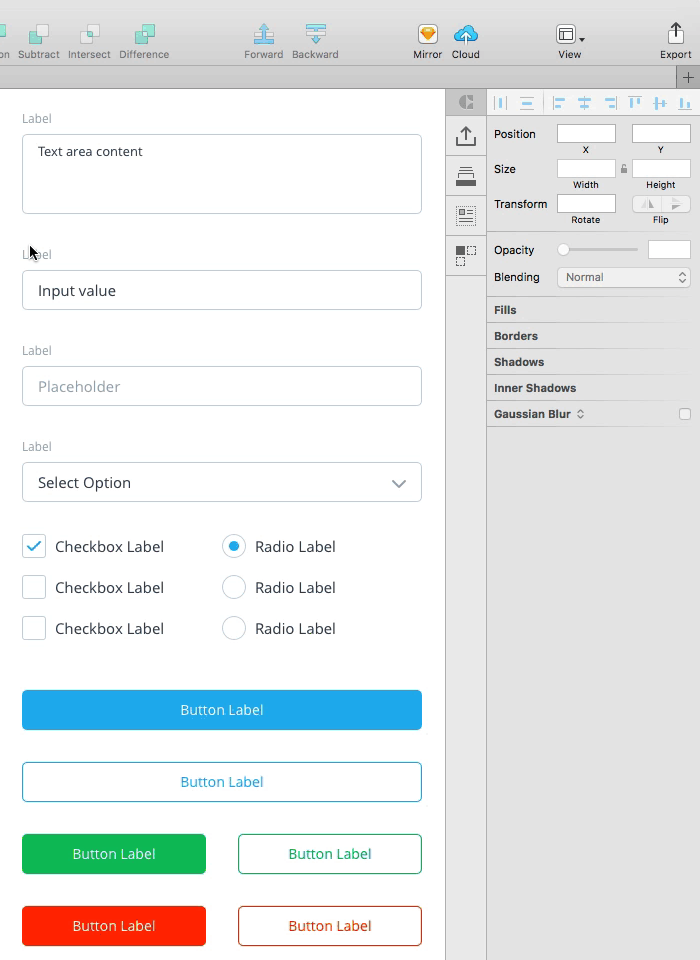
Предпосылки символов были и в Photoshop, в котором можно было импортировать ссылку на другой psd-файл, и при его изменении в одном месте, он менялся во всех файлах. Можно даже управлять его отображением при помощи Layer Comp. Но у Sketch подобная работа выведена на новый уровень.
Для упорядочивания символов в меню «Symbols» по группам и подгруппам, используются слеши — «/». Например, название артбордов элементов формы должны начинаться с «Form / element_title». Тогда они сгруппируются в разделе «Form». Если артборд назвать «Form / Input / element_title» он будет размещён в подгруппе «Input» группы «Form». Уровень вложенности неограничен.
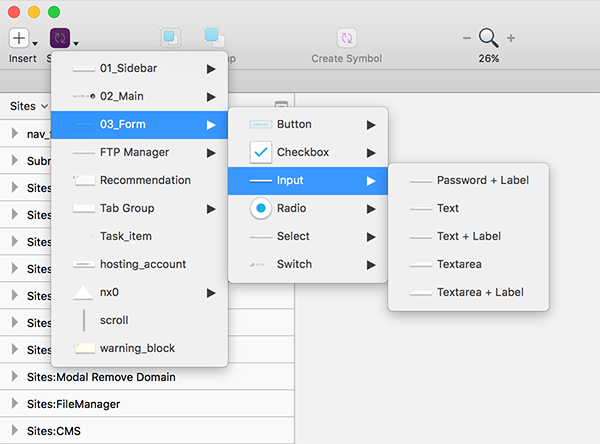
Вариант группировки в меню «Symbols»
Никому не нужен набор элементов-близнецов. Ведь, чаще всего, внешний вид объектов одинаковый, а контент отличается. Редактирование контента символа производится на панели «Overrides». В ней можно легко редактировать текстовые слои.
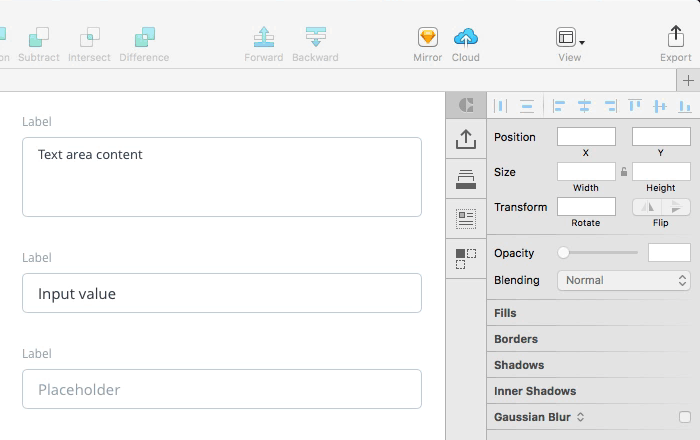
Обратите внимание, в панели «Overrides» у заголовков текстовых полей правильные названия и порядок. Для этого в символе упорядочиваем слои сверху вниз и называем их не контекстно, а функционально. Т. е. заголовок инпута в символе должен быть не «Имя», а «Label» и стоять в самом верху.
В последних версиях Скетча, кроме редактирования текстовых слоёв, можно заменять вложенные символы. Тут нужно помнить 2 момента: символ может содержать вложенные символы. Вложенные символы можно заменять из панели «Overrides», если у них одинаковый размер.
Пример использования — навигационная панель:
Для отображения активного пункта меню, редактируем видимость вложенного символа Active.
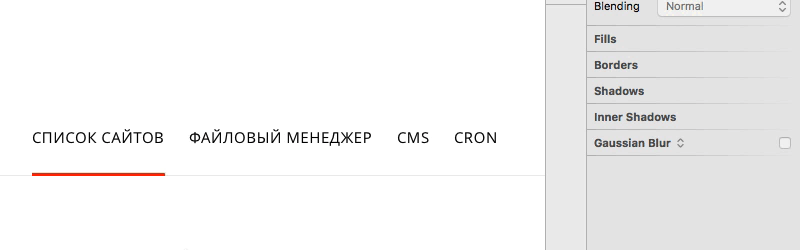
Как вариант, можно создать 2 символа одного размера «Active» и «Default» и менять их, чтобы перекрашивать активный пункт меню.
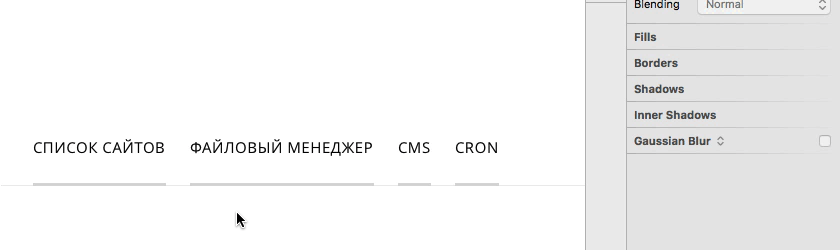
Чего сейчас, на мой взгляд, не хватает в Скетче — возможности менять цвет у текстовых слоев. Т.е. для того, чтобы перекрасить надпись, нужно создать для неё символ где она чёрная, и символ где надпись красная, только после этого переключать их между собой. Гораздо удобнее было бы сразу указывать цвет текста.
Если внутри символа есть объект залитый растровой картинкой (например, автарка), то его тоже можно с лёгкостью редактировать.
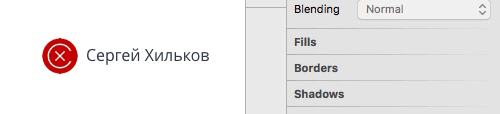
Правда, и здесь мне не хватает одной фичи, а именно, скопировать растровую заливку из панели «Overrides» и вставить в другой символ.
А ещё символы, как и группы, можно делать «резиновыми». В Скетче есть возможность прописать правила, по которым символ растягивается или сжимается, и как при этом должен вести себя контент внутри. Вот 3−минутное видео как это работает, от создателей Sketch. Оно на английском, но там все понятно.
Благодаря описанной в этом видео возможности, в Скетче можно делать универсальные наборы UI элементов, что просто необходимо для крупных проектов. Подробнее об этом в следующем правиле.
Правило №2: Поддерживать странцу с UI guide
Если проект предполагает большое количество разделов, форм, текстовых блоков, создаётся отдельная страница, на которой собираются все элементы. Страница называется «UI» и состоит из 4 артбордов:
1. Элементы форм и их состояний
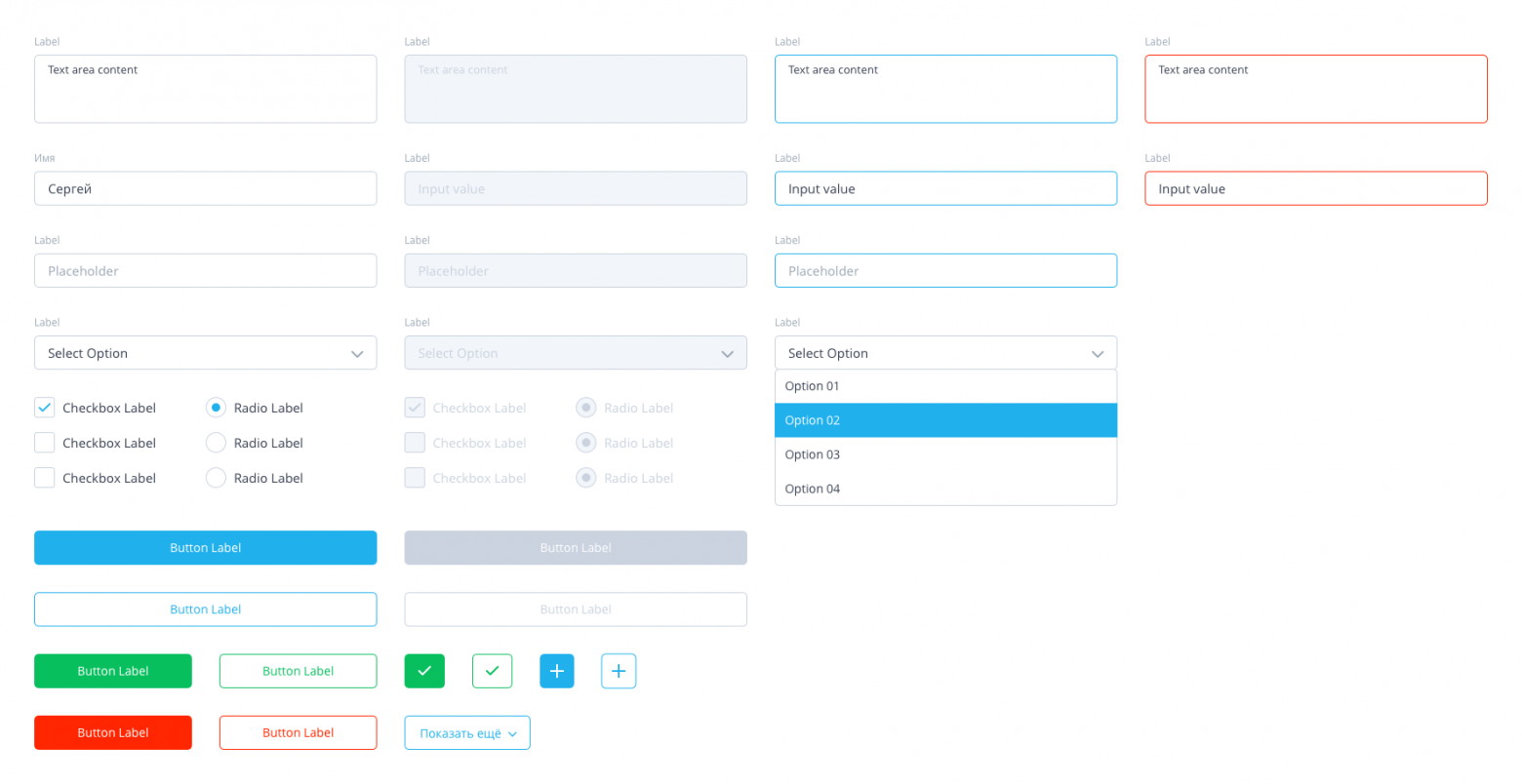
2. Текстовые стили документа
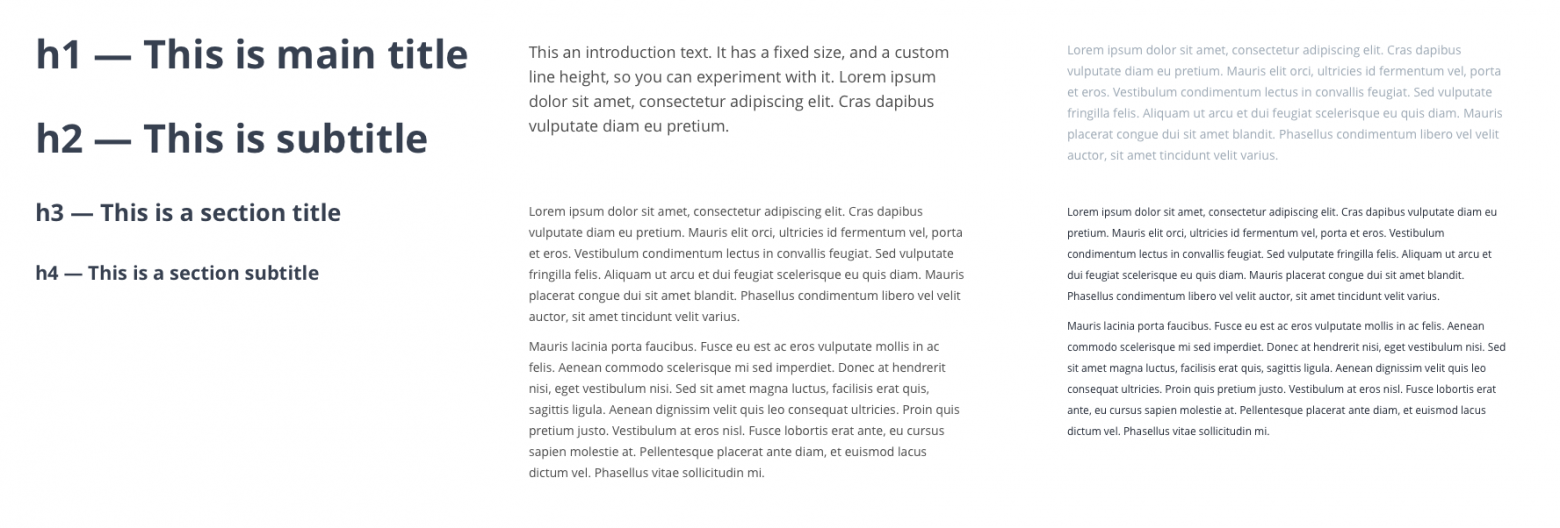
3. Элементы интерфейса
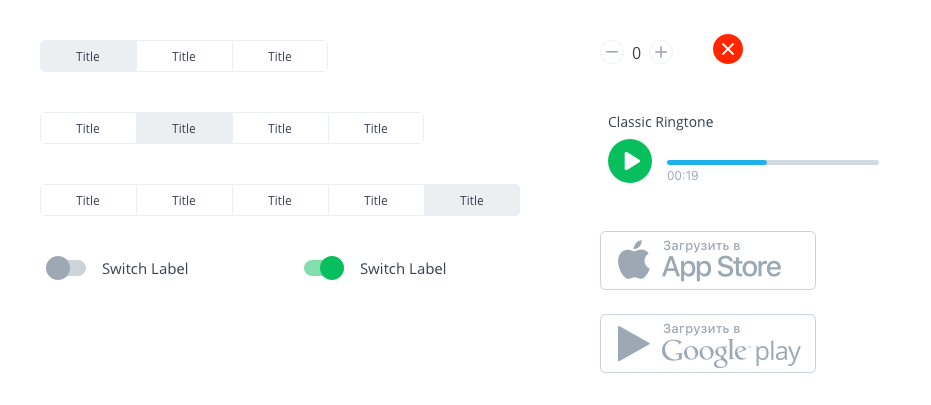
4. Иконки
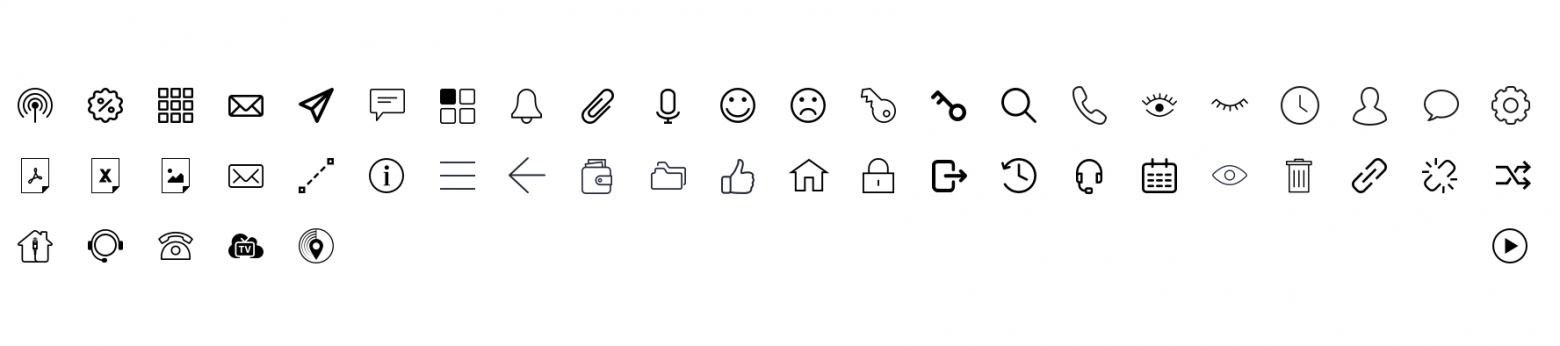
По логике, здесь должны быть ещё и все цвета, которые используются в макетах, но я их добавляю в панель Document Colors, которую могу экспортировать и импортировать в другие скетч-файлы, благодаря плагину Sketch Palettes
К сожалению, так и не смог заставить себя пользоваться стилями для текстов и объектов, т.к. их нельзя упорядочить в меню. Как только стилей становится больше 10, в них просто невозможно ориентироваться. Если бы разработчики дали возможность упорядочивать стили по группам (как это сделано для символов), возможно, это было бы удобно.
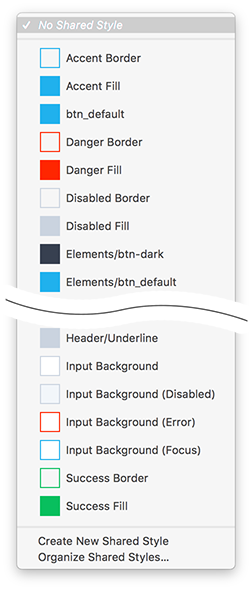
В настоящее время, если мне нужно вставить какой-либо элемент, который уже использовался в макете, я открываю страницу «UI» и копирую его оттуда, чтобы не искать среди множества артбордов. Если элемент не создан в «UI», значит его нужно создать и обязательно добавить на страницу «UI».
В заключение этого правила, должен упомянуть плагин «Library», из пакета «Craft», который некоторые из описанных телодвижений делает автоматически (собирает стили текста, используемые шрифты и цвета на отдельной странице). Но и с ним у меня не сложилось. Крафт чёрт-те как упорядочивает текстовые стили и сливает всё в одну кучу. Удобней, когда я вручную создаю библиотеку стилей и элементов, куда не попадёт ничего лишнего и всё упорядочено по моим правилам.
Правило №3: Правильно называть слои и группы. Соблюдать иерархию
Это правило касается не только пользователей Скетча, но и работников Фотошопа. С нашими макетами приходится работать верстальщикам, и чем понятней они для них будут, тем быстрее картинка станет отличным сайтом или приложением. Для этого нужно всегда понятно называть слои, логично группировать их и соблюдать последовательность сверху вниз. Т. е. шапка должна быть в самом верху, контент посередине, футер внизу и т. д.
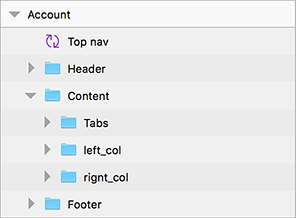
Да и самому дизайнеру, когда слоёв стало очень много, удобней в них ориентироваться, если они понятно названы. Для быстрого поиска слоя у Скетча есть встроенный функционал. Для того чтобы найти стрелку в макете, которую я всегда называю arrow, достаточно написать в поиске «arr» и Скетч покажет все слои и группы в имени которых есть эти символы.
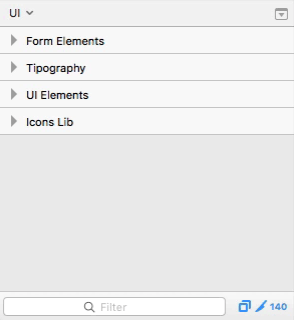
Есть удобный плагин, с гораздо большим функционалом, чем у встроенного поиска — Runner. Он тоже может искать слои по имени, но еще и запускать команды из меню, создавать и вставлять символы, применять стили.
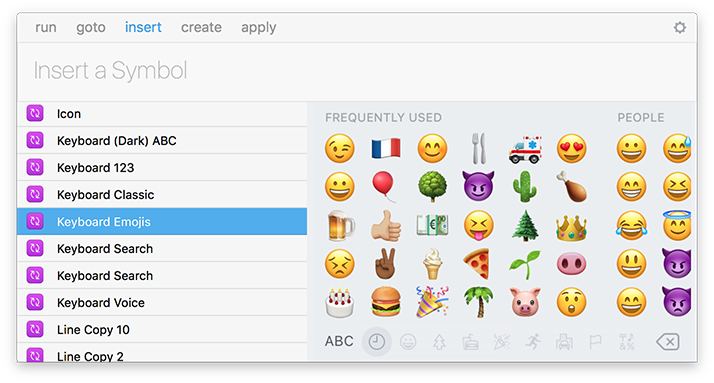
Если для анимирования интерфейсов вы используете редактор Principle, то для него также исключительно важно правильное наименование слоев и грамотное их распределение по группам. Но об этом в другой раз.
Правило №4: Использовать сетку. Вертикальный и горизонтальный ритмы
К сеткам приступаю после создания дизайн-макета страницы. Они предназначены для упорядочивания всех элементов на артборде. Благодаря сетке создаются вертикальный и горизонтальный ритмы макета. Дизайн становится упорядоченным и систематизированным. Т. е. вначале всё разрабатывается «на глаз», а в самом конце встраивается в сеточную систему.
В Скетче за настройку сетки отвечают пункты «Grid Settings…» и «Layout Settings…». Для удобства, есть горячие клавиши, которые покажут или скроют сетку. Control + G — показать или скрыть сетку, Control + L — показывает или скрывает лэйаут.
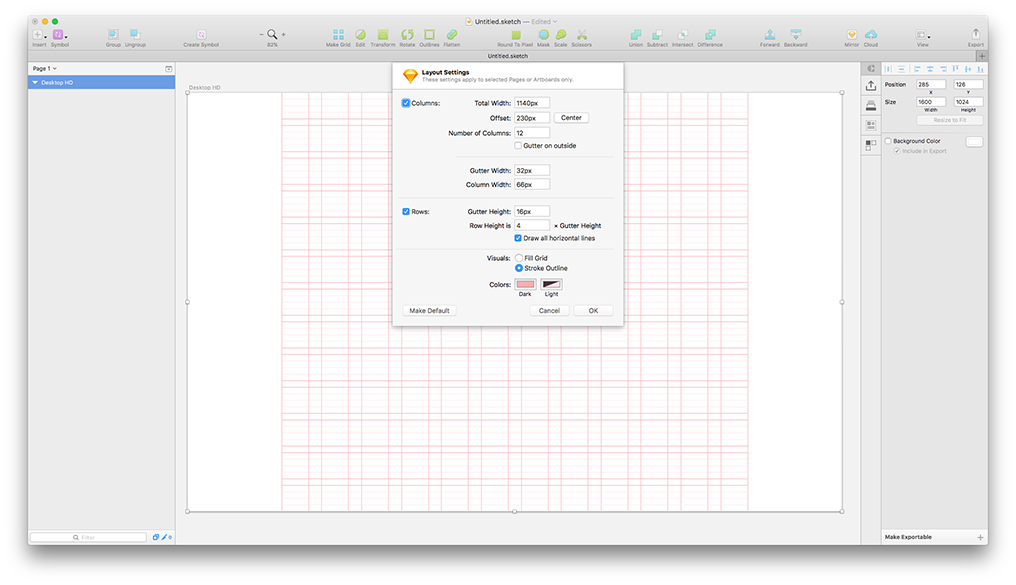
Последнее время использую 8−пиксельную сетку. Подробнее о ней написано здесь.
Если коротко, то просто используйте размеры кратные 8 пикселям. Для блоков, отступов, междустрочных интервалов, иконок и других элементов интерфейса. Когда все элементы подчинены правилу кратности 8, вы получите визуально логичный и последовательный интерфейс.
Для того, чтобы с восьмипиксельной сеткой стало удобней работать в Скетче, есть плагин nudg.it. Он позволяет установить на сколько пикселей будет смещаться объект при нажатии Shift + Arrow. Если вам удобней работать с сеткой в 5 пикселей, как великолепным Charmerstudio или гениальным Area 17, то nudg.it легко настроить и на пятипиксельный шаг.
Итог:
Благодаря вышеописанным несложным правилам и приёмам, повышается продуктивность работы со Скетч. Причём, не только дизайнера, но и верстальщика, которому макет достанется. Хороший дизайн начинается с порядка в макетах.
P. S. Наверняка, я забыл упомянуть о каких-то важных правилах. Буду раз услышать их от уважаемого коммьюнити в комментариях.
