По многочисленным просьбам — перевод статьи «The Bumper List of Windows 7 Secrets».
Здесь пропущено вступление о том как здорово, что Windows 7 вышла в свет, которое все равно все пропустят и будут читать сами «секреты».
Вы, наверное, уже знаете, что Windows 7 делает работу с окнами во многом проще. Окно можно «прикрепить» к левой или правой половине экрана просто придвинув к соответствующему краю, а так же окно можно разворачивать/восcтанавливать по вертикали двойным щелчком по нижней границе окна. Но вот чего вы, наверное, не знаете, так это того, что все эти действия доступны через горячие клавиши.
Вам уже надоели мучения со специфическим драйвером, для того, чтобы заставить ваш ноутбук отображать десктоп на проектор? В этом случае вы будете рады узнать, что работа с проектором гораздо проще в Win 7. Комбинация Win+P вытягивает на свет следующее окно:
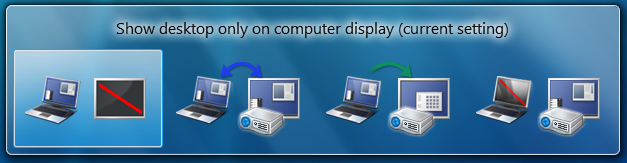
Нажимая стрелки или повторяя комбинацию Win+P можно переключаться в режимы «клон», «расширить рабочий стол»[на внешнее устройство] или «только внешнее устройство». Это так же можно сделать через приложение displayswitch.exe
Если вы хотите более широкого контроля, то его можно получить через «Центр мобильности» (Win+X), который позволяет включить режим презентации, во время которого клиенты сообщений переключаются в режим «не беспокоить», отключаются скринсейверы, устанавливаются нейтральные обои и т.д. (p.s. Центр мобильности есть и в Windows Vista)
В оригинальной статье расписывается как «модная опция устранения заднего шума», на самом деле представляет из себя комбинацию клавиш Win+Home, которая сворачивает/восстанавливает все окна, кроме активного.
Предыдущие туры показывали, что вы можете прикреплять окна к дисплею. В дополнение к этому можно сказать что для этого существую горячие клавиши. Win+Shift+Влево и Win+Shift+Вправо будуте перемещать окно между дисплеями удерживая его на одинаковом расстоянии от левого верхнего угла.
Одной из самых популярных утилит в наборе Windows XP Power Toys был пункт контекстного меню проводника «Открыть командную отсюда» (“Open Command Prompt Here”). В Windows 7 (да и в Windows Vista тоже, хотя многие не знают) этот пункт есть в контекстном меню, но при вызове меню нужно удерживать клавишу Shift. Если текущая директория является сетевой — Windows автоматически присоединит сетевой диск.
Рассказывается о том, что набор стандартных обоев зависит от языка выбранного при установке. Однако каждый дистрибутив несет в себе все обои. Они лежат в C:\Windows\Globalization\MCT.
Каждый разработчик мечатет о том, чтобы конечный пользователь мог быстро и легко продемонстрировать, что и как не работает именно на его (пользователя) машине. Windows 7 спешит на помощь!
Одной из встроенных диагностических утилит, которые мы используем, чтобы отсылать отчеты об ошибках — это Problem Steps Recorder, который представляет собой простой инструмент для записи последовательности действий (не в виде видео! — прим. перев) происходящих на экране. Когда вы нажимаете «Record», он отслеживает действия клавиатуры и мыши и делает снимки экрана, к которым можно добавлять комментарии. После окончания записи, утилита сохраняет все снимки в ZIP-архив, содержащий HTML-презентацию из всех снимков. Программа называется psr.exe и вы можете найти её в контрольной панели в разделе «Record steps to reproduce a problem».

В апплет просмотра шрифтов добавили кнопку «Install»
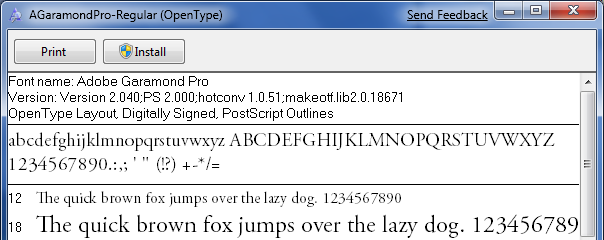
А в стандартном диалоге выбора шрифта, имя шрифта теперь отображается именно этим шрифтом
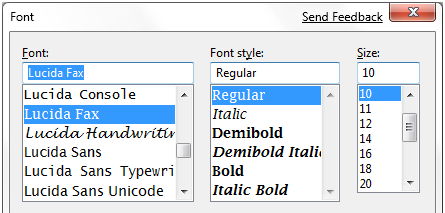
Так же появилось много улучшений связанных с типографикой: группировка по жирности, скрытие/отображение шрифтов в зависимости от региональных настроек, новый механизм рендеринга текста, встроенный в DirectWrite API, а так же больше настроек декорирования шрифта, в отличие от стандартных четырёх.
Наряду с другими улучшениями типографики, в Windows 7 включена Gabriola — улучшенный выделительный шрифт, разработанный Tiro Typeworks, с помощью которой OpenType Layout может быть использован для отображения множества стилей оформления и начертания.

Если вам кажется, что Internet Explorer медленно загружает страницы, то есть смысл заглянуть в установленные дополнения (add-ons) т.к. одним из удобных улучшений в IE8 является инструментарий работы с ними. Перейдите в диалоговое окно Tools / Manage Add-ons и затем просмотрите список на предмет времени загрузки дополнений. На моей машине, я заметил что дополнение Research, которое устанавливает Office 2007 слегка тормозит и вообще, я его не использую, поэтому я его отключил.
Если только вам кто-нибудь не покажет, вы, возможно, и не заметите, что иконки на панели задач зафиксированы (видимо имеется в виду, что одно и то же приложение создает иконку всегда в одном и том же месте — прим. перев). Вы можете перемещать их как хотите. Что ещё здорово — вы можете запустить любое из первых пяти приложений (иконок на панели задач) комбинацией клавиш Win+1, Win+2, Win+3.... Мне, например, очень нравится, что я могу в любой момент запустить новое окно Notepad2 просто нажав Win+5, например.
Однако ещё меньше людей знает, что иконки в системном лотке (трее) тоже можно перемещать так, как вам удобно.
У моей жены нетбук Samsung NC10 и мы хотели поставить туда Windows 7, дабы заменить предустановленную Windows XP. Как и в большинстве машин такого класса у него не было DVD-привода, и внешнего DVD USB-привода у меня тоже не оказалось. Проблема решилась так: я взял 4-х гигабайтную флешку (USB 2.0) форматированную в FAT32 и просто скопировал на своем стационарном компьютере содержимое ISO-образа Windows 7 Beta на эту флешку командой xcopy e:\ f:\ /e /f (e: — это мой DVD, а f: — сама флешка).
Инсталляция с флешки не только простая, но еще и быстрая — быстрее чем с DVD на моей стационарной рабочей станции.
Не могу не отметить что Windows 7 гораздо лучше подходит для нетбуков, она использует меньше дискового пространства и памяти, чем Vista, в то же время будучи более подготовленной для работы с SSD (например выключает дефрагментацию, т.к. она неактуальна для таких устройств, и особым образом работает с удалением файлов (каким — не указывается — прим. перев), чтобы снизить износ SSD).
13. Отдайте сейчас же нашу
Вы, наверное, заметили, что старая добрая панель быстрого запуска не только отключена по-умолчанию в Windows 7 — она вообще отсутствует в списке доступных панелей. Как, я думаю, всем ясно, на заменена концепцией «закреплённых приложений», которую поддерживает новая панель задач.
На основании ранних тестирований мы можем сказать, что подавяющему большинству пользователей (имеется в виду не те, кто почитывает этот блог, за исключением разве что моем мамы) вполне подходит эта модель. Но если вы поклонник старого подхода, то будете рады знать, что старые ярлыки все еще на месте. Чтобы включить их, сделайте следующее:
Если это не совсем очевидно из вышеописанного утомительного процесса, то стоит заметить, что мы не очень-то поддерживаем идею, чтобы пользователи включали эту панель. Но, если она вам действительно нужна — она есть.
Но в любом случае, мы бы очень хотели, чтобы вы попробовали новую модель и написали нам, если она, в силу каких-то причин, не удовлетворила ваши потребности.
Прим. перев: игра слов drag — перетягивать, и drug — наркотик. Фраза It's a drug — переводится как «Это просто наркотик», «Не могу оторваться».
В Windows 7 многое завязано на список «быстрых действий» (jump list), позволяющий приложениям, вроде Windows Live Messenger предоставлять удобные средства для управления прямо с панели задач. «Быстрые действия» заменяют стандартные контекстные меню на панели задач. Помимо стандартного есть ещё один способ вызывать их — «потянуть» кнопку панели немного вверх и отпустить. Такое поведение было сделано для устройств с экранным вводом (touch-based).
Ещё одно место, где можно повторить последний трюк — это адресная строка в IE8, где «тянущий вниз» жест в буквальном смысле вытягивает расширенный список, состоящий из истории, закладок и прочих подобных элементов. Чем медленнее потянете — тем круче анимация!
Каждый обзор Windows 7, который я видел, из основных новшеств WordPad и Paint выделял меню в стиле Office2007. Однако, мало кто обращал внимание, одну маленькую, но, думаю, ожидаемую вещь: WordPad теперь может просматривать и сохранять не только документы стандарта Office Open XML (совместимые с Word 2007), но и и документы типа OpenDocument (ODF).
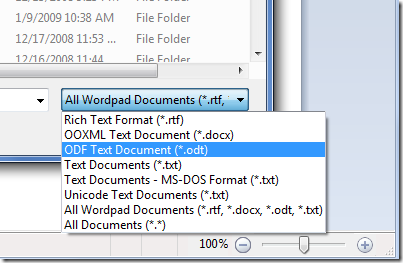
Мне не сразу понравилась панель задач Windows 7, но ближе к бете она была доработана, и теперь я ее активно использую. Для тех, кто предпочитает классический вид, хорошей новостью является то, что панель задач можно настроить так, чтобы она наиболее близко повторяла ону из предыдущих версий Windows.

Чтобы получить такой вид, вызовите контекстное меню на панели задач, и откройте диалог свойств (Properties). Отметьте пункт «Маленькие значки» (Small icons) и в группе вкладке «Кнопки панели задач» (taskbar buttons) выберите «Объединять, когда мало места» (combine when taskbar is full). Панель будет не «точь-в-точь» такая же, но с точки зрения функциональности — очень близка.
Пока мы на панели задач, отметим ещё одну мелочь. Вы, наверное, заметили маленький прямоугольник справа в углу: это функционал, который мы называем «Пик Aero». Он позволяет вам увидеть гаджеты или иконки на вашем десктопе. Стоит отметить, что для этого есть горячая клавиша — Win+Пробел
Хотите быстро запустить приложение, закреплённое на панели задач с правами администратора? Легко: удерживайте Ctrl+Shift и нажмите на иконку приложения (у вашей учетной записи, конечно, должны быть соответствующие права).
Я видел людей, которых следующее ставило в тупик. Предположим у вас уже открыто какое-то приложение (например командная строка) и вы хотите открыть вторую копию того же приложения. Вам не нужно снова лезть в меню Пуск. Просто удерживайте Shift и нажмите на иконку на панели задач, и вместо переключения в существующее окно будет открыта новая копия этого приложения. Того же эффекта можно добиться кликнув по этой кнопке средней кнопкой мыши.
Еще одно новшество, которое понравится опытным пользователям позволяет переключаться между окнами одного приложения. Например, если у вас открыто 5 сообщений в Outlook, то можно быстро переключаться между ними, удерживая Ctrl и нажимая кнопку на панели задачи. Это гораздо удобнее, чем выискивать эти окошки в диалоге по Alt+Tab.
Сочетание Win+T перенесет фокус на панель задач, после чего можно использовать курсор чтобы перемещаться между приложениями. Enter активирует выбранное приложение/группу. Esc уберет фокус с панели задач.

Почти каждый дисплей продаваемый сегодня — широкоэкранный. Это удобно для просмотра фильмов, но в работе можно почувствовать некую скованность по вертикали.
Поэтому, первая вещь, которую я делаю при установке — передвигаю панель задач влево. Мы не ставим её туда по-умолчанию, т.к. все еще много старых мониторов, и мы бы получали огромное количество жалоб.
Раньше Windows слабо поддерживала альтернативщиков размещения панели. Да, вы могли переместить панель влево, но она выглядела неестественно, градиенты могли быть неверными, стартовое меню становилось неудобным и вообще, ты ощущал себя гражданином «второго сорта». панель задач в Windows 7 выглядит так, будто была разработана для положения слева. Перемещение по панели после нажатия Win+T (упомянутое выше) сразу переключается с «право-лево» на «вверх-вниз», а новым удобством является то, что вы увеличиваете свое рабочее пространство по вертикали.
Серьёзно говорю: если у вас широкий экран, и особенно на нетбуке — попробуйте такое размещение. Сначала может показаться немного непривычно, но потом вы оцените и не захотите возвращаться!
Если вы часто работаете с какими-то 4-мя — 5-ю папками, то их можно быстро прикрепить к кнопке проводника на панели задач. Удерживая правую кнопку мыши, перетащите папку на панель задач, и она автоматически будет помещена в «Быстрые действия» (Jump List) кнопки проводника.
Если вы больше времени проводите вне папки Мои Документы, то вам, наверное, будет удобно сменить стандартную директорию проводника, чтобы он открывал мой Компьютер.
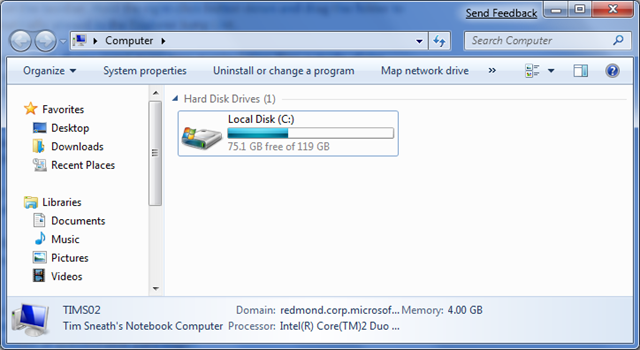
Чтобы жто сделать, откройте меню Пуск, найдите там Проводник — он в папке Стандартные (Accessories) — и измените запускаемую программу на
%SystemRoot%\explorer.exe /root,::{20D04FE0-3AEA-1069-A2D8-08002B30309D}
Если вы хотите так же изменить поведение кнопки на панели задач, то вам нужно будет открепить её и снова закрепить. Но это всё ерунда, потому что Win+E всё равно будет открывать Мои документы. Я не нашел способа это изменить.
Теперь, если вы хотите подстроить цветопередачу или сглаживание шрифтов, для этого есть стандартные утилиты. Удивительно, но легкое затемнение цветов вместе с вытягиванием гаммы немного наверх — и вот уже шрифты на моем лаптопе выглядят гораздо чётче. Вы же настраиваете цветопередачу для 42-дюймового телека, который купили вчера? Почему бы не сделать то же самое для монитора, в который смотрите весь день?
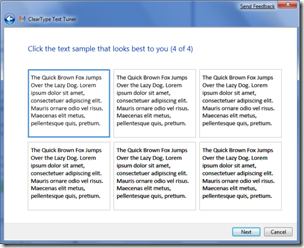

Можно запускать через утилиты cttune.exe и dccw.exe, или через контрольную панель.
Легко пропустить, если не ищешь. Двойным щелчком по файлу ISO-образа открывается полезный маленький апплет, позволяющий записать этот образ на чистый диск. И больше никаких поисков платных утилит сомнительного происхождения!
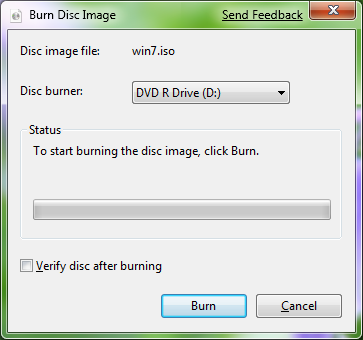
На данный момент в Windows 7 не включены утилиты редактирования видео. Все потому, что Movie Maker теперь включен в пакет Windows Live Essentials и сейчас находится на стадии переработки. Для «ранних пташек» пока советом будет использовать Windows Movie Maker 2.6. В нем нету всех эффектов, что есть в Windows Vista и он не поддерживает редактирование HD-видео но остальной функционал работает.
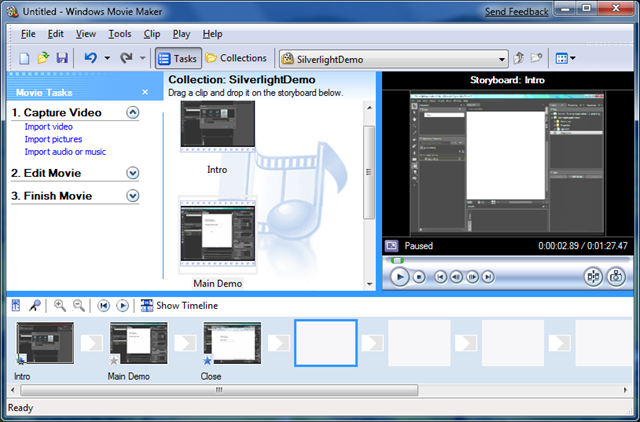
Скачать Windows Movie Maker 2.6 можно по этой ссылке
Надеюсь, первое что вы сделали, после установки Windows 7 beta — это скачали набор утилит Windows Live Essentials (елси нет — то многие новшества Windows 7 обходят вас стороной). Если вы много времени проводите в клиентах мгновенных сообщений, то вам понравится, что иконка Windows Live Messenger хорошо заметна и всегда в центре панели задач. Оттуда можно легко сменить статус или отослать кому-нибудь сообщение.

С другой стороны, вы, возможно, захотите держать его только в системном лотке (трее), как в предыдущих версиях. Чтобы сделать это, можно очень просто обмануть приложение, просто отредактируйте ярлык запуска и поставьте в свойствах «Запускать в режиме совместимости с Windows Vista».
Я удивлен, что немногие поняли шутку с бойцовой рыбкой (Siamese fighting fish) на стандартных обоях. Так что я не буду раскрывать секрет. Тем, кому интересно — wikipedia в помощь. (Ответ действительно легко ищется — прим. перев)
Бывает случаются огорчения — система не грузится. И что вам действительно хочется в этот момент — это что-нибудь, чтобы получить доступ к диску и в командную консоль. Windows 7 теперь включает в себя возможность создавать аварийный диск, который, конечно, представляет собой загрузочную версию Windows, включающую в себя консоль и набор системных утилит. Просто напишите «system repair disc» в строке поиска меню Пуск и вы найдете утилиту для его создания.
Здесь пропущено вступление о том как здорово, что Windows 7 вышла в свет, которое все равно все пропустят и будут читать сами «секреты».
1. Управление окнами
Вы, наверное, уже знаете, что Windows 7 делает работу с окнами во многом проще. Окно можно «прикрепить» к левой или правой половине экрана просто придвинув к соответствующему краю, а так же окно можно разворачивать/восcтанавливать по вертикали двойным щелчком по нижней границе окна. Но вот чего вы, наверное, не знаете, так это того, что все эти действия доступны через горячие клавиши.
- Win+Влево и Win+Вправо — прикрепить окно
- Win+Вверх и Win+Вниз — разворачивает и восстанавливает/сворачивает окно
- Win+Shift+Вверх и Win+Shift+Вниз — разворачивает и восстанавливает окно по вертикали
2. Проекторы.
Вам уже надоели мучения со специфическим драйвером, для того, чтобы заставить ваш ноутбук отображать десктоп на проектор? В этом случае вы будете рады узнать, что работа с проектором гораздо проще в Win 7. Комбинация Win+P вытягивает на свет следующее окно:
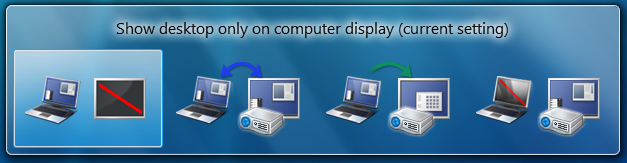
Нажимая стрелки или повторяя комбинацию Win+P можно переключаться в режимы «клон», «расширить рабочий стол»[на внешнее устройство] или «только внешнее устройство». Это так же можно сделать через приложение displayswitch.exe
Если вы хотите более широкого контроля, то его можно получить через «Центр мобильности» (Win+X), который позволяет включить режим презентации, во время которого клиенты сообщений переключаются в режим «не беспокоить», отключаются скринсейверы, устанавливаются нейтральные обои и т.д. (p.s. Центр мобильности есть и в Windows Vista)
3. Устранение шума
В оригинальной статье расписывается как «модная опция устранения заднего шума», на самом деле представляет из себя комбинацию клавиш Win+Home, которая сворачивает/восстанавливает все окна, кроме активного.
4. Управление несколькими дисплеями
Предыдущие туры показывали, что вы можете прикреплять окна к дисплею. В дополнение к этому можно сказать что для этого существую горячие клавиши. Win+Shift+Влево и Win+Shift+Вправо будуте перемещать окно между дисплеями удерживая его на одинаковом расстоянии от левого верхнего угла.
5. Только для маньяков командной строки
Одной из самых популярных утилит в наборе Windows XP Power Toys был пункт контекстного меню проводника «Открыть командную отсюда» (“Open Command Prompt Here”). В Windows 7 (да и в Windows Vista тоже, хотя многие не знают) этот пункт есть в контекстном меню, но при вызове меню нужно удерживать клавишу Shift. Если текущая директория является сетевой — Windows автоматически присоединит сетевой диск.
6. Большая деревня
Рассказывается о том, что набор стандартных обоев зависит от языка выбранного при установке. Однако каждый дистрибутив несет в себе все обои. Они лежат в C:\Windows\Globalization\MCT.
7. Чёрный ящик
Каждый разработчик мечатет о том, чтобы конечный пользователь мог быстро и легко продемонстрировать, что и как не работает именно на его (пользователя) машине. Windows 7 спешит на помощь!
Одной из встроенных диагностических утилит, которые мы используем, чтобы отсылать отчеты об ошибках — это Problem Steps Recorder, который представляет собой простой инструмент для записи последовательности действий (не в виде видео! — прим. перев) происходящих на экране. Когда вы нажимаете «Record», он отслеживает действия клавиатуры и мыши и делает снимки экрана, к которым можно добавлять комментарии. После окончания записи, утилита сохраняет все снимки в ZIP-архив, содержащий HTML-презентацию из всех снимков. Программа называется psr.exe и вы можете найти её в контрольной панели в разделе «Record steps to reproduce a problem».

8. Шрифты
В апплет просмотра шрифтов добавили кнопку «Install»
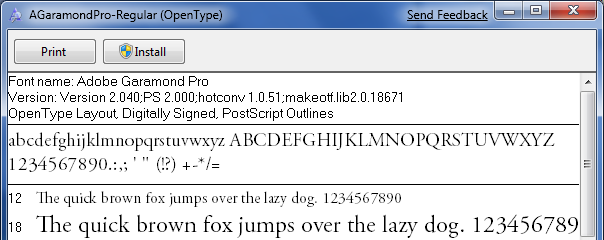
А в стандартном диалоге выбора шрифта, имя шрифта теперь отображается именно этим шрифтом
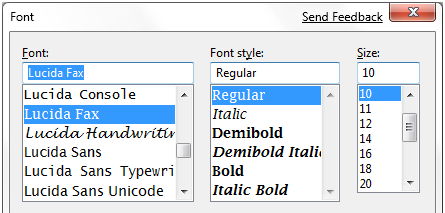
Так же появилось много улучшений связанных с типографикой: группировка по жирности, скрытие/отображение шрифтов в зависимости от региональных настроек, новый механизм рендеринга текста, встроенный в DirectWrite API, а так же больше настроек декорирования шрифта, в отличие от стандартных четырёх.
9. Gabriola
Наряду с другими улучшениями типографики, в Windows 7 включена Gabriola — улучшенный выделительный шрифт, разработанный Tiro Typeworks, с помощью которой OpenType Layout может быть использован для отображения множества стилей оформления и начертания.

10. Кто украл мой браузер?
Если вам кажется, что Internet Explorer медленно загружает страницы, то есть смысл заглянуть в установленные дополнения (add-ons) т.к. одним из удобных улучшений в IE8 является инструментарий работы с ними. Перейдите в диалоговое окно Tools / Manage Add-ons и затем просмотрите список на предмет времени загрузки дополнений. На моей машине, я заметил что дополнение Research, которое устанавливает Office 2007 слегка тормозит и вообще, я его не использую, поэтому я его отключил.
11. Перестановка мебели
Если только вам кто-нибудь не покажет, вы, возможно, и не заметите, что иконки на панели задач зафиксированы (видимо имеется в виду, что одно и то же приложение создает иконку всегда в одном и том же месте — прим. перев). Вы можете перемещать их как хотите. Что ещё здорово — вы можете запустить любое из первых пяти приложений (иконок на панели задач) комбинацией клавиш Win+1, Win+2, Win+3.... Мне, например, очень нравится, что я могу в любой момент запустить новое окно Notepad2 просто нажав Win+5, например.
Однако ещё меньше людей знает, что иконки в системном лотке (трее) тоже можно перемещать так, как вам удобно.
12. Инсталляция с USB-флешки
У моей жены нетбук Samsung NC10 и мы хотели поставить туда Windows 7, дабы заменить предустановленную Windows XP. Как и в большинстве машин такого класса у него не было DVD-привода, и внешнего DVD USB-привода у меня тоже не оказалось. Проблема решилась так: я взял 4-х гигабайтную флешку (USB 2.0) форматированную в FAT32 и просто скопировал на своем стационарном компьютере содержимое ISO-образа Windows 7 Beta на эту флешку командой xcopy e:\ f:\ /e /f (e: — это мой DVD, а f: — сама флешка).
Инсталляция с флешки не только простая, но еще и быстрая — быстрее чем с DVD на моей стационарной рабочей станции.
Не могу не отметить что Windows 7 гораздо лучше подходит для нетбуков, она использует меньше дискового пространства и памяти, чем Vista, в то же время будучи более подготовленной для работы с SSD (например выключает дефрагментацию, т.к. она неактуальна для таких устройств, и особым образом работает с удалением файлов (каким — не указывается — прим. перев), чтобы снизить износ SSD).
13. Отдайте сейчас же нашу посылку панель быстрого запуска!
Вы, наверное, заметили, что старая добрая панель быстрого запуска не только отключена по-умолчанию в Windows 7 — она вообще отсутствует в списке доступных панелей. Как, я думаю, всем ясно, на заменена концепцией «закреплённых приложений», которую поддерживает новая панель задач.
На основании ранних тестирований мы можем сказать, что подавяющему большинству пользователей (имеется в виду не те, кто почитывает этот блог, за исключением разве что моем мамы) вполне подходит эта модель. Но если вы поклонник старого подхода, то будете рады знать, что старые ярлыки все еще на месте. Чтобы включить их, сделайте следующее:
- Правый клик по панели задач, Toolbars / New Toolbar
- В диалоге выбора папок впишите следующую строчку и нажмите OK:
%userprofile%\AppData\Roaming\Microsoft\Internet Explorer\Quick Launch - Выключите настройку «закрепить панель задач» (lock the taskbar) и нажмите правой кнопкой по разделителю (очевидно, на новосозданной панели — прим. перев). Убедитесь что пункты Show text и Show title отключены, а в качестве вида (view) выбраны «маленькие значки» (small icons)
- Используйте разделители, чтобы передвинуть панель туда, куда удобно, а затем снова закрепите панель задач.
Если это не совсем очевидно из вышеописанного утомительного процесса, то стоит заметить, что мы не очень-то поддерживаем идею, чтобы пользователи включали эту панель. Но, если она вам действительно нужна — она есть.
Но в любом случае, мы бы очень хотели, чтобы вы попробовали новую модель и написали нам, если она, в силу каких-то причин, не удовлетворила ваши потребности.
14. It's a Drag
Прим. перев: игра слов drag — перетягивать, и drug — наркотик. Фраза It's a drug — переводится как «Это просто наркотик», «Не могу оторваться».
В Windows 7 многое завязано на список «быстрых действий» (jump list), позволяющий приложениям, вроде Windows Live Messenger предоставлять удобные средства для управления прямо с панели задач. «Быстрые действия» заменяют стандартные контекстные меню на панели задач. Помимо стандартного есть ещё один способ вызывать их — «потянуть» кнопку панели немного вверх и отпустить. Такое поведение было сделано для устройств с экранным вводом (touch-based).
Ещё одно место, где можно повторить последний трюк — это адресная строка в IE8, где «тянущий вниз» жест в буквальном смысле вытягивает расширенный список, состоящий из истории, закладок и прочих подобных элементов. Чем медленнее потянете — тем круче анимация!
15. Поддержка стандартов
Каждый обзор Windows 7, который я видел, из основных новшеств WordPad и Paint выделял меню в стиле Office2007. Однако, мало кто обращал внимание, одну маленькую, но, думаю, ожидаемую вещь: WordPad теперь может просматривать и сохранять не только документы стандарта Office Open XML (совместимые с Word 2007), но и и документы типа OpenDocument (ODF).
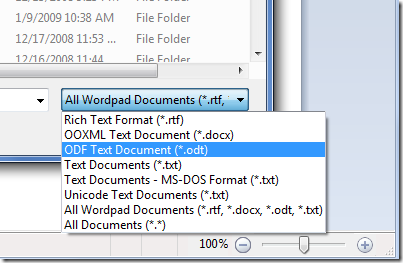
16. Панель задач в стиле Windows-Vista
Мне не сразу понравилась панель задач Windows 7, но ближе к бете она была доработана, и теперь я ее активно использую. Для тех, кто предпочитает классический вид, хорошей новостью является то, что панель задач можно настроить так, чтобы она наиболее близко повторяла ону из предыдущих версий Windows.

Чтобы получить такой вид, вызовите контекстное меню на панели задач, и откройте диалог свойств (Properties). Отметьте пункт «Маленькие значки» (Small icons) и в группе вкладке «Кнопки панели задач» (taskbar buttons) выберите «Объединять, когда мало места» (combine when taskbar is full). Панель будет не «точь-в-точь» такая же, но с точки зрения функциональности — очень близка.
17. На десктоп одним глазком
Пока мы на панели задач, отметим ещё одну мелочь. Вы, наверное, заметили маленький прямоугольник справа в углу: это функционал, который мы называем «Пик Aero». Он позволяет вам увидеть гаджеты или иконки на вашем десктопе. Стоит отметить, что для этого есть горячая клавиша — Win+Пробел
18. Запуск с повышенными привилегиями
Хотите быстро запустить приложение, закреплённое на панели задач с правами администратора? Легко: удерживайте Ctrl+Shift и нажмите на иконку приложения (у вашей учетной записи, конечно, должны быть соответствующие права).
19. Повторите, пожалуйста!
Я видел людей, которых следующее ставило в тупик. Предположим у вас уже открыто какое-то приложение (например командная строка) и вы хотите открыть вторую копию того же приложения. Вам не нужно снова лезть в меню Пуск. Просто удерживайте Shift и нажмите на иконку на панели задач, и вместо переключения в существующее окно будет открыта новая копия этого приложения. Того же эффекта можно добиться кликнув по этой кнопке средней кнопкой мыши.
20. Переключение по конкретным окнам
Еще одно новшество, которое понравится опытным пользователям позволяет переключаться между окнами одного приложения. Например, если у вас открыто 5 сообщений в Outlook, то можно быстро переключаться между ними, удерживая Ctrl и нажимая кнопку на панели задачи. Это гораздо удобнее, чем выискивать эти окошки в диалоге по Alt+Tab.
21. Прогулка по панели задач
Сочетание Win+T перенесет фокус на панель задач, после чего можно использовать курсор чтобы перемещаться между приложениями. Enter активирует выбранное приложение/группу. Esc уберет фокус с панели задач.

22. Уловки для широких экранов
Почти каждый дисплей продаваемый сегодня — широкоэкранный. Это удобно для просмотра фильмов, но в работе можно почувствовать некую скованность по вертикали.
Поэтому, первая вещь, которую я делаю при установке — передвигаю панель задач влево. Мы не ставим её туда по-умолчанию, т.к. все еще много старых мониторов, и мы бы получали огромное количество жалоб.
Раньше Windows слабо поддерживала альтернативщиков размещения панели. Да, вы могли переместить панель влево, но она выглядела неестественно, градиенты могли быть неверными, стартовое меню становилось неудобным и вообще, ты ощущал себя гражданином «второго сорта». панель задач в Windows 7 выглядит так, будто была разработана для положения слева. Перемещение по панели после нажатия Win+T (упомянутое выше) сразу переключается с «право-лево» на «вверх-вниз», а новым удобством является то, что вы увеличиваете свое рабочее пространство по вертикали.
Серьёзно говорю: если у вас широкий экран, и особенно на нетбуке — попробуйте такое размещение. Сначала может показаться немного непривычно, но потом вы оцените и не захотите возвращаться!
23. Прикрепляйте частые папки
Если вы часто работаете с какими-то 4-мя — 5-ю папками, то их можно быстро прикрепить к кнопке проводника на панели задач. Удерживая правую кнопку мыши, перетащите папку на панель задач, и она автоматически будет помещена в «Быстрые действия» (Jump List) кнопки проводника.
24. Открытие проводника с папки Мой компьютер
Если вы больше времени проводите вне папки Мои Документы, то вам, наверное, будет удобно сменить стандартную директорию проводника, чтобы он открывал мой Компьютер.
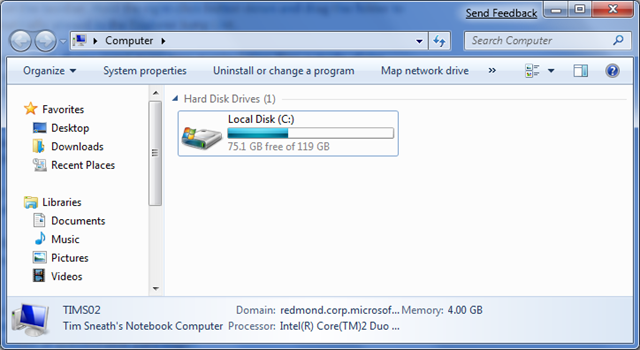
Чтобы жто сделать, откройте меню Пуск, найдите там Проводник — он в папке Стандартные (Accessories) — и измените запускаемую программу на
%SystemRoot%\explorer.exe /root,::{20D04FE0-3AEA-1069-A2D8-08002B30309D}
Если вы хотите так же изменить поведение кнопки на панели задач, то вам нужно будет открепить её и снова закрепить. Но это всё ерунда, потому что Win+E всё равно будет открывать Мои документы. Я не нашел способа это изменить.
25. Настройка ClearType и калибровка монитора
Теперь, если вы хотите подстроить цветопередачу или сглаживание шрифтов, для этого есть стандартные утилиты. Удивительно, но легкое затемнение цветов вместе с вытягиванием гаммы немного наверх — и вот уже шрифты на моем лаптопе выглядят гораздо чётче. Вы же настраиваете цветопередачу для 42-дюймового телека, который купили вчера? Почему бы не сделать то же самое для монитора, в который смотрите весь день?
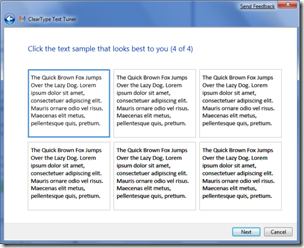

Можно запускать через утилиты cttune.exe и dccw.exe, или через контрольную панель.
26. Запись ISO-образов
Легко пропустить, если не ищешь. Двойным щелчком по файлу ISO-образа открывается полезный маленький апплет, позволяющий записать этот образ на чистый диск. И больше никаких поисков платных утилит сомнительного происхождения!
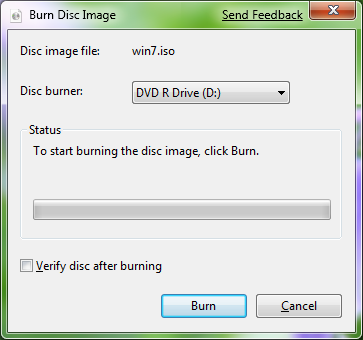
27. Windows Movie Maker
На данный момент в Windows 7 не включены утилиты редактирования видео. Все потому, что Movie Maker теперь включен в пакет Windows Live Essentials и сейчас находится на стадии переработки. Для «ранних пташек» пока советом будет использовать Windows Movie Maker 2.6. В нем нету всех эффектов, что есть в Windows Vista и он не поддерживает редактирование HD-видео но остальной функционал работает.
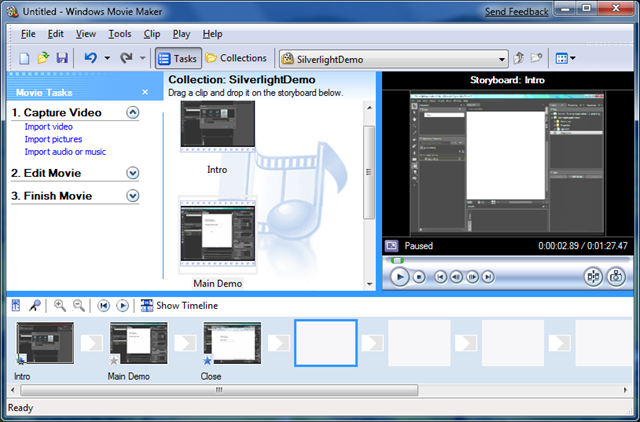
Скачать Windows Movie Maker 2.6 можно по этой ссылке
28. Скрытие иконки Windows Live Messenger
Надеюсь, первое что вы сделали, после установки Windows 7 beta — это скачали набор утилит Windows Live Essentials (елси нет — то многие новшества Windows 7 обходят вас стороной). Если вы много времени проводите в клиентах мгновенных сообщений, то вам понравится, что иконка Windows Live Messenger хорошо заметна и всегда в центре панели задач. Оттуда можно легко сменить статус или отослать кому-нибудь сообщение.

С другой стороны, вы, возможно, захотите держать его только в системном лотке (трее), как в предыдущих версиях. Чтобы сделать это, можно очень просто обмануть приложение, просто отредактируйте ярлык запуска и поставьте в свойствах «Запускать в режиме совместимости с Windows Vista».
29. Наслаждайтесь рыбкой
Я удивлен, что немногие поняли шутку с бойцовой рыбкой (Siamese fighting fish) на стандартных обоях. Так что я не буду раскрывать секрет. Тем, кому интересно — wikipedia в помощь. (Ответ действительно легко ищется — прим. перев)
30. Когда ничего не работает...
Бывает случаются огорчения — система не грузится. И что вам действительно хочется в этот момент — это что-нибудь, чтобы получить доступ к диску и в командную консоль. Windows 7 теперь включает в себя возможность создавать аварийный диск, который, конечно, представляет собой загрузочную версию Windows, включающую в себя консоль и набор системных утилит. Просто напишите «system repair disc» в строке поиска меню Пуск и вы найдете утилиту для его создания.