Если у вас есть принтер, подключенный к Windows машине, то настроить его для сетевой печати на Mac достаточно просто, даже если драйверов для OSX для этого принтера не существует.
Для этого нужны три вещи:
Скачиваем и устанавливаем дистрибутивы.
Для удобства описания и настройки — производим установку в папку C:\gs
В моем примере два принтера без OSX драйверов — монхромный, лазерный «Samsung ML2250» и цветной, лазерный «Konica 2400W». Начнем с черно-белого Samsung.
Для начала, нужно создать файл конфигурации для этого принтера, C:\gs\samsung.rsp, его содержимое:
В последней строке необходимо указать точное название реального принтера, установленного и настроенного в системе (можно с пробелами). Для монохромного принтера я добавил строку "-mono".
Теперь нужно настроить виртуальный принтер. Для этого запускаем стандартный wizard и добавляем новый локальный принтер:
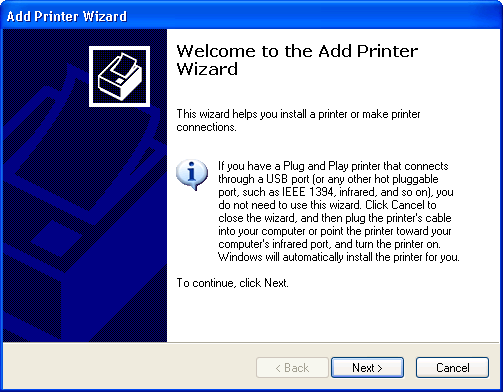
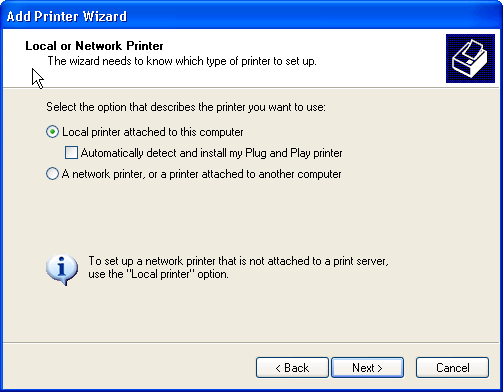
В качестве порта выбираем «Redirected Port»:

Wizard создаст новый Redirect-port и предложит его переименовать, оставляем все как есть:
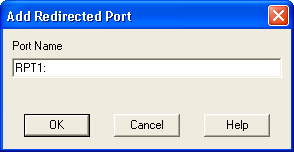
На следующем шаге необходимо выбрать стандартный драйвер для виртуального принтера, и лучше всего для этого подойдет набор драйверов от Apple. Выбираем лазерный черно-белый принтер. Я выбрал «Apple LaserWriter 16/600 PS».
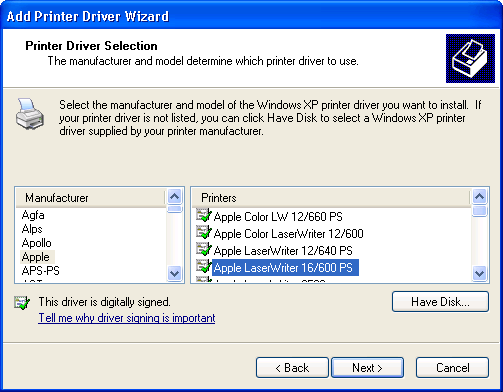
Соглашаемся с предложением сохранить существующий драйвер:
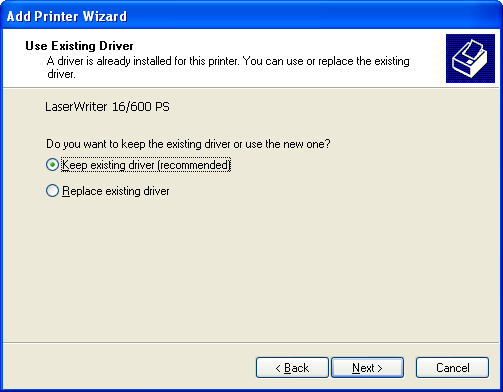
Указываем название принтера:
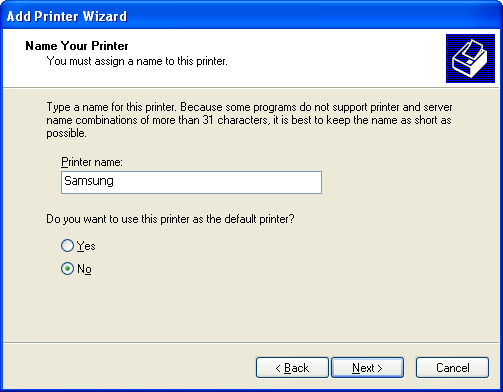
Сразу можно «расшарить» принтер:
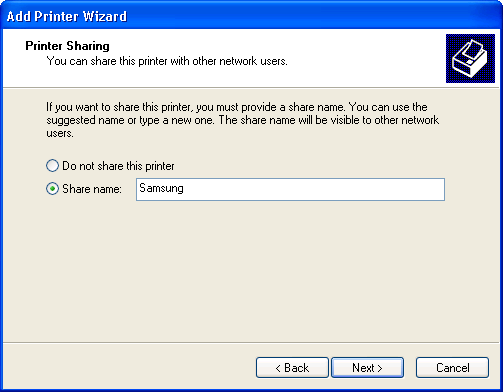
Теперь можно указать дополнительные данные, например пояснить, как именно устанавливать принтер и какие драйвера для этого использовать:
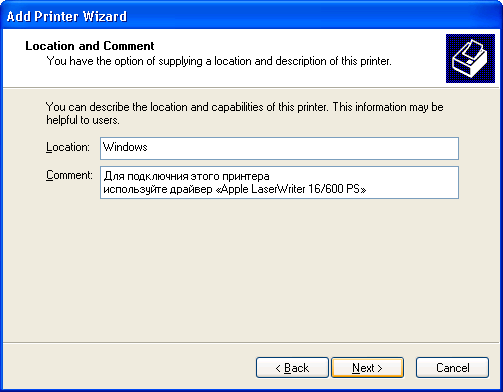
На этом шаге печатать тестовую страницу не нужно:
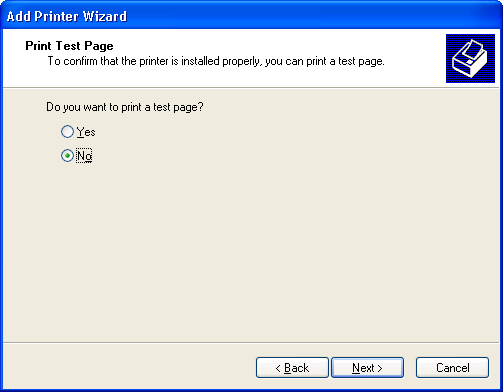
Установка принтера завершена:
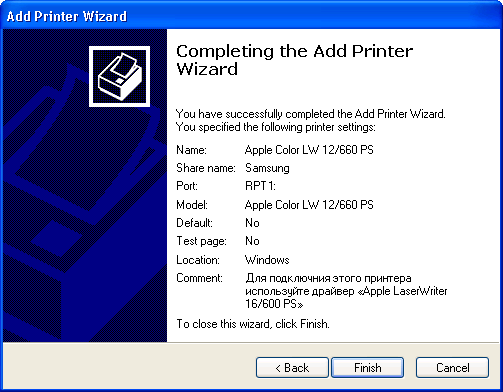
Переходим к настройкам полученного принтера, на закладке «Ports» выбираем только что созданный порт «RPT1: Redirected Port»:
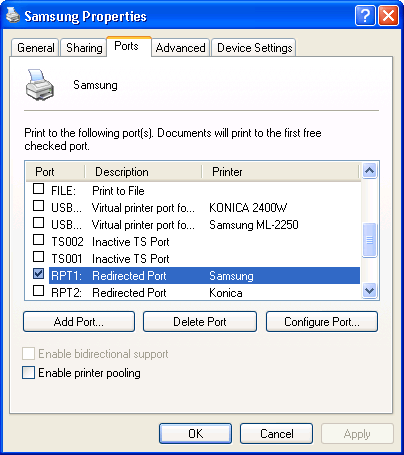
Конфигурация порта «RPT1: Redirected Port»:
В поле «Redirect this port to the program» с помощью «Browse» указываем путь до gswin32c.exe, в нашем случае это C:\gs\gs8.64\bin\gswin32c.exe
В строке «Arguments for this program are:» указываем путь до файла настройки принтера в формате Ghost: @C:\gs\samsung.rsp -
Обратите внимание, очень важно не забыть после имени файла поставить «пробел» и «-».
В селекте «Output» выбираем «Copy temporary file to printer».
В качестве «Printer» выбираем реальный принтер, в моем случае это «Samsung ML-2250».
«Run» — «Hidden» — скрываем все диалоги и окна программы.
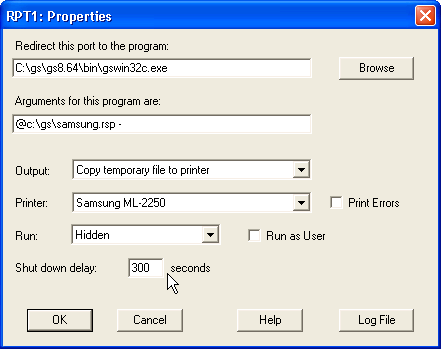
Смело жмем «OK»!
На этом настройка принтера на Windows машине закончена, теперь можно проверить работоспособность редиректа напечатав пробную страницу из панели настроек виртуального принтера.
Запускаем «System Preferences» и выбираем «Print & Fax».
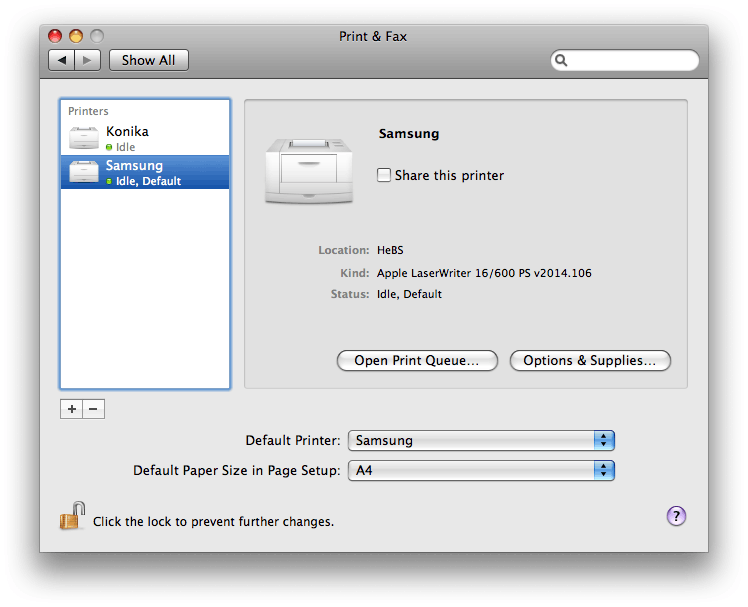
На моем скриншоте уже настроены оба принтера :) Для настройки еще одного — нажимаем «+» и выбираем подключение по «IP».
«Protocol» — «Line Printer Daemon — LPD»
«Address» — IP адрес Windows машины с расшареным принтером.
«Name» — пишем название для принтера.
«Location» — значение, указанное на этапе настройки Windows принтера в поле «Location» (это не обязательное условие, но так акуратнее).
«Print Using» — «Select a driver to use» и пользуясь удобным поиском выбираем «Apple LaserWriter 16/600 PS».
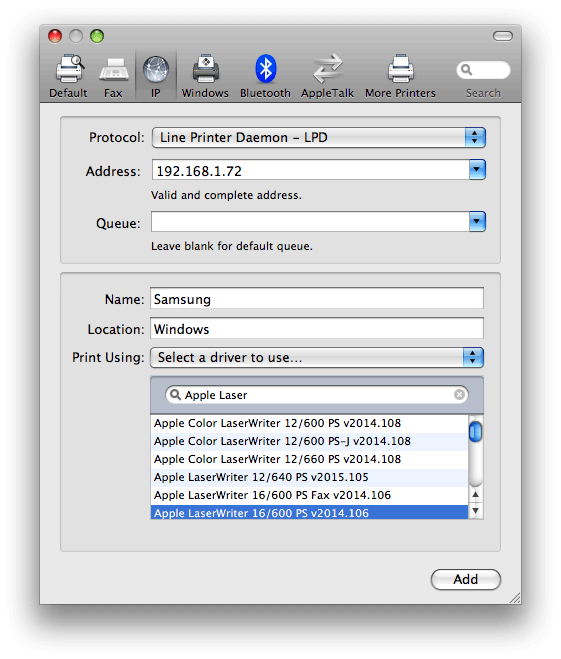
Нажимаем «Add». На этом подключение принтера в Leopard — завершено. Проверяем, радуемся.
Настройка цветного лазерного принтера «Konica 2400W» производилась аналогично. В качестве драйвера был выбран «Apple Color LaserWriter 12/600 PS», а в файле конфигурации принтера был удален параметр -mono.
Для этого нужны три вещи:
- Принтер, исправно работающий на Windows машине
- Ghostscript — эмулятор PostScript принтера
- RedMon — Redirection Port Monitor
Скачиваем и устанавливаем дистрибутивы.
Для удобства описания и настройки — производим установку в папку C:\gs
Настройка виртуального принтера в Windows
В моем примере два принтера без OSX драйверов — монхромный, лазерный «Samsung ML2250» и цветной, лазерный «Konica 2400W». Начнем с черно-белого Samsung.
Для начала, нужно создать файл конфигурации для этого принтера, C:\gs\samsung.rsp, его содержимое:
-IC:\gs\gs8.64\lib;C:\gs\fonts<br>
-sDEVICE=mswinpr2<br>
-dNOPAUSE<br>
-dSAFER<br>
-sPAPERSIZE=a4<br>
-mono<br>
-sOutputFile="%printer%Samsung ML-2250"
В последней строке необходимо указать точное название реального принтера, установленного и настроенного в системе (можно с пробелами). Для монохромного принтера я добавил строку "-mono".
Теперь нужно настроить виртуальный принтер. Для этого запускаем стандартный wizard и добавляем новый локальный принтер:
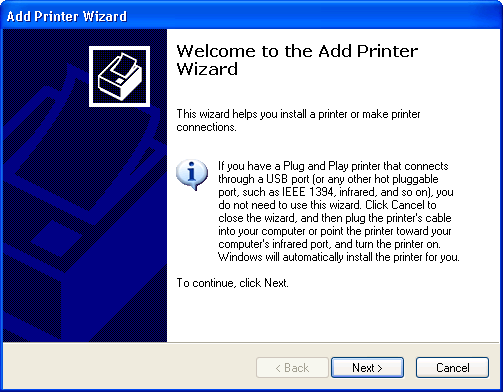
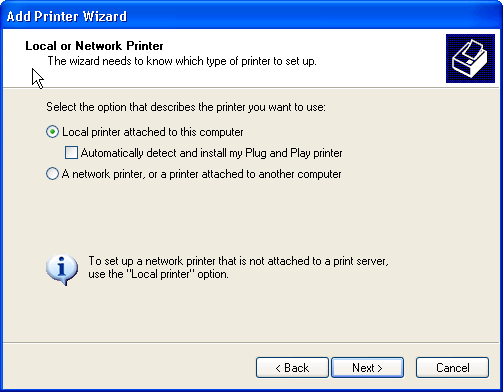
В качестве порта выбираем «Redirected Port»:

Wizard создаст новый Redirect-port и предложит его переименовать, оставляем все как есть:
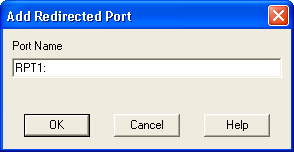
На следующем шаге необходимо выбрать стандартный драйвер для виртуального принтера, и лучше всего для этого подойдет набор драйверов от Apple. Выбираем лазерный черно-белый принтер. Я выбрал «Apple LaserWriter 16/600 PS».
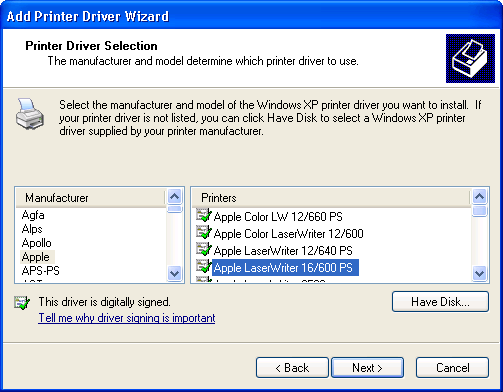
Соглашаемся с предложением сохранить существующий драйвер:
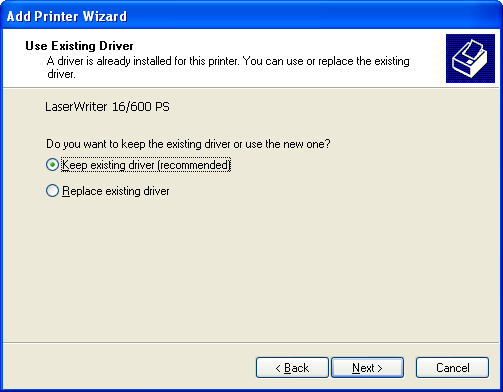
Указываем название принтера:
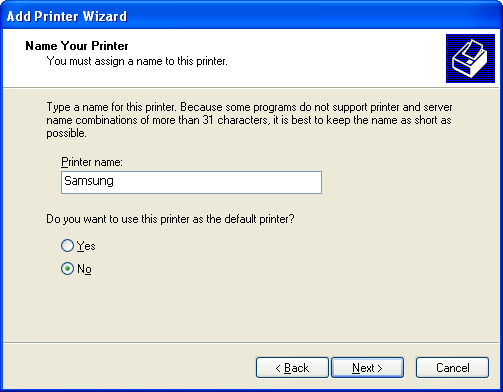
Сразу можно «расшарить» принтер:
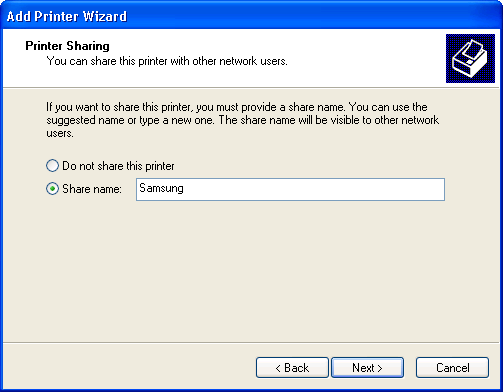
Теперь можно указать дополнительные данные, например пояснить, как именно устанавливать принтер и какие драйвера для этого использовать:
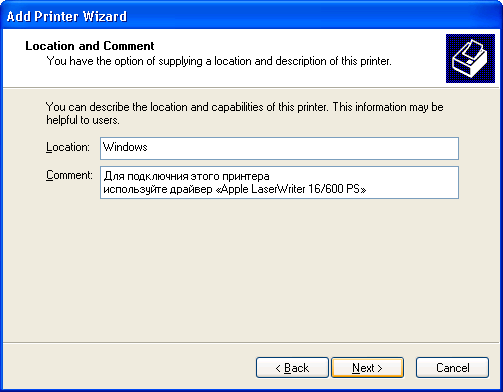
На этом шаге печатать тестовую страницу не нужно:
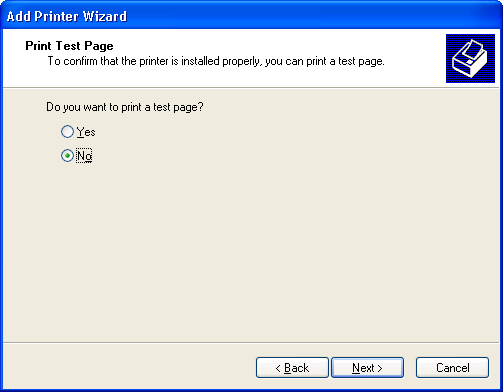
Установка принтера завершена:
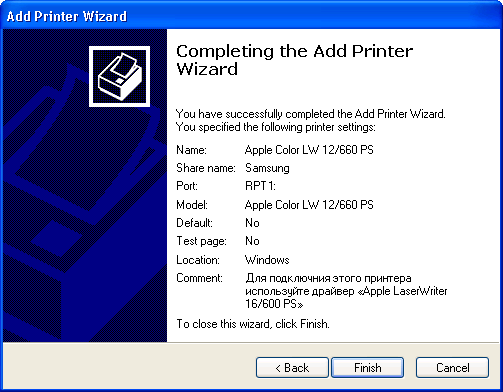
Переходим к настройкам полученного принтера, на закладке «Ports» выбираем только что созданный порт «RPT1: Redirected Port»:
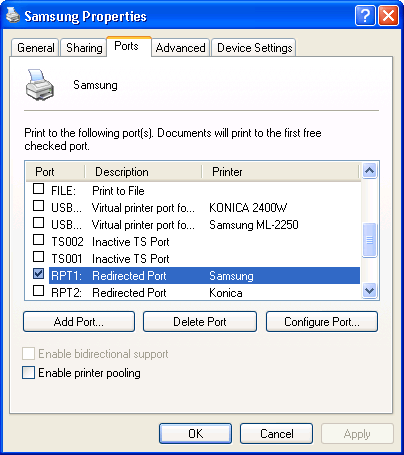
Конфигурация порта «RPT1: Redirected Port»:
В поле «Redirect this port to the program» с помощью «Browse» указываем путь до gswin32c.exe, в нашем случае это C:\gs\gs8.64\bin\gswin32c.exe
В строке «Arguments for this program are:» указываем путь до файла настройки принтера в формате Ghost: @C:\gs\samsung.rsp -
Обратите внимание, очень важно не забыть после имени файла поставить «пробел» и «-».
В селекте «Output» выбираем «Copy temporary file to printer».
В качестве «Printer» выбираем реальный принтер, в моем случае это «Samsung ML-2250».
«Run» — «Hidden» — скрываем все диалоги и окна программы.
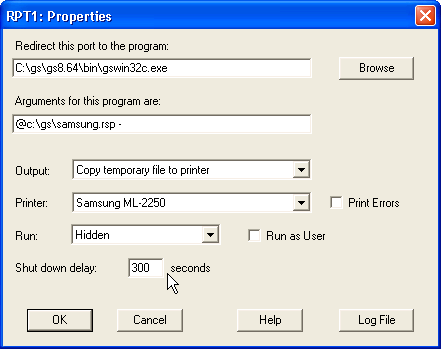
Смело жмем «OK»!
На этом настройка принтера на Windows машине закончена, теперь можно проверить работоспособность редиректа напечатав пробную страницу из панели настроек виртуального принтера.
Настройка принтера в Leopard
Запускаем «System Preferences» и выбираем «Print & Fax».
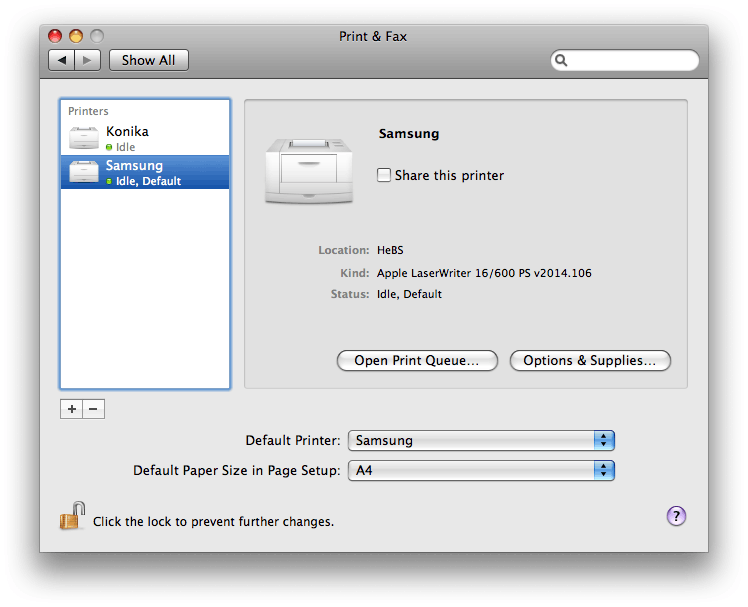
На моем скриншоте уже настроены оба принтера :) Для настройки еще одного — нажимаем «+» и выбираем подключение по «IP».
«Protocol» — «Line Printer Daemon — LPD»
«Address» — IP адрес Windows машины с расшареным принтером.
«Name» — пишем название для принтера.
«Location» — значение, указанное на этапе настройки Windows принтера в поле «Location» (это не обязательное условие, но так акуратнее).
«Print Using» — «Select a driver to use» и пользуясь удобным поиском выбираем «Apple LaserWriter 16/600 PS».
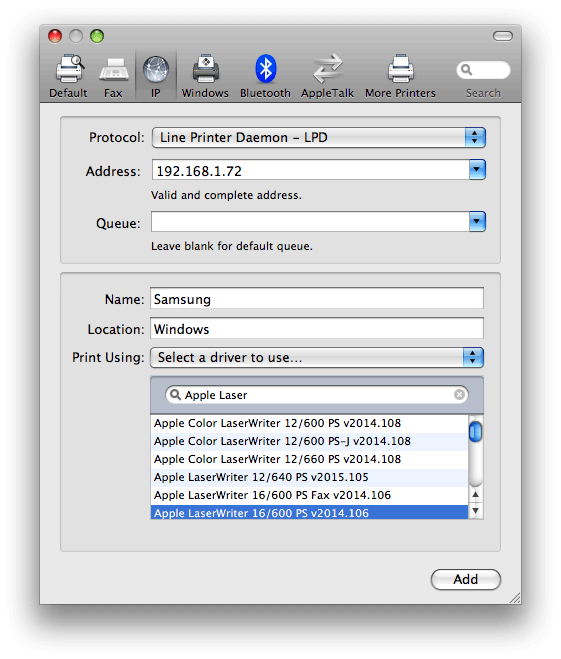
Нажимаем «Add». На этом подключение принтера в Leopard — завершено. Проверяем, радуемся.
Настройка цветного лазерного принтера «Konica 2400W» производилась аналогично. В качестве драйвера был выбран «Apple Color LaserWriter 12/600 PS», а в файле конфигурации принтера был удален параметр -mono.