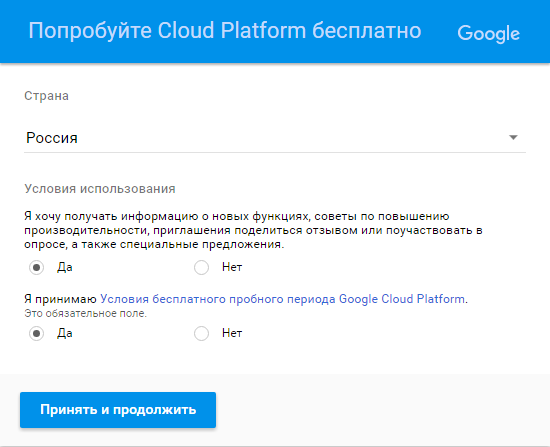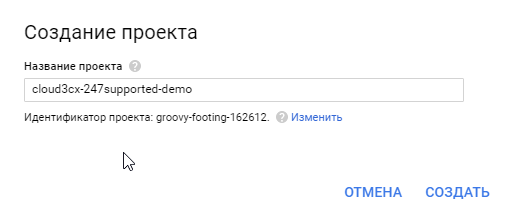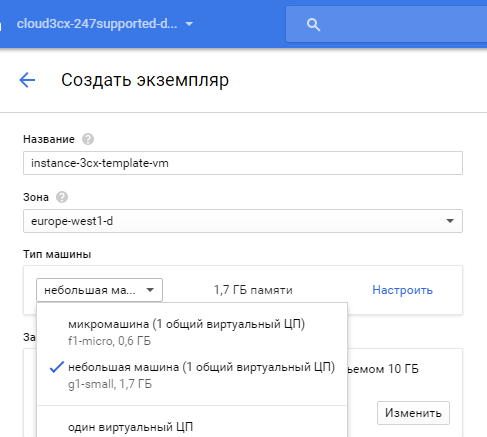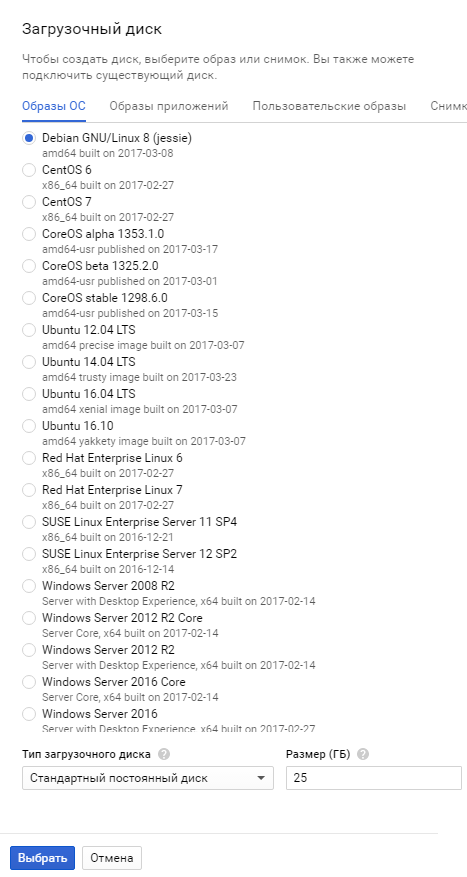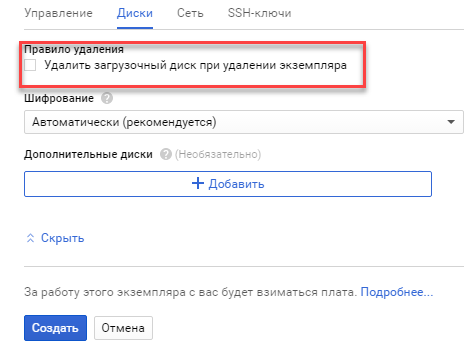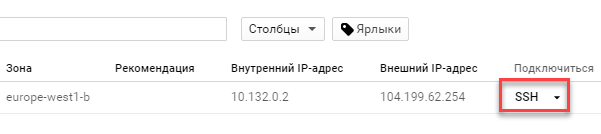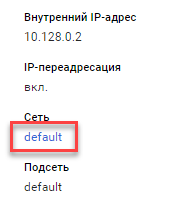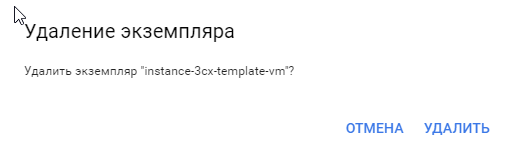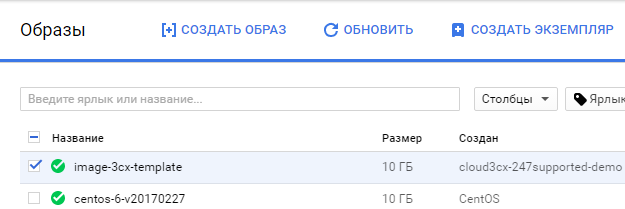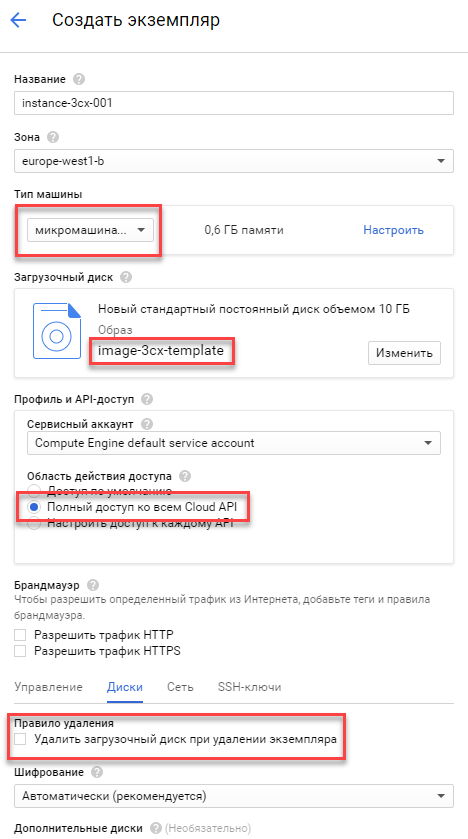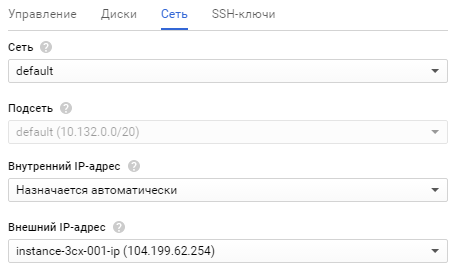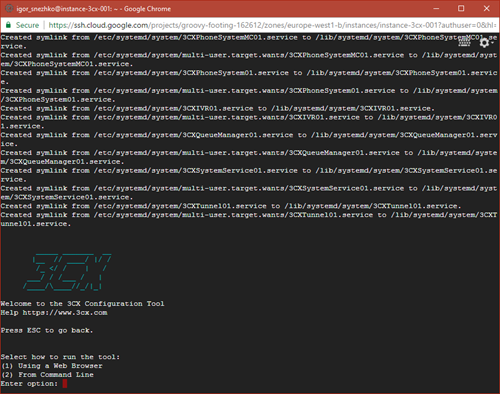Сегодня мы подробно расскажем, как интегратору – партнеру 3CX подготовить облачную инфраструктуру Google для размещения сущностей (экземпляров) 3CX. Размещение сервера 3CX на облаке Google избавляет интегратора (или конечного пользователя) от необходимости вкладываться в серверное “железо” и тратить ресурсы на его обслуживание. Google – один из крупнейших и весьма надежных облачных провайдеров, а сервис Google Compute Engine отлично подходит для размещения АТС для небольших (да и больших) компаний.
Для размещения 3CX на Google Compute Engine следует выполнить несколько несложных шагов:
- Создать учетную запись Google (если ее нет) и новый Проект Google Platform
- Создать временную виртуальную машину (VM), которая будет служить шаблоном для будущих виртуальных машин 3CX
- Создать вэкземпляр ВМ 3CX для заказчика
- Установить ПО 3CX на экземпляр ВМ и передать его заказчику
Создание учетной записи Google и Проекта Google Platform
Если у вас нет учетной записи Google, создайте ее. Вы можете использовать не только домен gmail, но и собственный почтовый адрес. Учтите, что в дальнейшем, после окончания пробного периода, эта учетная запись будет использоваться для биллинга за предоставляемый сервис. После создания учетной записи:
- Перейдите на портал https://console.cloud.google.com
- Выберите вашу страну, примите условия и нажмите Принять и продолжить.
- Далее укажите информацию о вас, вашей организации и введите данные банковской карты, с которой будут сниматься периодические платежи за использование сервиса.
- Вы попадете в Панель управления Google Cloud Platform. Кликните ссылку Создать проект.
- Укажите имя проекта, например, cloud3cx-247supported-demo и через несколько секунд проект будет создан.
Создание экземпляра — шаблона
Создадим виртуальную машину, которая будет служить шаблоном для новых виртуальных машин, которые вы затем передаете конечным пользователям:
- В левом меню перейдите в раздел Compute Engine – Экземпляры ВМ.
- Создайте новый экземпляр с именем, например, instance-3cx-template-vm и выберите Небольшая машина g1-small.
- Укажите фиксированный объем жесткого диска 25 Гб и образ Debian GNU/Linux 8 (jessie).
- Выберите Compute Engine default service account и Полный доступ ко всем Cloud API.
- Чуть ниже раскройте параметры Настройка параметров управления, диска, сети и SSH-ключей и снимите галочку Удалить загрузочный диск при удалении экземпляра.
- Для завершения создания экземпляра нажмите кнопку Создать.
Установка 3CX на экземпляр-шаблон
- Подключитесь к экземпляру ВМ через SSH. При этом в браузере появится всплывающее окно подключение. Разрешите открытие всплывающих окон для этого сайта.
- Предоставьте себе права root.
sudo su -
- Обновите операционную систему.
apt update – обновляет список доступных пакетов
apt upgrade – обновляет пакеты
- Установите пакет tcpdump, который может потребоваться для устранения различных проблем с сетью.
apt-get install tcpdump
- Установите модули, необходимые для работы 3CX.
wget -O- http://downloads.3cx.com/downloads/3cxpbx/public.key | apt-key add - echo “deb http://downloads.3cx.com/downloads/3cxpbx/ /” | tee /etc/apt/sources.list.d/3cxpbx.list apt update apt-get install -y $(apt-cache depends 3cxpbx | grep Depends | sed “s/.*ends:\ //” | tr ‘\n’ ‘ ‘)
- Поскольку ВМ Google использует внутренний и публичный IP адреса, необходимо создать правила публикации портов, необходимые для доступа к экземпляру ВМ извне.
- Настройте правила доступа к сервисам экземпляра в соответствии с этой таблицей.
- Выключите и удалите экземпляр ВМ в консоли управления, сохранив виртуальный диск. Обратите внимание, чтобы при удалении не возникало предупреждение об удалении виртуального жесткого диска.
Создание экземпляра ВМ 3CX для заказчика
Теперь вы можете создать экземпляр виртуальной машины для установки сервера 3CX и передачи его заказчику.
- Перейдите в раздел Образы, вверху нажмите кнопку Создать образ и создайте новый образ с именем, например, image-3cx-template. В качестве диска выберите ранее созданный виртуальный диск instance-3cx-template-vm
- Ваш созданный образ должен появиться в списке доступных образов.
- Выберите созданный образ и нажмите вверху Создать экземпляр
- Укажите параметры экземпляра:
- Название, например instance-3cx-001
- Зона – ближайшая к заказчику, чтобы минимизировать задержки сети.
- Тип машины: для небольших инсталляций можно выбрать Микромашина 0,6 Гб памяти
- Сервисный аккаунт: Compute Engine default service account
- Область действия доступа: Полный доступ ко всем Cloud API
- В разделе Настройка параметров управления, диска, сети и SSH-ключей и снимите галочку Удалить загрузочный диск при удалении экземпляра. Это рекомендуется сделать для того, чтобы безвозвратно не потерять данные, если администратор или заказчик случайно удалит экземпляр виртуальной машины.
- Тут же в разделе Сеть укажите (или добавьте новый) внешний статический IP адрес. Эфемерного адреса будет недостаточно.
- Нажмите Создать, и пользовательский экземпляр ВМ для сервера 3CX будет создан.
Установка ПО 3CX на виртуальную машину
- Подключитесь к созданной сущности, нажав кнопку SSH.
- Установите 3CX командой
sudo apt-get install 3cxpbx
- Вы можете выбрать опцию (1) Using a Web Browser и продолжить настройку 3CX по этому руководству. При этом подключаться нужно на публичный IP адрес созданного экземпляра. В данном случае, если адрес 104.199.62.254, строка подключения будет иметь вид
http://104.199.62.254:5015
На этом настройка экземпляра ВМ 3CXзавершена. Его можно передавать заказчику.