В Ubuntu 11.10, наконец-то, появился лёгкий и безопасный способ установить и опробовать GNOME Shell — новый интерфейс рабочего стола от GNOME.
Это означает, что в отличие от предыдущих версий Ubuntu, в нынешней установка GNOME Shell не требует добавления каких-либо дополнительных репозиториев или запуска каких-то скриптов: он может быть установлен непосредственно из центра приложений Ubuntu простым нажатием кнопки.
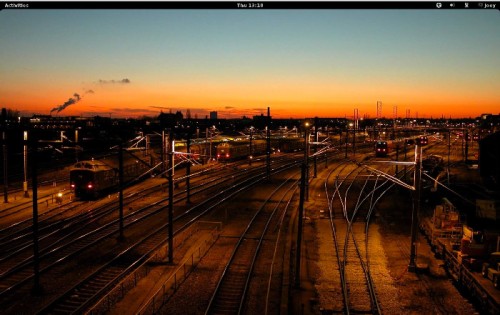
Кликните для установки GNOME-Shell
Для более удобной работы с GNOME Shell в Ubuntu можно также установить ряд дополнительных приложений.
В их число входит GNOME Contacts — интегрированная с Google адресная книга:
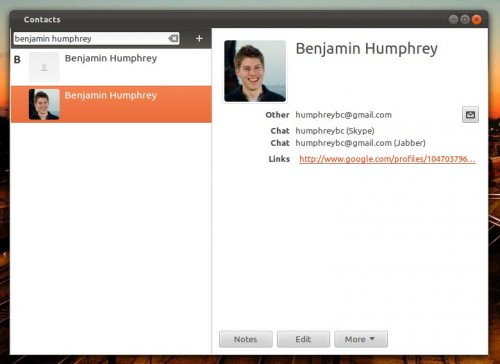
GNOME Sushi — инструмент для предварительного просмотра файлов, интегрированный со стандартным файловым менеджером Nautilus. Для предварительного просмотра изображения, видео-, аудио- или текстового файла просто выберите его с помощью мыши или клавиатуры, а затем нажмите клавишу пробела один раз, чтобы «заглянуть» внутрь:

GNOME Tweak Tool позволяет настроить то, как GNOME Shell ведёт себя — поменять значки на рабочем столе, изменить системную тему или изменить размер системного шрифта:
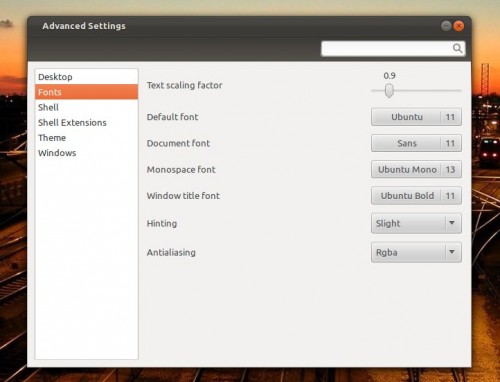
Кликните для установки дополнительных приложений для GNOME-Shell
Установив вышеперечисленные приложения, можно погрузиться в GNOME Shell. Для этого выйдите из системы, а при новом входе на новой странице входа в Ubuntu выберите «GNOME» в меню:

Обратите внимание, что для GNOME Shell нужно 3D-ускорение — так что убедитесь, что ваш компьютер его поддерживает, иначе вы попадёте в урезанную версию GNOME 3.
Вот так в целом выглядит GNOME Shell и его важные основные меню и фунции:

Хотя убунтовские темы Ambiance и Radiance отлично выглядят в GNOME Shell, возможно, вы захотите переключиться на стандартную тему GNOME — Adwaita.
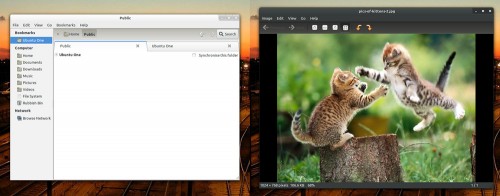
Для её включения нужно в системных настройках зайти на вкладку Appearance, в выпадающем меню выбрать «Adwaita» и перезайти в систему:
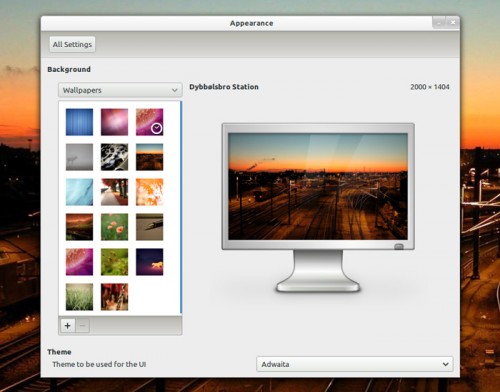
Если же вы хотите поменять набор иконок, то откройте ранее установленный GNOME Tweak Tool (нажмите Activities, напечатайте «tweak» и кликните по иконке Advanced Settings), выберите вкладку Theme и выберите желаемый стиль в выпадающем меню Icon theme:
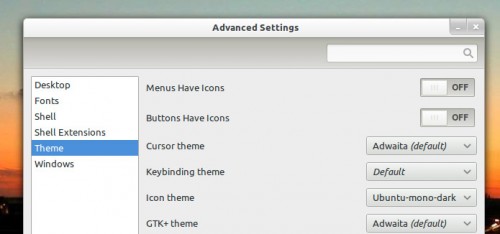
В GNOME Shell также есть некоторые довольно удобные скрытые возможности, в том числе встроенный создатель скринкастов:

via OMG! Ubuntu!
Это означает, что в отличие от предыдущих версий Ubuntu, в нынешней установка GNOME Shell не требует добавления каких-либо дополнительных репозиториев или запуска каких-то скриптов: он может быть установлен непосредственно из центра приложений Ubuntu простым нажатием кнопки.
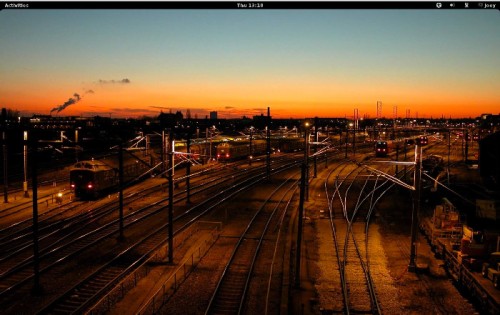
Кликните для установки GNOME-Shell
Для более удобной работы с GNOME Shell в Ubuntu можно также установить ряд дополнительных приложений.
В их число входит GNOME Contacts — интегрированная с Google адресная книга:
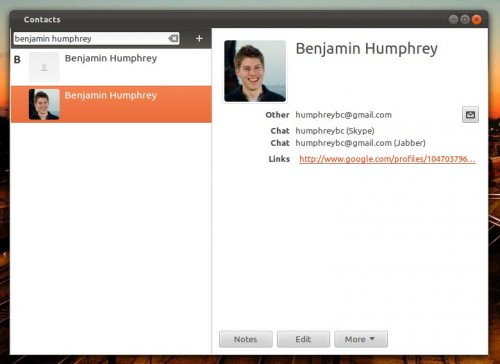
GNOME Sushi — инструмент для предварительного просмотра файлов, интегрированный со стандартным файловым менеджером Nautilus. Для предварительного просмотра изображения, видео-, аудио- или текстового файла просто выберите его с помощью мыши или клавиатуры, а затем нажмите клавишу пробела один раз, чтобы «заглянуть» внутрь:

GNOME Tweak Tool позволяет настроить то, как GNOME Shell ведёт себя — поменять значки на рабочем столе, изменить системную тему или изменить размер системного шрифта:
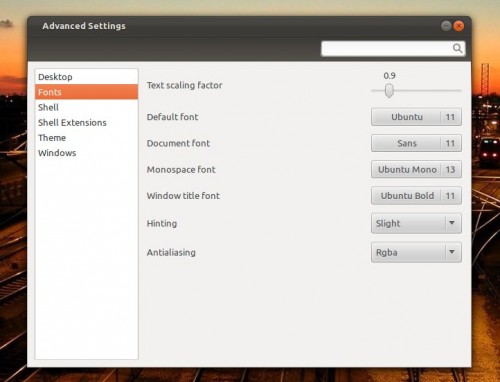
Кликните для установки дополнительных приложений для GNOME-Shell
Установив вышеперечисленные приложения, можно погрузиться в GNOME Shell. Для этого выйдите из системы, а при новом входе на новой странице входа в Ubuntu выберите «GNOME» в меню:

Обратите внимание, что для GNOME Shell нужно 3D-ускорение — так что убедитесь, что ваш компьютер его поддерживает, иначе вы попадёте в урезанную версию GNOME 3.
Вот так в целом выглядит GNOME Shell и его важные основные меню и фунции:

Хотя убунтовские темы Ambiance и Radiance отлично выглядят в GNOME Shell, возможно, вы захотите переключиться на стандартную тему GNOME — Adwaita.
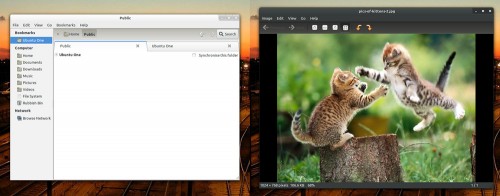
Для её включения нужно в системных настройках зайти на вкладку Appearance, в выпадающем меню выбрать «Adwaita» и перезайти в систему:
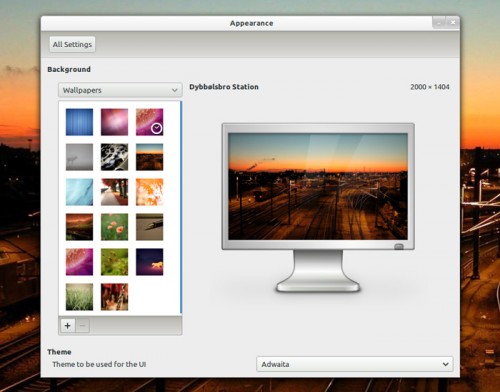
Если же вы хотите поменять набор иконок, то откройте ранее установленный GNOME Tweak Tool (нажмите Activities, напечатайте «tweak» и кликните по иконке Advanced Settings), выберите вкладку Theme и выберите желаемый стиль в выпадающем меню Icon theme:
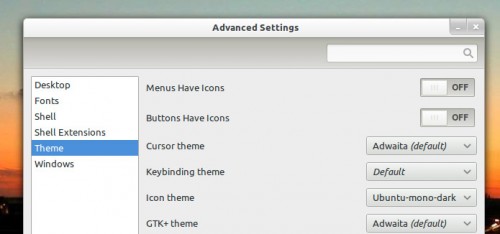
В GNOME Shell также есть некоторые довольно удобные скрытые возможности, в том числе встроенный создатель скринкастов:

via OMG! Ubuntu!