
— Видишь суслика?
— Нет…
— И я не вижу. А он есть!
Одним из мощных и удобных инструментов текстовых редакторов является скрытый текст. Этот инструмент имеется практически во всех редакторах. Самым популярным и совершенным редактором на данный момент является MS Word. Поэтому некоторые возможности скрытого текста рассмотрены на его примере.
Как известно, функция скрытого текста позволяет запретить отображение и печать заданного текста. При этом скрытый текст игнорируется автоматически генерируемым содержанием, функциями подсчета символов и страниц и т.д. И эти замечательные особенности скрытого текста помогают быстро и эффективно решить, казалось бы, трудоемкие или даже вообще нерешаемые задачи при оформлении документов. Некоторые из них рассматриваются в этой статье на примере автоматически нумеруемых рисунков, но предложенные решения, кстати, основанные на реальном опыте, легко применимы и к другим аналогичным элементам документации, например, таблицам или приложениям.
С MS Word скрытый текст можно применить к выделенному тексту с помощью комбинации горячих клавиш CTRL+SHIFT+H или специальной опции в окне настройки шрифта.
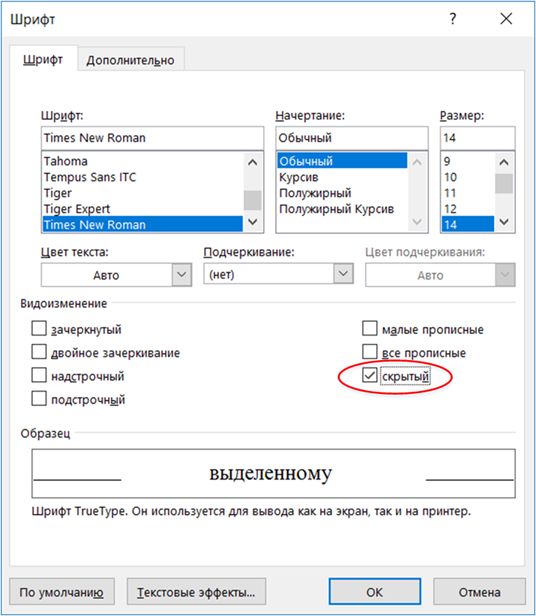
Скрытый текст можно посмотреть только в режиме отображения всех знаков. Дальше в примерах скрытый текст выделяется бирюзовым цветом с зачеркиванием:

В некоторых случаях бывает необходимо сделать текст невидимым. Суть «фокуса» заключается в том, что если цвет текста совпадает с цветом фона, то он становится невидимым. Например, если сделать этот шрифт совсем белым и черным соответственно, то его не будет видно:

В отличие от скрытого текста, невидимый текст занимает место при печати или отображении на экране, а также «виден» функциям. Например, если сделать невидимым название раздела, то он все равно отразится в автособираемом оглавлении. Дальше в примерах невидимый текст выделяется бирюзовым цветом с текстом белого цвета:

Проблема 1
MS Word вставляет ссылки на автоматически нумеруемые названия, например, рисунки и таблицы, только в именительном падеже, например, «Рисунок 1». В п.6.5.1 ГОСТ 7.32-2017 написано, что при ссылке на рисунок необходимо писать слово «рисунок» и его номер, например, «в соответствии с рисунком 2» и т. д., т.е. название нужно склонять, а для этого в ссылке требуется каким-то образом оставить только номер, а остальное дописать вручную в нужном падеже. Эта проблема имеет несколько вариантов решения.
Решение 1
Проблему можно обойти с помощью конструкций русского языка типа «На схеме (рисунок 1) представлены…» или «Схема представлена на рисунке ниже». Очень простое и эффективное решение заключается в том, чтобы сократить название до «рис.1», но иногда это невозможно из-за стандартов, в частности, ГОСТ 7.32, которые требуют полное написание названия.
Кроме того, с точки зрения грамотности изложения лучше использовать падежи.
Решение 2
Как известно, автоматически нумерованные названия и ссылки на них – это поля, параметры которых можно менять. Но по какой-то непонятной причине в перечне настроек полей отсутствует возможность оставить только номер названия.
Но если в поле вручную добавить последовательность «\#0», например, так:
{ REF _Ref123456789 \#0\h }, то желаемый результат будет достигнут.
Решение 3
Самое простое, быстрое и эффективное решение – скрыть название «Рисунок» и оставить только номер рисунка (огромное спасибо уважаемому runaway за эту идею, высказанную в комментариях к статье «Повышаем эффективность работы с Word»).
Пример

Проблема 2
При разбивке больших документов на несколько отдельных файлов (книг) требуется реализовать сквозную нумерацию рисунков во всем документе, т.е. нумерация рисунков в каждой следующей книге должна продолжать нумерацию предыдущей, чтобы не было рисунков с одинаковым номером.
Решение 1
В начало каждой книги, кроме первой, нужно добавить поля с автоматической нумерацией рисунков, количество которых равно количеству рисунков в предыдущей книге и скрыть их. Тогда нумерация видимых рисунков будет сквозной.
В примере показано, что в первой книге есть 5 рисунков, а нумерация рисунков во второй книге должна начинаться с номера 6. Чтобы быстрее ввести нужное количество полей, которых может быть очень много, например, несколько десятков, можно многократно копировать одно или несколько полей, а затем обновить их клавишей F9.
Пример

Решение 2
Решение 1, хотя и работает практически во всех редакторах, но изящным назвать его трудно ?. В MS Word есть намного более эффективный способ решения этой проблемы (спасибо Александру @o4karek за предложенное решение), а именно использование ключа \r в поле с номером самого первого рисунка, который позволяет установить любое начальное значение номера рисунка вместо многократного копирования полей.
Пример
{ SEQ Рисунок \r 6 } => Рисунок 6
Полученный результат будет точно таким же, как при использовании Решения 1.
Проблема 3
При разбивке больших документов на несколько отдельных файлов (книг) требуется реализовать сквозную нумерацию заголовков разделов и подразделов. Это не вызывает затруднений, если каждая книга начинается с нового раздела, потому что можно задать произвольный начальный номер раздела. Кроме того, должна быть и сквозная нумерация рисунков, которая уже обсуждалась выше. И эта проблема также отсутствует, если используется сложная нумерация рисунков, включающая номер раздела, например, Рисунок 3.1.
Но иногда в раздел входит настолько много подразделов, что они не помещаются в одну книгу, и приходится разбивать раздел на несколько книг с подразделами. Произвольный начальный номер подраздела указать нельзя, потому что он привязан к номеру раздела. Проблема усугубляется сквозной нумерацией рисунков (и таблиц).
Решение
В начало книги, которая начинается с подраздела, нужно
добавить заголовок раздела с нужным номером и поля́ с автоматической нумерацией рисунков, количество которых равно количеству рисунков в предыдущей книге, и скрыть их
ИЛИ
(для MS Word) использовать ключ \r в поле с номером самого первого рисунка для установки нужного начального порядкового номера рисунка.
Пример
{ STYLEREF 1 \s}.{ SEQ Рисунок \r 9 } => Рисунок 3.9
Нюанс заключается в том, что установить таким образом номер главы в номере рисунка (3) не получится. Это можно сделать только для порядкового номера (9).
После этого нумерация подразделов и рисунков будет корректной. При этом скрытый раздел не будет отображаться в содержании или еще где-то.
Например, в раздел 3 входят подразделы с 3.1 по 3.11. В одну книгу входят разделы с 3.1 по 3.6 и рисунки с номерами 3.1-3.8, а во вторую – все оставшиеся. Тогда в начало книги, содержащей подразделы 3.1-3.8, нужно добавить восемь полей (или изменить поле нумерации первого рисунка следующим образом { STYLEREF 1 \s}.{ SEQ Рисунок \r 9 } вместо вставки восьми полей):
Пример

Проблема 4
В рефератах, которые присутствуют во многих документах, требуется указать количество страниц, рисунков, таблиц и т.д. Если документ достаточно простой, то посчитать вручную эти числа не составляет труда. Но в некоторых случаях очень желательно, чтобы этот расчет был автоматическим. Количество страниц имеется в свойствах документа, и нужно только вставить нужное поле. А вот количество, например, рисунков или таблиц, нужно каким-то образом посчитать. Тут-то и пригодятся скрытый и невидимый тексты.
Решение
Суть решения заключается в простейшем расчете номера заведомо последнего рисунка. Для этого:
1) в самом конце документа нужно вставить поле с номером рисунка, который будет заведомо последним и неиспользуемым;
2) в нужном месте текста вставить поле с формулой вида { =INT(2)-1 }, которая вычитает 1 из номера последнего (несуществующего) рисунка:

3) число в скобках (2) в поле { =INT(2)-1 }заменить на ссылку на последнее поле с номером рисунка;
4) в код поля рисунка нужно добавить \#0.

5) обновить все поля;
6) сделать невидимым (но не скрытым!) последнее поле с номером рисунка. Нюанс заключается в том, что формула «не видит» скрытый текст.
Полученный результат должен выглядеть примерно так:
Пример

Следует также учесть, что каждый пробел имеет значение.
Заключение
Предложенные в этой статье варианты решения проблем с использованием скрытого/невидимого текста, хотя и полностью функциональны, но в значительной степени являются схематичными и не претендуют на академическую непогрешимость. При оформлении документации возникает множество специфических нюансов, требующих творческого подхода со стороны разработчиков документации. Безусловным преимуществом предложенных подходов является их применимость в любых версиях текстовых редакторов.