Привет!
Если попробуете обратиться в поддержку с запросом «у меня не работает Wi-Fi», то после предложения перезагрузить все свои устройства, вас, скорее всего, попросят собрать диагностику. Обсудим, какая именно диагностика будет полезной, научимся её собирать, а потом всё автоматизируем.
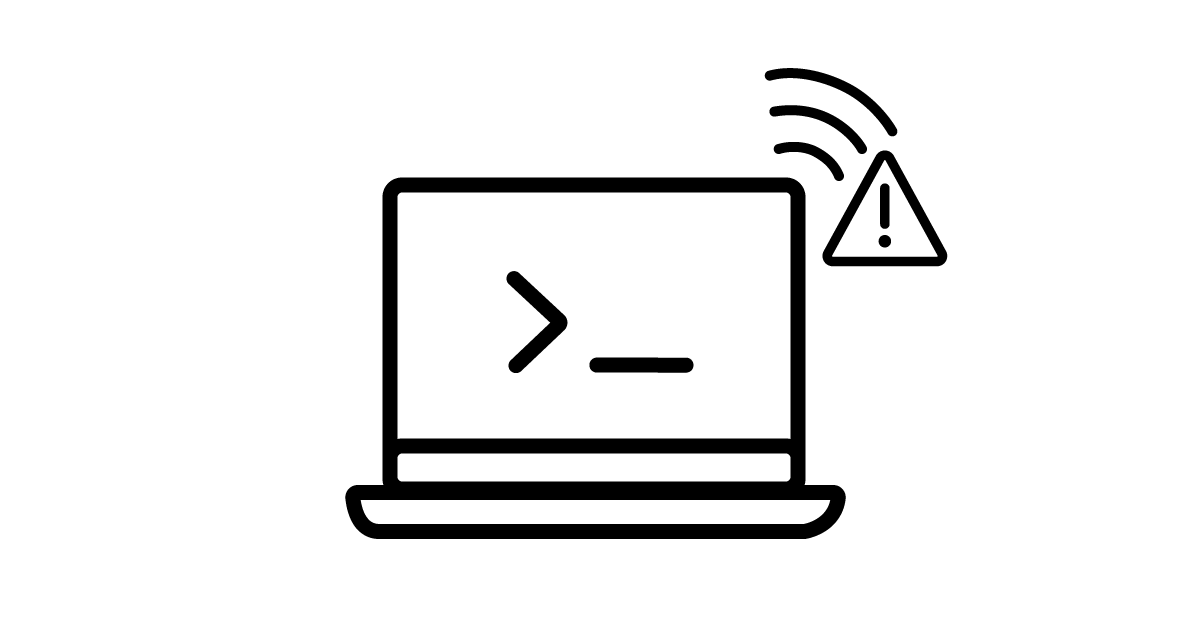
Дисклеймер: в рамках данной статьи мы не будем пытаться «починить» Wi-Fi.
Наша задача — собрать диагностику. Что с ней делать дальше — тема для отдельной статьи.
Что собираем
Список требуемой диагностики заточен под решение проблем с корпоративным Wi-Fi и для домашней сети он может быть избыточным. Просто пропускайте нерелевантные пункты.
И ещё. Список получен на основе моего личного опыта работы с высоконагруженными корпоративными беспроводными сетями. Возможно, вы что-то делаете иначе. Делитесь идеями в комментариях, обещаю всё прилежно добавлять в статью.
Сперва попробуем понять, как сам пользователь описывает проблему. Здесь важно задать правильные вопросы, но пусть они будут простые и понятные.
Ответы в свободной форме
- Проблема наблюдается на других клиентских устройствах?
- Проблема наблюдается на других точках/роутерах?
- Проблема наблюдалась раньше?
- Как часто повторяется проблема?
- При каких обстоятельствах?
Дальше соберём «пассивную» диагностику: всё о железе и софте компьютера, а также информацию об эфире.
Общие сведения с компьютера
- Имя устройства
- Логин пользователя
- Время и дата
- Модель компьютера
- Модель адаптера
- Версия драйвера адаптера
- Поддерживаемые стандарты Wi-Fi
- Country Code
- Поддерживаемые каналы
- Список известных беспроводных сетей
- MAC-адрес беспроводного адаптера компьютера
- Список всех IPv4 и IPv6 адресов компьютера
Что в эфире?
- Имя сети, к которой подключен компьютер (SSID)
- MAC-адрес точки/роутера, к которому подключен компьютер (BSSID)
- Канал, на котором работает точка
- Ширина канала
- Уровень сигнала от этой точки (dBm)
- Список всех сетей (SSID+BSSID) с уровнями и каналами, которые слышит адаптер
Логи с компьютера
- К каким точкам/роутерам компьютер цеплялся ранее и когда?
- Все факты подключения/отключения/роуминга
- Логи работы DHCP
- Логи работы 802.1X
- Логи ухода в сон
- Все остальные события, связанные с работой Wi-Fi
Теперь проведём ряд активных тестов.
Проверить доступность
- IPv4-gateway
- IPv6-gateway
- Внешний ip-адрес (8.8.8.8)
- Внешнее доменное имя за пределами РФ (google.com)
- Внешнее доменное имя внутри РФ (ya.ru)
- Устройство внутри вашей локальной сети
Дополнительные проверки и измерения
- traceroute
- telnet
- curl
- Поиск маршрута в таблице маршрутизации
- Измерить скорость при помощи условного speedtest
- Измерить скорость до сервера внутри локальной сети (iperf)
- Записать дамп трафика с интерфейса адаптера
- Записать дамп беспроводного трафика «в воздухе» (адаптер должен поддерживать monitor-mode)
Разумеется, собирать диагностику полезнее всего в момент неисправности.
Поэтому процесс должен быть максимально автоматизирован и удобен для пользователя.
Как собираем
Под спойлерами информация о том, как получить требуемую диагностику с трёх самых популярных операционных систем.
Важный нюанс — всё команды, по возможности, должны работать «из коробки».
Чтобы не заставлять страдающего пользователя дополнительно что-то устанавливать для сбора диагностики.
Если заметите, что где-то чего-то не хватает — сообщайте в комментариях, добавлю в статью.
macOS
Чтобы получить базовые сведения о беспроводном соединении на macOS необязательно открывать терминал: зажмите option и кликните по значку Wi-Fi.
Будет отображена информация о текущем соединении: уровень сигнала, канал, шум, сетевые настройки и многое другое. Там же есть возможность запустить встроенную утилиту диагностики (Open Wireless Diagnostics), сформировать автоматический отчёт (Create Diagnostics Report) и даже собрать сырой дамп беспроводного 802.11-трафика.
Кликаем по значку Wi-Fi с зажатым option:

Открываем встроенную утилиту диагностики, выбрав пункт Open Wireless Diagnostics.
Самое интересное, спрятано во вкладке Window:

Я не буду описывать как работает каждый из представленных инструментов, там всё интуитивно.
Но обязательно обратите внимание на Sniffer — он позволяет нативно снимать сырой дамп беспроводного 802.11-трафика. Обычно для этого требуются специальные адаптеры, поддерживающие monitor-mode и некоторое количество ужимок и прыжков, а макбуки поддерживают такой режим из коробки.
Create Diagnostics Report сохранит в /var/tmp автоматический отчёт, содержащий диагностику и тесты, которые, по мнению Apple, помогут разобраться в причинах плохой работы Wi-Fi.
Оба эти инструмента, несомненно, полезны, однако, имеют свои ограничения. Главное из них для меня — невозможность самому выбрать что включать в отчёт и какие тесты проводить.
Также, придётся поделиться своими персональными данными с Apple, но они обещают, что всё будет хорошо:
This diagnostic tool generates files that allow Apple to investigate issues with your computer and help Apple to improve its products. The generated files may contain some of your personal information, which may include, but not be limited to, the serial number or similar unique number for your device, your user name, or your computer name. The information is used by Apple in accordance with its privacy policy (www.apple.com/privacy) and is not shared with any third party.
Используйте встроенные инструменты, если они решают ваши задачи.
Если хотите большей самостоятельности — открывайте терминал.
Базовая информация о сетевых интерфейсах
ifconfig
Сводная информация о компьютере, Wi-Fi адаптере, драйверах, поддерживаемых каналах и многом другом
system_profiler SPAirPortDataType SPHardwareDataType SPSoftwareDataType
Результаты сканирования сетей и информация о текущем соединении (для отображения BSSID нужен sudo)
/System/Library/PrivateFrameworks/Apple80211.framework/Versions/Current/Resources/airport -Is
Альтернативный способ получить сводную информацию о беспроводных соединениях (не работает без sudo)
sudo wdutil info
Логи, из которых можно вытащить BSSID без sudo
system_profiler SPLogsDataType
Список известных сетей в порядке приоритетности подключения
networksetup -listpreferredwirelessnetworks en0
Таблицы маршрутизации
netstat -rn
IPv4-шлюз
route get default
IPv6-шлюз
route -n get -inet6 default
Запустить сбор дампа трафика с интерфейса en0
tcpdump -i en0 -w my_filename.pcap
Логи за последние 10 минут
log show --info --debug --last 10m
Встроенный аналог Speedtest (работает начиная с macOS Monterey)
networkQuality
Linux
Дистрибутив дистрибутиву рознь, поэтому привожу наиболее универсальные команды. На Ubuntu работают «из коробки», но это не точно. Добавляйте варианты в комментариях.
Для наглядности, считаем, что имя беспроводного интерфейса: wlp1s0.
Собрать сырой дамп беспроводного трафика можно, если адаптер поддерживает monitor-mode. Также потребуется установка дополнительного софта.
Это достойно отдельной статьи, поэтому просто предложу гуглить airodump-ng.
Базовая информация о сетевых интерфейсах
ip addr show
Информация о текущем соединении (уровень сигнала, канал, BSSID и т.д.)
iwconfig wlp1s0
Результаты сканирования сетей (SSID, BSSID, каналы, уровни)
nmcli device wifi list
Информация об адаптере и драйвере
nmcli -f GENERAL dev show wlp1s0
Информация о поддерживаемых каналах
iwlist wlp1s0 channel
Список известных сетей в порядке приоритетности подключения
nmcli -f NAME,UUID,AUTOCONNECT,AUTOCONNECT-PRIORITY connection
Таблицы маршрутизации
ip route show table all
IPv4-шлюз:
ip -4 route list type unicast dev wlp1s0
IPv6-шлюз:
ip -6 route list type unicast dev wlp1s0
Запустить сбор дампа трафика с интерфейса wlp1s0
tcpdump -i wlp1s0 -w my_filename.pcap
Логи за последние 10 минут
journalctl -S -10m
Windows
Часть команд запускается только через PowerShell, другая часть нормально работает и в стандартной командной строке.
Есть возможность сформировать автоматический отчёт, но он не очень информативен.
Собрать сырой дамп беспроводного трафика можно, но даже если найдёте подходящий адаптер, придётся постараться. Здесь описан один из способов.
Базовая информация о сетевых интерфейсах
ipconfig
Информация о текущем соединении (уровень сигнала, канал, BSSID и т.д.)
netsh wlan show interfaces
Список слышимых сетей
netsh wlan show networks
Подробные результаты сканирования сетей (SSID, BSSID, каналы, уровни)
netsh wlan show network mode=bssid
Информация о драйвере
netsh wlan show drivers
Информация о возможностях беспроводного адаптера
netsh wlan show wirelesscapabilities
Список известных сетей в порядке приоритетности подключения:
netsh wlan show profiles
Таблицы маршрутизации
route print
IPv4-шлюз
Get-NetRoute -DestinationPrefix "0.0.0.0/0" | Select-Object -ExpandProperty "NextHop"
IPv6-шлюз
Get-NetRoute -DestinationPrefix "::/0" | Select-Object -ExpandProperty "NextHop"
Сгенерировать автоматический отчёт (требуются права администратора)
netsh wlan show wlanreport
Автоматизируем это
Выполнять команды вручную неудобно, поэтому я написал скрипт на питоне, который автоматически собирает всю необходимую диагностику с macOS и Linux. Windows в планах.
Кроме этого проверяется доступность выбранных пользователем ресурсов (шлюз, 8.8.8.8, facebook.com и т.д.), а на диске сохраняется удобный отчёт в нескольких форматах (markdown, json, plaintext).
https://github.com/skhomm/yfitool
Все исходники открыты, MIT-лицензия — пользуйтесь на здоровье, а ещё лучше приходите контрибьютить.
Как я писал, вопрос тянет на отдельную статью. Или цикл статей.
Для затравки оставлю каноническую диаграмму из гайда по траблушингу от WirelessLANProfessionals.

Следующий шаг — посмотреть целиком выступление Keith Parsons на эту тему
Ещё нескромно порекомендую собственную подборку полезных ссылок по беспроводной тематике на GitHub








