Не так давно почтовый сервер Carbonio CE от компании Zextras получил поддержку Ubuntu 20.04 LTS. В данной статье мы пошагово произведем установку Carbonio CE на Ubuntu 20.04 и расскажем о том, как начать работу с почтовым сервером.

Скачать дистрибутив Ubuntu 20.04 можно с сайта проекта. Для установки Carbonio CE подойдет как десктопная, так и серверная версия Ubuntu 20.04.
Рекомендуемая конфигурация, на которую будет устанавливаться Carbonio CE включает в себя:
Физический или виртуальный 4-ядерный 64-битный x86-совместимый процессор с частотой 1,5 ГГц
8 Гб оперативной памяти
40 Гб места на жестком диске (рекомендуется использовать SSD)
Помимо требований к серверному “железу”, предъявляются требования к сети. В частности, для корректной работы Carbonio CE нужны:
Корректно настроенное FQDN сервера
Корректно настроенные A и MX записи в DNS
Данная инструкция подразумевает, что у вас уже настроены необходимые записи DNS.
В качестве доменного имени для сервера мы будем использовать carbonio.example.ru. Доменное имя сервера можно задать как на этапе установки, так и после ее завершения при помощи команды sudo hostnamectl set-hostname carbonio.example.ru.
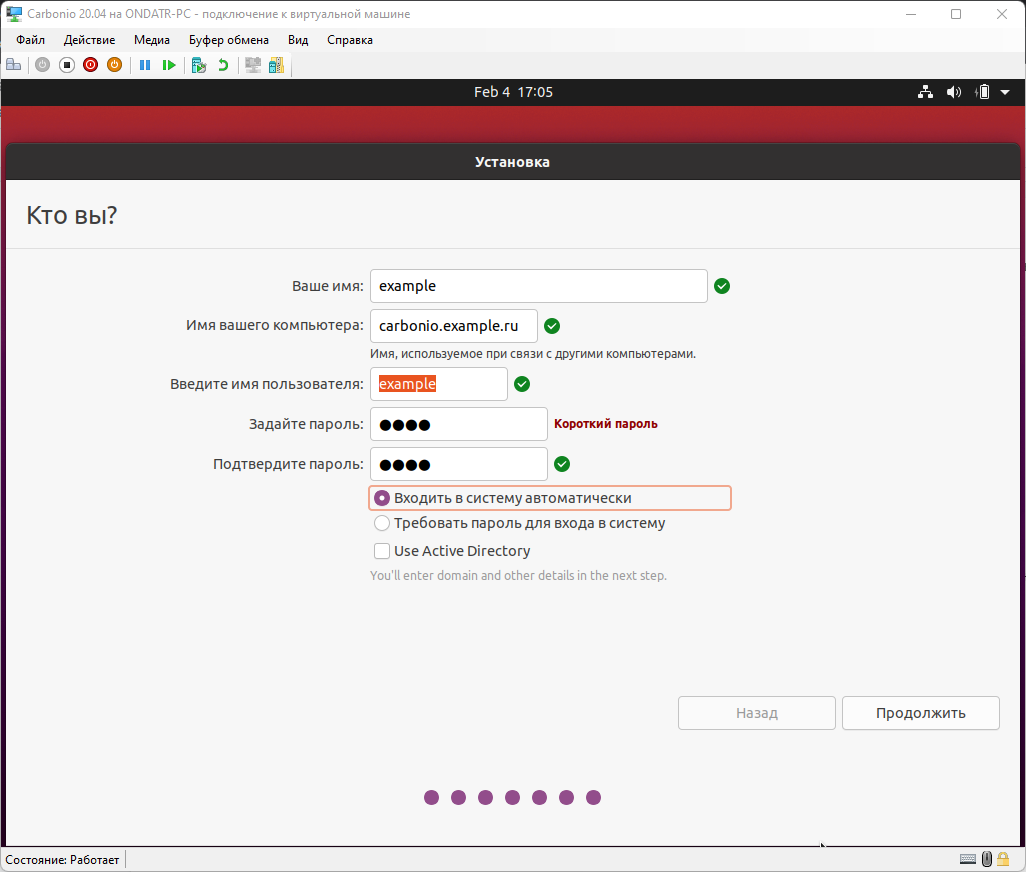
После того как сервер с Ubuntu будет подготовлен, необходимо добавить FQDN сервера в файл /etc/hosts. Для этого откройте данный файл в текстовом редакторе с правами суперпользователя sudo nano /etc/hosts и добавьте в него строку с именем и ip-адресом вашего сервера.
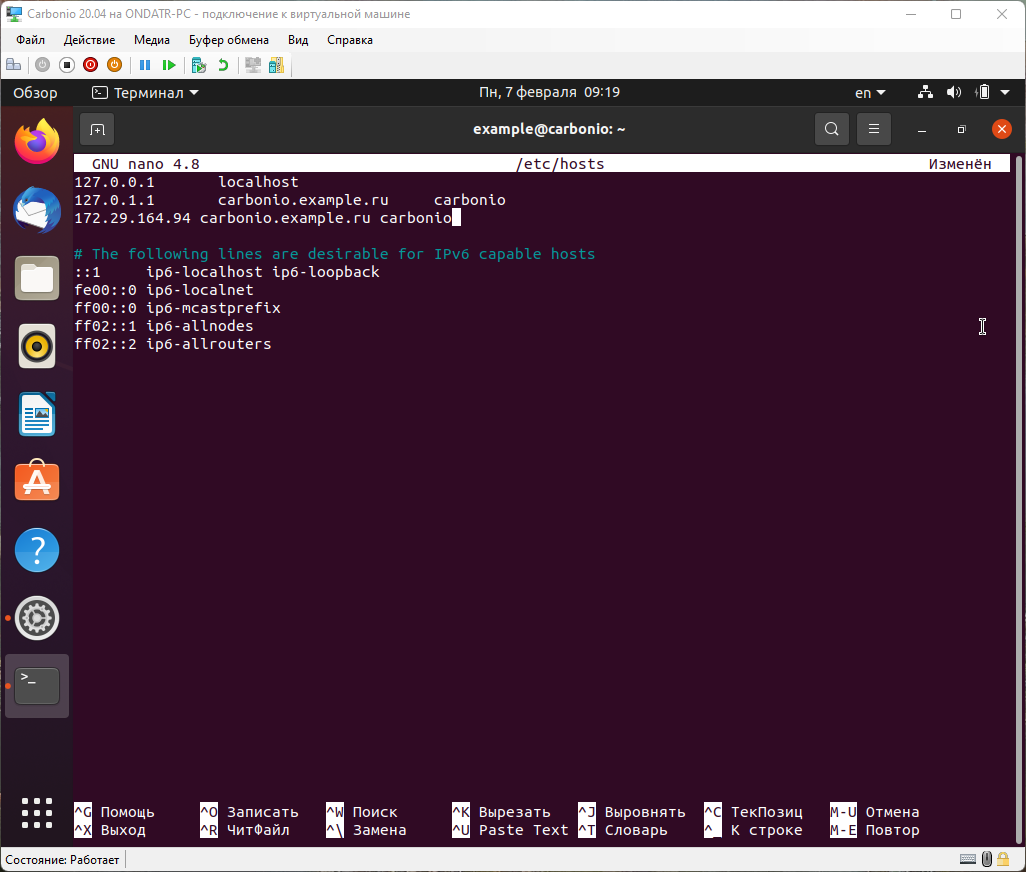
Для установки Carbonio CE требуется заполнить форму на сайте Zextras. После ее заполнения на указанный вами почтовый ящик придет письмо с необходимыми для установки Carbonio CE данными. Эти данные представляют из себя ссылку на скрипт, который добавит необходимые репозитории в вашу систему. Делается это при помощи следующих команд:
sudo -i
wget https://*******/inst_repo_ubuntu.sh
chmod +x inst_repo_ubuntu.sh
./inst_repo_ubuntu.sh
Вместо звездочек потребуется подставить ссылку, котойрую вы получите в электронном письме от Zextras.
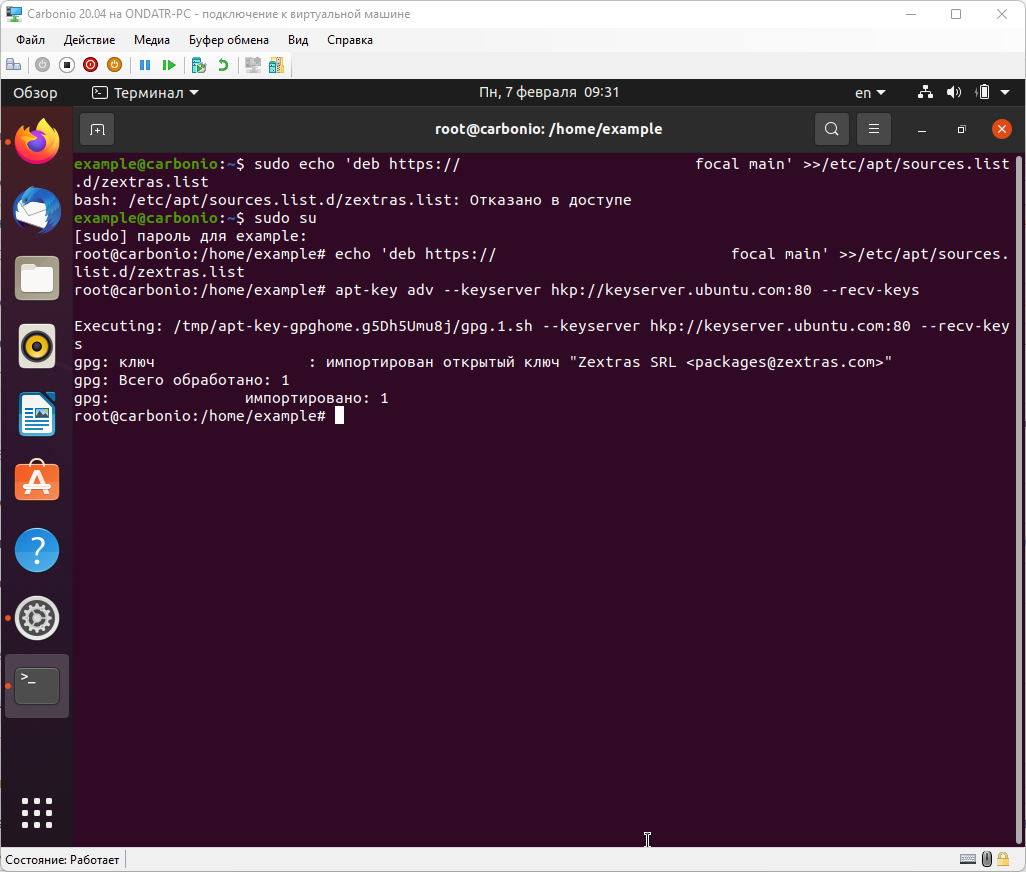
После этого выполните обновление кэша пакетного менеджера и обновите все установленные пакеты:
sudo su
apt clean && apt update && apt upgrade
Когда все пакеты в системе будут обновлены, можно приступать к установке Carbonio CE. Делается это при помощи команды.
sudo -i
apt install service-discover-server carbonio-directory-server carbonio-proxy carbonio-webui carbonio-files-ui carbonio-mta carbonio-appserver carbonio-logger carbonio-user-management carbonio-files-ce carbonio-files-db carbonio-storages-ce carbonio-preview-ce carbonio-docs-connector-ce carbonio-docs-editor carbonio-admin-ui carbonio-admin-console-ui carbonio-admin-login-ui postgresql-12
Откройте файл /etc/postgresql/12/main/pg_hba.conf и замените в нем строку
#IPv4 local connections:
host all all 127.0.0.1/32 ident
на
#IPv4 local connections:
host all all 127.0.0.1/32 md5
Сохраните изменения и перезагрузите Postgresql systemctl reload postgresql
Выполните в терминале с правами суперпользователя команду carbonio-bootstrap для первоначальной настройки почтового сервера.

При появлении диалога о настройке сервера вводим Y и нажимаем Enter, чтобы принять настройки по умолчанию.
В ходе выполнения carbonio-bootstrap будет создан домен по умолчанию, который будет на один уровень меньше FQDN сервера, либо домен, MX-запись в DNS которого ведет на ваш сервер. То есть, при установке на сервер carbonio.example.ru почтовым доменом по умолчанию будет example.ru, а учетная запись администратора будет иметь вид zextras@example.ru. Также в системе будет создана учетная запись zextras, от которой будет осуществляться управление Carbonio CE.

По окончании процесса запустите настройку Carbonio Mesh.
service-discover setup-wizardВ процессе укажите IP-адрес, к которому будет привязан Carbonio Mesh и задайте пароль Mesh. Рекомендуется использовать сложный пароль длиной не менее 16 символов.
Запустите автонастройку сервисов Carbonio
pending-setups -aПосле этого потребуется настроить СУБД PostgreSQL и связать ее c Carbonio CE. Для создания соответствующего пользователя введите команду
su - postgres -c "psql --command=\"CREATE ROLE carbonio_adm WITH LOGIN SUPERUSER encrypted password 'DB_ADM_PWD';\""Заменив в ней DB_ADM_PWD на собственный пароль.
Для создания соответствующей базы данных введите
su - postgres -c "psql --command=\"CREATE DATABASE carbonio_adm owner carbonio_adm;\""Для непосредственной интеграции базы данных с Carbonio выполните команду
PGPASSWORD=DB_ADM_PWD carbonio-files-db-bootstrap carbonio_adm 127.0.0.1В которой замените DB_ADM_PWD на заданный ранее пароль
Перезапустите Carbonio
zextras$ zmcontrol stop
zextras$ zmcontrol startИзначально для учетной записи администратора задан случайный пароль, который неизвестен пользователю и его необходимо сменить. Делается это следующим образом:
sudo su - zextras
carbonio prov setPassword zextras@example.ru Pa$$w0rD
где Pa$$w0rD - желаемый пароль администраторской учетной записи.

Получить доступ к веб-клиенту Carbonio CE можно в браузере введя ссылку https://carbonio.example.ru. Для входа введите имя учетной записи и пароль.


Для входа в консоль администратора используйте адрес https://carbonio.example.ru:6071/login. Для входа также введите имя учетной записи и пароль.

Помимо администраторской учетной записи при установке Carbonio CE на сервере создается ряд других системных учетных записей. Среди них два ящика для обучения антиспама (spam и ham), карантинный ящик для антивируса (virus-quarantine) и учетная запись GAL (galsync).

По умолчанию в веб-клиенте и в консоли администратора используется английский язык интерфейса. Сменить его на русский можно в настройках веб-клиента
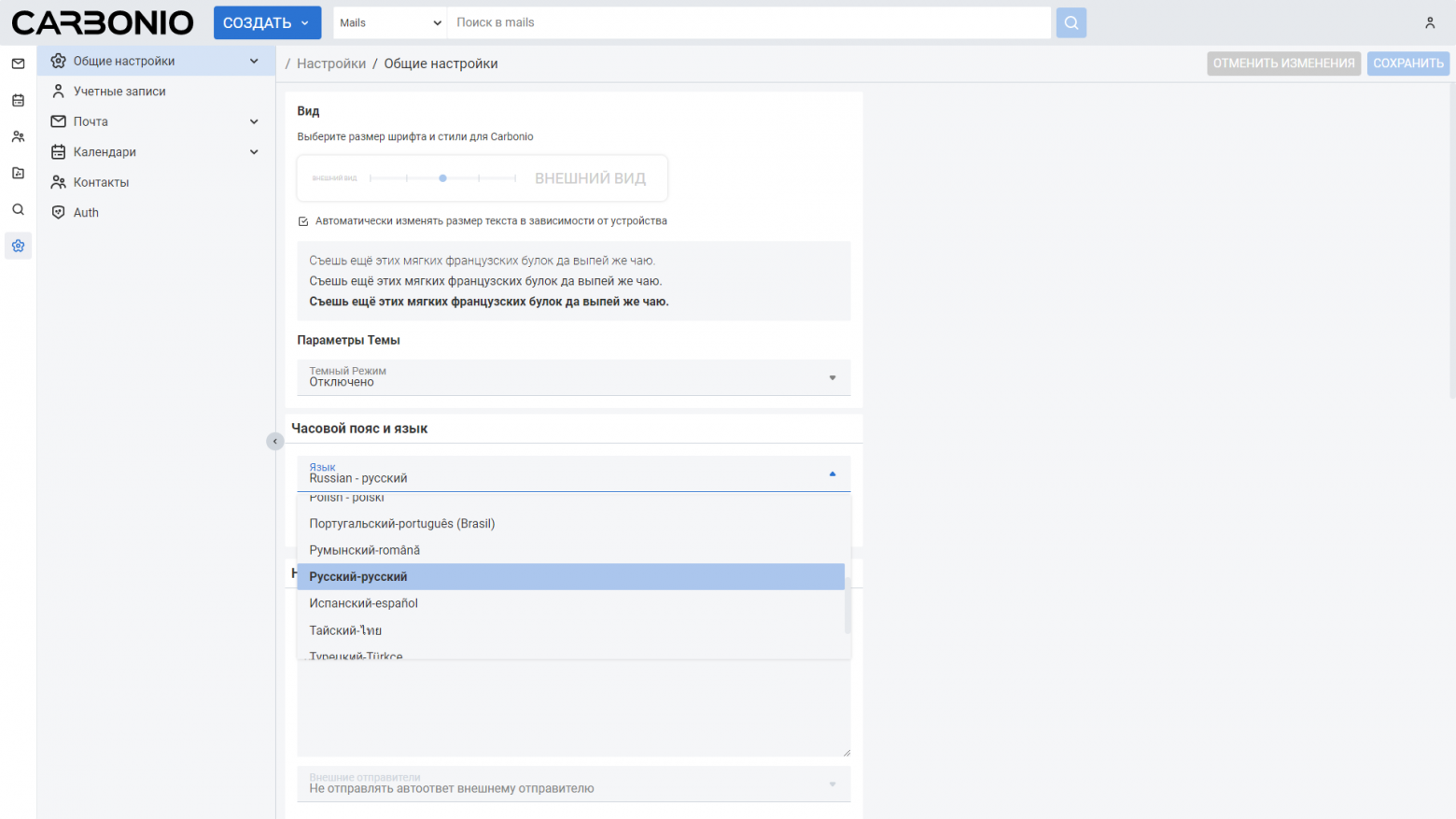
После выбора языка нажмите “Сохранить” и утвердительно ответьте на предложение перезапустить веб-клиент. После этого язык в веб-клиенте и в консоли администратора сменится на русский.

Эксклюзивный дистрибьютор Zextras SVZcloud. По вопросам тестирования и приобретения Zextras Carbonio обращайтесь на электронную почту: sales@svzcloud.ru