Корректный перенос данных является одной из ключевых задач при переходе из одной системы для совместной работы в другую. Миграция накопленных за годы работы почты, контактов и календарей из одной системы в другую позволяет пользователям перейти с одного решения для совместной работы на другое не теряя важных для работы данных и, соответственно, сохраняя высокий уровень эффективности. В данной статье мы расскажем о бесплатных способах миграции данных из таких популярных почтовых систем как MS Office 365, MS Exchange и Google GSuite.

В данной статье мы не рассматриваем коммерческие приложения для осуществления миграции. В большинстве случаев для миграции данных будут использованы MS Outlook и Zimbra PST Migration Wizard. Поскольку MS Outlook не является бесплатным, вам может потребоваться приобрести лицензии MS Outlook, однако в случае если у вас уже приобретены данные лицензии, можно обойтись без дополнительных затрат.
Также отметим, что описанные в статье способы миграции данных не поддерживают массовую миграцию данных. Для того, чтобы массово перенести электронные письма с одного сервера на другой, воспользуйтесь утилитой imapsync. Ранее мы публиковали подробную инструкцию по использованию imapsync для миграции электронной почты с одного сервера на другой. Миграция сообщений происходит административно и в автоматическом режиме. Основными задачами администратора являются создание полного списка пользователей на конечном сервере и составление корректного регулярного выражения, на основании которого будет происходить миграция электронных писем.
MS Exchange
Почтовый сервер MS Exchange поддерживает административный экспорт почтовых ящиков пользователей в файлы .PST, которые затем можно импортировать в Carbonio. Сделать это можно в командной строке Windows PowerShell. Для осуществления этой задачи у администратора должны быть разрешение на осуществление импорта/экспорта. Его можно настроить в PowerShell при помощи команды New-ManagementRoleAssignment –Role "Mailbox Import Export" –User "admin@exchangeserver.ru".
Для непосредственного экспорта данных в PST-архив используется командлет MS PowerShell New-MailboxExportRequest. В параметрах к нему указывается содержимое каких папок должно быть включено в данный архив. К примеру, команда New-MailboxExportRequest -Mailbox user@exchangeserver.ru -IncludeFolders “#Inbox#/*” -FilePath \\Server1\PSTFiles\userInbox.pst создаст в указанном расположении файл PST, который будет содержать электронные письма из папки "Входящие" пользователя user@exchangeserver.ru.
В случае же, если вы уже синхронизировали электронную почту при помощи imapsync, достаточно будет экспортировать только данные календаря и адресной книги. Для этого воспользуйтесь командой вида New-MailboxExportRequest -Mailbox user@exchangeserver.ru -IncludeFolders “#Contacts#/*”,”#Calendar#” -FilePath \\Server1\PSTFiles\userContactCalendar.pst. После завершения этой операции в папке PSTFiles узла Server1 появится PST-файл userContactCalendar.pst с данным календаря и адресной книги пользователя user@exchangeserver.ru, который можно без проблем экспортировать в Carbonio.
Если у пользователя несколько адресных книг и календарей, добавьте названия папок с ними в параметр -IncludeFolders исполняемой команды. Благодаря тому, что в файле не содержится лишних данных, процесс его импорта не займет много времени.
Также миграция в Carbonio из MS Exchange может быть осуществлена самими пользователями. Для этого им потребуется войти со своей учетной записью в MS Outlook и экспортировать свои данные в файл PST встроенными средствами почтового клиента, а затем импортировать его в Carbonio с помощью Zimbra PST Migration Wizard.
Office 365
Экспорт почты, календаря и контактов из Office 365 напрямую в файл PST не поддерживается нативно. Тем не менее, эту задачу можно выполнить путем подключения аккаунта к почтовому клиенту MS Outlook, из которого после синхронизации данных можно экспортировать необходимые данные в формат .PST. Процесс экспорта описан в одной из наших предыдущих статей, рекомендуется также не экспортировать электронные письма, а ограничиться папками с контактами и календарями. Это ускорит как процесс экспорта, так и последующий процесс импорта данных в Carbonio.
Данный способ требует приобретения лицензий MS Outlook, однако в случае если у вас уже приобретены данные лицензии, можно обойтись без дополнительных затрат. Также для осуществления миграции из Office 365 администратору потребуется знать пароли учетных записей пользователей. В связи с тем, что трудозатраты при миграции с Office 365 в Carbonio выше, чем миграция из MS Exchange, данный способ также рекомендуется использовать только при миграции малого количества пользователей.
GSuite
Как и в Office 365, в GSuite нет нативного способа экспорта почты, контактов и календарей в PST-файл. В связи с этим для выполнения этой задачи также потребуется использовать MS Outlook, с которым необходимо синхронизировать почту по протоколу IMAP, а также календари и контакты по протоколам CalDAV и CardDAV.
Для того, чтобы включить поддержку CalDAV и CardDAV для учетной записи Google, необходимо включить двухфакторную аутентификацию, а затем создать пароли приложений для Google Календаря и Google Контактов.


Для добавления в Outlook поддержки данных протоколов потребуется установить расширение CalDAV Synchronizer for Outlook. После его установки в меню Outlook появится новый раздел CalDav Synchronizer. Данное дополнение поддерживает русский язык.

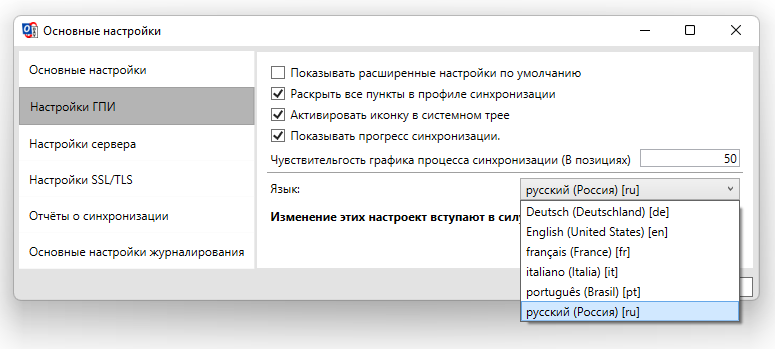
Откройте раздел "Профили синхронизации" и нажмите на кнопку "Добавить"

Выберите тип профиля "Обычный CalDAV/CardDAV" и нажмите ОК.

Введите данные учетной записи:
Путь URL к серверу DAV - https://google.com
Имя пользователя - первая часть адреса электронной почты
Пароль - созданный ранее пароль приложения
Адрес электронной почты - полный адрес электронной почты

В окне настройки профиля синхронизации необходимо задать имя для профиля синхронизации (В нашем случае это Контакты Google) и нажмите на кнопку с многоточием, для того, чтобы указать папку, в которую будут сохраняться данные.

В появившемся окне либо выберите существующую папку с элементами календаря, либо выберите строку с названием учетной записи и нажмите на кнопку “Создать”. Создайте папку Контакты Google, которая будет содержать “Элементы типа Контакт” и нажмите ОК. Настоятельно рекомендуем создавать отдельную папку для каждого календаря и каждой адресной книги.
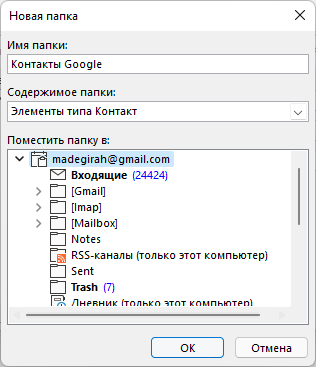
Важно, чтобы тип содержимого создаваемой или выбираемой папки соответствовал типу элементов, которые будут синхронизироваться с сервером. Если вы по ошибке создали папку другого типа - удалить ее можно в списке папок Outlook. После этого можно будет создать её заново.

После выбора папки нажмите кнопку “Проверить настройки и определить сервисы”. Откроется окно, в котором отобразятся все доступные для данной учетной записи папки с календарями на сервере. В нашем случае доступна одна адресная книга. Выберите ее и нажмите на кнопку ОК.
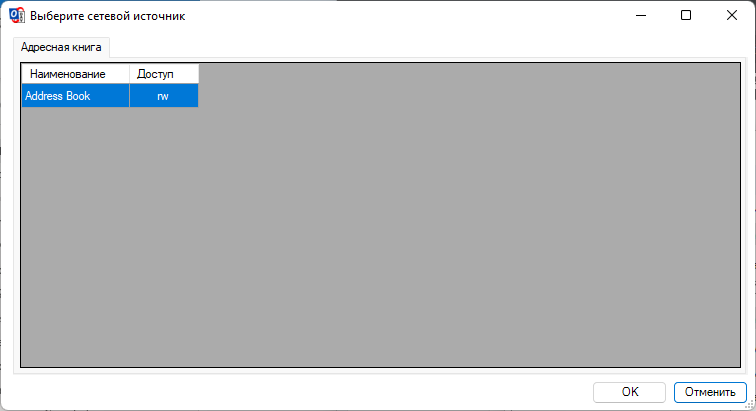
Появится уведомление об успешной проверке соединения. Нажмите ОК и сохраните профиль синхронизации.
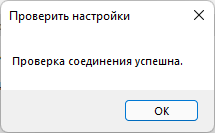
Повторите то же самое с календарем из Google Контакты.

После того как все адресные книги и все календари синхронизируются с соответствующими папками в Outlook, воспользуйтесь функцией экспорта данных из этих папок в файл .PST. После окончания экспорта можно использовать полученный PST-архив для импорта данных в Carbonio.
Эксклюзивный дистрибьютор Zextras SVZcloud. По вопросам тестирования и приобретения Zextras Carbonio обращайтесь на электронную почту: sales@svzcloud.ru