 Нашим первым материалом в блоге Citrix на Хабре был анонс решения XenClient – гипервизора первого типа, позволяющего запускать на собственном ноутбуке одновременно домашнюю и корпоративную ОС. Такой подход обеспечивает больше свободы не только пользователю, сотруднику компании, но и системному администратору.
Нашим первым материалом в блоге Citrix на Хабре был анонс решения XenClient – гипервизора первого типа, позволяющего запускать на собственном ноутбуке одновременно домашнюю и корпоративную ОС. Такой подход обеспечивает больше свободы не только пользователю, сотруднику компании, но и системному администратору.Типичные взаимоотношения пользователя с администратором выглядят следующим образом. Сотруднику выдается ноутбук с установленной операционной системой и ограниченными правами: для обеспечения безопасности и просто стабильности, чтобы не поломал ненароком свой рабочий инструмент, подхватив вирус или просто перемудрив с настройками. В результате пользователь недоволен тем, что ему «нельзя поставить аську», а администратор – тем, что эту «аську» все же придется поставить, да и от сбоев в работе политики безопасности не спасают.
Теперь берем вариант с XenClient. На ноутбук устанавливаются две виртуальные машины: пользовательская и рабочая. В пользовательской владелец ноутбука волен делать все, что его душе угодно. Рабочая настроена так, как принято в компании, с необходимыми программами, ограничениями и системами безопасности. Корпоративная ОС синхронизируется с сервером, но пользователь может работать в ней и без подключения к рабочей компьютерной сети. Управление, обновление программ и, если надо, восстановление ОС – все настраивается и производится централизованно, на сервере: сотруднику даже не обязательно приносить ноутбук в офис, чтобы получить необходимое обслуживание. Идея хороша, но как это работает на практике? Проверить это может каждый: XenClient доступен для бесплатной загрузки на сайте Citrix. В этой статье я поделюсь собственными впечатлениями о XenClient с позиции пользователя.
Требования к компьютеру и к пользователю
Прежде всего поговорим о технических требованиях к ноутбуку, на который устанавливается XenClient. Гипервизор разрабатывался компанией Citrix в сотрудничестве с Intel, отсюда первое требование – выбор процессоров ограничен Intel Core 2 Duo, Core 2 Quad, Core i5 или Core i7. Процессор должен поддерживать технологию виртуализации VT-x и (необязательно, но крайне желательно) технологию VT-d, обеспечивающую прямой доступ к аппаратным ресурсам из виртуальной ОС. И если с VT-x в упомянутых процессорах Intel нет проблем, то VT-d поддерживается далеко не везде, но есть в старших моделях, таких как Core i5-540M (2,53 Ггц) и Core i7-620M (2,66 Ггц).
Второе требование необходимо для корректной работы 3D-приложений: пока что поддерживается только интегрированная графика Intel GMA X4500 или Intel GMA HD. И, наконец, для нормальной работы нескольких операционных систем ноутбук должен быть оснащен достаточным объемом оперативной памяти. Под эти требования полностью подходит выбранный нами ноутбук – Lenovo ThinkPad X201 с процессором Intel Core i7-620M, 4 гигабайтами оперативной памяти, 500-гигабайтным жестким диском и интегрированной графикой Intel. Есть и требования к типу беспроводного модуля: поддерживаются Wi-Fi-карты Intel и Broadcom, но не Realtek.
Что касается требований к пользователю, то здесь все проще: как выяснилось, программа установки практически не задает никаких вопросов, которые могут поставить в тупик обычного пользователя. Мой относительно небольшой опыт работы с Linux пригодился позже, когда я перешел от стандартным методам работы с виртуальными ОС, к, эээ, скажем так, нестандартным.
Установка и настройка
Скачать дистрибутив XenClient (образ загрузочного диска объемом около 350 МБ) можно на этой странице сайта Citrix после быстрой регистрации. ThinkPad X201 не имеет собственного оптического привода, поэтому я воспользовался внешним, хотя есть возможность загрузки и установки дистрибутива с флешки. Пожалуй, вот единственное, на что нужно обратить внимание при установке:
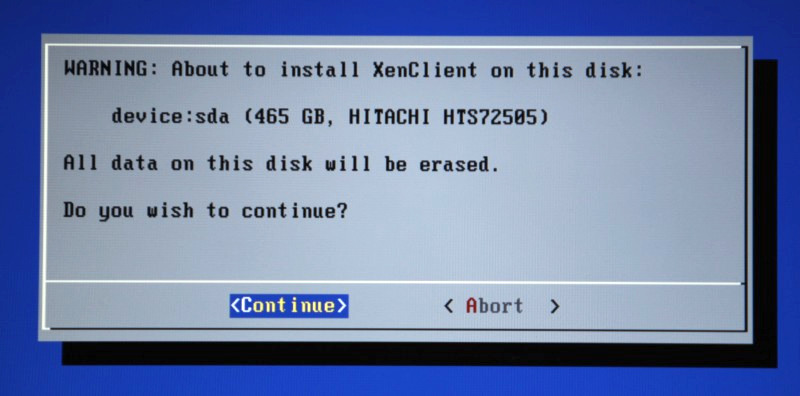
Все данные с жесткого диска ноутбука удаляются. Установка XenClient занимает около 10 минут, и после первой загрузки открывается интерфейс системы. Здесь сразу же можно подключиться к интернету через WiFi:
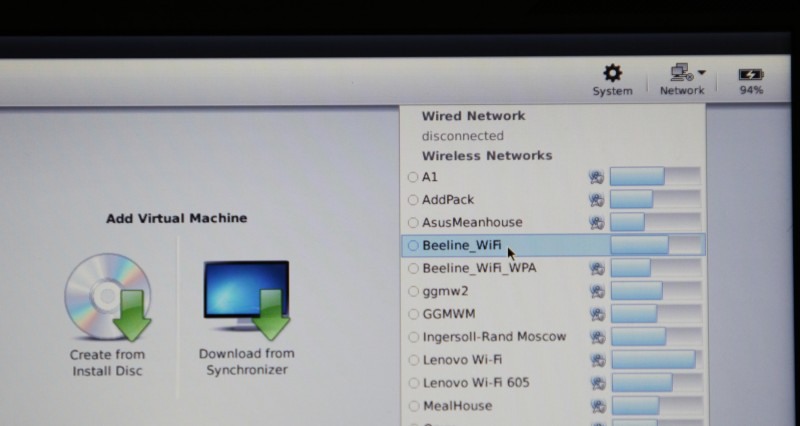
XenClient без проблем распознал установленную в ноутбуке карту Intel WiFi/WiMAX 6250. Впрочем, к сети WiMAX из гипервизора напрямую подключиться не получится – такая возможность пока не поддерживается. Зато это можно сделать в виртуальной ОС, но об этом чуть позже. Пока же нашу первую виртуальную ОС надо создать:
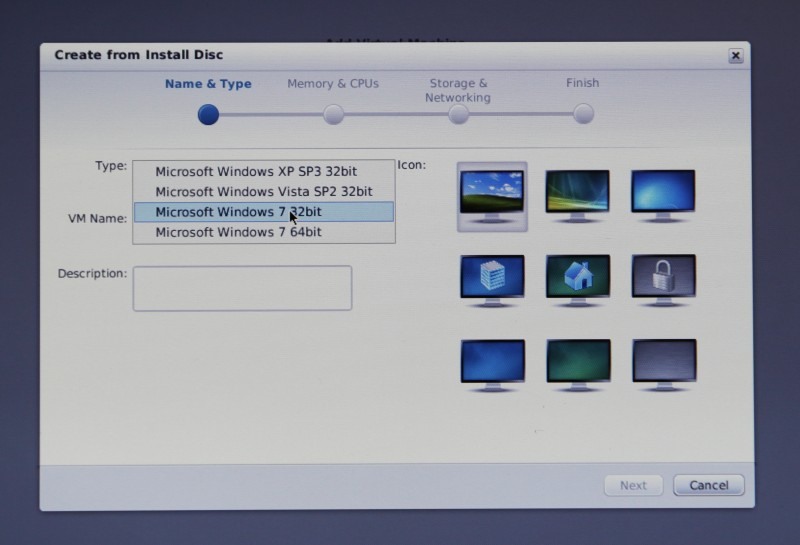
XenClient поддерживает только последние версии Windows, причем как 32-битные, так и 64-битные модификации. Поддержки Linux официально нет, но в принципе ничто не мешает загрузить в виртуальную машину установочный диск с Ubuntu. Проблема в том, что набора инструментов для работы в виртуальной ОС Linux пока нет.
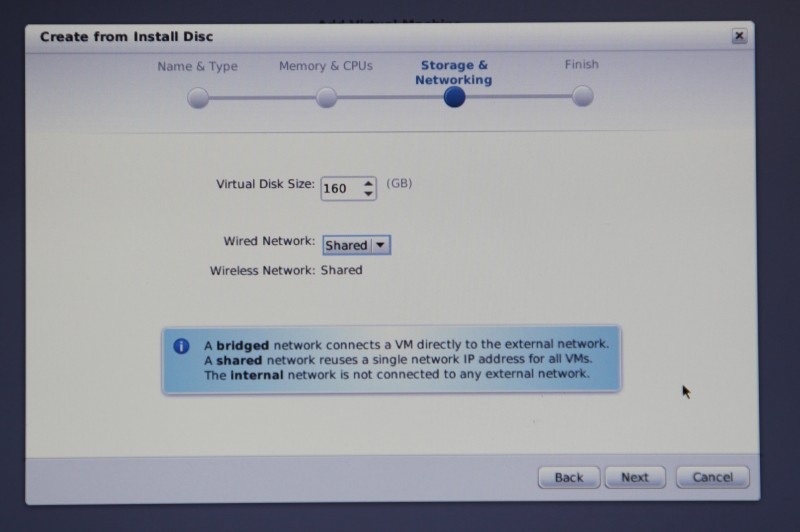
Дальше все просто: выбираем объем памяти для виртуальной машины, количество виртуальных процессоров и объем жесткого диска. Забегая вперед хочу сказать, что запустить одновременно две ОС с объемом памяти 2 гигабайта мне не удалось. Для каждой виртуальной системы резервируется определенный объем оперативной памяти, которая должна физически присутствовать в системе.
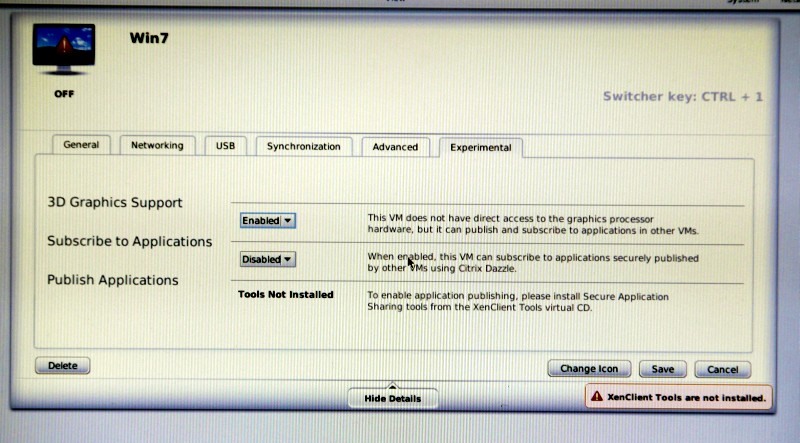
И наконец, самое интересное: поддержка 3D-графики. Включить ее можно только после установки ОС и инструментов XenClient Tools. Далее я вставил в DVD-привод диск с дистрибутивом Windows и запустил виртуальную машину. После стандартной процедуры установки ОС и перезагрузки получил вполне обычную операционную систему:

Как видите, Windows определяет «реальный» процессор ноутбука. Но пока для части устройств не установлены драйверы. К нашей ВМ уже подключен виртуальный привод с XenClient Tools, остается только запустить инсталлятор. После установки ОС и перезагрузки в системе появилось меню XenClient в верхней части рабочего стола, а также установились все драйверы. Только звуковой чип почему-то потребовал дополнительной установки – достаточно было зайти в диспетчер задач и выбрать опцию «Обновить драйвер».
Освоение и тесты
Вернемся к вопросу поддержки 3D-эффектов. После установки виртуальной Windows 7 и утилит XenClient Tools в свойствах видеокарты видим следующее:
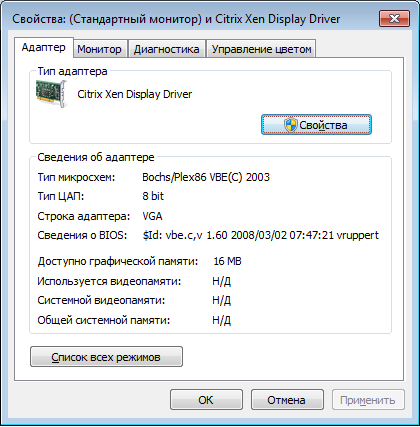
Самый базовый виртуальный графический адаптер не позволяет даже переключиться на интерфейс Aero. Но достаточно выключить виртуальную машину и в ее свойствах установить поддержку 3D. После загрузки видим совсем другую картину:
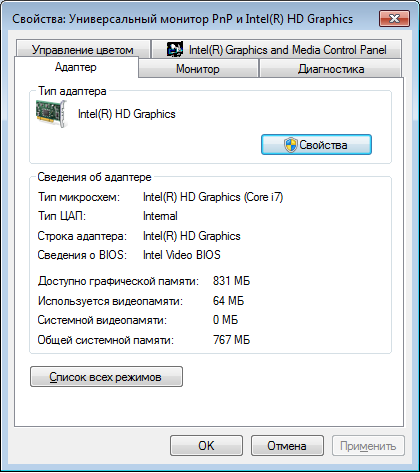
Виртуальная Windows получает прямой доступ к графике Intel. Интерфейс Aero заработал без проблем. Для проведения еще одной проверки я поставил Media Player Classic и попробовал запустить фильм с разрешением 1080p:
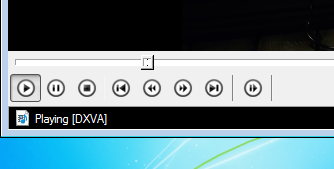
Затея удалась, но лишь отчасти: воспроизведение не было плавным, и периодически плеер терял пару кадров. При запуске такого же видео без аппаратного ускорения результат был лучше – мощности процессора вполне достаточно. Дальше займемся как раз производительностью.
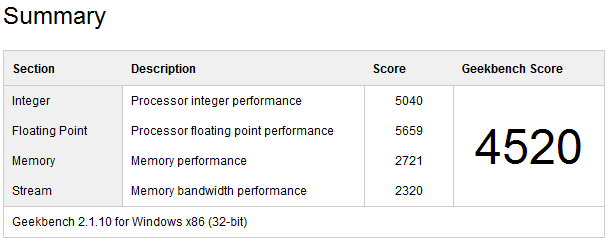
Это результат теста GeekBench, оценивающего производительность процессора и оперативной памяти, проведенный в Windows 7 Pro 32bit, работающей непосредственно на «железе». Теперь попробуем запустить такой же тест в виртуальной Windows 7, выделив под машину 2 виртуальных процессора и 2 гигабайта оперативной памяти.
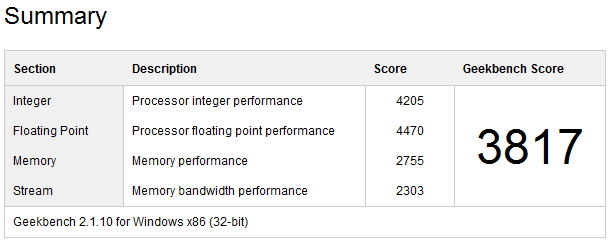
Получаем цифру на 16% меньше, причем только за счет снижения производительности процессора. Показатели производительности оперативной памяти практически не изменились по сравнению с предыдущим тестом. Попробуем увеличить количество виртуальных процессоров до 4:
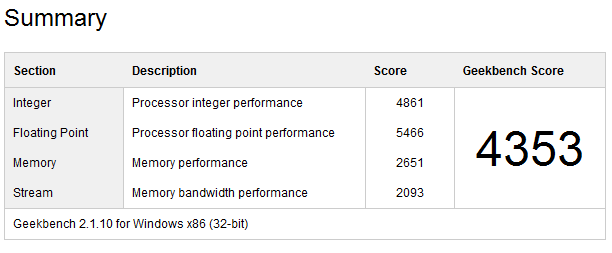
Получаем снижение производительности менее чем на 4 процента, по сравнению с Windows, работающей на реальном железе. Отличный результат, показывающий, что виртуальная ОС работает практически с той же производительностью, что и «реальная». Но достоинство XenClient заключается в возможности одновременной работы сразу в двух виртуальных ОС. Насколько хорошо они смогут ужиться в одном ноутбуке?
Для того, чтобы это проверить, нужно создать вторую виртуальную машину. Конечно, я мог бы поступить самым простым методом, и установить Windows 7 заново с DVD-диска с дистрибутивом. Но хотелось этот процесс как-то упростить и ускорить. Для этого и пригодился мой опыт работы в Linux.
В меню XenClient, в которое всегда можно переключиться по нажатию Ctrl+0, нажимаем клавиши Ctrl+Shift+T и попадаем в обычную консоль. Здесь нужно ввести пароль администратора, который был задан при установке гипервизора. Файлы .VHD с образами виртуальных ОС находятся в папке /storage/disks. Здесь пока есть только один файл примерно с таким названием:

Размер файла соответствует размеру жесткого диска виртуальной системы, который был задан при ее создании. Далее стандартными средствами XenClient создаем другую виртуальную ОС, но выбираем опцию создания без загрузки дистрибутива с DVD. В папке disks появляется второй файл VHD, и теперь остается сделать копию нашей изначальной виртуальной машины с таким же именем.
В результате я получил две идентичных виртуальных ОС, каждой из которых было выделено по два виртуальных процессора и по одному гигабайту оперативной памяти. Переключаться между ними можно по нажатию Ctrl-1, Ctrl-2 (и так далее, если виртуальных машин больше). Запускаем обе системы, и в одной из них выполняем стандартный тест архиватора WinRAR:
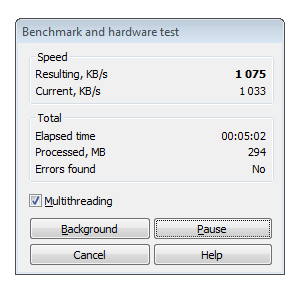
Получаем результат в 1075 килобайт в секунду. Далее запускаем аналогичный тест во второй виртуальной ОС, и получаем такой результат:
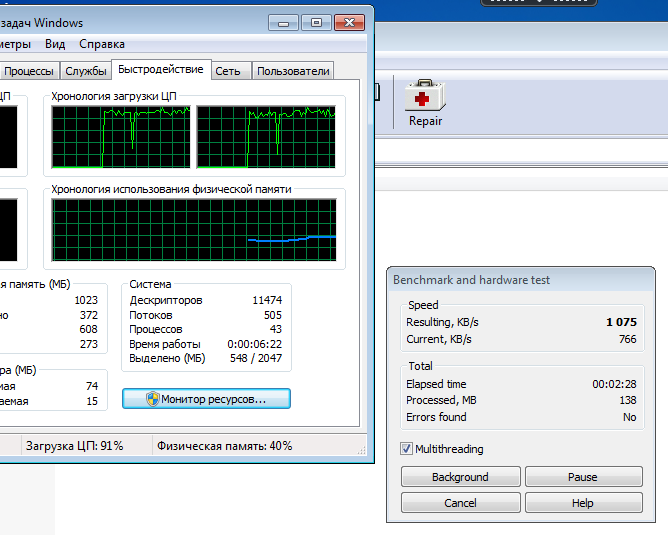
Производительность каждого теста упала примерно на треть, но при этом обе виртуальные ОС работали нормально: время переключения с одной на другую не изменилось, программы запускались без проблем.
Работа с железом
Я попробовал подключить все USB-устройства, которые были под рукой: начиная с флешки и заканчивая струйным принтером. С флешкой и внешним жестким диском совсем просто: доступ к ним получает та виртуальная ОС, которая на момент подключения находится в фокусе. При желании можно выйти в меню XenClient и в настройках виртуальной машины подключить или отключить нужное устройство. Со всеми остальными устройствами, требующими установки драйверов, работать ненамного сложнее. В настройках ВМ подключаем необходимое устройство, далее в самой операционной системе устанавливаем драйверы и пользуемся. Все просто! Таким же способом можно подключить встроенный в X201 Bluetooth-модуль или даже модуль WiFi. В таком случае он будет недоступен в XenClient (и не будет возможности раздавать интернет на все виртуальные ОС), но зато можно будет подключаться к интернету через операторов WiMAX. Возможно, могут возникнуть проблемы с совсем уж хитрыми USB-устройствами, но мне такие видимо не попались.
Резюме
Честно говоря, приступая к установке XenClient, я готовился к тому, что обычно сопутствует установке и настройке Linux-дистрибутива: к вдумчивому чтению форумов и инструкций, активной работе в консоли и прочему. Все оказалось гораздо проще: установилось и заработало. Я убедился в том, что XenClient позволяет без всяких проблем работать с двумя виртуальными операционными системами на одном ноутбуке, без серьезных потерь в производительности и функциональности. Следующий этап – настройка рабочего окружения и удаленного доступа к корпоративным ресурсам, с соответствующими политиками безопасности. Об этом – в следующем материале в блоге Citrix и уже в Новом году. С наступающим!