Ранее мы уже рассмотрели общие вопросы использования HTML5 Audio и Video и начали погружаться в детали, начав с задачи определения поддержки браузером нужного кодека. Сегодня мы рассмотрим задачу создания собственного видео-плеера на HTML5 Video.
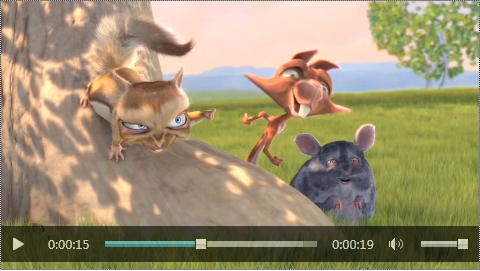
Напомню, что video-элемент сам по себе уже обеспечивает необходимый набор контролов для управления проигрыванием. Чтобы была видна панель управления воспроизведением, достаточно указать атрибут controls.
Однако, как я отмечал в вводной статье, со стандартными контролами есть проблема, которая заключается как раз в том, что выглядят они нестандартно. Другими словами, в каждом браузере они выглядят по-своему (проверить, как выглядят контролы в разных браузерах, можно на примере Video Format Support на ietestdrive.com — просто откройте его в двух-трех различных браузерах).
Стандарт HTML5 для работы с видео вводит в DOM новый интерфейс — HTMLVideoElement, наследующий в свою очередь интерфейс HTMLMediaElement.
Это общий интерфейс для обоих медиа-элементов (аудио и видео), описывающий доступ к базовым возможностями работы с медиа-контентом: контроль источника контента, управление воспроизведением, изменение уровня звука и обработка ошибок. Основные свойства и методы, которые нам понадобятся:
Состояние сети и готовность к работе
src — ссылка (url) на воспроизводимый контент
buffered — буферизованные куски видео
Воспроизведение и контролы
currentTime — текущий момент проигрывания (с.)
duration — длительность медиа-контента (с.)
paused — находится ли воспроизведение на паузе
ended — закончилось ли проигрывание
muted — включение/выключение звука
volume — уровень звука [0, 1]
play() — начать проигрывание
pause() — поставить на паузу
События
oncanplay — можно начать проигрывание
ontimeupdate — изменена позиция проигрывания
onplay — запущено проигрыв
onpause — нажата пауза
onended — воспроизведение закончилось
Важно: это далеко не все методы и свойства, выставляемые через интерфейс HTMLMediaElement.
Видео отличается от аудио несколькими дополнительными свойствами:
width и height — ширина и высота контейнера для проигрывания видео;
videoWidth и videoHeight — внутреннее значение ширины и высоты видео, если размеры не известны, равны 0;
poster — ссылка на картинку, которую можно показывать, пока видео недоступно (обычно это один
из первых непустых кадров).
Разница между width/height и videoWidth/videoHeight в том, что последние — это собственные характеристики видео, в частности, с учетом соотношения сторон и других характеристик, в то время как контейнер для видео может быть любых размеров (больше, меньше, с другой пропорцией).
Создание нашего собственного видео-плеера мы начнем с простой задачи: научимся запускать видео на проигрывание и останавливать воспроизведение. Для этого нам понадобятся методы play() и pause() и несколько свойств, описывающих текущее состояние видео-потока (мы также будем использовать библиотеку jQuery, не забудьте ее подключить).
Первым делом нам необходим video-элемент, которым мы хотим управлять, и элемент на который можно нажимать для управления текущим состоянием:
Обратите внимание на инвертирование состояния кнопки (paused) и действия (play).
Теперь надо добавить немного js-кода, чтобы нажатие на кнопку play переключало ее состояние и соответственно запускало видео-ролик или ставило его на паузу:
При желании можно сразу добавить несколько css-стилей для кнопок управления и их различных состояний и...
… казалось бы, все уже замечательно работает, но не тут-то было! Есть несколько мелочей, которые нам также нужно учесть.
Во-первых, нам нужно правильно обработать окончание проигрывания видео-ролика (если, конечно, оно не зациклено), и в этот момент нужно переключить кнопки управления так, чтобы вместо состояния «pause» было состояние «play»:
Во-вторых, браузеры обычно добавляют возможность управлять воспроизведением через контекстное меню. Это означает, что пользователь, вообще говоря, может что-то изменить в обход наших элементов управления. Этот момент нужно также отловить и внести необходимые изменения во внешний вид контролов. Для этого достаточно подписаться на события onplay и onpause.
Так как у нас становится многовато мест, где меняется внешний вид, самое время попутно произвести небольшой рефакторинг, убрав из изначального переключения режимов теперь уже дублирующую смену внешнего состояния:
Наконец, наверняка, нам захочется, чтобы проигрывание и пауза переключались по нажатию на само видео, поэтому нужно добавить еще несколько строчек:
Текущий результат:
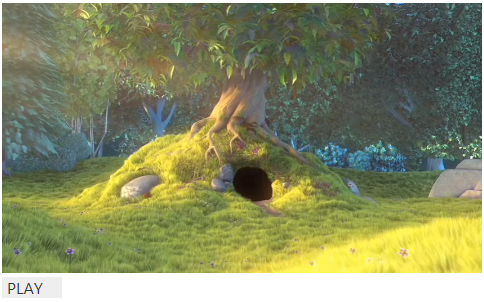
Теперь давайте перейдем к отображению прогресса проигрывания. Для начала необходимо добавить несколько элементов, которые будут использоваться для отображения текущего состояния и управления текущей позицией:
И соответствующие стили:
И несколько ссылок на соответствующие элементы для быстрого доступа в объект controls:
Первым делом, нам нужно понять, какова длительность ролика — для этого у video-элемента есть свойство duration. Отследить это значение можно, например, в момент готовности ролика к проигрыванию — по событию oncanplay:
В данном случае, мы попутно определяем, нужно ли отображать количество часов в видео-плеере (кстати, вообще говоря, спецификация предполагает, что длительность ролика может изменяться — в этот момент срабатывает событие ondurationchange, и к тому же быть бесконечной — например, при стриминге радио).
Также мы используем специальную функцию formatTime для перевода секунд в формат HH:mm:ss или mm:ss:
Для отображения процесса проигрывания нам понадобится событие ontimeupdate, срабатывающее при изменении текущего момента:
Свойство currentTime выдает в секундах текущее время. Его же можно использовать, чтобы изменить время проигрывания:
Также будет полезным показывать буферизацию видео, для этого можно отталкиваться от события onprogress, срабатывающего при загрузке новых порций видео:
Важный нюанс относительно свойства buffered, который нужно иметь в виду, заключается в том, что он предоставляет не просто время в секундах, а промежутки времени в виде объекта TimaRanges. В большинстве случаев это будет только один промежуток с индексом 0, и начинающийся с отметки 0c. Однако, если браузер использует HTTP range запросы к серверу, например, в ответ на попытки перейти к другим фрагментам видео-потока, промежутков может быть несколько. Также надо учитывать, что в зависимости от реализации браузер может удалять из буфера памяти уже проигранные куски видео.
Промежуточный результат:
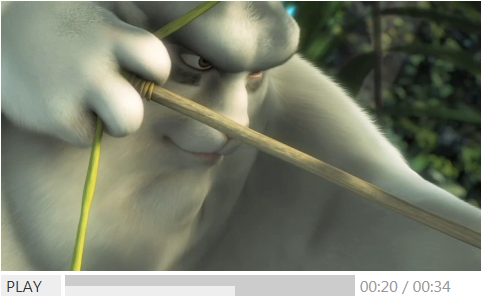
Наконец, давайте добавим еще небольшой штрих к нашем видео-плееру — возможность включать и выключать звук. Для этого добавим небольшой контрол с динамиком (SVG-иконка взята с сайта The Noun Project):
С соответствующими стилями для включенного и выключенного состояний:
Для переключения состояния динамика нам понадобится свойство mute:
(Стандартные методы jQuery для переключения css-классов не работают с SVG-элементами.)
Если вы хотите также менять уровень громкости, то вам поможет свойство volume, принимающее значения в диапазоне [0, 1].
Финальный результат:

Помимо того, что вы легко можете настроить стили элементов управления по своему усмотрению, есть еще несколько важных моментов, которые остаются за пределами этой статьи, но о которых полезно помнить в реальном проекте:
Также не забудьте, что привязку событий к элементам управления нужно делать после того, как стало понятно, что видео доступно для проигрывания (oncanplay):
Либо нужно делать соответствующие проверки или отлавливать возможные исключения. Исключения вообще надо отлавливать, например, событие onerror, возникающее при ошибке загрузки видео-потока :)
Из дополнительных опций, которые могут вам понадобиться: изменение скорости проигрывания. Для этого есть свойство playbackRate и соответствующее событие onratechange.
Думаю, вам не составит труда найти готовые решения для использования HTML5 Video со всеми полагающимися плюшками, вплоть до удобной кастомизации внешнего вида через CSS. Вот несколько полезных ссылок:
Наконец, HTML5 Video в спецификации.
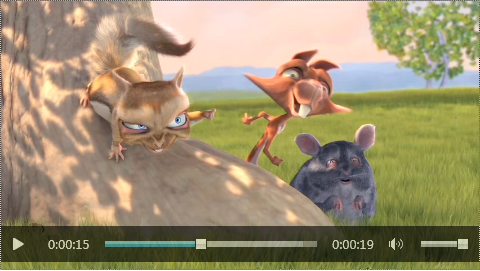
Напомню, что video-элемент сам по себе уже обеспечивает необходимый набор контролов для управления проигрыванием. Чтобы была видна панель управления воспроизведением, достаточно указать атрибут controls.
<video src="trailer_480p.mp4" width="480" height="270" poster="poster.gif" controls />Однако, как я отмечал в вводной статье, со стандартными контролами есть проблема, которая заключается как раз в том, что выглядят они нестандартно. Другими словами, в каждом браузере они выглядят по-своему (проверить, как выглядят контролы в разных браузерах, можно на примере Video Format Support на ietestdrive.com — просто откройте его в двух-трех различных браузерах).
API для управления воспроизведением
Стандарт HTML5 для работы с видео вводит в DOM новый интерфейс — HTMLVideoElement, наследующий в свою очередь интерфейс HTMLMediaElement.
Интерфейс HTMLMediaElement
Это общий интерфейс для обоих медиа-элементов (аудио и видео), описывающий доступ к базовым возможностями работы с медиа-контентом: контроль источника контента, управление воспроизведением, изменение уровня звука и обработка ошибок. Основные свойства и методы, которые нам понадобятся:
Состояние сети и готовность к работе
src — ссылка (url) на воспроизводимый контент
buffered — буферизованные куски видео
Воспроизведение и контролы
currentTime — текущий момент проигрывания (с.)
duration — длительность медиа-контента (с.)
paused — находится ли воспроизведение на паузе
ended — закончилось ли проигрывание
muted — включение/выключение звука
volume — уровень звука [0, 1]
play() — начать проигрывание
pause() — поставить на паузу
События
oncanplay — можно начать проигрывание
ontimeupdate — изменена позиция проигрывания
onplay — запущено проигрыв
onpause — нажата пауза
onended — воспроизведение закончилось
Важно: это далеко не все методы и свойства, выставляемые через интерфейс HTMLMediaElement.
Интерфейс HTMLVideoElement
Видео отличается от аудио несколькими дополнительными свойствами:
width и height — ширина и высота контейнера для проигрывания видео;
videoWidth и videoHeight — внутреннее значение ширины и высоты видео, если размеры не известны, равны 0;
poster — ссылка на картинку, которую можно показывать, пока видео недоступно (обычно это один
из первых непустых кадров).
Разница между width/height и videoWidth/videoHeight в том, что последние — это собственные характеристики видео, в частности, с учетом соотношения сторон и других характеристик, в то время как контейнер для видео может быть любых размеров (больше, меньше, с другой пропорцией).
Play & Pause
Создание нашего собственного видео-плеера мы начнем с простой задачи: научимся запускать видео на проигрывание и останавливать воспроизведение. Для этого нам понадобятся методы play() и pause() и несколько свойств, описывающих текущее состояние видео-потока (мы также будем использовать библиотеку jQuery, не забудьте ее подключить).
Первым делом нам необходим video-элемент, которым мы хотим управлять, и элемент на который можно нажимать для управления текущим состоянием:
<div>
<video id="myvideo" width="480" height="270" poster="poster.gif" >
<source src="trailer_480p.mp4" type='video/mp4;codecs="avc1.42E01E, mp4a.40.2"' />
<source src="trailer_480p.webm" type='video/webm; codecs="vorbis,vp8"'/>
</video>
</div>
<div id="controls">
<span id="playpause" class="paused" >Play</span>
</div>#controls span {
display:inline-block;
}
#playpause {
background:#eee;
color:#333;
padding:0 5px;
font-size:12pt;
text-transform:uppercase;
width:50px;
}Обратите внимание на инвертирование состояния кнопки (paused) и действия (play).
Теперь надо добавить немного js-кода, чтобы нажатие на кнопку play переключало ее состояние и соответственно запускало видео-ролик или ставило его на паузу:
$(document).ready(function(){
var controls = {
video: $("#myvideo"),
playpause: $("#playpause")
};
var video = controls.video[0];
controls.playpause.click(function(){
if (video.paused) {
video.play();
$(this).text("Pause");
} else {
video.pause();
$(this).text("Play");
}
$(this).toggleClass("paused");
});
}); При желании можно сразу добавить несколько css-стилей для кнопок управления и их различных состояний и...
… казалось бы, все уже замечательно работает, но не тут-то было! Есть несколько мелочей, которые нам также нужно учесть.
Проигрывание сначала
Во-первых, нам нужно правильно обработать окончание проигрывания видео-ролика (если, конечно, оно не зациклено), и в этот момент нужно переключить кнопки управления так, чтобы вместо состояния «pause» было состояние «play»:
video.addEventListener("ended", function() {
video.pause();
controls.playpause.text("Play");
controls.playpause.toggleClass("paused");
});Контекстное меню
Во-вторых, браузеры обычно добавляют возможность управлять воспроизведением через контекстное меню. Это означает, что пользователь, вообще говоря, может что-то изменить в обход наших элементов управления. Этот момент нужно также отловить и внести необходимые изменения во внешний вид контролов. Для этого достаточно подписаться на события onplay и onpause.
video.addEventListener("play", function() {
controls.playpause.text("Pause");
controls.playpause.toggleClass("paused");
});
video.addEventListener("pause", function() {
controls.playpause.text("Play");
controls.playpause.toggleClass("paused");
});Так как у нас становится многовато мест, где меняется внешний вид, самое время попутно произвести небольшой рефакторинг, убрав из изначального переключения режимов теперь уже дублирующую смену внешнего состояния:
var controls = {
...
togglePlayback: function() {
(video.paused) ? video.play() : video.pause();
}
...
};
controls.playpause.click(function(){
controls.togglePlayback();
});Кликабельное видео
Наконец, наверняка, нам захочется, чтобы проигрывание и пауза переключались по нажатию на само видео, поэтому нужно добавить еще несколько строчек:
controls.video.click(function() {
controls.togglePlayback();
});Текущий результат:
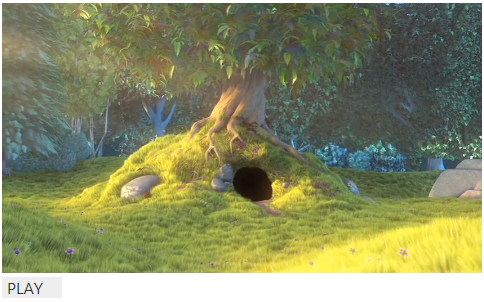
Прогресс
Теперь давайте перейдем к отображению прогресса проигрывания. Для начала необходимо добавить несколько элементов, которые будут использоваться для отображения текущего состояния и управления текущей позицией:
<span id="progress">
<span id="total">
<span id="buffered"><span id="current"></span></span>
</span>
</span>
<span id="time">
<span id="currenttime">00:00</span> /
<span id="duration">00:00</span>
</span>И соответствующие стили:
#progress {
width:290px;
}
#total {
width:100%;
background:#999;
}
#buffered {
background:#ccc;
}
#current {
background:#eee;
line-height:0;
height:10px;
}
#time {
color:#999;
font-size:12pt;
}И несколько ссылок на соответствующие элементы для быстрого доступа в объект controls:
var controls = {
...
total: $("#total"),
buffered: $("#buffered"),
progress: $("#current"),
duration: $("#duration"),
currentTime: $("#currenttime"),
hasHours: false,
...
};Первым делом, нам нужно понять, какова длительность ролика — для этого у video-элемента есть свойство duration. Отследить это значение можно, например, в момент готовности ролика к проигрыванию — по событию oncanplay:
video.addEventListener("canplay", function() {
controls.hasHours = (video.duration / 3600) >= 1.0;
controls.duration.text(formatTime(video.duration, controls.hasHours));
controls.currentTime.text(formatTime(0),controls.hasHours);
}, false);В данном случае, мы попутно определяем, нужно ли отображать количество часов в видео-плеере (кстати, вообще говоря, спецификация предполагает, что длительность ролика может изменяться — в этот момент срабатывает событие ondurationchange, и к тому же быть бесконечной — например, при стриминге радио).
Также мы используем специальную функцию formatTime для перевода секунд в формат HH:mm:ss или mm:ss:
function formatTime(time, hours) {
if (hours) {
var h = Math.floor(time / 3600);
time = time - h * 3600;
var m = Math.floor(time / 60);
var s = Math.floor(time % 60);
return h.lead0(2) + ":" + m.lead0(2) + ":" + s.lead0(2);
} else {
var m = Math.floor(time / 60);
var s = Math.floor(time % 60);
return m.lead0(2) + ":" + s.lead0(2);
}
}
Number.prototype.lead0 = function(n) {
var nz = "" + this;
while (nz.length < n) {
nz = "0" + nz;
}
return nz;
};Для отображения процесса проигрывания нам понадобится событие ontimeupdate, срабатывающее при изменении текущего момента:
video.addEventListener("timeupdate", function() {
controls.currentTime.text(formatTime(video.currentTime, controls.hasHours));
var progress = Math.floor(video.currentTime) / Math.floor(video.duration);
controls.progress[0].style.width = Math.floor(progress * controls.total.width()) + "px";
}, false);Свойство currentTime выдает в секундах текущее время. Его же можно использовать, чтобы изменить время проигрывания:
controls.total.click(function(e) {
var x = (e.pageX - this.offsetLeft)/$(this).width();
video.currentTime = x * video.duration;
});Также будет полезным показывать буферизацию видео, для этого можно отталкиваться от события onprogress, срабатывающего при загрузке новых порций видео:
video.addEventListener("progress", function() {
var buffered = Math.floor(video.buffered.end(0)) / Math.floor(video.duration);
controls.buffered[0].style.width = Math.floor(buffered * controls.total.width()) + "px";
}, false);Важный нюанс относительно свойства buffered, который нужно иметь в виду, заключается в том, что он предоставляет не просто время в секундах, а промежутки времени в виде объекта TimaRanges. В большинстве случаев это будет только один промежуток с индексом 0, и начинающийся с отметки 0c. Однако, если браузер использует HTTP range запросы к серверу, например, в ответ на попытки перейти к другим фрагментам видео-потока, промежутков может быть несколько. Также надо учитывать, что в зависимости от реализации браузер может удалять из буфера памяти уже проигранные куски видео.
Промежуточный результат:
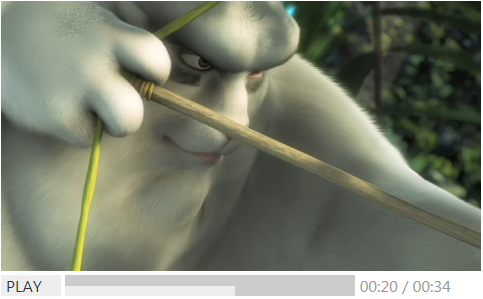
Звук
Наконец, давайте добавим еще небольшой штрих к нашем видео-плееру — возможность включать и выключать звук. Для этого добавим небольшой контрол с динамиком (SVG-иконка взята с сайта The Noun Project):
<span id="volume">
<svg id="dynamic" version="1.0" id="Layer_1" xmlns="http://www.w3.org/2000/svg" xmlns:xlink="http://www.w3.org/1999/xlink" x="0px" y="0px"
width="16px" height="16px" viewBox="0 0 95.465 95.465">
<g >
<polygon points="39.323,20.517 22.705,37.134 0,37.134 0,62.865 22.705,62.865 39.323,79.486 "/>
<path d="M52.287,77.218c14.751-15.316,14.751-39.116,0-54.436c-2.909-3.02-7.493,1.577-4.59,4.59
c12.285,12.757,12.285,32.498,0,45.254C44.794,75.645,49.378,80.241,52.287,77.218L52.287,77.218z"/>
<path d="M62.619,89.682c21.551-22.103,21.551-57.258,0-79.36c-2.927-3.001-7.515,1.592-4.592,4.59
c19.08,19.57,19.08,50.608,0,70.179C55.104,88.089,59.692,92.683,62.619,89.682L62.619,89.682z"/>
<path d="M75.48,99.025c26.646-27.192,26.646-70.855,0-98.051c-2.936-2.996-7.524,1.601-4.592,4.59
c24.174,24.674,24.174,64.2,0,88.871C67.956,97.428,72.545,102.021,75.48,99.025L75.48,99.025z"/>
</g>
</svg>
</span>С соответствующими стилями для включенного и выключенного состояний:
#dynamic {
fill:#333;
padding:0 5px;
}
#dynamic.off {
fill:#ccc;
}Для переключения состояния динамика нам понадобится свойство mute:
controls.dynamic.click(function() {
var classes = this.getAttribute("class");
if (new RegExp('\\boff\\b').test(classes)) {
classes = classes.replace(" off", "");
} else {
classes = classes + " off";
}
this.setAttribute("class", classes);
video.muted = !video.muted;
});(Стандартные методы jQuery для переключения css-классов не работают с SVG-элементами.)
Если вы хотите также менять уровень громкости, то вам поможет свойство volume, принимающее значения в диапазоне [0, 1].
Финальный результат:
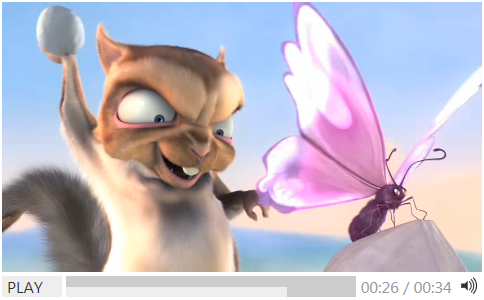
Что еще...
Помимо того, что вы легко можете настроить стили элементов управления по своему усмотрению, есть еще несколько важных моментов, которые остаются за пределами этой статьи, но о которых полезно помнить в реальном проекте:
- проверка поддержки браузером HMTL5 Video,
- программное определение и переключение поддерживаемых кодеков,
- поддержка субтитров, в том числе для обеспечния accessibility.
Также не забудьте, что привязку событий к элементам управления нужно делать после того, как стало понятно, что видео доступно для проигрывания (oncanplay):
video.addEventListener("canplay", function() {
...
}, false);Либо нужно делать соответствующие проверки или отлавливать возможные исключения. Исключения вообще надо отлавливать, например, событие onerror, возникающее при ошибке загрузки видео-потока :)
Из дополнительных опций, которые могут вам понадобиться: изменение скорости проигрывания. Для этого есть свойство playbackRate и соответствующее событие onratechange.
Готовые плееры
Думаю, вам не составит труда найти готовые решения для использования HTML5 Video со всеми полагающимися плюшками, вплоть до удобной кастомизации внешнего вида через CSS. Вот несколько полезных ссылок:
Наконец, HTML5 Video в спецификации.